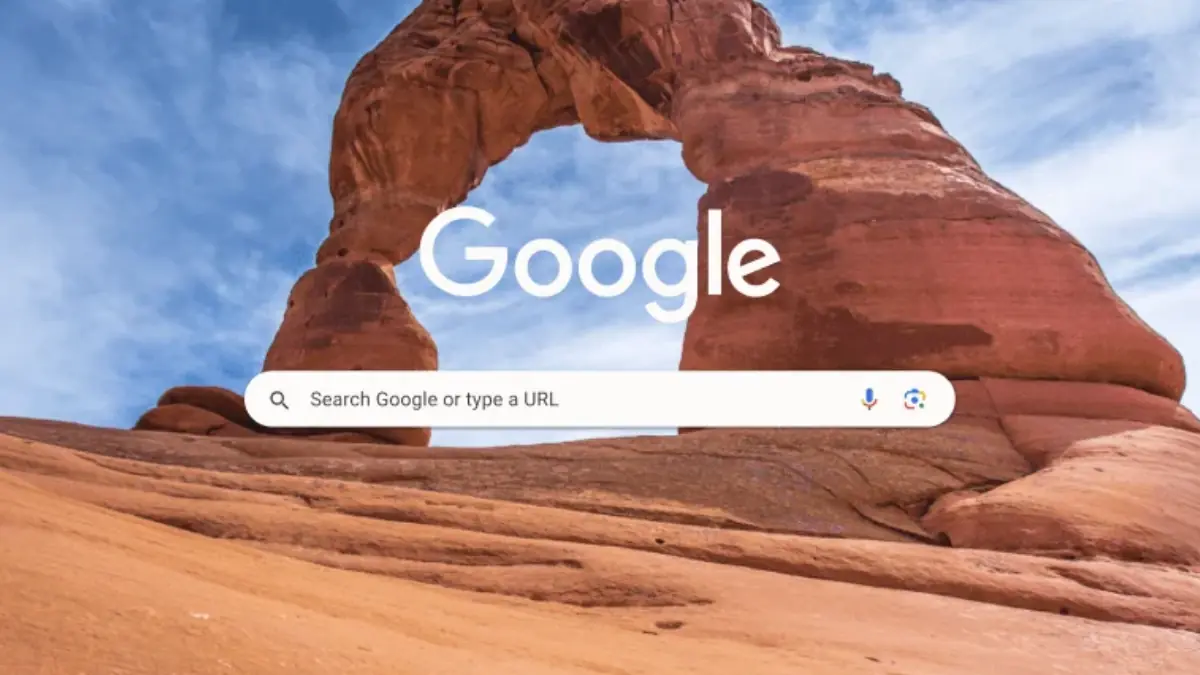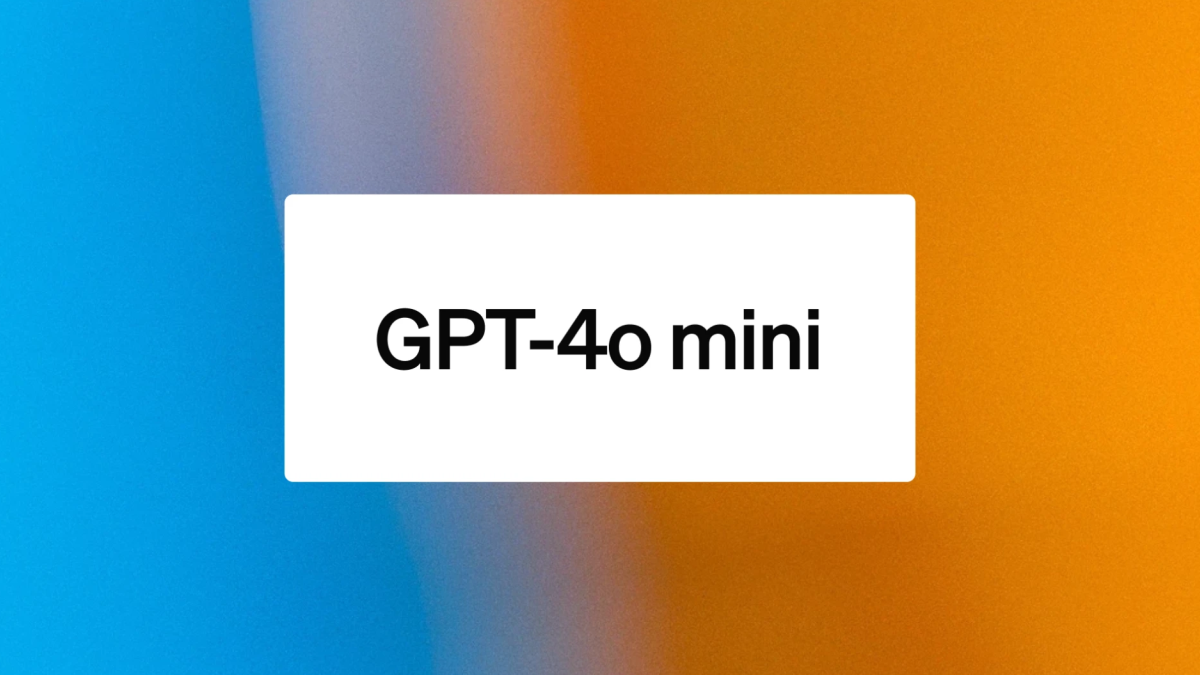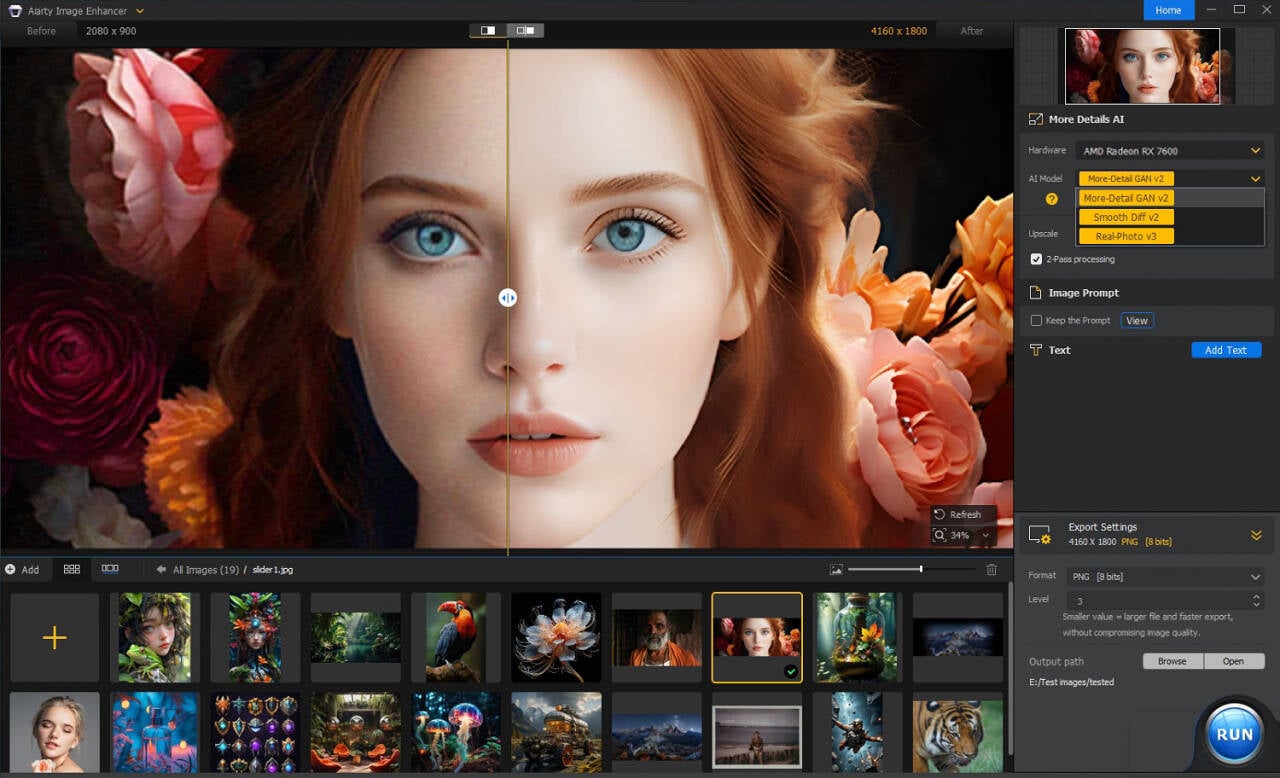Valorant ne se lance pas sur Windows 11 [8 correctifs faciles]
4 minute. lis
Mis à jour le
Lisez notre page de divulgation pour savoir comment vous pouvez aider MSPoweruser à soutenir l'équipe éditoriale Plus d'informations
Si vous constatez que Valorant ne se lance pas sur Windows 11, ce guide vous a couvert.
Le message ci-dessus apparaît généralement lorsque Valorant ne démarre pas normalement. Il peut y avoir diverses causes, mais heureusement, elles sont toutes facilement réparables. Laissez-moi vous montrer les huit solutions simples que j'ai trouvées :
1. Vérifiez si votre PC répond à la configuration minimale requise

Valorant est un jeu puissant qui nécessite pas mal de ressources PC pour fonctionner de manière optimale.
Cela dit, le jeu ne démarrera que si votre PC répond à la configuration minimale requise, comme vous pouvez le voir dans la capture d'écran ci-dessous.

Explorez les Page Web des spécifications de Valorant, et comparez votre matériel avec les éléments requis.
Notes: Comme le montre l'image ci-dessus, pour exécuter Valorant sur Windows 11, vous aurez besoin des services TPM 2.0 et UEFI Secure Boot.
2. Réparer les fichiers du jeu Valorant
- Ouvrez le émeute client, cliquez sur le icône de profilet choisissez Paramètres.
- Selectionnez Valorant dans la liste des applications, puis cliquez sur le bouton réparation .
- Attendez que la mise à jour soit terminée, et vérifiez si le jeu se lance.
3. Exécutez Valorant en tant qu'administrateur
- Naviguez vers votre Desktop, puis cliquez avec le bouton droit sur Raccourci Valorantet choisissez Exécuter en tant qu'administrateur
- Si Valorant ne s'ouvre toujours pas, essayez la méthode suivante ci-dessous.
4. Désactivez temporairement le logiciel antivirus
Les étapes exactes requises pour désactiver le logiciel antivirus cela dépendra du logiciel. Pour cet exemple, j'ai utilisé mon Antivirus BitDefender.
- Double-cliquez sur l'antivirus icône de la barre des tâches pour l’ouvrir.
- Accédez à la Directory paramètres (ou similaire), puis cliquez sur Ouvert à côté de l'entrée Antivirus.
- Cliquez Avancé languette.
- Désactivez la bascule à côté du Bouclier Bitdefender option.
- Choisissez l'heure vous souhaitez que l'antivirus soit désactivé par en utilisant la liste déroulanteEt cliquez OK.
- Essayez à nouveau d'exécuter Valorant et vérifiez s'il démarre. Lorsque vous avez fini de jouer, pensez à réactiver votre protection antivirus.
Notes: Si le jeu démarre, cela implique que le logiciel antivirus l’empêche de fonctionner normalement. Vous devez remplacer le logiciel antivirus ou le désactiver à chaque fois que vous souhaitez jouer à Valorant.
5. Vérifiez l'état du service VGC
- Cliquez Barre de recherche Windows, Le type Serviceset choisissez Ouvert du panneau de droite.
- Trouvez le Entrée VGC dans la liste des services, et double-cliquez dessus pour voir ses propriétés.
- Modifier la type de démarrage à Automatique, Et cliquez sur le Accueil .
- Cliquez OK, et essayez à nouveau d'exécuter Valorant.
6. Mettez à jour le pilote GPU (Graphics Processing Unit)
Je vais utiliser Programme de mise à jour du pilote PCHelp pour garantir que le processus de mise à jour se déroule correctement et que les versions correctes des pilotes sont installées.
- Télécharger, installer, courir Programme de mise à jour du pilote PCHelp.
- Attendez que la base de données du logiciel soit mise à jour.
- Attendez que l'application recherche des mises à jour de pilotes pour votre système.
- Choisissez les pilotes que vous souhaitez mettre à jour et cliquez sur Tout corriger pour démarrer le processus.
- Une fois le processus terminé, essayez d'exécuter Valorant nouveau.
Vous pouvez aussi vous suivez les étapes ci-dessous pour mettre à jour le pilote GPU depuis Windows:
- Presse Win + Xet choisissez Gestionnaire de périphériques dans la liste qui s'ouvre.
- Cliquez sur la liste déroulante du Prises d'écran section et identifiez votre GPU principal.
- Cliquez avec le bouton droit sur l'entrée GPU et choisissez Mise à jour du pilote.
- Selectionnez Rechercher automatiquement les pilotes or Explorer si vous avez déjà téléchargé le pilote officiel sur le site du fabricant.
- Téléchargez et installez tous les pilotes qui apparaissent dans les résultats.
7. Désactivez les applications de superposition
Les problèmes Valorant de certains utilisateurs étaient causés par applications de superposition comme Discord et GeForce Experience. Ceux-ci peuvent interférer avec les processus nécessaires au fonctionnement optimal de Valorant.
Pour cet exemple, J'ai utilisé la surcouche NVIDIA GeForce Experience, appelé Nvidia Shadowplay. Votre situation et votre configuration spécifiques peuvent être différentes.
Voici ce que vous pouvez faire à ce sujet :
- Presse Gagner + S et le type Expérience GeForce dans la barre de recherche, puis ouvrez l'application.
- Cliquez Icône Gear à côté du nom de votre profil pour ouvrir le Paramètres.
- Assurez-vous que vous êtes dans le Général section des paramètres et faites défiler jusqu'à ce que vous trouviez la Option de superposition dans le jeu.
- Éteignez l'interrupteur pour le désactiver.
- Désactivez la superposition en jeu depuis toutes les applications qui l'utilisent sur votre appareil et essayez à nouveau d'exécuter Valorant.
8. Réinitialiser les données de l'application Valorant
Notes: La réinitialisation du dossier de données de l'application Valorant ramènera vos données de jeu à leur état par défaut.
- Presse Win + R, collez la commande suivante % localappdata%Et cliquez Entrer.
- Recherchez le dossier qui s'ouvre et sélectionnez le Valorant dossier.
- Cliquez avec le bouton droit sur l'entrée et choisissez Supprimer.
- Essayez de courir Valorant nouveau.
Après avoir supprimé le dossier, vous pouvez redémarrer votre jeu Valorant et il démarrera avec les paramètres d'usine. Cela devrait résoudre le problème de Valorant qui ne lance pas Windows 11.
Comme vous pouvez le constater, il existe de nombreuses solutions pour résoudre le problème de Valorant qui ne lance pas Windows 11.
La solution parfaite dépendra de la cause de votre problème, mais ces étapes de dépannage ont fonctionné pour de nombreux utilisateurs, dont moi-même.
Quelle solution a fonctionné pour vous ? Faites-moi savoir dans les commentaires.