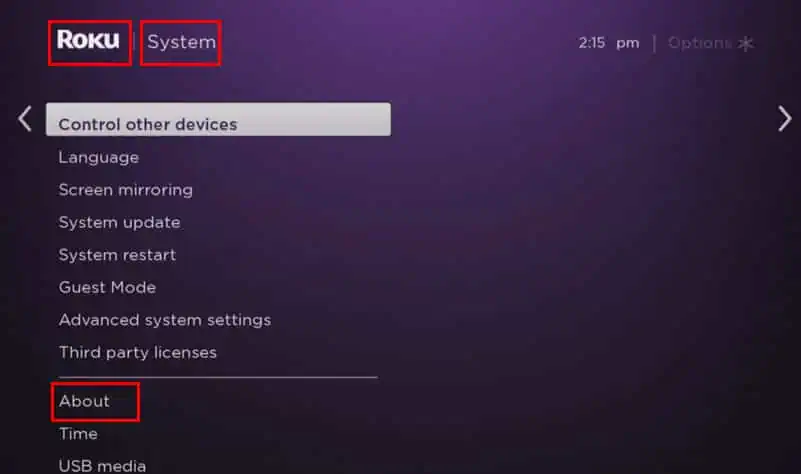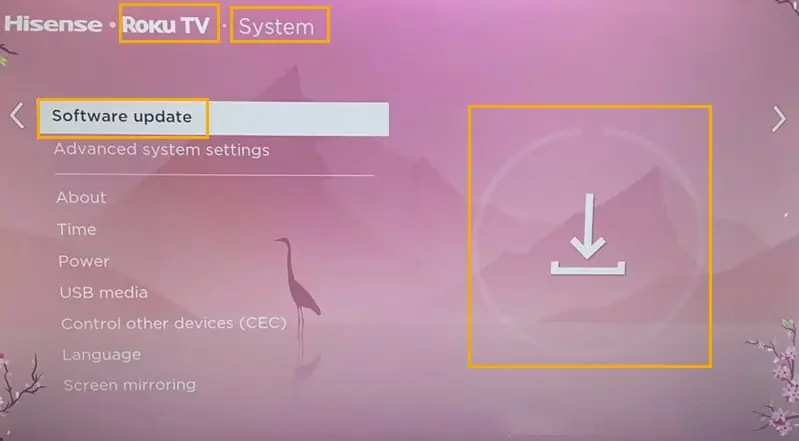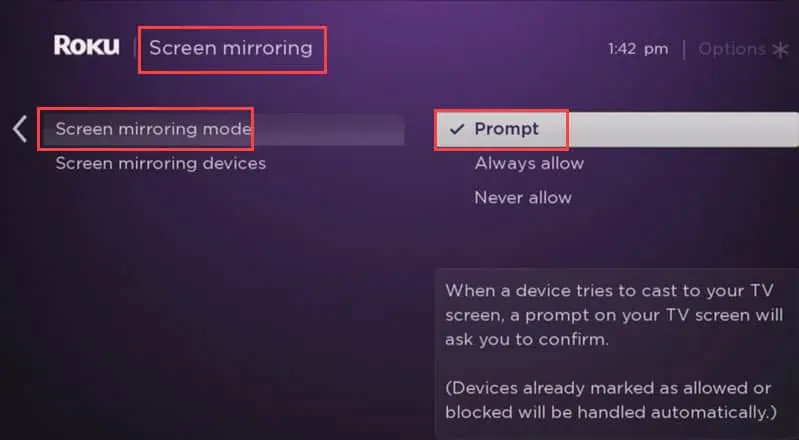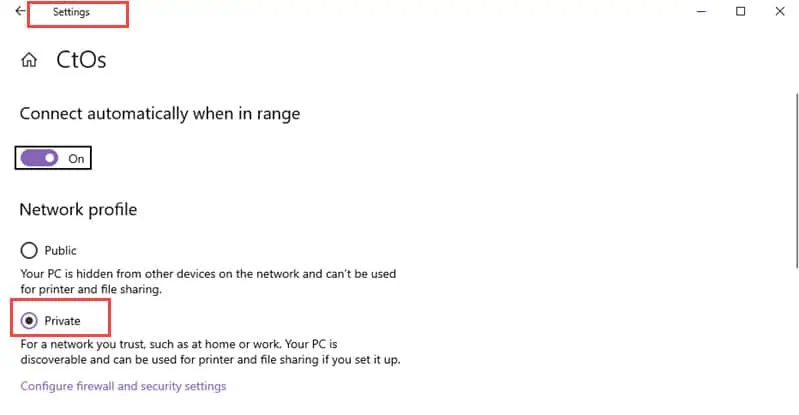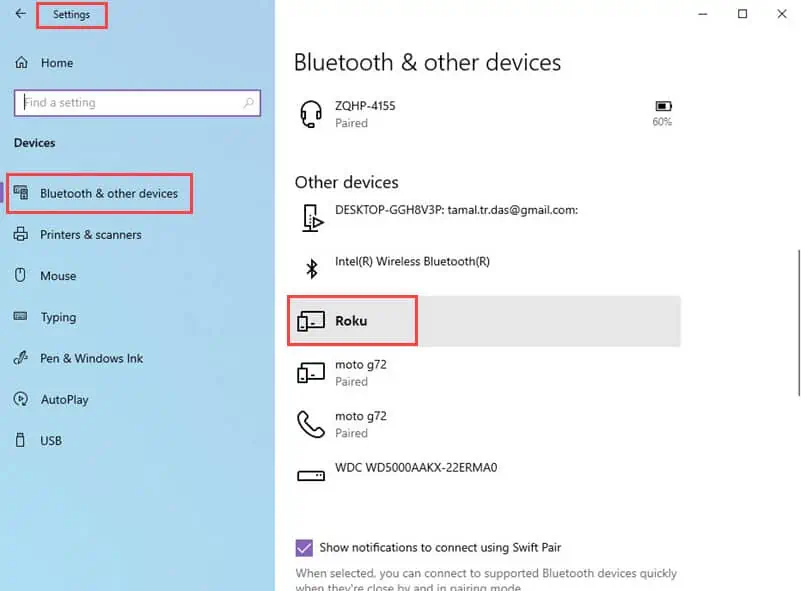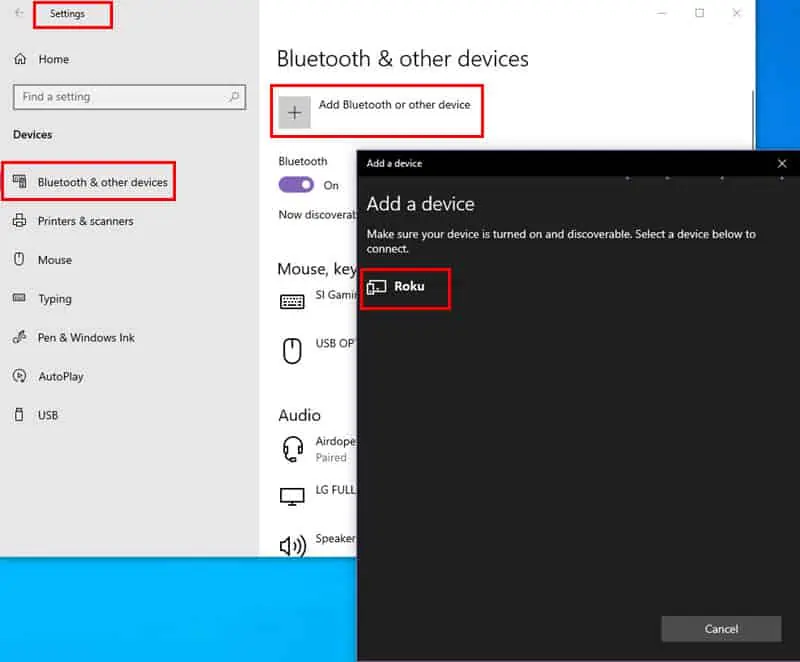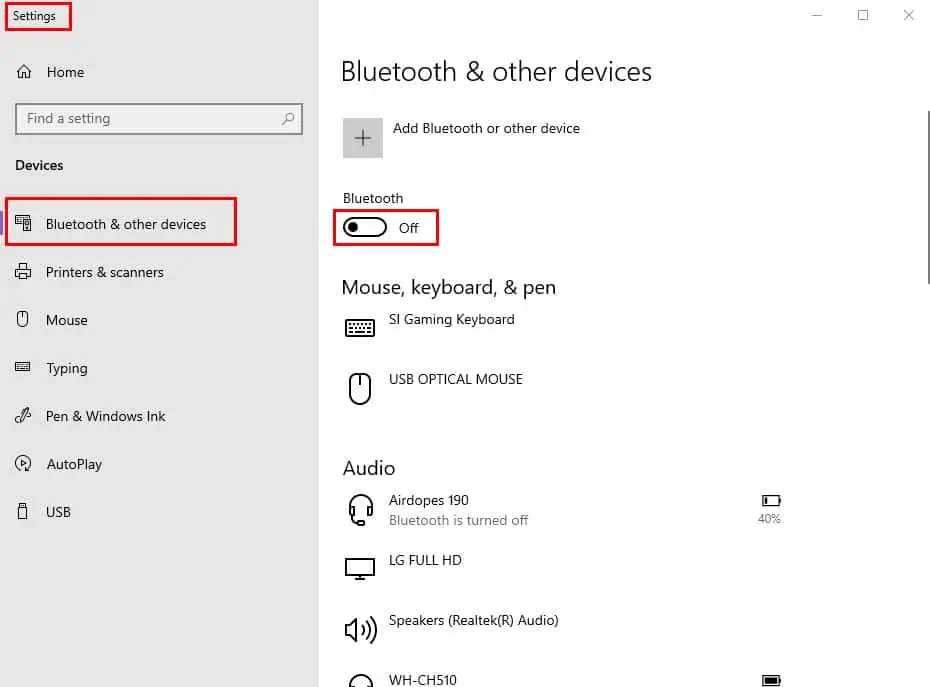La mise en miroir d'écran Roku ne fonctionne pas : 12 meilleures solutions
5 minute. lis
Publié le
Lisez notre page de divulgation pour savoir comment vous pouvez aider MSPoweruser à soutenir l'équipe éditoriale En savoir plus
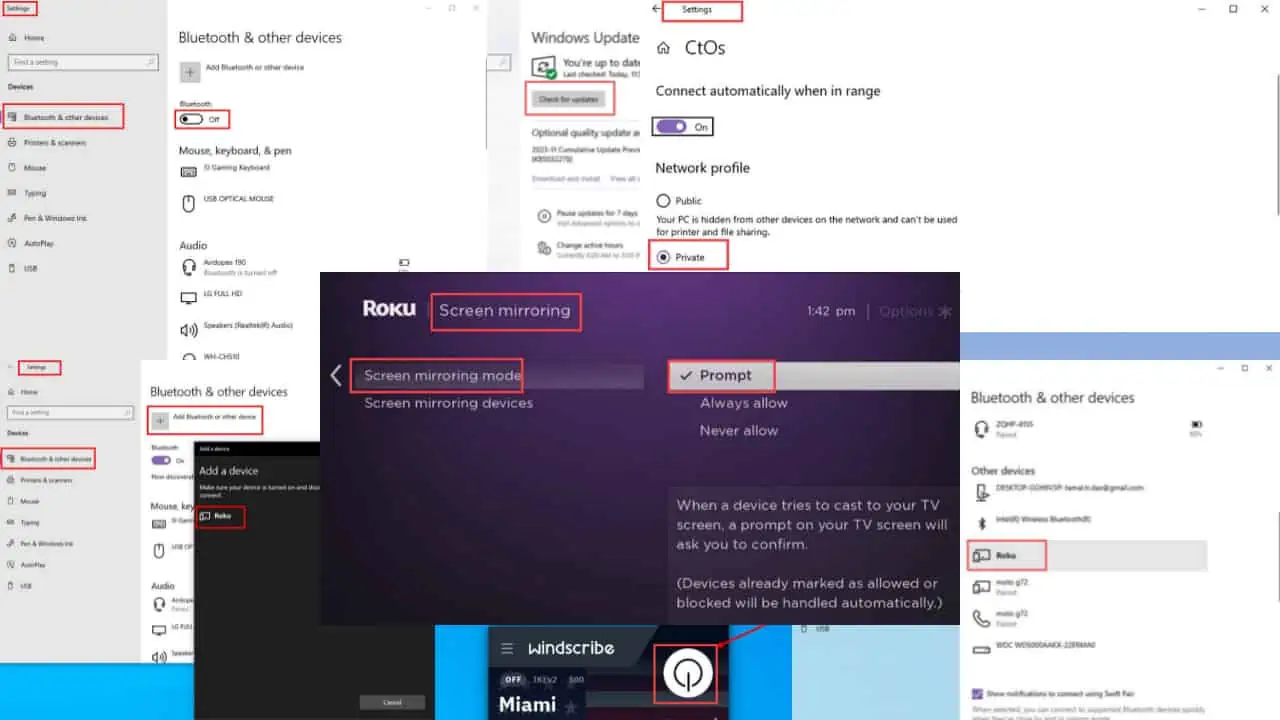
La mise en miroir de l'écran Roku ne fonctionne pas est un problème assez courant. Vous pouvez utiliser Roku TV pour refléter l'écran d'un autre appareil, comme un ordinateur ou un smartphone. Cependant, le processus peut ne pas toujours être fluide. Si vous rencontrez des problèmes, continuez à lire pour trouver les meilleures solutions.
Pourquoi la mise en miroir d'écran ne fonctionne-t-elle pas sur Roku TV ?
- Votre téléviseur Roku ne prend pas en charge la mise en miroir.
- Les appareils ne sont pas connectés au même réseau Wi-Fi.
- Le contenu de l'application que vous essayez de mettre en miroir ne prend pas en charge cette fonctionnalité.
- Les appareils concernés ont un logiciel obsolète.
Résoudre les problèmes de mise en miroir d'écran sur Roku TV
Solution 01 : Vérifiez la prise en charge de Screen Mirror
Appareils Roku qui fonctionner sur Roku OS 7.7 ou supérieur prend en charge la mise en miroir de l'écran.
- Accédez à la Paramètres section de votre appareil Roku.
- Aller à la Système .
- Choisissez le A Propos section. Vous y trouverez la version du système d'exploitation de votre appareil Roku.
- S'il s'agit d'une ancienne version du système d'exploitation, vous devez mettre à jour le logiciel.
Vous pouvez également visiter le site Web officiel de Roku pour une liste des appareils pris en charge qui peut être reflété.
Solution 02 : utilisez le même réseau Wi-Fi
Assurez-vous que les deux appareils utilisent le même réseau Wi-Fi. Vous devez individuellement vérifiez le SSID de Roku et du périphérique source pour ça.
Solution 03 : redémarrer les deux appareils
Redémarrez le téléviseur Roku et le périphérique source, comme un ordinateur Windows.
- Arrêtez le Roku TV au sein de l’ Windows PC.
- Débranchez le cordon d'alimentation.
- Attendre secondes 15-30.
- Branchez le cordon d'alimentation.
- Allumez l'appareil pour terminer le cycle d'alimentation.
Solution 04 : mise en miroir non prise en charge par l'application
Services de streaming comme ITVX, BBC iPlayer, 4oD, etc., ne prennent pas en charge la mise en miroir d'écran Roku.
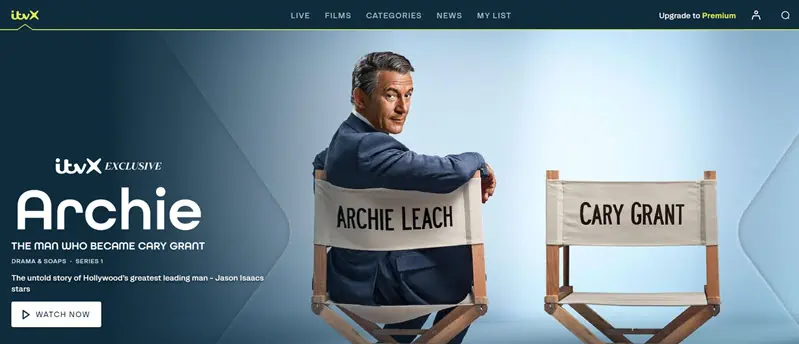
Il pourrait également y avoir restrictions basées sur le forfait sur le streaming de contenu premium. Par exemple, vous souhaiterez peut-être mettre en miroir une application de streaming vidéo depuis votre appareil Android. Mais le forfait que vous avez acheté ne prend en charge que le streaming sur les appareils Android.
Solution 05 : mettre à jour le système d'exploitation de l'appareil Roku
Recherchez manuellement la mise à jour en procédant comme suit :
- Sur votre télécommande Roku, appuyez sur le bouton Accueil .
- Accédez à Paramètres.
- Allez à Système .
- Sélectionnez Mise à jour du système. Sur cet écran, vous verrez la version actuelle du logiciel et la dernière date de mise à jour.
- Selectionnez Jetez-y un oeil!. Cela obligera l'appareil à rechercher de nouvelles mises à jour.
- S'il en trouve un, il le téléchargera et l'installera automatiquement.
- Après l'installation, l'appareil Roku redémarrera automatiquement.
Solution 06 : mettre à jour le système d’exploitation du périphérique source
- Sur votre ordinateur Windows, tapez mise à jour dans le champ de recherche.
- Dans les résultats, cliquez sur le Check for Updates options.
- Windows Update l'écran s'ouvrira.
- Cliquez sur le Check for Updates .
- Windows commencera à rechercher toute nouvelle version du système d'exploitation.
- Cliquez sur le Mises à jour .
- Suivez les invites à l'écran pour terminer le processus.
Solution 07 : définir le mode de mise en miroir de l'écran comme invite
- Appuyez sur la touche Bouton d'accueil sur votre télécommande.
- Sélectionnez Paramètres.
- Accédez à la Système .
- Sélectionnez pour écran Reflétant option.
- Du Mode de mise en miroir de l'écran, sélectionnez Prompt.
- Désormais, lorsque vous essayez de mettre en miroir l'écran à partir de n'importe quel appareil, vous recevrez une invite sur votre écran pour le confirmer.
- Désactivez votre Wi-Fi ainsi que permettre nouveau.
- Lorsque les appareils sont à nouveau connectés, choisissez Toujours autoriser à partir de l'invite.
Solution 08 : désactiver temporairement l'antivirus et le VPN pour Windows
Logiciel antivirus ou Applications VPN peut empêcher la mise en miroir du contenu Windows sur Roku TV. Désactivez-les temporairement pour voir si le problème est résolu.
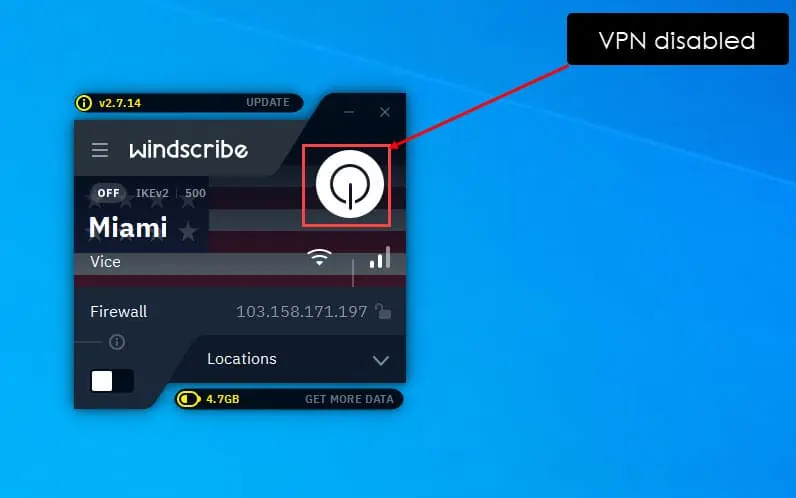
Solution 09 : Changer la bande de fréquence du Wi-Fi
Si votre Wi-Fi a deux bandes et que les appareils sont connectés à des bandes différentes, ce problème se produira. Essayez de connecter les deux appareils à la bande de fréquence 5 GHz.
Solution 10 : utiliser un réseau privé
- Si vous utilisez le système d'exploitation Windows 10, ouvrez Paramètres.
- Accédez à la rubrique Réseau et Internet.
- Cliquez sur le Propriétés pour vérifier la configuration Internet sur votre ordinateur.
- Les propriétés du réseau peuvent être définies sur Public. Clique sur le Chef bouton radio.
- Une fois que vous l'avez modifié, le pare-feu Windows Defender ne bloquera plus la connexion à Roku TV.
- Maintenant, redémarrez votre Ordinateur Windows et essayez d'afficher le miroir dans Roku.
Solution 11 : reconnectez l'appareil Roku
- Appuyez sur la touche Windows + I touches pour ouvrir les paramètres de votre ordinateur Windows.
- Sélectionnez Compatibles pour ouvrir la liste.
- Dans le panneau de gauche, choisissez Bluetooth et autres appareils.
- Sélectionnez le Nom de l'appareil Roku et cliquez sur Enlevez l'appareil .
- Maintenant, redémarrez le ordinateur et reviens au Bluetooth et autres appareils écran à nouveau.
- Cliquez sur le icône + à Ajouter Bluetooth ou d'autres appareils.
- Ajoutez le Roku appareil à nouveau sur votre ordinateur pour la mise en miroir de l'écran.
Solution 12 : désactiver et activer Bluetooth
- Cliquez sur le Accueil icône et allez à Paramètres.
- Sélectionnez Compatibles et choisissez Section Bluetooth et autres appareils.
- En haut de l'écran, vous remarquerez le Bouton bascule Bluetooth. Cliquez dessus pour le désactiver.
- Maintenant, cliquez sur le bouton à nouveau pour activer Bluetooth sur votre appareil.
Vous pourriez également être intéressé par:
- Lumière blanche clignotante Roku
- Résoudre le problème « Échec du chargement du contenu de la chaîne Roku »
Résumé
Vous savez maintenant quoi faire lorsque la mise en miroir de l'écran Roku ne fonctionne pas. Cela est généralement dû à une incompatibilité des appareils ou à des problèmes de réseau Wi-Fi.
Cependant, le problème peut également survenir en raison de problèmes matériels critiques. Donc, si votre problème persiste, vous devriez appeler Support client Roku Pour plus d'aide. N'oubliez pas non plus de mentionner vos réflexions dans la section commentaires.