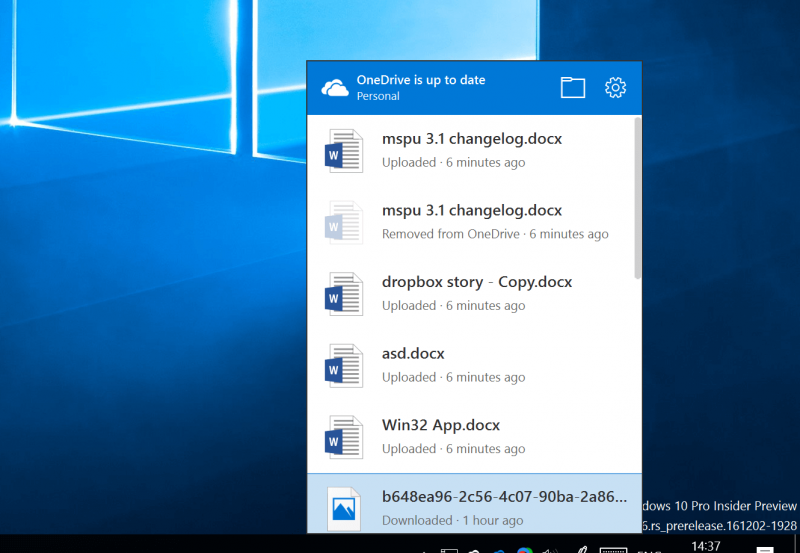Comment supprimer OneDrive de l'explorateur de fichiers Windows 10
2 minute. lis
Mis à jour le
Lisez notre page de divulgation pour savoir comment vous pouvez aider MSPoweruser à soutenir l'équipe éditoriale En savoir plus
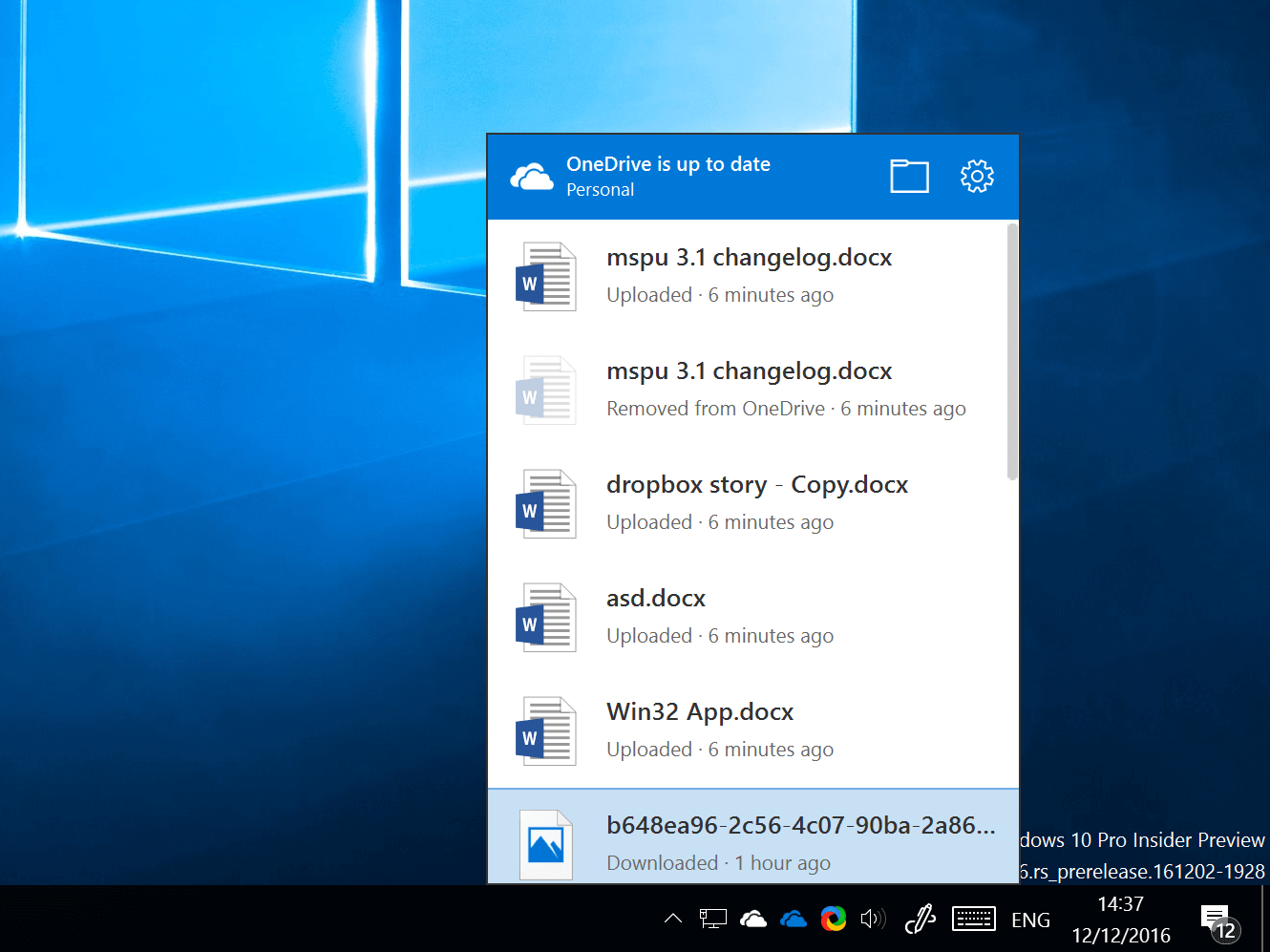
Le service OneDrive de Microsoft est fortement intégré à Windows. Dans Windows 8, Microsoft disposait d'un service appelé "espaces réservés" où les fichiers de OneDrive apparaissaient automatiquement dans votre gestionnaire de fichiers comme s'ils étaient déjà sur votre PC et ne seraient téléchargés qu'une fois que vous les auriez convoqués. Bien que cette fonctionnalité ne soit pas présente dans Windows 10, OneDrive reste omniprésent dans Windows, apparaissant dans l'interface utilisateur de votre gestionnaire de fichiers et étant généralement face à vous pour ainsi dire.
Bien qu'il soit souhaitable d'avoir accès à OneDrive pour la sauvegarde de fichiers et autres, certains utilisateurs peuvent ne pas vouloir que OneDrive encombre leur interface utilisateur de l'explorateur de fichiers, préférant qu'il reste en arrière-plan et à l'écart.
Notez que cela supprime l'interface utilisateur OneDrive dans l'explorateur de fichiers, cela ne supprime pas le service de votre PC, vous pouvez donc toujours télécharger, télécharger des fichiers et afficher vos fichiers OneDrive en tapant "OneDrive" dans la barre d'adresse de l'explorateur de fichiers.
Voici comment faire disparaître OneDrive.
- Ouvrez l'Éditeur du Registre en recherchant Regedit dans Cortana/Recherche.
- Une fois là-bas, accédez à la clé suivante HKEY_CLASSES_ROOT\CLSID\{018D5C66-4533-4307-9B53-224DE2ED1FE6}. Cela peut être un peu fastidieux, donc si vous êtes du genre impatient, vous pouvez simplement CTRL + F et le rechercher en collant la clé dans le champ de recherche.
- Once there, select the key “{018D5C66-4533-4307-9B53-224DE2ED1FE6}”
- Dans le volet de droite maintenant visible, vous devriez maintenant voir le Dword "System.IsPinnedToNameSpaceTree" suivant
- Faites un clic droit dessus et sélectionnez "Modifier"
- Modifiez la valeur de 1 (signifiant activé) à 0 signifiant désactivé. Cela devrait maintenant supprimer OneDrive de votre explorateur de fichiers.
- Pour annuler cela, revenez simplement sur les étapes de 1 à 4, puis remplacez la dernière étape par 1 au lieu de 0.
De plus, consultez ce guide sur comment ramener OneDrive s'il est absent de l'Explorateur de fichiers.