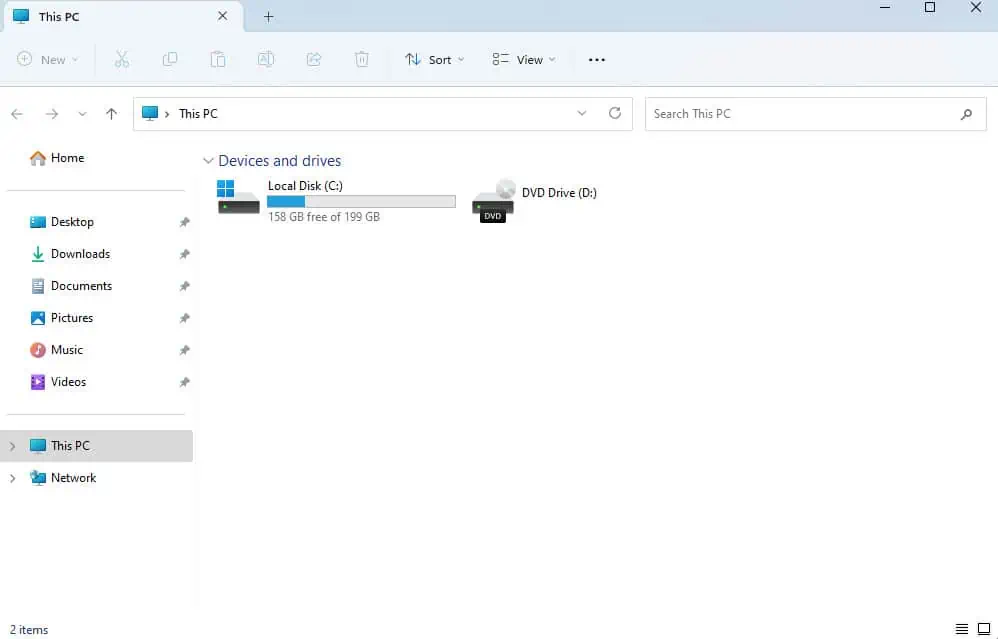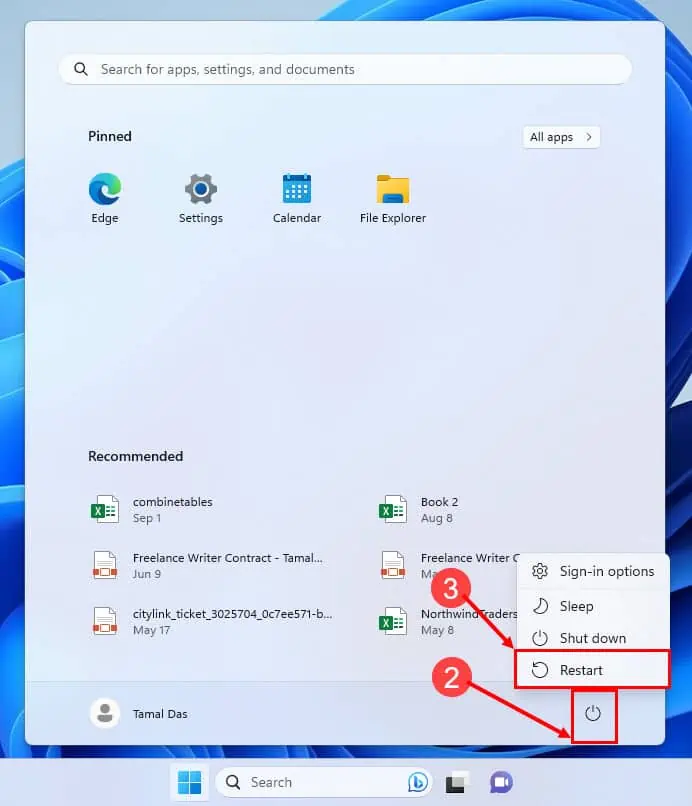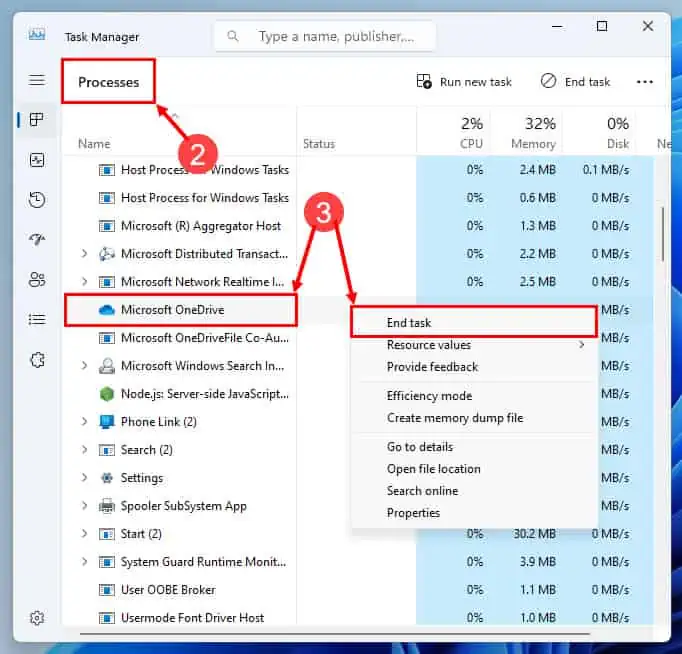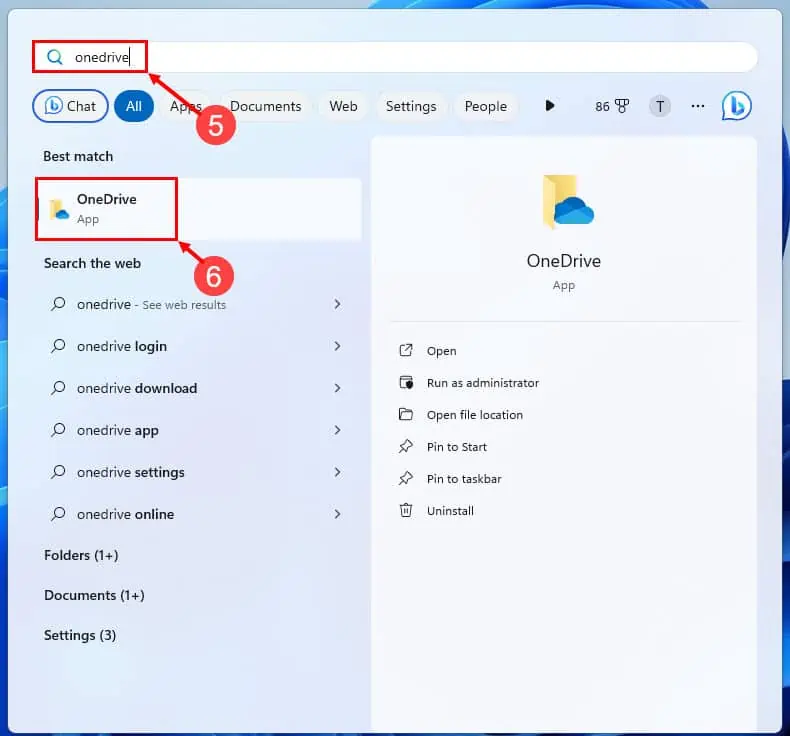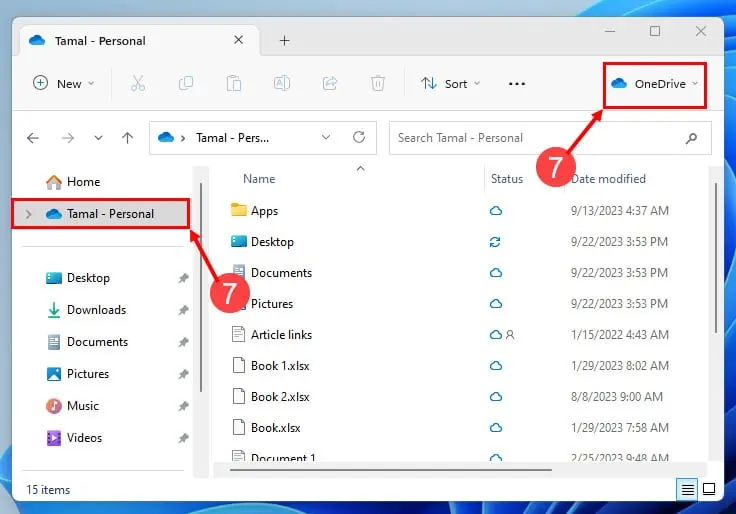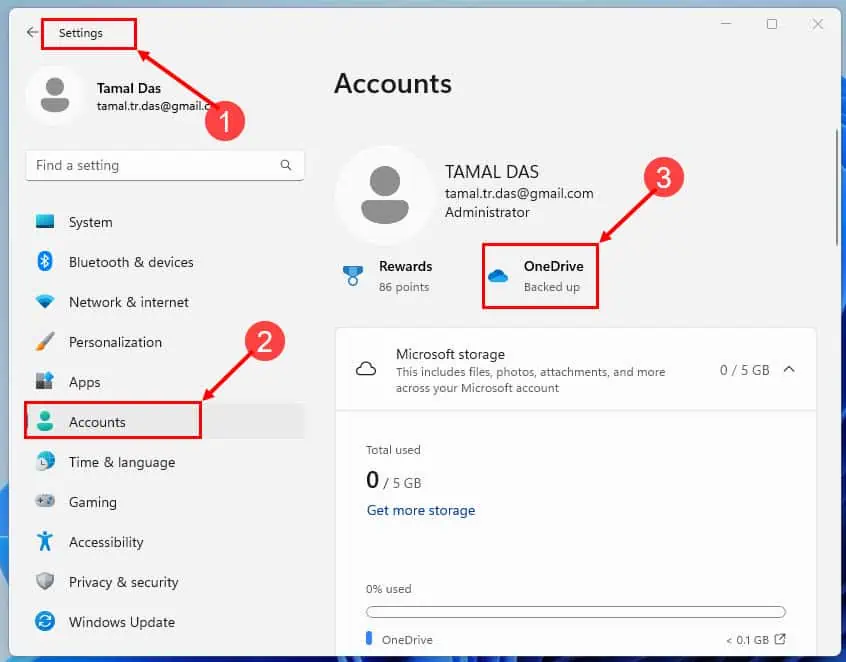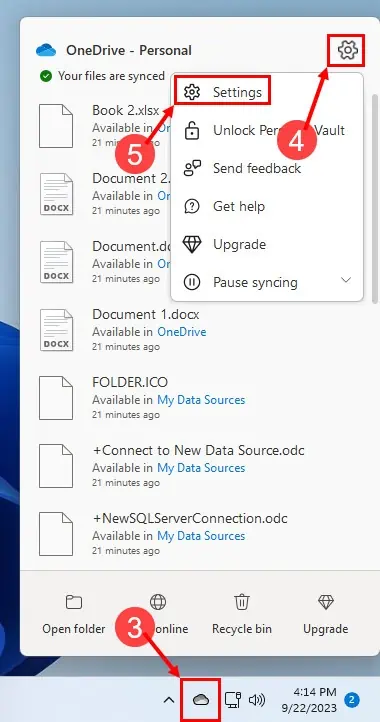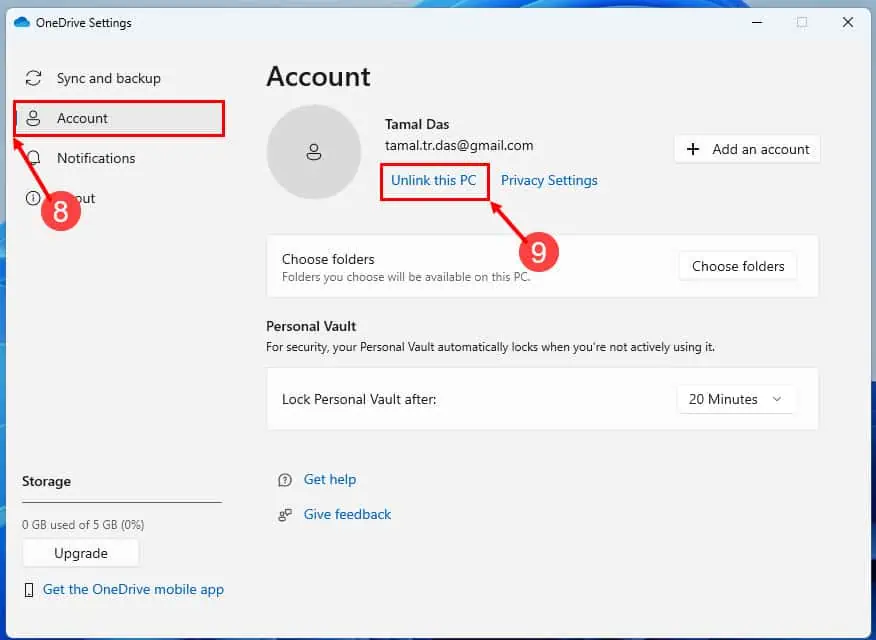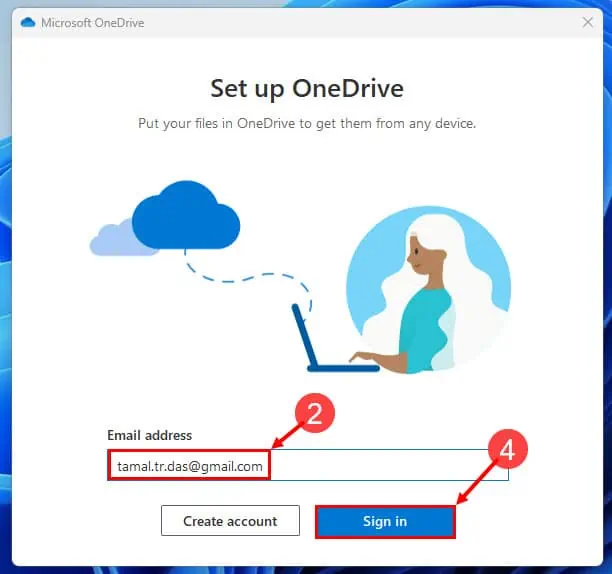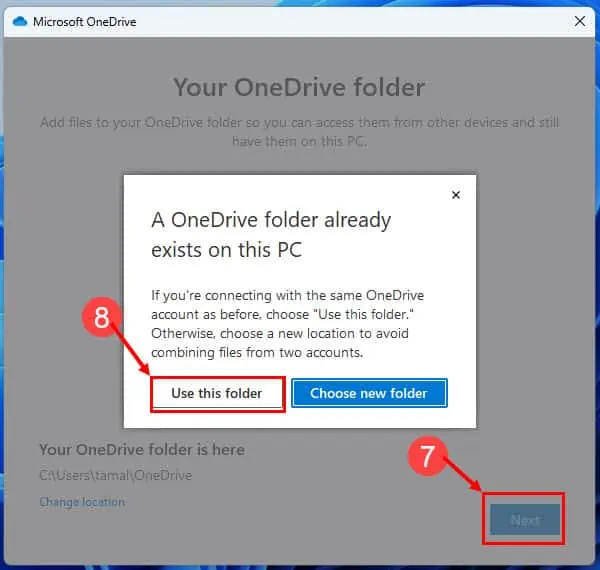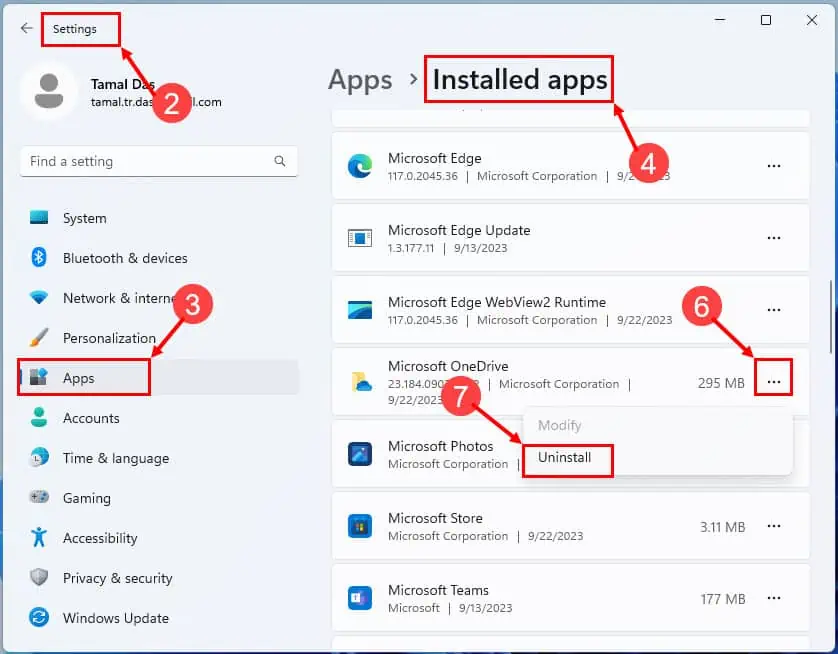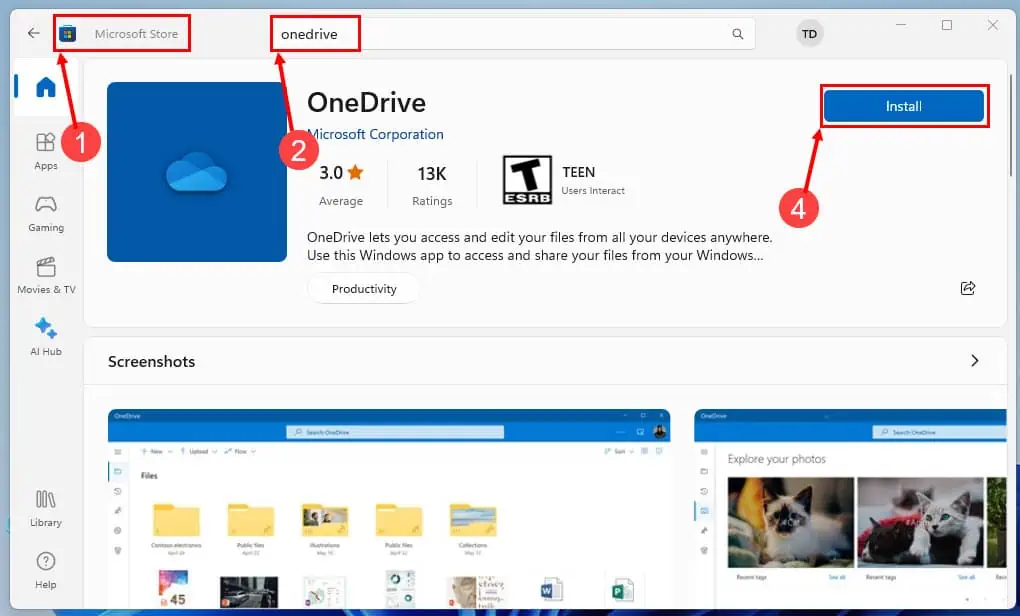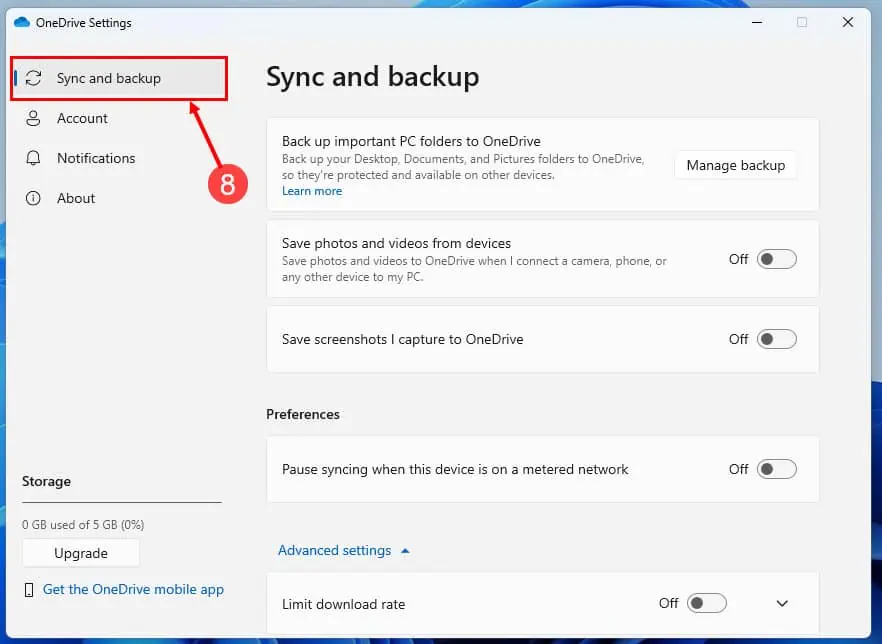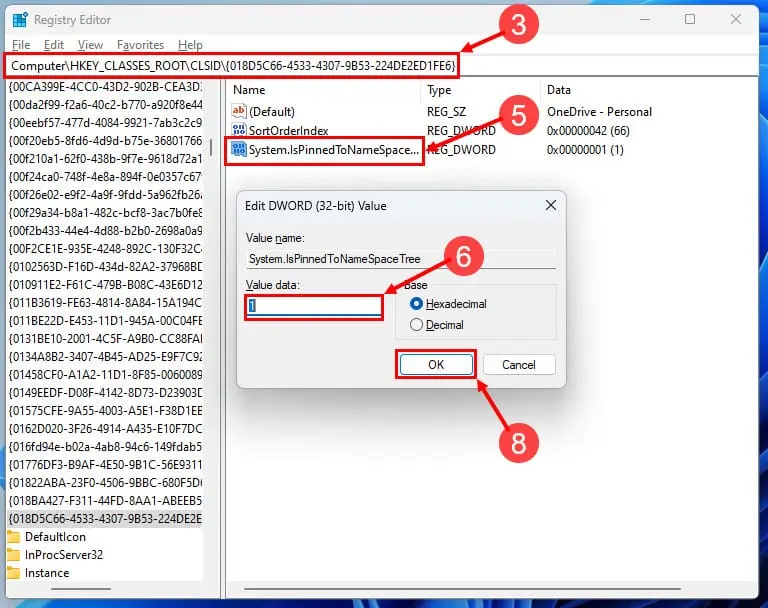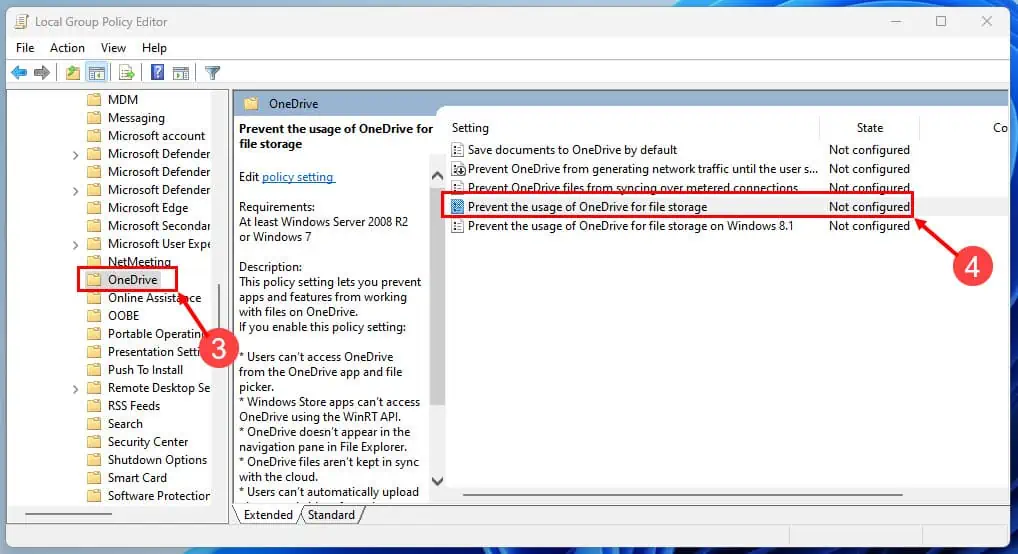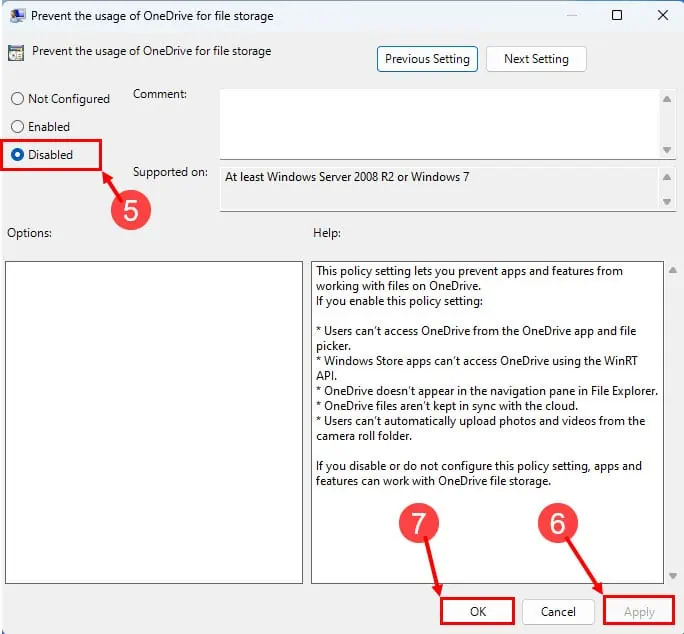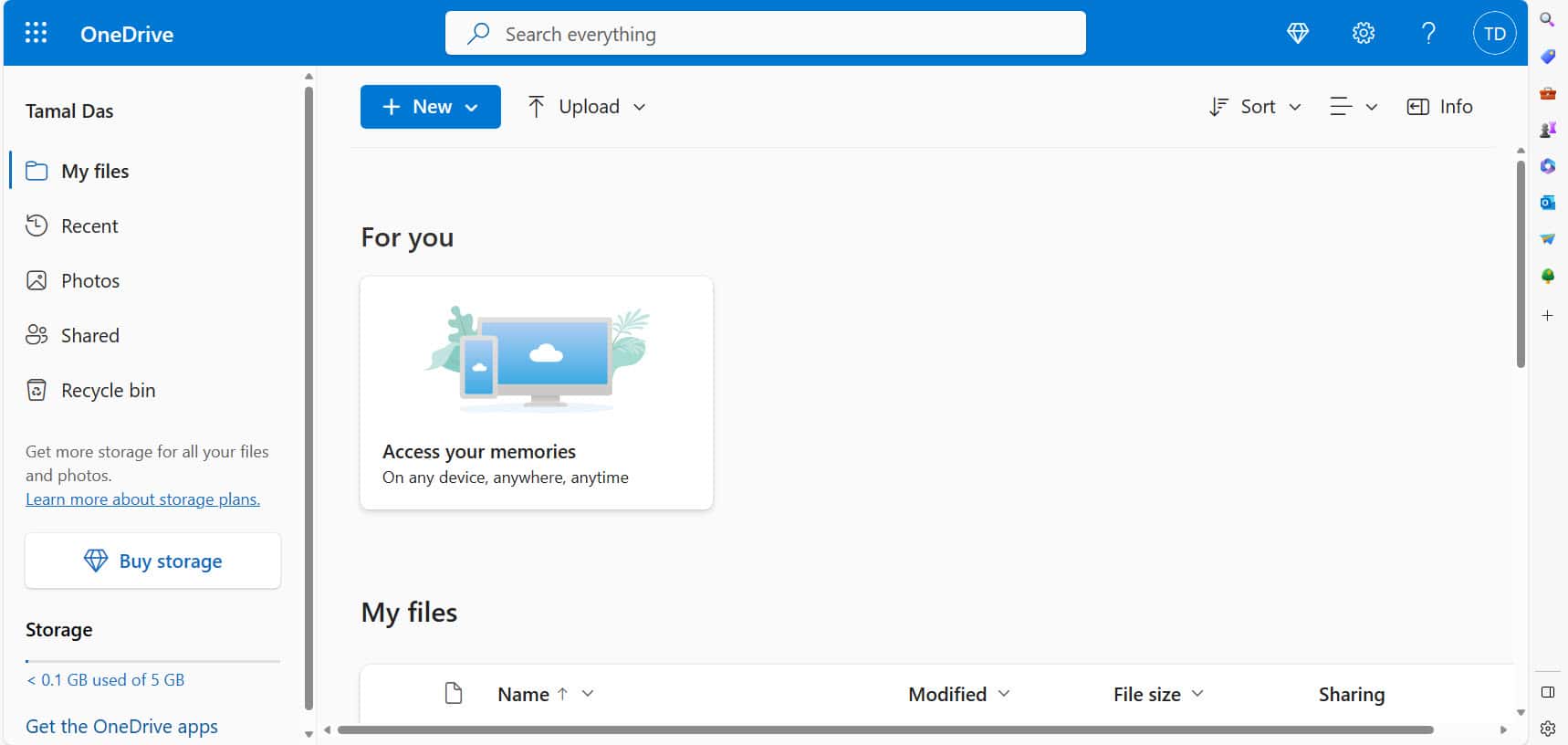Correction de OneDrive ne s'affichant pas dans l'Explorateur de fichiers Windows 11
8 minute. lis
Publié le
Lisez notre page de divulgation pour savoir comment vous pouvez aider MSPoweruser à soutenir l'équipe éditoriale En savoir plus
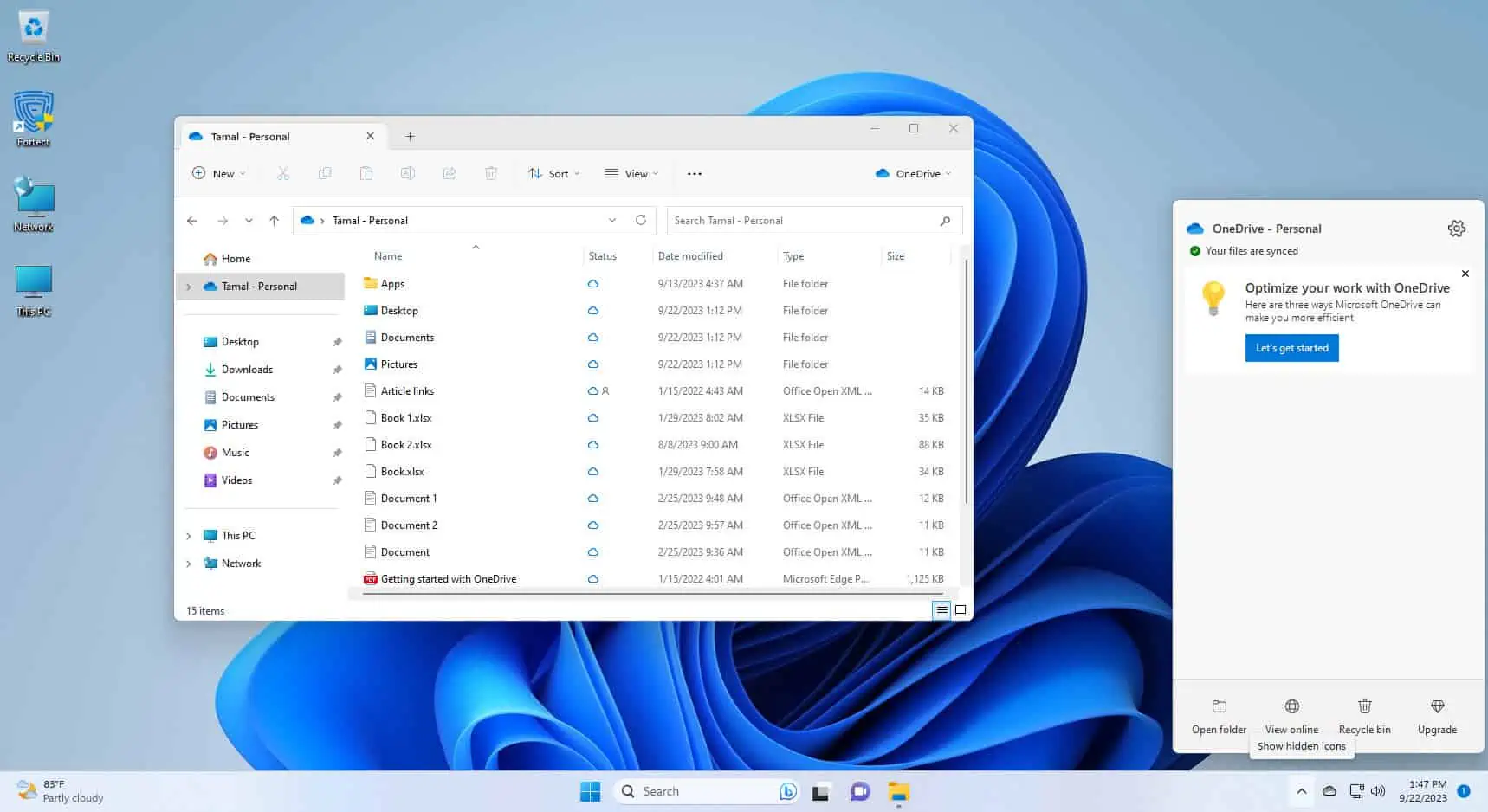
L'application OneDrive a-t-elle mystérieusement disparu de l'Explorateur de fichiers Windows 11 pendant que vous travailliez ? Ne t'inquiète pas; vous n'êtes pas seul dans ce cas ! C’est un hoquet courant qui peut vous laisser perplexe.
Mais n’ayez crainte, car nous avons la solution que vous cherchiez. Dans cet article, nous expliquerons toutes les causes potentielles pour lesquelles OneDrive ne s'affiche pas dans l'Explorateur de fichiers Windows 11 et vous guiderons à travers les étapes pour le remettre en action.
Au moment où vous aurez fini de lire, OneDrive sera de retour à la place qui lui revient. Allons-y!
Pourquoi OneDrive n’apparaît-il pas dans l’Explorateur de fichiers Windows 11 ?
OneDrive vous donne un accès rapide aux documents et fichiers cloud provenant de divers Microsoft 365 des applications comme Word, Excel, PowerPoint, etc. C'est un excellent ajout à Windows 11 puisque vous pouvez désormais modifier tous les documents cloud directement depuis l'Explorateur de fichiers.
Voici à quoi cela ressemblerait si OneDrive avait disparu :
Cependant, les raisons suivantes peuvent faire disparaître l’application de sa juste place :
- Les problèmes de synchronisation peuvent empêcher OneDrive d'apparaître dans Explorateur de fichiers.
- Des paramètres OneDrive incorrects ou des modifications de son emplacement peuvent entraîner ce problème.
- Une installation obsolète ou corrompue peut entraîner sa disparition.
- Les mises à jour Windows peuvent affecter l'intégration de OneDrive.
- Assurez-vous que vous disposez des autorisations nécessaires sur votre dossier OneDrive ou votre compte Windows, car ils pourraient être à l'origine du problème.
- Il pourrait s'agir d'un problème temporaire.
- Certaines applications tierces ou logiciels antivirus peuvent interférer.
- Des problèmes de réseau, tels qu'une connexion Internet faible ou instable, peuvent avoir un impact sur OneDrive.
- Dans de rares cas, la corruption du profil utilisateur peut entraîner ce problème.
- L’administrateur de l’organisation Microsoft 365 a désactivé cette fonctionnalité pour vous.
Réparer OneDrive ne s’affichant pas dans l’Explorateur de fichiers sous Windows 11 : 8 solutions simples
Solution 1 : Redémarrez votre PC
Une connexion Internet défectueuse ou tout bug temporaire pourrait empêcher le chargement de l’application OneDrive. Cela peut à son tour l'empêcher d'apparaître sur le Explorateur de fichiers. Pour résoudre ce problème mineur, procédez comme suit :
- Cliquez sur le Accueil icône de menu au milieu de barre des tâches.
- Cliquez Puissance icône dans le coin inférieur droit.
- Choisissez le Recommencer option dans le menu contextuel qui apparaît.
Solution 2 : fermez et relancez l'application OneDrive
- Appuyez sur la touche Ctrl + Shift + Esc touches du clavier pour lancer Gestionnaire des tâches.
- En vertu des Normes sur l’information et les communications, les organismes doivent rendre leurs sites et applications Web accessibles. Ils y parviennent en conformant leurs sites Web au niveau AA des Web Content Accessibility Guidelines (WCAG). Le processus colonne, faites défiler vers le bas pour trouver le Microsoft onedrive instance de processus ou de service.
- Faites un clic droit sur l'article et choisissez Tâche finale.
- Sur le bureau, cliquez sur le Accueil .
- Type onedrive.
- Cliquez sur le onedrive application sous Meilleur résultat.
- Allez à Explorateur de fichiers pour trouver OneDrive aux emplacements suivants :
- Dans le panneau de navigation de gauche, sous Accueil.
- Dans le coin supérieur droit, sous le bouton Fermer.
Solution 3 : vérifiez si OneDrive est configuré ou non
Si OneDrive n'est pas configuré sur votre PC Windows 11, vous ne le verrez pas dans l'Explorateur de fichiers. Alors confirmez en procédant comme suit :
- Presse Windows + I ouvrir le Paramètres app.
- Cliquez hybrides sur le panneau de navigation de gauche, juste en dessous Applications.
- Sur la fenêtre de droite, vous devriez voir le Sauvegardé signal ci-dessous onedrive.
- Cliquez sur ce bouton pour ouvrir onedrive et cela devrait également ajouter le service dans le volet de navigation de gauche, ci-dessous Accueil.
Solution 4 : dissocier et relier l'application OneDrive sous Windows 11
- Cliquez Barre d'état système sur le barre des tâches pour afficher toutes les applications système cachées.
- Là, tu devrais voir le onedrive icône aussi.
- Clique dessus.
- Sélectionnez le Aide et paramètres icône sur le Barre d'état système OneDrive interface.
- Ouvert Paramètres à nouveau dans le menu contextuel.
- Vous devriez maintenant voir le Paramètres OneDrive fenêtre.
- La page sélectionnée sera Synchronisation et sauvegarde.
- Allez à Compte dans le panneau de navigation de gauche.
- Cliquez sur le Dissocier ce PC lien hypertexte.
- Frappe le Dissocier le compte bouton à nouveau sur le "Dissocier le compte sur ce PC ?"Boîte de dialogue de confirmation.
Après avoir dissocié le compte OneDrive, redémarrez votre PC. Suivez ensuite ces étapes pour le relier :
- Lancez l' Configurer OneDrive l'interface du menu Démarrer en tapant onedrive et en cliquant sur l'application.
- Entrez votre email dans le Adresse email champ.
- Cliquez sur le bouton Se connecter.
- Si vous entrez le bon e-mail, l'application authentifiera automatiquement votre stockage cloud.
- Vous devriez maintenant voir le Votre dossier OneDrive boite de dialogue.
- Là, cliquez Suivant.
- Cliquez sur Utiliser ce dossier si vous voyez une boîte de dialogue pertinente.
- Cliquez OK sur le Sauvegarder les dossiers sur ce PC boîte de dialogue pour finaliser le processus de reconnexion.
Solution 5 : supprimer et réinstaller l'application OneDrive
Suppression de OneDrive
- Cliquez sur le Windows icône dans le barre des tâches ouvrir le menu Démarrer.
- Sélectionnez l'icône en forme d'engrenage pour ouvrir Paramètres.
- Dans le Paramètres fenêtre, cliquez sur Applications parmi les options de gauche.
- Choisissez le Applications installées option sur la droite.
- Faites défiler vers le bas ou utilisez la barre de recherche pour localiser Microsoft onedrive.
- Cliquez sur le icône de points de suspension du Microsoft OneDrive.
- Frappe le Désinstaller bouton qui apparaît.
- Une boîte de dialogue de confirmation apparaîtra.
- Sélectionnez Désinstaller à nouveau pour confirmer et supprimer OneDrive de votre système.
Réinstaller OneDrive
- Cliquez sur le Microsoft Store icône dans la barre des tâches ou recherchez-le dans le menu Démarrer et ouvrez-le.
- Dans le Microsoft Store, utilisez la barre de recherche en haut pour rechercher OneDrive.
- Ouvrez le onedrive application une fois que vous l'avez trouvée.
- Frappe le Installer bouton pour commencer le processus d'installation.
- Suivez toutes les invites qui s'affichent pour terminer l'installation.
- Une fois installé, ouvrez onedrive.
- Connectez-vous avec votre compte Microsoft si vous y êtes invité.
- Une fois connecté, vous pouvez configurer vos paramètres OneDrive et choisir les dossiers à synchroniser.
Solution 6 : réparer OneDrive manquant à l'aide de l'éditeur de registre
Vous pouvez également utiliser un hack de registre pour résoudre ce problème. Voici ce que vous devez faire :
- Appuyez sur la touche Win + R touches de votre clavier pour ouvrir le Courir boite de dialogue.
- Type
regeditet appuyez sur Entrer. Cela ouvrira le Registre Editor. - Dans l'Éditeur du Registre, accédez à la clé de OneDrive en copiant et en collant l'emplacement de registre suivant dans le Champ de recherche sous la barre d'outils.
Computer\HKEY_CLASSES_ROOT\CLSID\{018D5C66-4533-4307-9B53-224DE2ED1FE6} - Frappé Entrer pour accéder à la clé.
- Double-cliquez sur le System.IsPinnedToNameSpaceTree Fichier REG_DWORD dans la fenêtre latérale droite.
- La Valeur les données doivent être 1.
- Changez pour 0.
- Cliquez OK pour l'enregistrer.
- Redémarrez le PC.
- Lorsque le PC redémarre et que vous voyez le écran d'accueil, suivez le même processus pour définir le System.IsPinnedToNameSpaceTree Valeur à 1 nouveau.
- Cliquez OK pour l'enregistrer.
- Redémarrez à nouveau le PC et cette fois, vous devriez voir l'icône ou le menu OneDrive sur l'application Explorateur de fichiers.
Remarque: Avant d'apporter des modifications au registre Windows, il est essentiel de faire preuve de prudence. Des modifications incorrectes peuvent potentiellement nuire à votre système d’exploitation. Assurez-vous donc d’avoir une sauvegarde de votre registre ou créez un point de restauration système avant de continuer.
Solution 7 : réparer OneDrive manquant à l'aide de l'éditeur de stratégie de groupe
De plus, vous pouvez utiliser l'éditeur de stratégie de groupe pour résoudre le problème de OneDrive qui ne s'affiche pas dans l'Explorateur de fichiers sous Windows 11. Veuillez noter que cette fonctionnalité n'est généralement disponible que dans les éditions Windows Pro, Enterprise ou Education. Voici les étapes :
- Presse Win + R sur votre clavier pour ouvrir le Courir dialogue.
- Type
gpedit.mscet appuyez sur Entrer. Cela ouvrira le Local Group Policy Editor. - Dans l'éditeur de stratégie de groupe, accédez aux emplacements suivants :
- Configuration de l'ordinateur
- Modèles d'administration
- Composants Windows
- onedrive
- Dans le menu Stratégie de groupe OneDrive dans la fenêtre de droite, double-cliquez sur «Empêcher l'utilisation de OneDrive pour le stockage de fichiers" .
- Sélectionnez Hors Ligne.
- Frappe le Appliquer .
- Cliquez OK pour fermer la fenêtre.
- Recommencer le PC pour que les modifications puissent prendre effet.
Solution 8 : accéder à l'application Web OneDrive
Parfois, sur les PC gérés par une institution ou une entreprise, l'administrateur de domaine Windows peut désactiver OneDrive pour des raisons de sécurité ou de politique commerciale. Dans une telle situation, vous ne pourrez pas activer l'application normalement. Par conséquent, ses composants n’apparaîtront pas sur l’outil Explorateur de fichiers.
Dans ce cas, vous pouvez accéder au stockage cloud OneDrive en utilisant n'importe quel navigateur web. Ouvrez simplement Chrome ou Mozilla et accédez au Portail Microsoft OneDrive. Vous devrez peut-être vous connecter avec votre nom d'utilisateur et votre mot de passe.
Conclusion
Nous avons donc résolu le mystère de l'absence de OneDrive dans l'Explorateur de fichiers sous Windows 11. En suivant les étapes décrites dans ce guide, vous pouvez restaurer cette fonctionnalité essentielle et retrouver l'accès à votre stockage cloud. Dans la plupart des cas, un simple redémarrage ou une dissociation et une nouvelle liaison de l'application résoudront le problème.
Si vous avez des questions, des conseils supplémentaires ou des expériences personnelles à partager, n'hésitez pas à laisser vos commentaires ci-dessous.