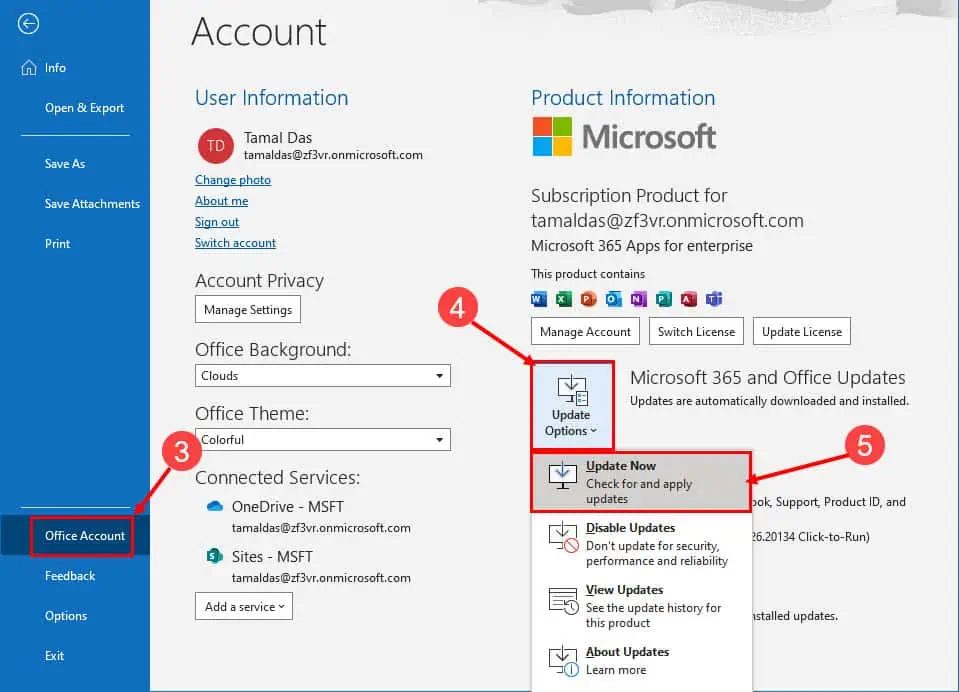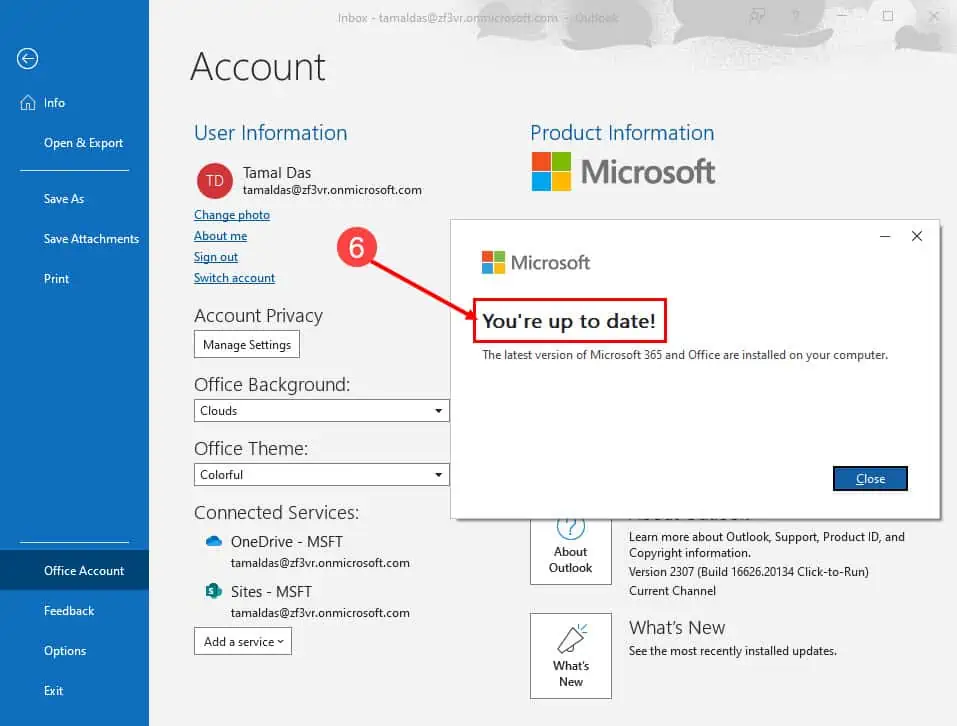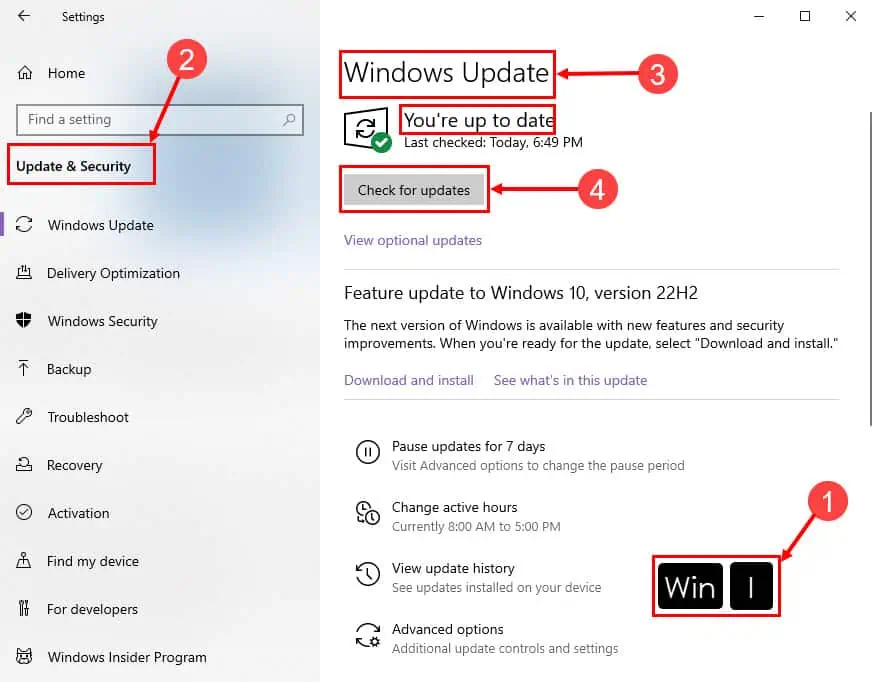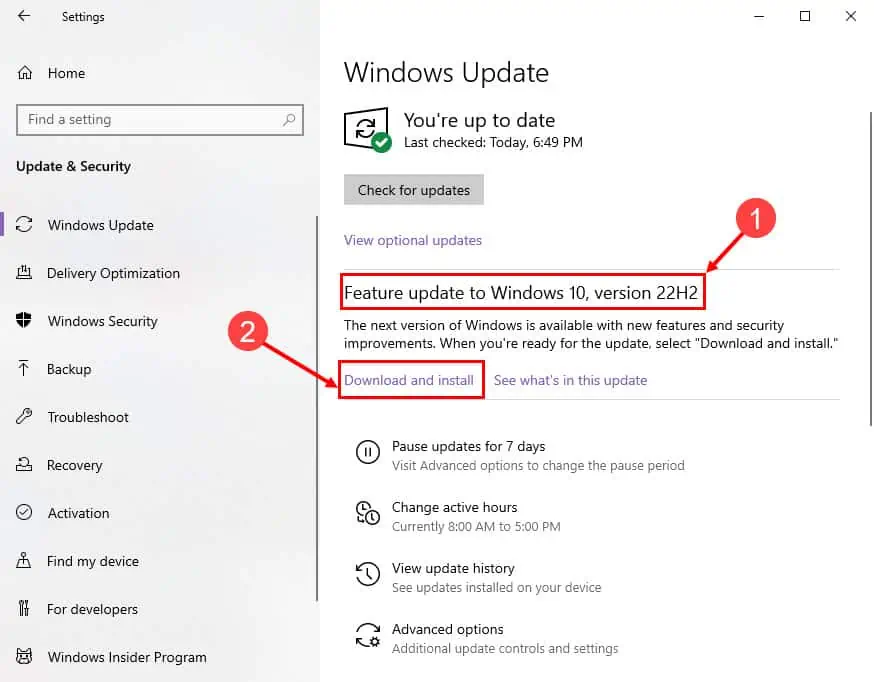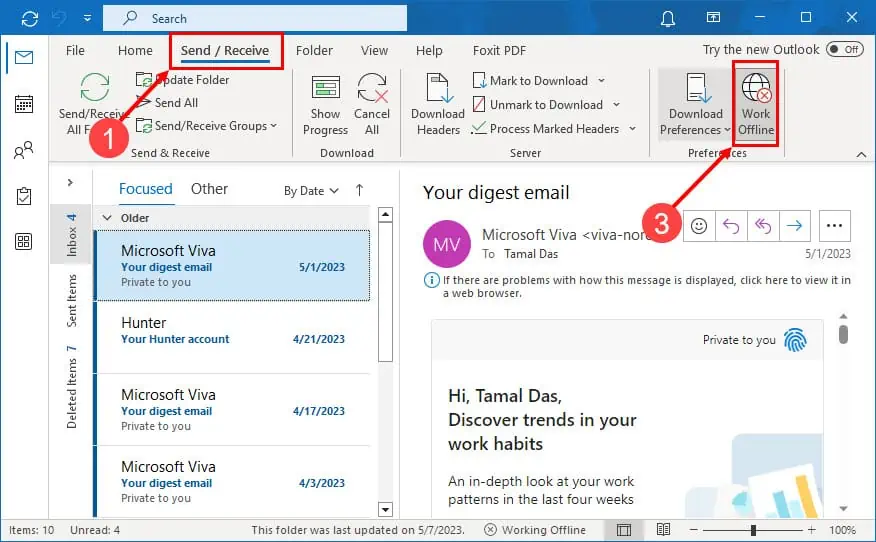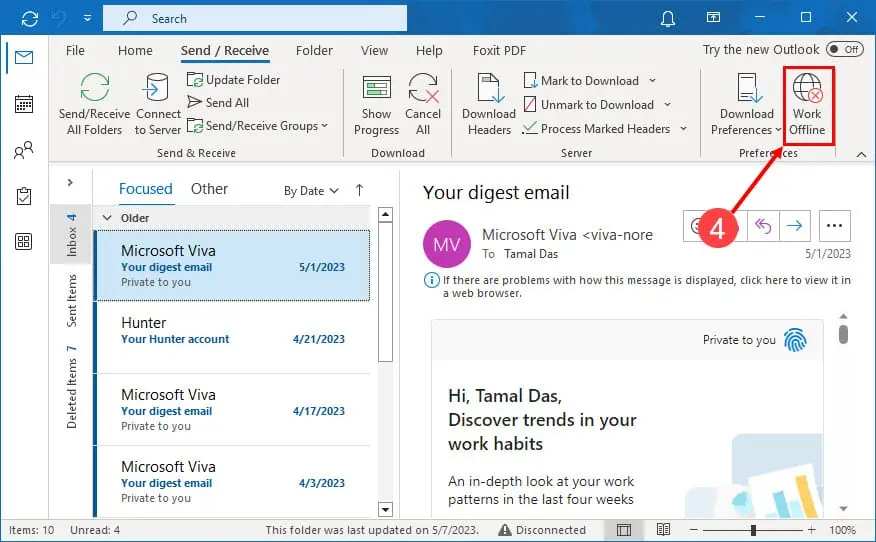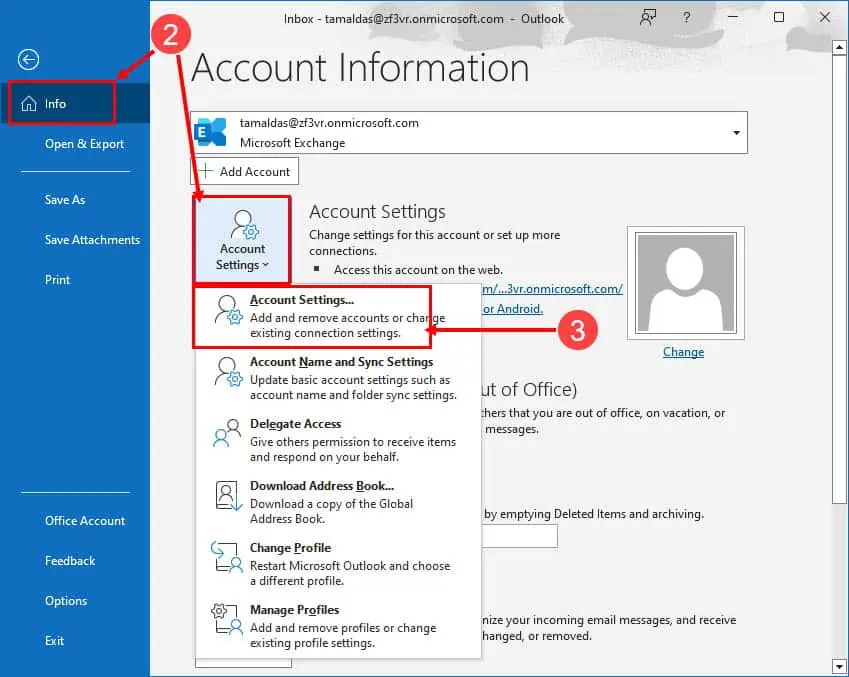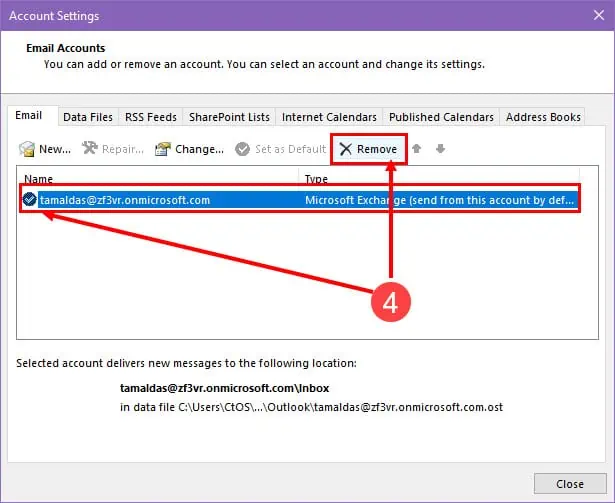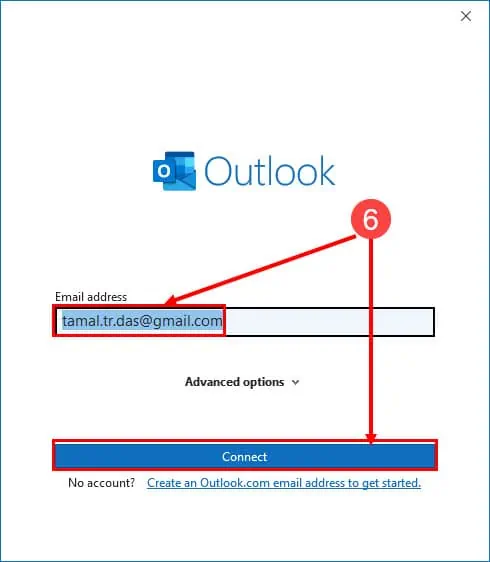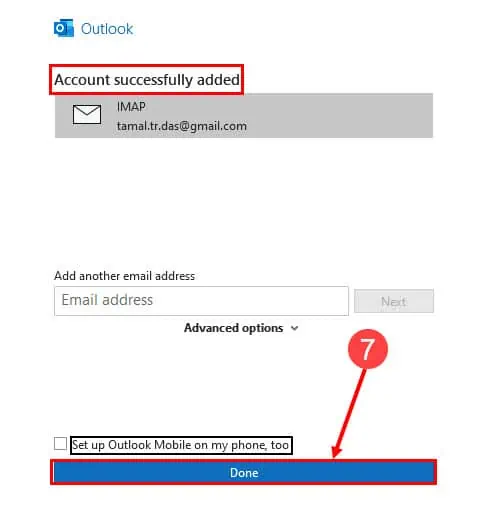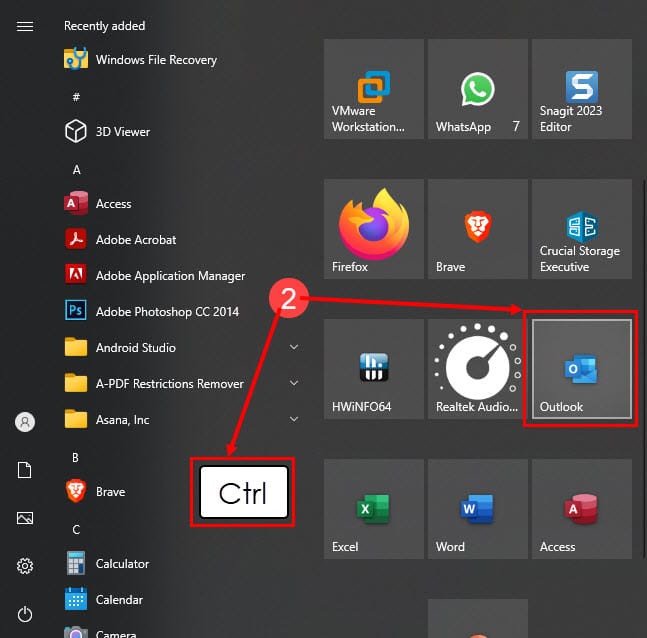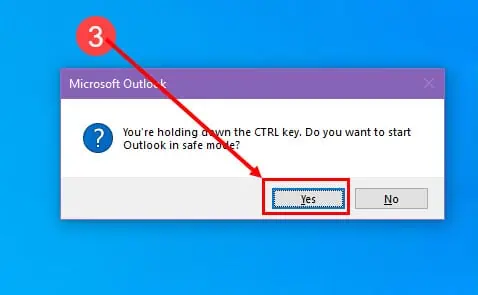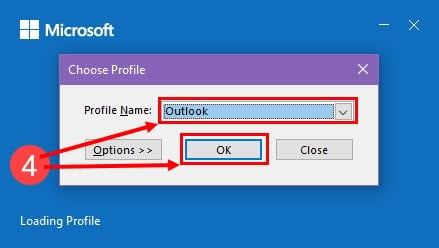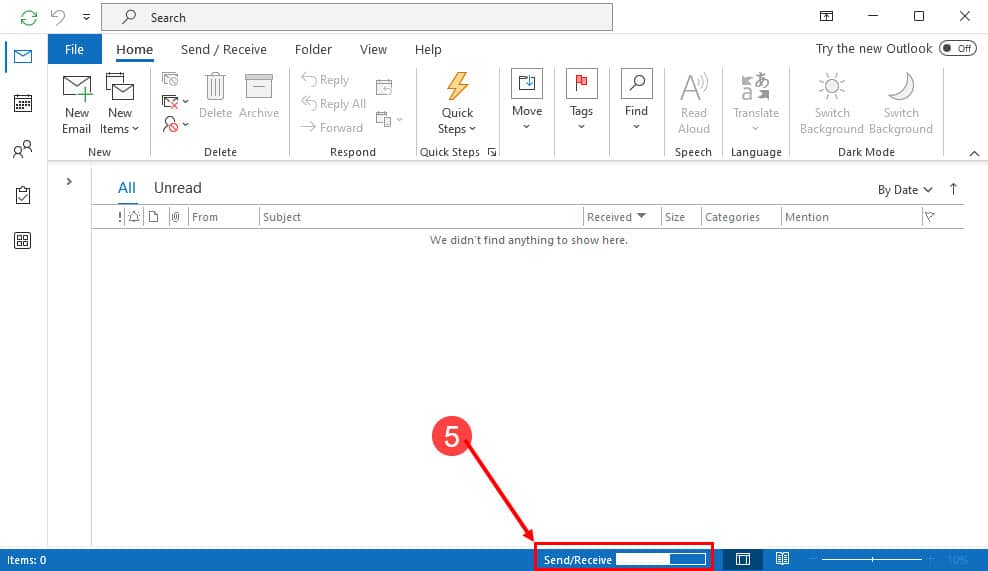Outlook tente-t-il de se connecter ? 6 façons simples de résoudre ce problème
4 minute. lis
Mis à jour le
Lisez notre page de divulgation pour savoir comment vous pouvez aider MSPoweruser à soutenir l'équipe éditoriale En savoir plus
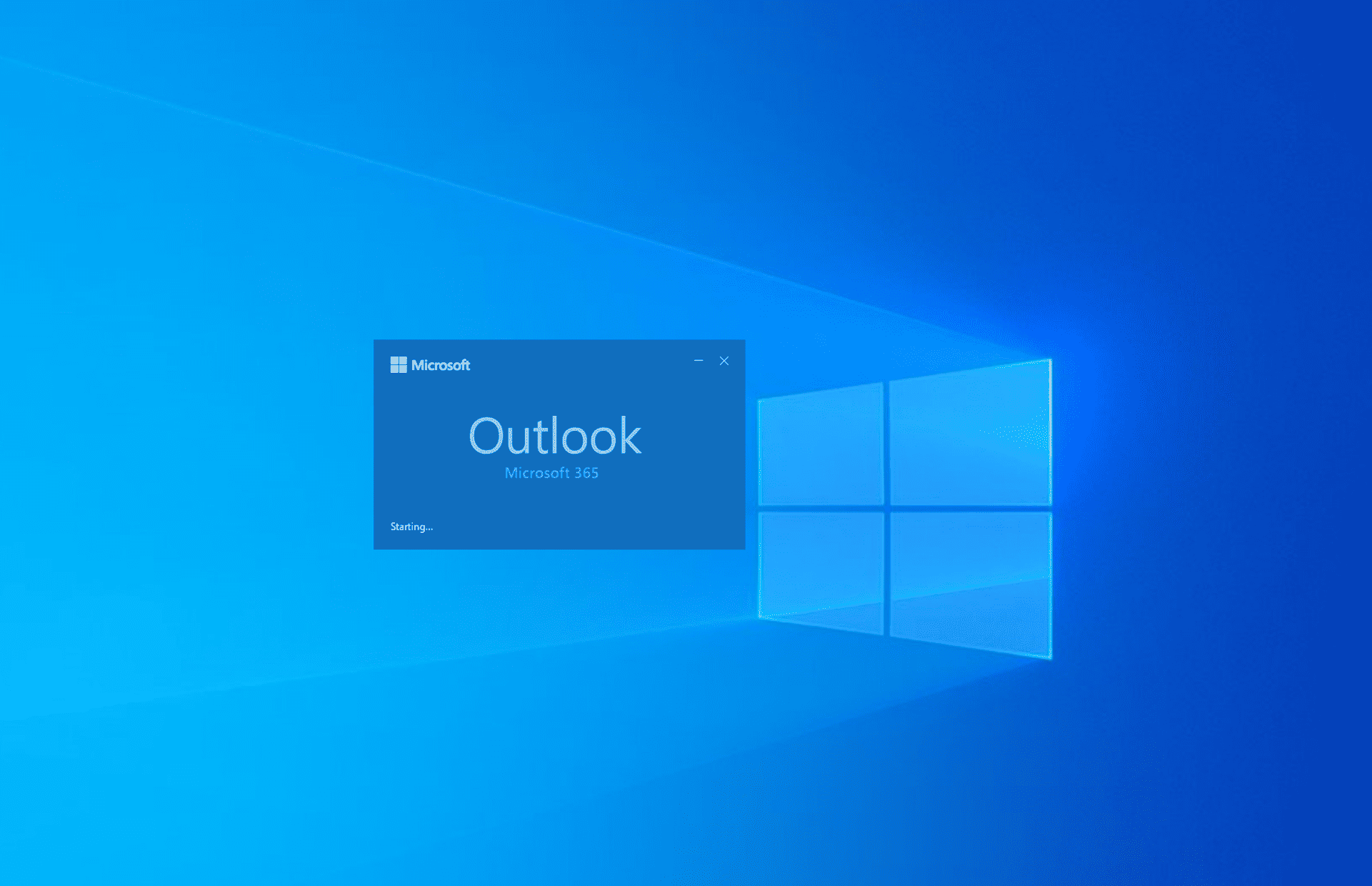
L'erreur « Outlook essayant de se connecter » indique que l'application ne parvient pas à se connecter au serveur Microsoft 365 Exchange pour récupérer vos e-mails ou les paramètres de votre profil Outlook.
Cette erreur de connexion peut avoir plusieurs causes, les plus courantes étant des profils corrompus ou une version obsolète d'Outlook. Si vous avez également rencontré ce bug tenace dans Outlook, vous êtes au bon endroit. Continuez à lire pour découvrir les meilleures solutions que vous pouvez essayer vous-même et vous remettre au travail rapidement !
1. Mettez à jour l'application Outlook
If Outlook est bloqué lors du chargement du profil:
- Lancez l' Outlook .
- Cliquez Déposez votre dernière attestation onglet sur le Menu du ruban Outlook.
- Sélectionnez le Compte Office option en bas du panneau latéral gauche.
- Cliquez Options de mise à jour .
- Frappe le Mettre à jour maintenant option dans le menu contextuel.
- Assurez-vous de voir le «Vous êtes à jour !" pop-up une fois le processus terminé.
2. Mettre à jour le système d'exploitation Windows
- Cliquez Windows + I touches sur le clavier.
- Sur le Paramètres application, appuyez sur le Mise à jour et sécurité option.
- Vous devriez maintenant voir le Windows Update menu à droite du panneau de gauche.
- Si vous voyez le Vérifiez les mises à jour bouton, cliquez dessus.
À cette étape, Windows 10 ou 11 recherchera des mises à jour mineures du système d'exploitation. Autorisez le processus de mise à jour jusqu'à ce que vous voyiez le "Vous êtes à jour" message. Il peut également y avoir des mises à jour de fonctionnalités Windows, considérées comme des mises à niveau majeures du système d'exploitation. Pour l'appliquer, suivez ces étapes :
- Cherchez le "Mise à jour des fonctionnalités vers Windows 10 ou 11, modèle 22H2" message.
- Cliquez Téléchargez et installez .
Pendant le processus, votre PC peut redémarrer. Attendez d'avoir complètement mis à jour le PC.
3. Vérifiez les préférences Outlook (hors ligne / en ligne)
- Ouvrez le Outlook et cliquez sur le Envoyer recevoir languette.
- Allez à Préférences bloc sur le ruban.
- Si la Déconnecté de travail bouton est gris, vous travaillez hors ligne.
- Frappe le Déconnecté de travail bouton pour commuter le Préférences Outlook au mode en ligne.
4. Vérifiez les paramètres du compte
Cette méthode consiste à supprimer et à lire le compte Outlook. Avant d'essayer les étapes suivantes, assurez-vous de vous souvenir des informations d'identification Outlook telles que le nom du compte et le mot de passe.
- Sur l'application de bureau Outlook, cliquez sur le bouton Déposez votre dernière attestation menu en haut.
- Sur le Info onglet, cliquez sur le Paramètres .
- Sélectionnez à nouveau Paramètres.
- Sélectionnez votre email et cliquez Effacer.
- Maintenant, cliquez sur le Nouveauté .
- Tapez votre e-mail Microsoft 365 et appuyez sur NOUS CONTACTER.
- Cliquez OK.
5. Réparer le fichier PST corrompu
Si le fichier PST contenant les données de paramètres de votre profil Outlook est corrompu, vous devez le réparer pour résoudre l'erreur de tentative de connexion d'Outlook. Bien qu'il existe des outils Microsoft intégrés pour ce faire, le processus est manuel et difficile.
Au lieu de cela, lisez cet article ultime pour réparer les fichiers PST corrompus en utilisant Réparation PST stellaire.
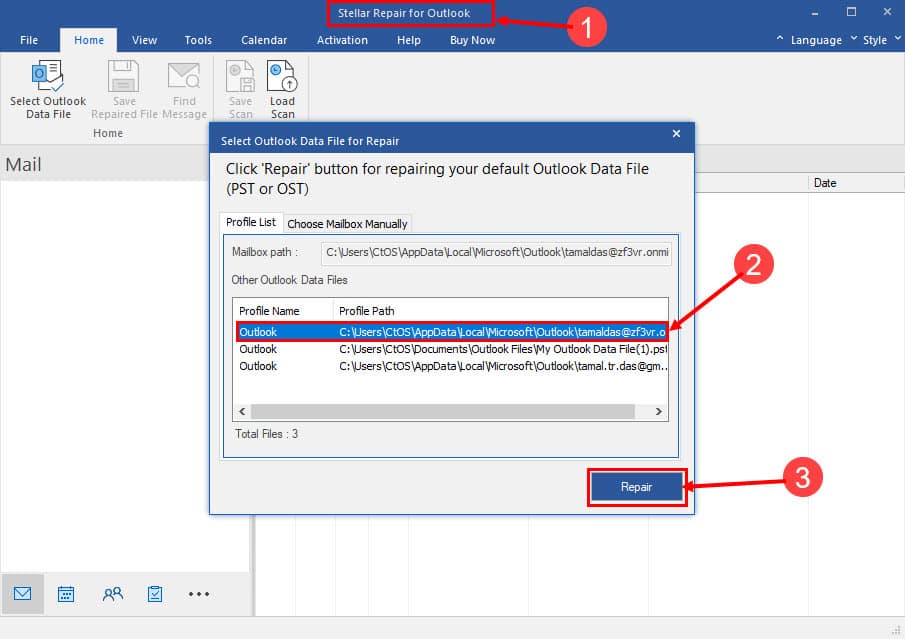
6. Exécutez Outlook en mode sans échec
- Localisez le Outlook icône de l'application sur le Accueil menu ou le écran d'accueil.
- Appuyez sur la touche Ctrl touche du clavier et cliquez sur la Outlook icône.
- Sur le Microsoft Outlook boîte de dialogue, cliquez sur Oui.
- Choisissez votre Profil et cliquez sur OK.
- Outlook s'ouvrira dans Mode sans échec et forcer Envoyer recevoir commande avec Échange Microsoft 365.
Pourquoi Outlook affiche-t-il une tentative de connexion ?
Voici les déclencheurs courants de l’erreur ci-dessus dans votre application de bureau Outlook :
- Microsoft 365 Exchange Server en panne – Si le serveur Outlook Exchange n'est pas opérationnel, l'application de bureau Outlook ne pourra pas se connecter.
- Paramètres de profil Outlook incorrects – Si vous n'avez pas correctement configuré votre profil Outlook, l'application ne pourra pas autoriser l'échange de données avec les serveurs Microsoft 365.
- Version Outlook et système d'exploitation Windows obsolètes – Lorsque vous utilisez un système d'exploitation Windows obsolète avec une ancienne version du logiciel Outlook, le serveur Microsoft 365 Exchange peut ne pas être en mesure d'authentifier votre PC et la configuration d'Outlook. Par conséquent, vous obtenez l’erreur « Outlook essayant de se connecter ».
Les solutions mentionnées ci-dessus dans cet article sont vraiment faciles à essayer à la maison ou au bureau. De plus, vous n'aurez besoin d'aucune aide d'un administrateur informatique pour essayer les correctifs. Suivez simplement les étapes en suivant les aides visuelles. Essayez également depuis le début du Méthodes de dépannage Outlook pour résoudre le problème afin d'éviter autant que possible les méthodes les plus invasives.
Si votre installation Outlook est maintenant opérationnelle et que vous êtes sur le point de partir en vacances, n'oubliez pas de définir Absent du bureau ou réponse automatique dans Outlook.
N'oubliez pas non plus d'écrire un commentaire ci-dessous pour nous faire part de votre expérience en essayant les idées de dépannage décrites ci-dessus.