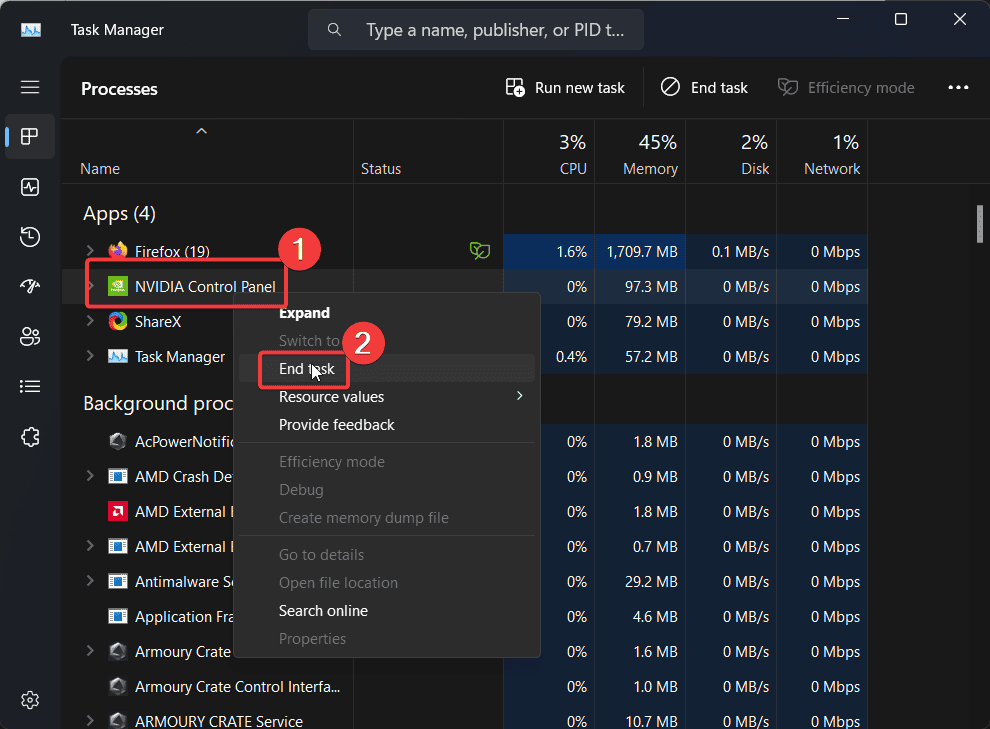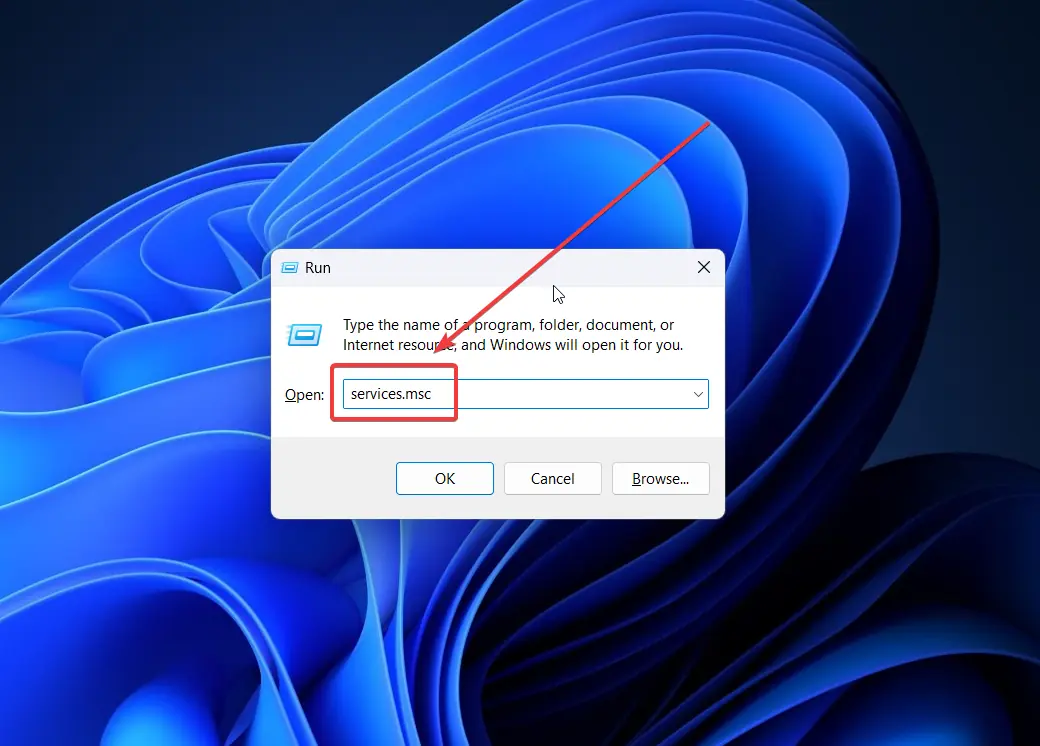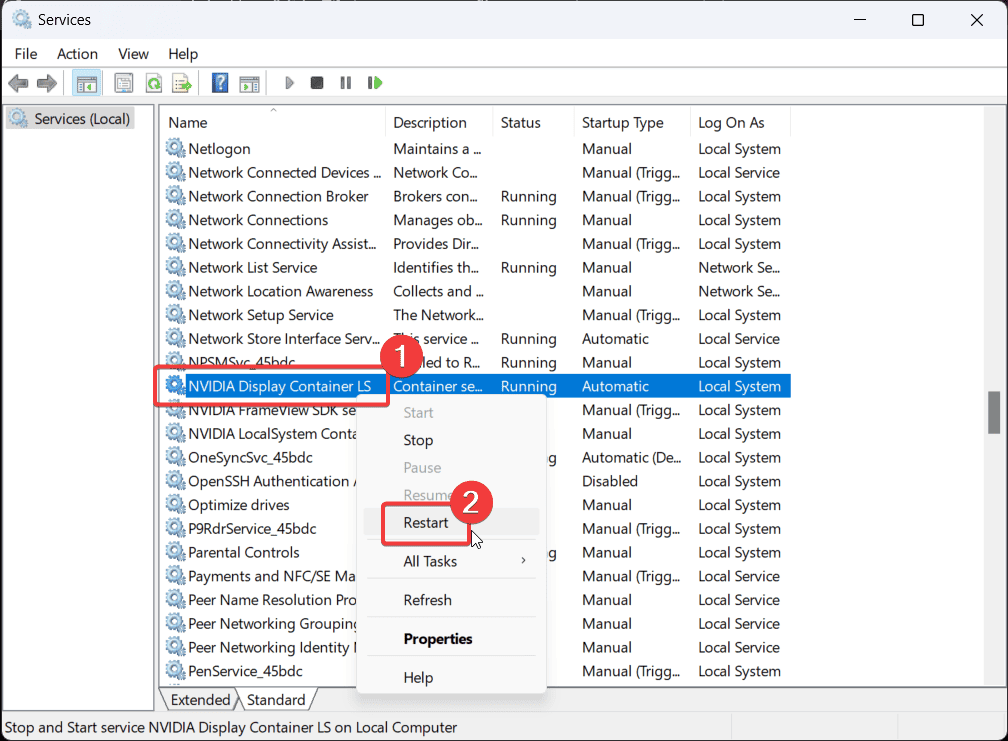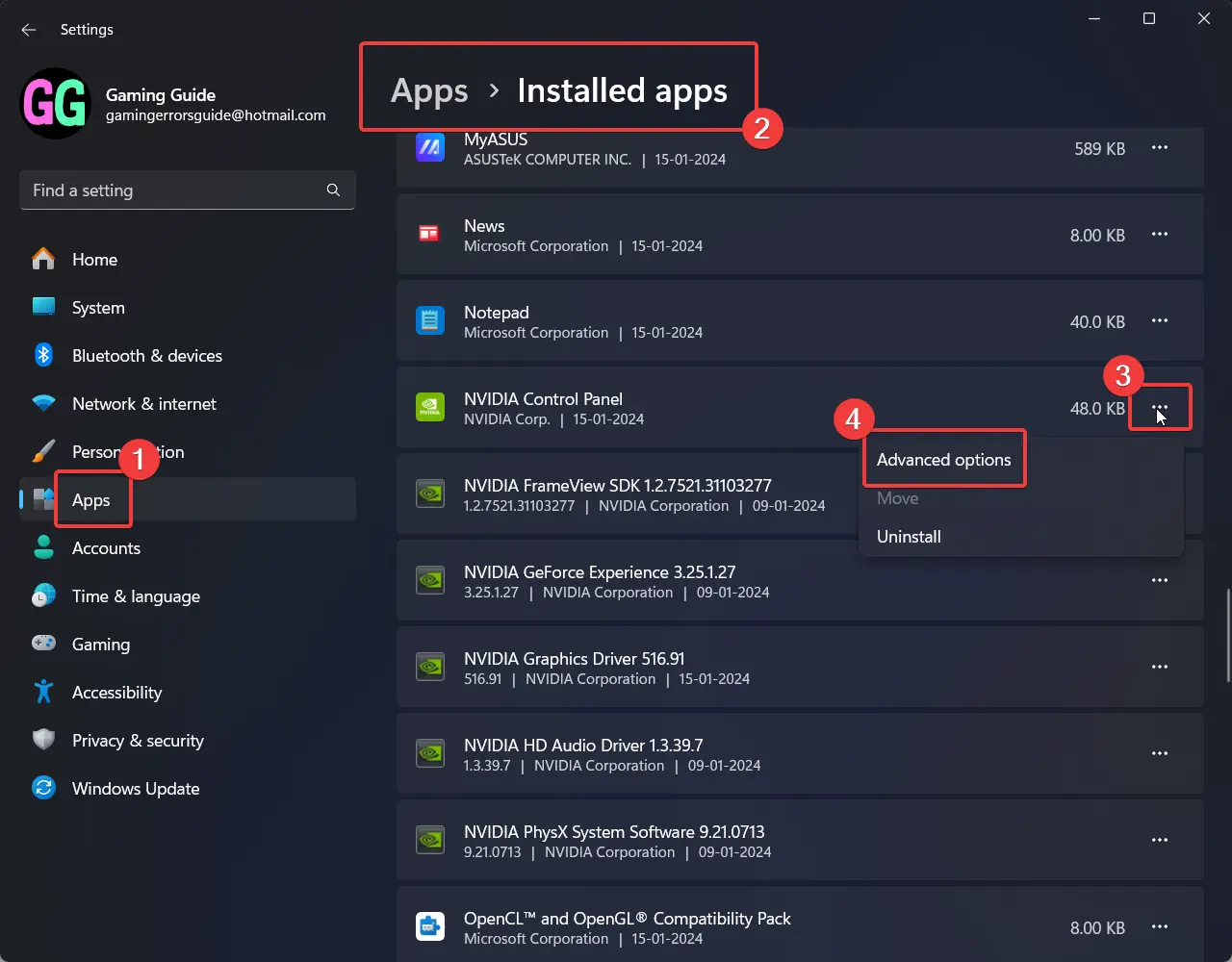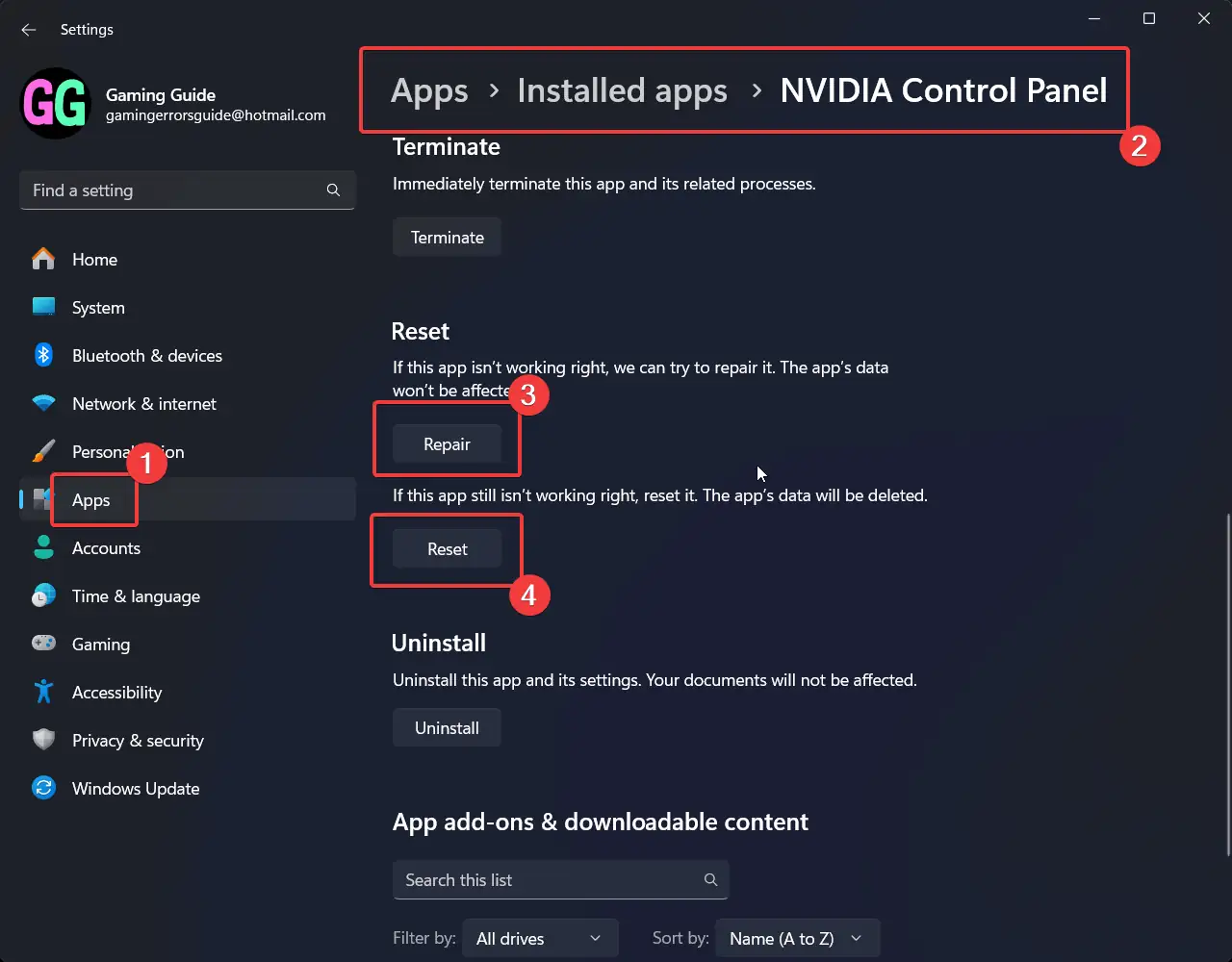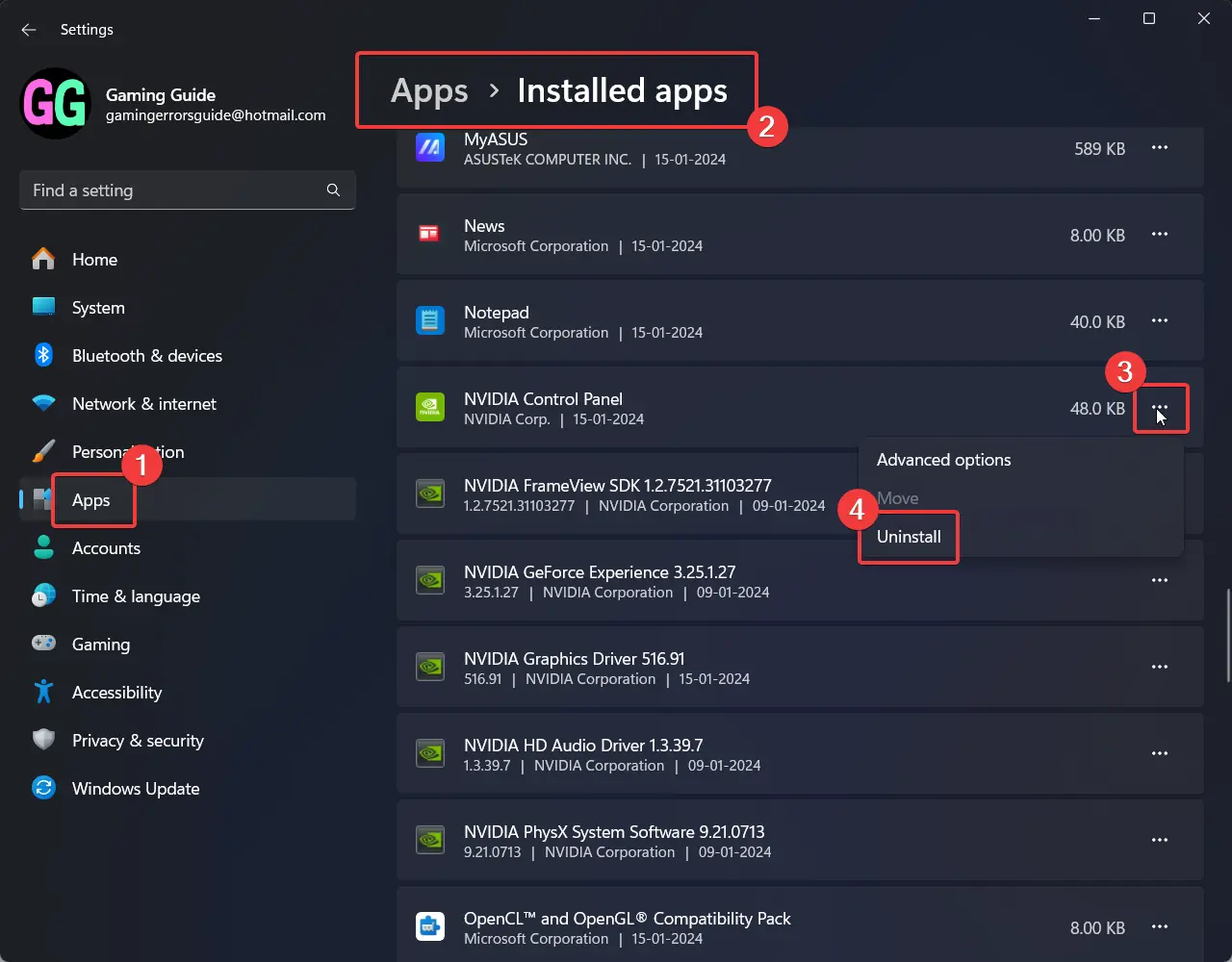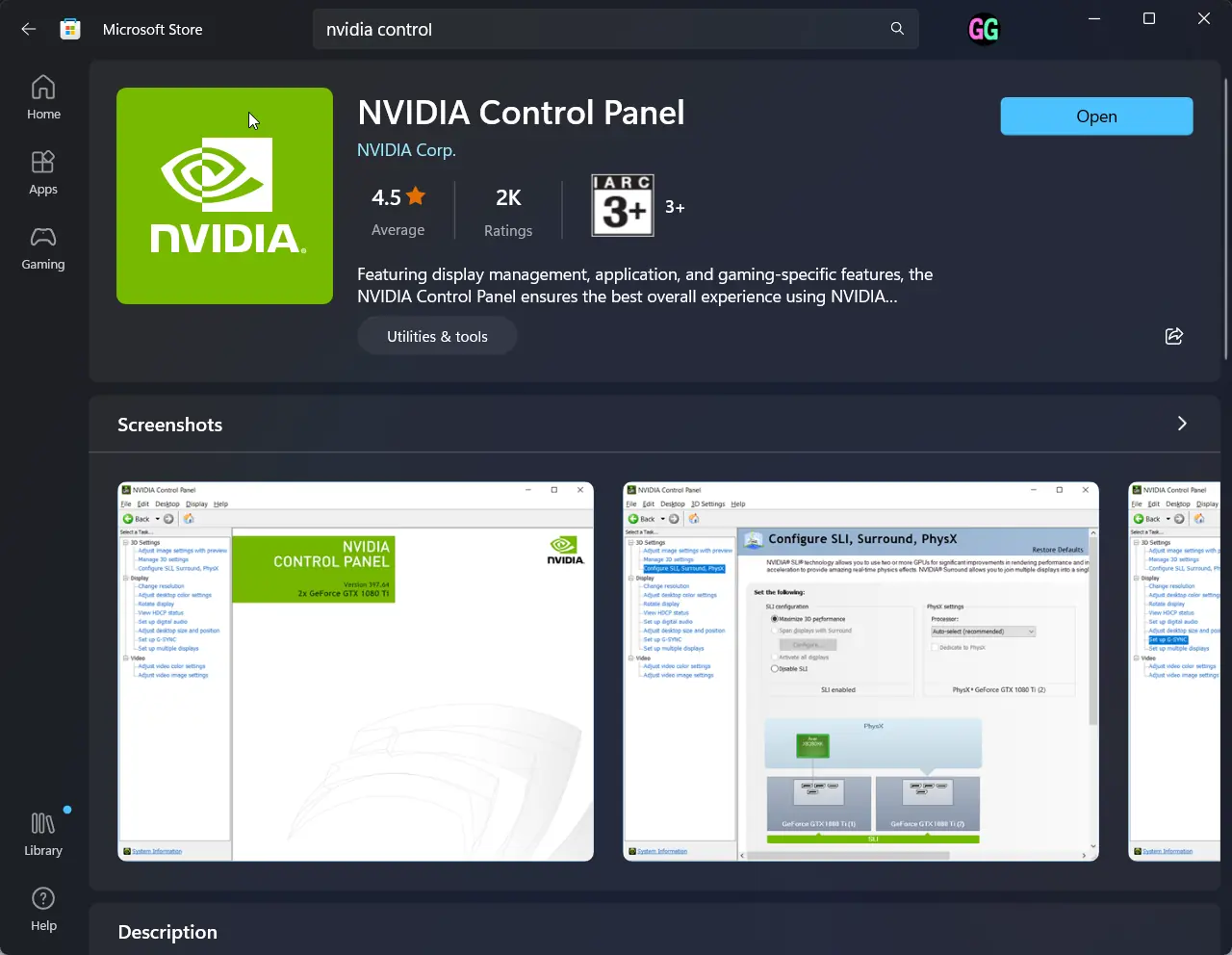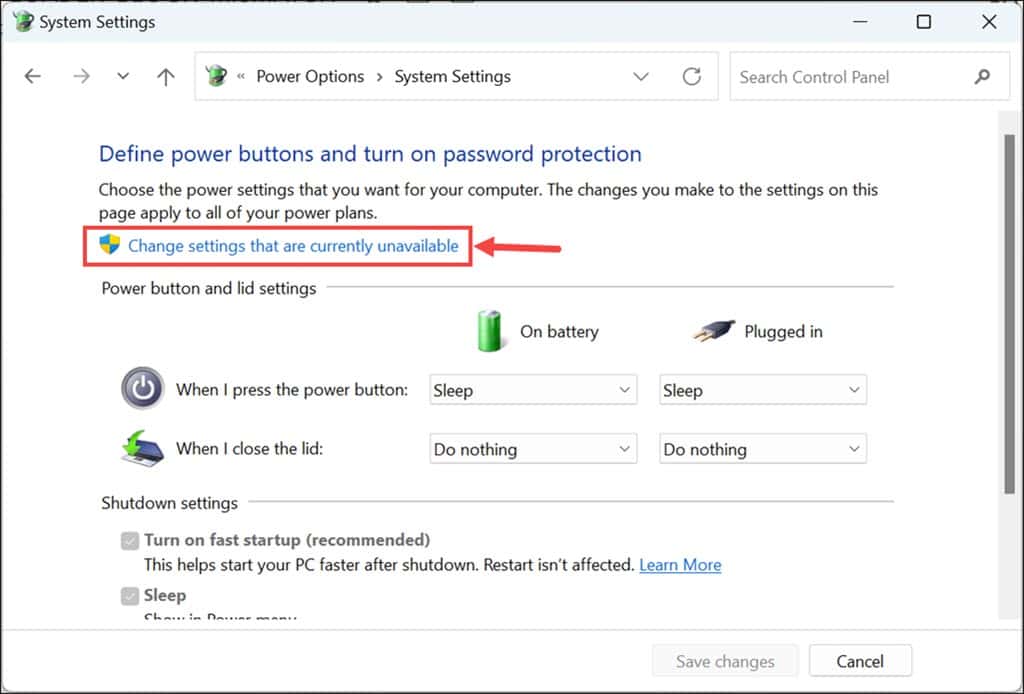Le panneau de configuration NVIDIA ne s'ouvre pas - 7 solutions simples
4 minute. lis
Publié le
Lisez notre page de divulgation pour savoir comment vous pouvez aider MSPoweruser à soutenir l'équipe éditoriale En savoir plus
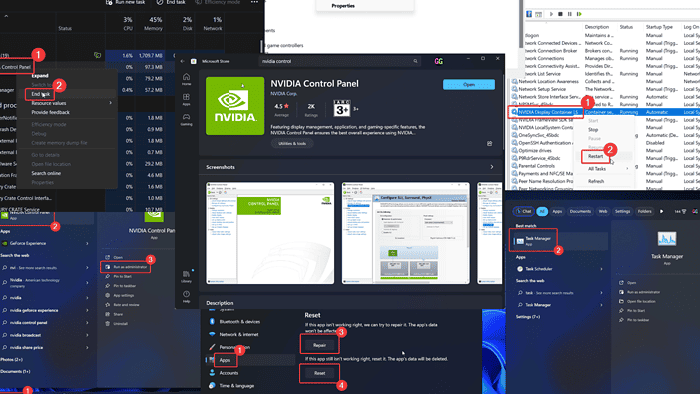
Le panneau de configuration NVIDIA ne s'ouvre-t-il pas correctement ? Cette application est le principal outil de gestion des systèmes avec un Carte graphique NVIDIA. Si vous rencontrez ce problème, veuillez lire cet article pour connaître les solutions.
Comment réparer le panneau de configuration NVIDIA qui ne s'ouvre pas
Avant de passer à des étapes plus compliquées, essayez d'exécuter le panneau de configuration NVIDIA en tant qu'administrateur. Recherchez l'application dans la barre de recherche Windows et cliquez sur Exécuter en tant qu'administrateur dans le volet de droite.
Si cela ne fonctionne pas, essayez successivement les solutions suivantes pour résoudre le problème :
Solution 1 : mettre fin au processus du panneau de configuration NVIDIA
Le panneau de configuration NVIDIA peut ne pas s'ouvrir, mais le processus sera toujours créé dans le Gestionnaire des tâches. Dans ce cas, appuyer encore et encore sur l’icône n’aidera pas.
- Rechercher Gestionnaire des tâches dans le Barre de recherche Windows et ouvrez l'application.
- Faites un clic droit sur le panneau de configuration NVIDIA processus.
- Sélectionnez Processus final.
- Maintenant, essayez d'ouvrir l'application encore une fois.
Solution 2 : redémarrez les services du panneau de configuration NVIDIA
- Appuyez sur Windows + R pour ouvrir le Courir fenêtre.
- Tapez la commande SERVICES.MSC et frapper Entrer ouvrir le Service Manager fenêtre.
- Faites défiler jusqu'aux services NVIDIA.
- Faites un clic droit sur chacun et cliquez Recommencer.
Solution 3 : mettre à jour les pilotes NVIDIA
Si les pilotes NVIDIA sont obsolètes, vous pouvez rencontrer ce problème.
- Appuyez sur Windows + R pour ouvrir le Courir fenêtre.
- Tapez la commande DEVMGMT.MSC et frapper Entrer ouvrir le Gestionnaire de périphériques fenêtre.
- Développer la liste des Prises d'écran.
- Faites un clic droit sur le NVIDIA conducteurs.
- Cliquez sur Mettre à jour le pilote.
- Sélectionnez l'option à Rechercher automatiquement les pilotes.
Une autre alternative, et plus rapide à mon avis, serait un programme de mise à jour de pilotes pratique car il peut installer les dernières mises à jour de vos pilotes à partir d'une énorme base de données en un seul clic. Si vous souhaitez l’essayer, vous trouverez le lien ci-dessous.
Solution 4 : réparer et réinitialiser le panneau de configuration NVIDIA
Si les fichiers associés au panneau de configuration NVIDIA sont corrompus, procédez comme suit :
- Faites un clic droit sur le Accueil bouton et sélectionnez Paramètres dans le menu.
- Cliquez sur Applications >> Applications installées.
- Cliquez sur les trois points associés à l'application NVIDIA Control Panel.
- Sélectionnez options avancées.
- Faites défiler jusqu'à la Réinitialiser .
- Cliquez sur réparation.
- Maintenant, cliquez sur Réinitialiser et alors Réinitialiser encore une fois.
Solution 5 : réinstallez l'application NVIDIA Control Panel
Si la réparation et la réinitialisation n’ont pas aidé, vous pouvez le réinstaller.
- Faites un clic droit sur le Accueil bouton et sélectionnez Paramètres.
- Cliquez sur Applications >> Applications installées.
- Faites défiler jusqu'au Panneau de configuration NVIDIA.
- Cliquez sur les trois points associés à l'application et sélectionnez Désinstaller.
- Cliquez sur Désinstaller encore une fois.
- Ouvrez le Microsoft Store.
- Recherche pour le Panneau de configuration NVIDIA dans la barre de recherche.
- Installez l'application directement depuis le Microsoft Store.
Solution 6 : installer le package redistribuable C++
S'il manque quelques fichiers pour le package redistribuable Microsoft Visual C++, vous pouvez téléchargez la dernière version prise en charge ceux. Une fois ce package installé sur le système, tous les fichiers pris en charge seront remplacés.
Solution 7 : désactiver le démarrage rapide
Bien que le démarrage rapide aide votre système à démarrer rapidement, il peut également entraîner des problèmes tels que le panneau de configuration NVIDIA qui ne s'ouvre pas.
- Appuyez sur Windows + R pour ouvrir le Courir fenêtre.
- Tapez la commande POWERCFG.CPL et frapper Entrer ouvrir le Options d'alimentation fenêtre.
- Dans le volet gauche, cliquez sur Choisissez ce que fait le bouton d'alimentation.
- Cliquez sur Modifier les paramètres actuellement non disponibles.
- Décocher Activer le démarrage rapide.
- Cliquez sur Enregistrer les modifications.
Vous pourriez également être intéressé par:
Vous savez maintenant comment réparer le panneau de configuration NVIDIA qui ne s'ouvre pas. J'ai couvert les meilleures solutions pour résoudre le problème. Faites-moi savoir ce qui a fonctionné pour vous dans la section commentaires ci-dessous.