Téléchargement de Logitech G Hub Windows 11 - Guide pratique
6 minute. lis
Publié le
Lisez notre page de divulgation pour savoir comment vous pouvez aider MSPoweruser à soutenir l'équipe éditoriale En savoir plus

Logitech G Hub propose un téléchargement officiel de Windows 11 que vous devriez consulter. Il s'agit d'un logiciel utilitaire pour de nombreux périphériques Logitech, tels que les souris de jeu, les claviers, les casques, les volants de course et les contrôleurs. Vous pouvez les personnaliser et améliorer l’expérience de jeu et l’expérience matérielle globale.
Cet article vous expliquera comment télécharger ce logiciel et certaines choses que vous devez savoir à son sujet. Continue de lire.
Comment télécharger Logitech G Hub sur Windows 11
Il est préférable de télécharger le logiciel utilitaire Logitech G Hub sur le site officiel. Bien que certaines plateformes prétendent l’avoir disponible, vous ne devriez pas leur faire confiance.
1. Visitez Logitech page officielle de téléchargement.
2. Clique sur le "Télécharger Pour Windows" bouton. Cela fonctionnera pour Windows 11 et 10.

3. Une fois le fichier téléchargé, accédez à votre répertoire de téléchargements.
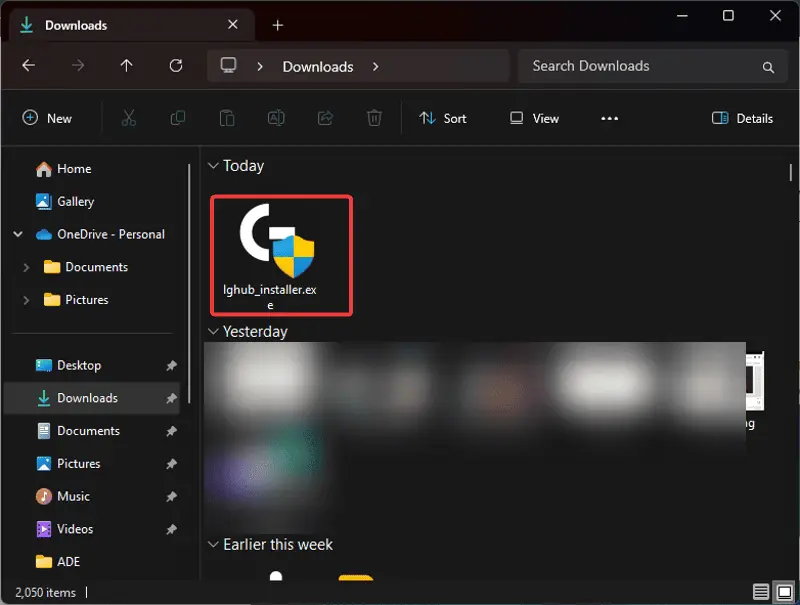
4. Double-cliquez sur le fichier pour installer le logiciel et sélectionnez Oui à l'invite UAC résultante.
5. Clique sur le "Installer"Bouton.
Que pouvez-vous faire avec Logitech G Hub ?
Pour les utilisateurs de nouveaux périphériques Logitech ou ceux qui découvrent tout juste Logitech G Hub, voici ce que vous pouvez faire avec le logiciel :
1. Paramètres de sensibilité de la souris
Les deux facteurs qui déterminent la sensibilité de la souris dans les jeux incluent les paramètres du jeu et le DPI de la souris. DPI signifie « points par pouce ». Avec un DPI élevé, le curseur de la souris se déplace plus loin avec moins d'effort et vice versa.
Logitech G Hub propose un écran DPI qui permet aux joueurs de personnaliser ce paramètre et de définir différentes valeurs.
2. Onglet Affectations
Les appareils de jeu comme la souris et le clavier disposent d'entrées qui vous permettent d'interagir avec votre ordinateur ou votre jeu. L'onglet « Affectation » du logiciel G Hub vous aide à voir à quoi chaque touche de votre souris ou de votre clavier a été attribuée. L'onglet permet également aux utilisateurs de modifier les affectations.
Les boutons latéraux de la souris Logitech, par exemple, peuvent être rendus fonctionnels et disponibles pour les actions dans le jeu. Vous pouvez attribuer des raccourcis à n'importe quelle touche et configurer des affectations de macros.
3. Fonctionnalité Lightsync
L'utilitaire Logitech G Hub propose également une fonctionnalité qui gère l'éclairage d'ambiance, ce qui améliore l'expérience de jeu. Le menu « Lightsync » permet aux utilisateurs de définir des couleurs percutantes pour différentes zones lumineuses sur leurs appareils.
Il est livré avec différents effets d'éclairage, notamment Fixe, Cycle, Respiration, Échantillonneur d'écran et Visualiseur audio.
4. Profils de jeu
Les paramètres du clavier et de la souris sont différents selon les jeux. Il est généralement difficile de continuer à les modifier chaque fois que vous changez de jeu. Cependant, le logiciel utilitaire Logitech G Hub permet aux utilisateurs de créer et d'enregistrer des profils de paramètres pour des jeux spécifiques.
Vous pouvez également configurer des macros pour créer diverses réactions pour vos appareils lorsque vous jouez à différents jeux. Celui-ci sera inclus dans le profil du jeu et activé lors de la lecture.
5. Paramètres de l'appareil
Le menu « Paramètres » de l'utilitaire Logitech G Hub comprend une liste des autres fonctionnalités disponibles. Il fournit des informations vitales sur vos produits Logitech et vous permet d'apporter certaines modifications. Par exemple, vous pouvez activer le mode basse consommation pour vos appareils afin d'économiser de l'énergie.
Les informations incluent également le nom de votre produit et la version du micrologiciel actuellement en cours d'exécution. De plus, vous pouvez réinitialiser les paramètres de l'appareil par défaut.
6. Mode mémoire embarquée
Il s'agit d'une autre fonctionnalité qui vous aide à gérer le passage d'un ordinateur à un autre. Ceci est particulièrement important pour les personnes qui envisagent d'utiliser leur produit Logitech sur plusieurs ordinateurs.
En activant ce mode, le fonctionnement de votre appareil passe automatiquement en plug and play. Cela vous évite également le stress lié à l'installation du logiciel Logitech G Hub sur le nouvel ordinateur.
Comment utiliser Logitech G Hub
Je vais vous expliquer ci-dessous comment exécuter certaines fonctions du logiciel Logitech G Hub :
Gérer les appareils
Vous pouvez gérer n'importe quel produit Logitech avec G Hub. Cela inclut les appareils de jeu comme une souris et un clavier et les appareils Logitech C (créateur) comme un microphone et une caméra. Voici comment:
1. En connectant simplement un appareil Logitech, G Hub le détectera automatiquement et l'ajoutera à l'écran d'accueil.
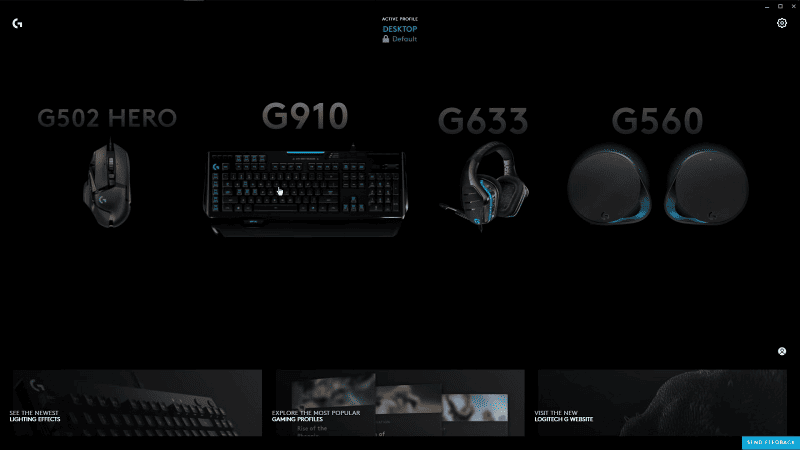
2. Pour configurer un appareil, cliquez dessus depuis l'écran d'accueil.
3. Un large éventail d'options liées au périphérique Logitech s'affichera.
4. Vous pouvez ajuster ces options pour le profil actuel. Cela inclut Lightsync, DPI et les macros, comme indiqué précédemment.
Changer de profil
Logitech G Hub permet aux utilisateurs de générer des profils distincts avec des paramètres personnalisés :
1. Cliquez sur l' Desktop profil sous le Profil actif menu en haut de l'écran d'accueil ; il s'agit généralement du profil par défaut sur l'application Logitech G Hub.

2. Vous verrez les jeux installés sous le profil Bureau. Vous pouvez créer un nouveau profil en choisissant l'application que vous souhaitez personnaliser, puis en cliquant sur le bouton Ajouter un profil pour l'application sélectionnée option.
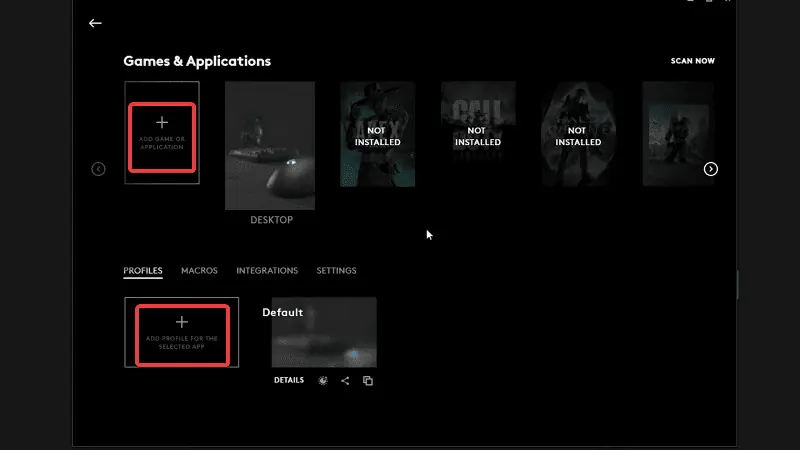
3. Pour personnaliser un profil, sélectionnez simplement le profil sous Jeux et applications, puis cliquez à nouveau dessus sous le Profils section. Vous pouvez également personnaliser un seul jeu ou une seule application en sélectionnant le jeu sous Jeux et applications. Après cela, cliquez sur le profil dans lequel vous souhaitez enregistrer la personnalisation.
4. Ensuite, vous serez ramené à l'écran d'accueil pour sélectionner le périphérique Logitech à personnaliser.
5. La page résultante vous permettra de définir le DPI, LightSync et l'affectation pour le matériel sélectionné. Cette personnalisation sera enregistrée dans le profil que vous avez choisi.

Changer l'éclairage RVB
Vous pouvez modifier les paramètres d'éclairage de n'importe lequel de vos appareils Logitech :
1. Cliquez sur l'appareil que vous souhaitez modifier.
2. Cliquez sur le SYNC LUMIÈRE menu sur le côté gauche de l’écran.
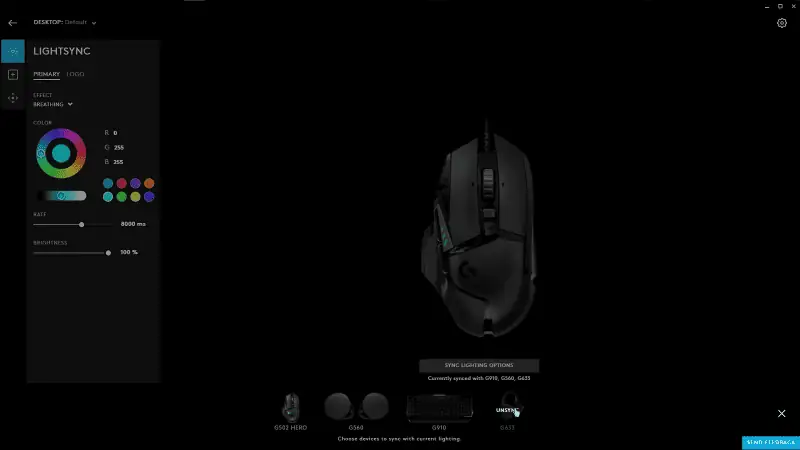
3. Choisissez le style d'éclairage que vous préférez et vous pouvez également utiliser une couleur fixe spécifique.
4. Vous pouvez également synchroniser les paramètres d'éclairage pour qu'ils soient identiques sur d'autres appareils en cliquant sur le bouton « Synchroniser les options d'éclairage » en bas de l'écran.
Modifier les raccourcis clavier
Vous pouvez modifier les raccourcis clavier ou attribuer certaines fonctions à certaines touches à l'aide du logiciel G Hub.
1. Cliquez sur l'appareil sur lequel vous souhaitez ajuster les raccourcis clavier.
2. Cliquez sur le Missions bouton sur le côté gauche de l’écran.

3. Sélectionnez la clé.
4. Depuis le côté gauche de l'écran, sélectionnez une commande dans la liste ou faites-la glisser et déposez-la sur la touche.
Utiliser les paramètres de la communauté
Les paramètres de la communauté vous permettent d'accéder à la personnalisation de l'éclairage ou aux raccourcis clavier d'un autre fan de Logitech.
1. Cliquez sur Community sur l’écran d’accueil de G Hub.
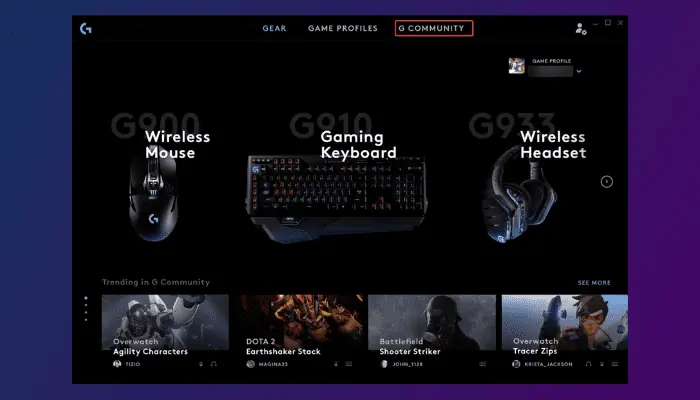
2. Sélectionnez votre profil de ventilateur Logitech préféré, puis cliquez sur Télécharger.
3. Ensuite, appliquez les paramètres que vous venez de télécharger et commencez à les utiliser.
Logitech G Hub vous permet d'améliorer votre expérience de jeu ou de travail. Il existe de nombreux avantages à l’utiliser pour gérer et personnaliser vos appareils. Visitez la page de téléchargement de Logitech G Hub Windows 11 et essayez-le vous-même !
Lisez aussi:








