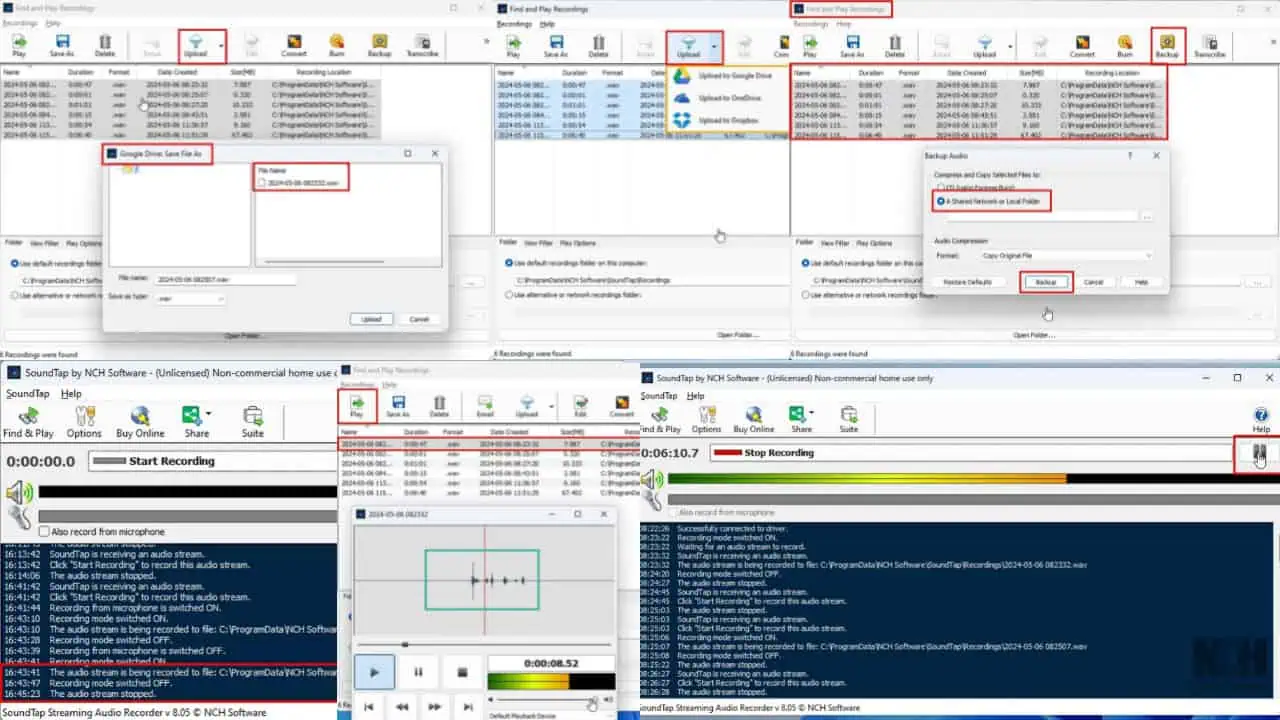SSD Fresh Review : à quel point est-il vraiment bon ?
8 minute. lis
Mis à jour le
Lisez notre page de divulgation pour savoir comment vous pouvez aider MSPoweruser à soutenir l'équipe éditoriale En savoir plus
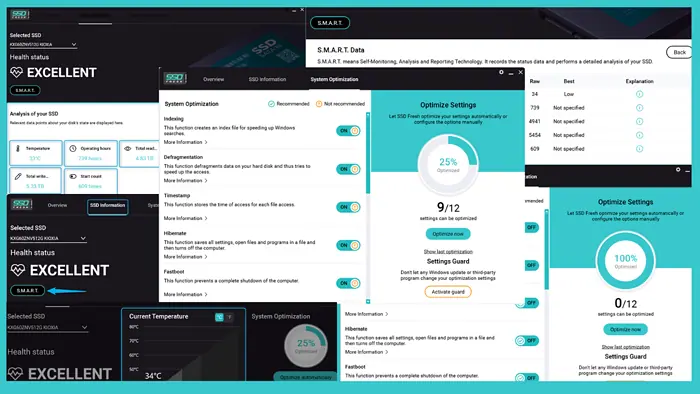
Êtes-vous à la recherche d’une bonne évaluation pratique du SSD Fresh ? Vous venez de le trouver !
J'ai testé l'outil pendant plus d'une semaine sur Windows 11 et je couvrirai tout ce que vous devez savoir à son sujet, y compris ses fonctionnalités de base et ses tarifs.
Alors, allons-y !
Nouvelles fonctionnalités SSD
Rédiger un article informatif et authentique SSD frais test, je l'ai testé pendant plus d'une semaine pour vérifier son fonctionnement.
Permettez-moi de démontrer ses caractéristiques les plus importantes et mes expériences avec elles.
1. Protection permanente en temps réel
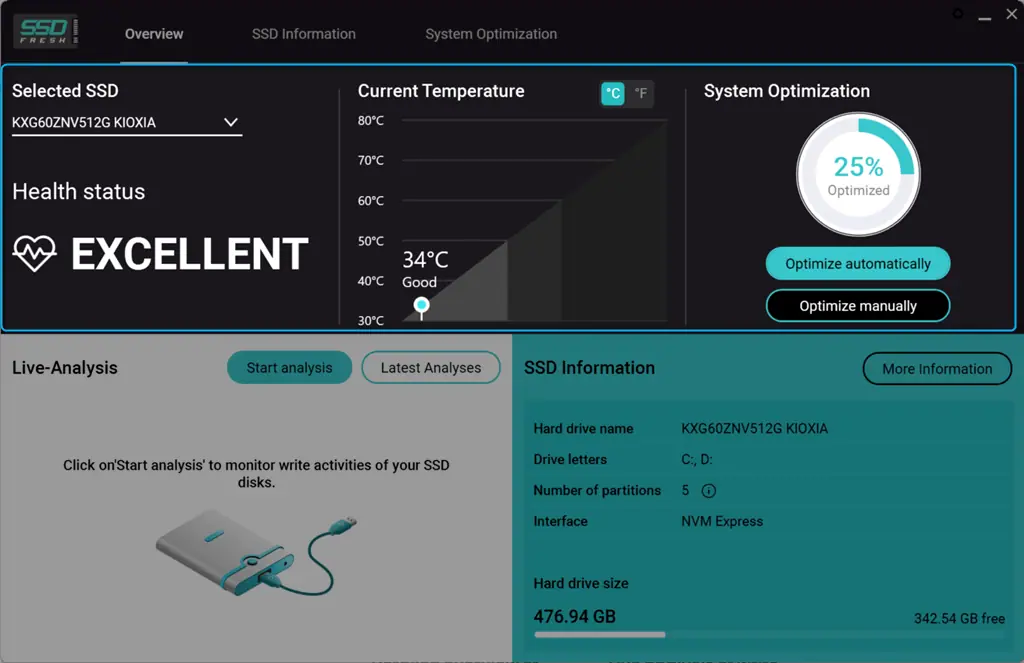
Abelsoft développé un utilitaire système nommé SSD Fresh qui fournit des détails liés à l'état du SSD en temps réel. Cela inclut son État de santé, Température actuelleet la Optimisation du système.
Ces informations vous aident à prendre des mesures rapides en cas de condition critique et évitent ainsi un défaut soudain et la perte de vos précieuses données.
Cependant, cette fonctionnalité peut également potentiellement augmenter l’utilisation du processeur.
2. Affichage clair de la température
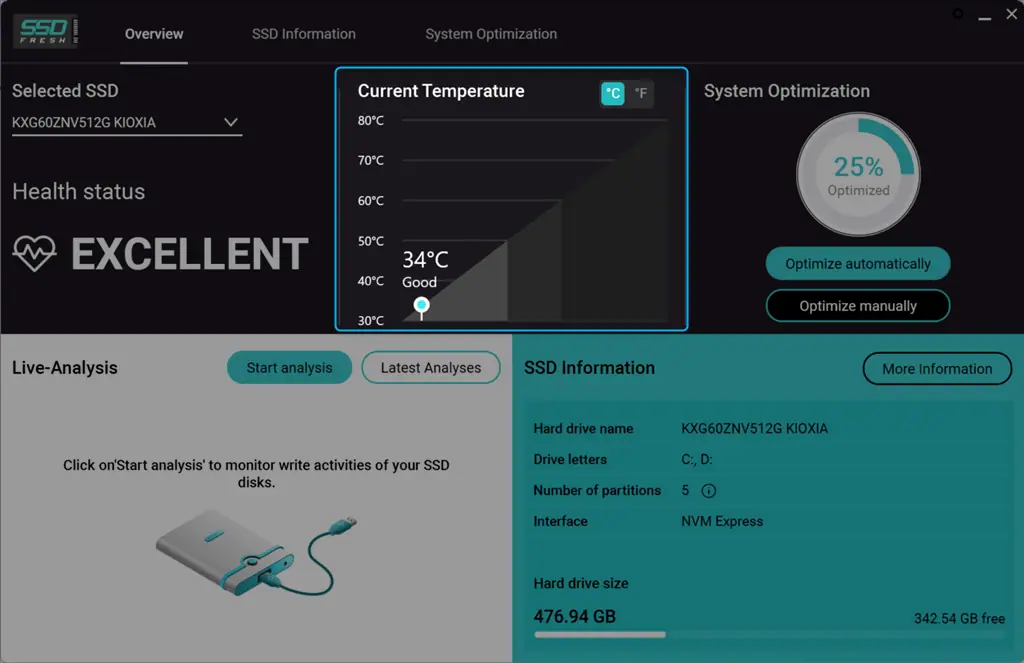
SSD Fresh affiche le température actuelle du SSD sélectionné dans les deux Celsius (C) et Fahrenheit (F) unités. Cette fonctionnalité vous aide à savoir si l'appareil chauffe trop ou non. Dans mon cas, il a détecté avec précision la température de mon disque à ce moment-là – 34 °C.
Pourtant je l'ai remarqué manque de suivi des données historiques de température pour l'analyse des tendances.
3. Optimisation du système
Vous pouvez choisir entre deux options: Automatique en un clic ainsi que les optimisation manuelle.
Contrairement à CrystalDiskInfo, l'option système en un clic améliore la durée de vie de votre SSD en désactivant automatiquement les opérations d'écriture inutiles. En revanche, dans la méthode d'automatisation manuelle, vous pouvez activer/désactiver les paramètres disponibles.
Plus précisément, SSD Fresh fournit un interface simple ainsi que les icônes intuitives pour indiquer si certains paramètres système particuliers pourraient être optimisés. Notamment, votre simple clic peut ajuster les paramètres du système, réduire les opérations d'écriture et désactiver les services d'indexation.
Par exemple, pour utiliser cette fonctionnalité, accédez au Vue d’ensemble onglet et cliquez sur le Optimiser automatiquement bouton du côté droit.
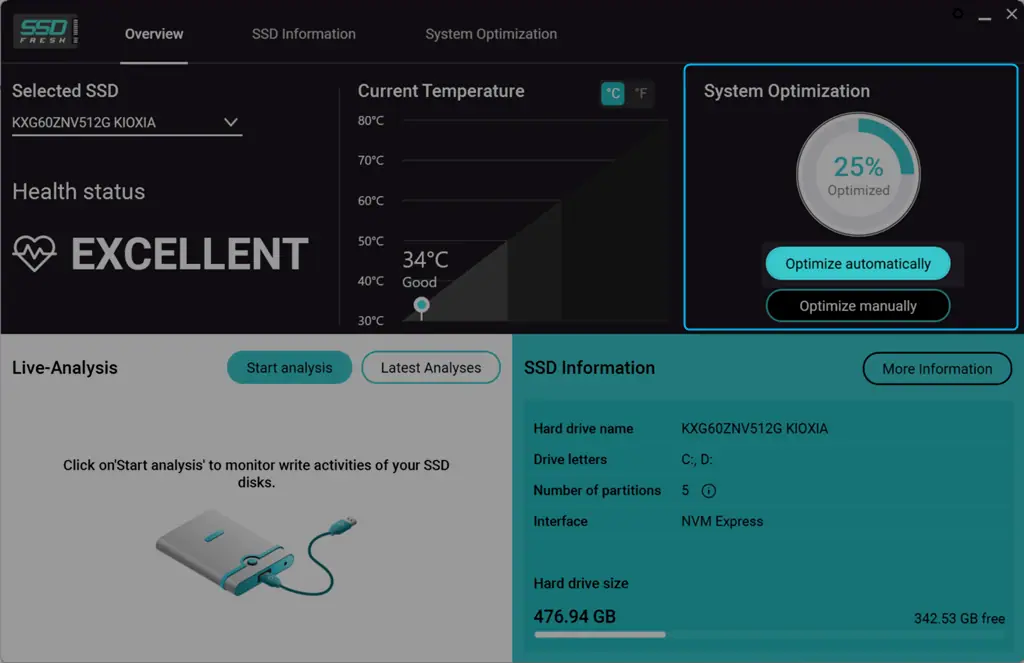
En conséquence, SSD Fresh ajuste automatiquement les options disponibles pour améliorer les performances du système. Pourtant, il n'est pas aussi complet que les outils d'optimisation dédiés comme Fortifier ainsi que les Ccleaner.
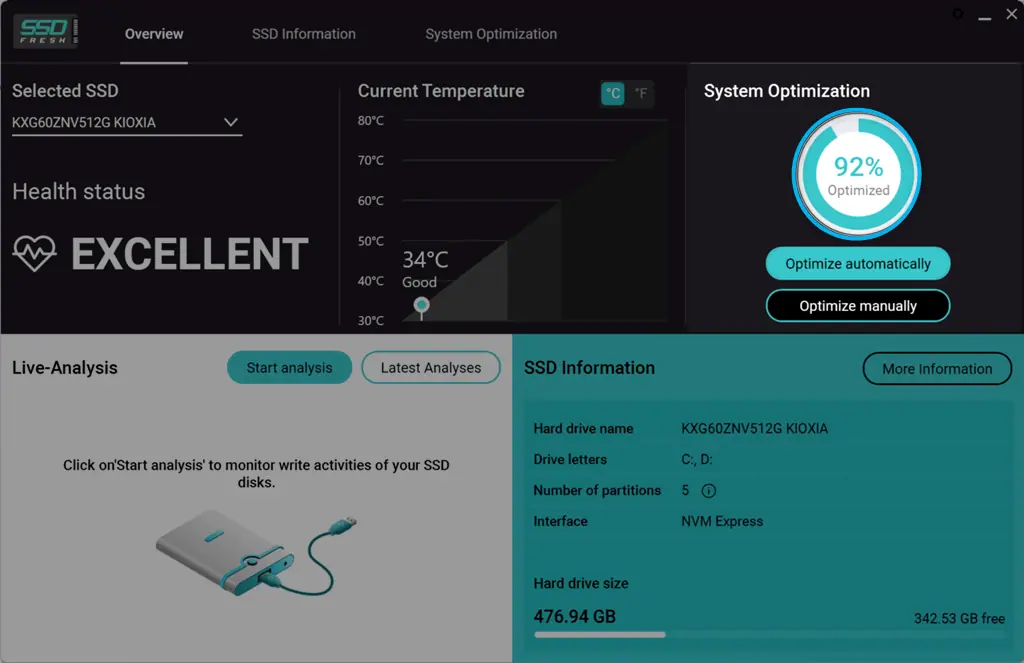
Au cas où vous voulez configurer manuellement les paramètres du système, cliquez sur le Optimiser manuellement .
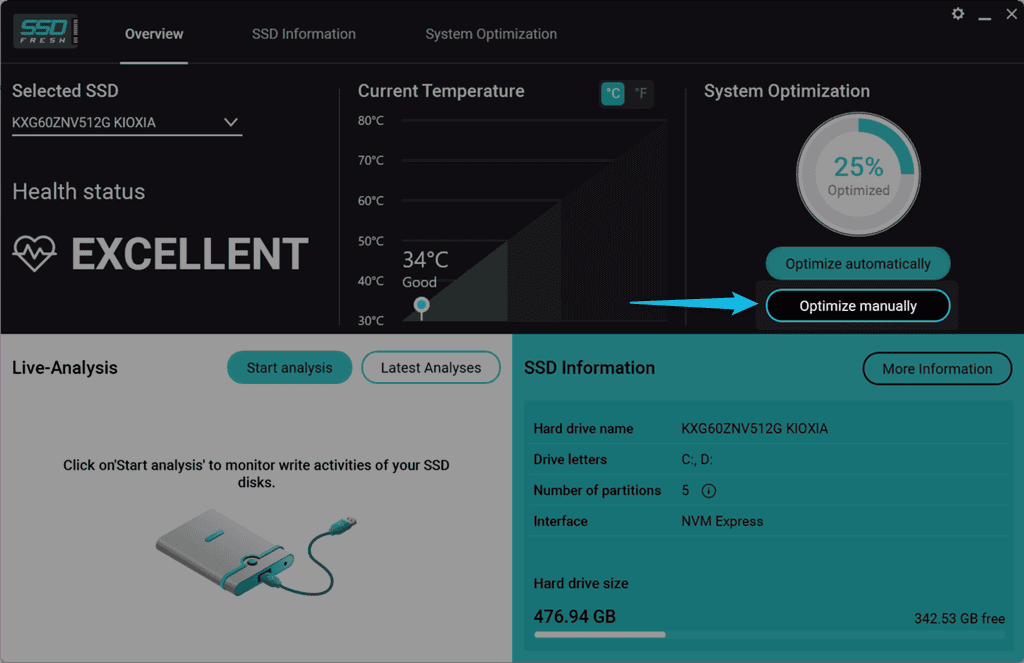
Ensuite, configurez les options disponibles selon ces directives :
- Indexage: Pour accélérer le processus de recherche, Windows crée un fichier d'index. Cependant, si vous n'utilisez jamais ou rarement la recherche Windows, pensez à désactiver cette fonction car elle réduit la durée de vie de votre SSD.
- Défragmentation : Cette fonction défragmente les données sur votre disque dur pour accélérer l'accès. Par conséquent, cela génère des hits d’écriture, qui réduisent la durée de vie du SSD. Il est donc fortement recommandé de le désactiver.
- Horodatage: Il stocke le temps d'accès pour chaque accès à un fichier sur votre système, ce qui entraîne une écriture inutile et raccourcit également la durée de vie de votre disque. Par conséquent, désactivez cette option pour limiter les fonctions d’horodatage.
- Hibernate: Il enregistre tous les paramètres, ouvre les fichiers et programmes dans un fichier, puis éteint l'ordinateur. La désactivation de cette fonction permettra d'économiser beaucoup d'espace de stockage sur la partition système.
- Démarrage rapide : Il évite un arrêt complet du système et enregistre les fichiers sur le disque dur. Lorsque le système redémarre, les données stockées temporairement sont à nouveau lues. Ainsi, vous devez désactiver le Fastboot pour recevoir les accès en écriture.
- Cache de vignettes : Cette fonction enregistre les vignettes dans le cache Windows et sa désactivation oblige le SSD à effectuer moins d'opérations d'écriture.
- Échange de noyau Windows : Il échange le noyau Windows sur le disque et la désactivation de cette fonction optimise les performances d'accès au noyau.
- Prélecture : Cette fonction précharge les applications fréquemment utilisées dans la mémoire. En raison du temps d'accès rapide des SSD, je vous recommande de désactiver le Prefetch.
- Défragmentation des fichiers de démarrage : Comme les fichiers sont stockés sur des disques SSD, la défragmentation des fichiers de démarrage n'a aucun sens. De plus, cela réduit également la durée de vie de votre appareil. Vous devriez donc désactiver cette fonction.
- Journalisation des événements Windows : Windows enregistre en permanence les modifications de configuration du système, les pannes et autres événements provenant de différents programmes et services. Cela crée des écritures inutiles sur le disque et réduit également la durée de vie de votre disque. Vous devriez donc le désactiver.
- 8.3 création de nom : Cette fonction crée un nom abrégé pour chaque fichier et dossier du système, ce qui entraîne des écritures de disque supplémentaires sur votre SSD. Notamment, les applications actuelles n'ont pas besoin de tels noms, c'est pourquoi vous devez les désactiver.
- Fonction Windows Trim : Cette fonction indique au SSD que certaines zones contiennent des données qui ne sont plus utilisées par le système. Vous devez donc l'activer pour améliorer la durée de vie et les performances de votre appareil.
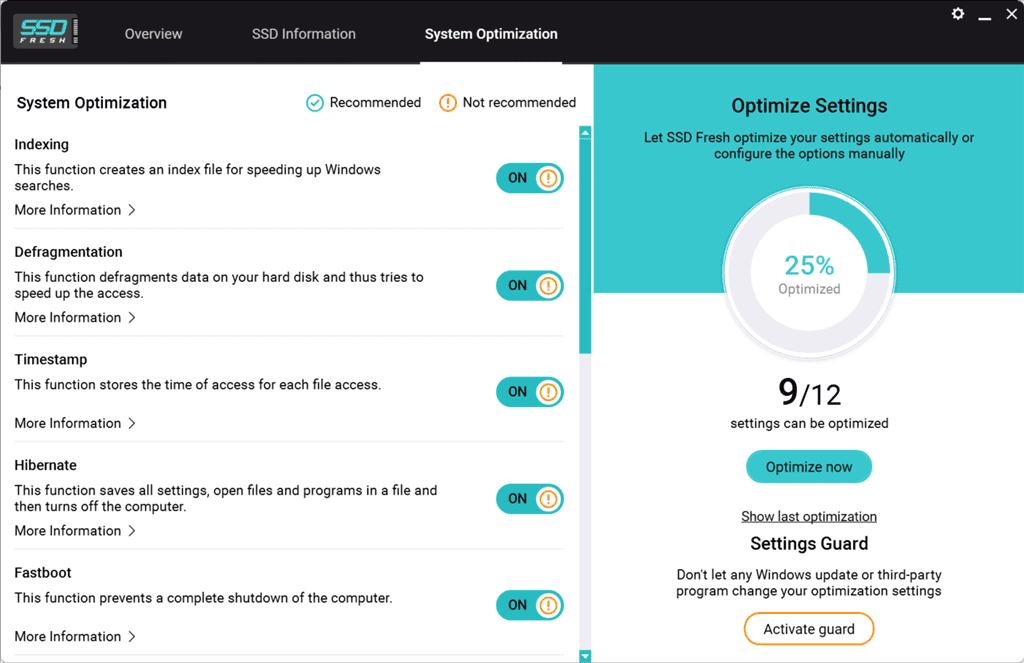
Ici, j'ai ajusté les options d'optimisation du système en fonction des instructions ci-dessus. Mon pourcentage est passé de 25 % à 100 %.
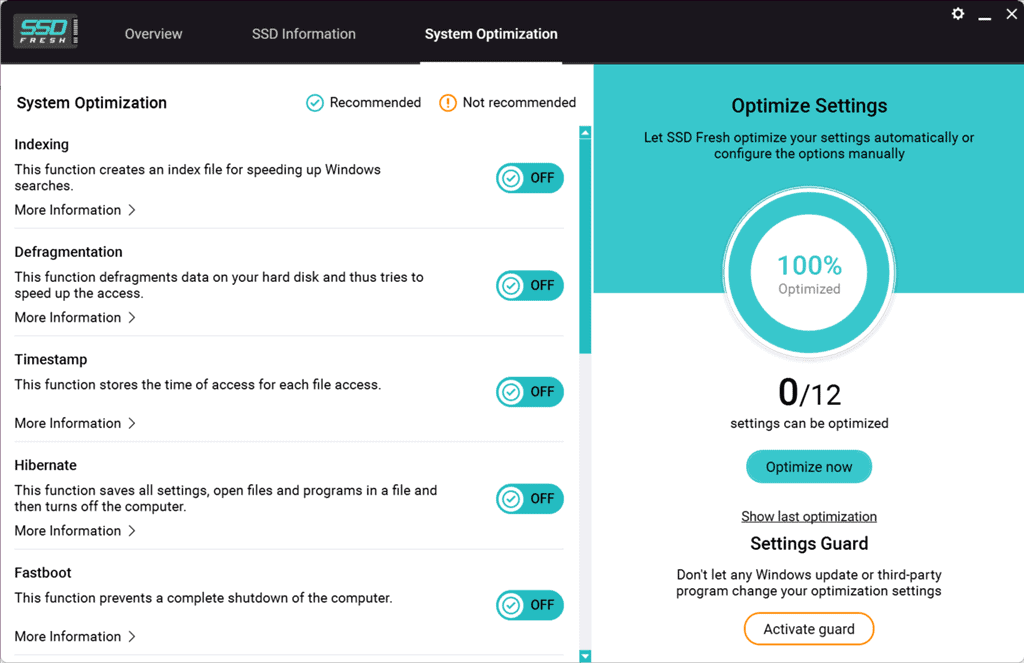
De plus, à consulter le dernier rapport d'optimisation SSD, Cliquez sur le Afficher la dernière optimisation .
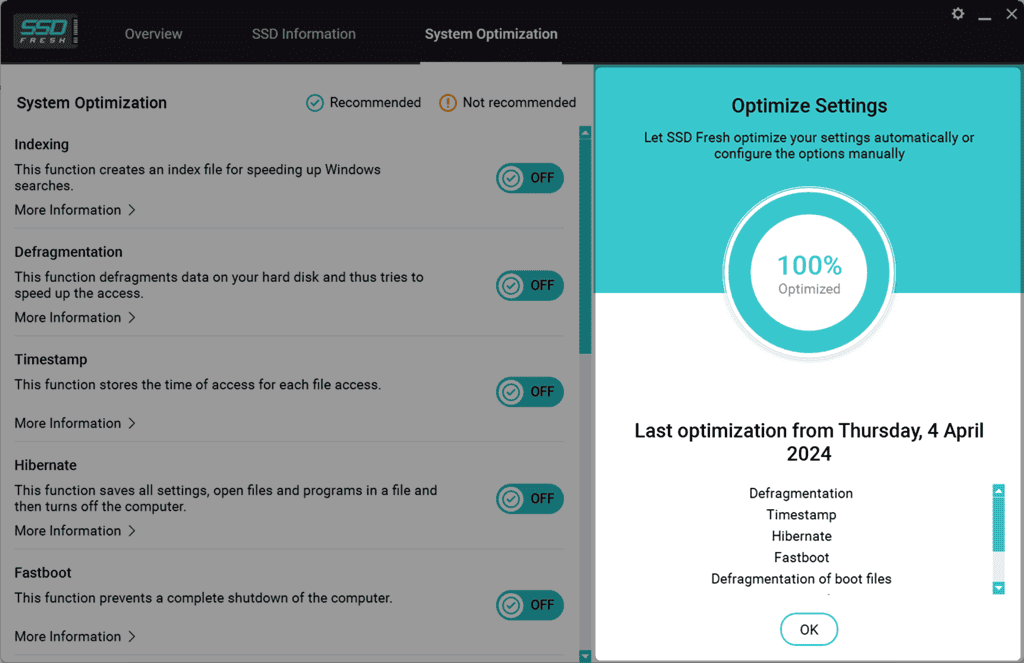
Cependant, gardez à l'esprit que la désactivation de certaines fonctionnalités telles que l'indexation peut affecter la fonctionnalité de recherche pour certains utilisateurs.
4. Analyse SMART innovante
SMART peuplements pour Technologie d'analyse et de reportage d'autocontrôle. Il propose une analyse détaillée de votre SSD, en fonction des données d'état. Cette fonctionnalité vous alerte en cas de préoccupations ou de problèmes potentiels cela peut affecter les performances de votre disque.
Par exemple, pour démarrer l'analyse SMART, passez à l'option Informations sur les disques SSD onglet et cliquez sur le SMART .
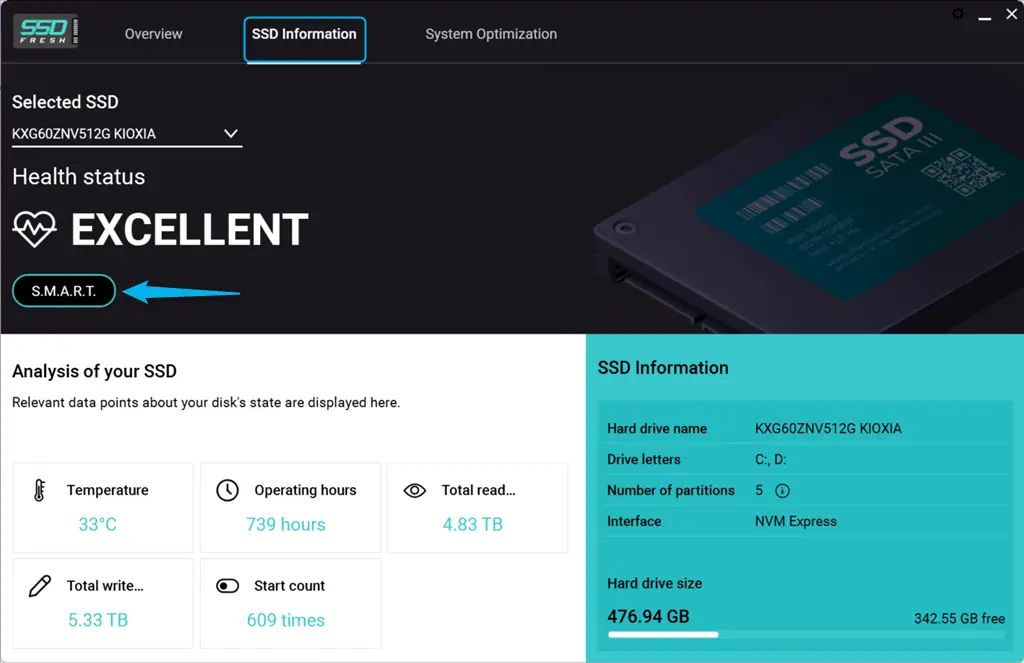
Ensuite, SSD Fresh commence à enregistrer les données d'état et effectue une analyse SMART détaillée.
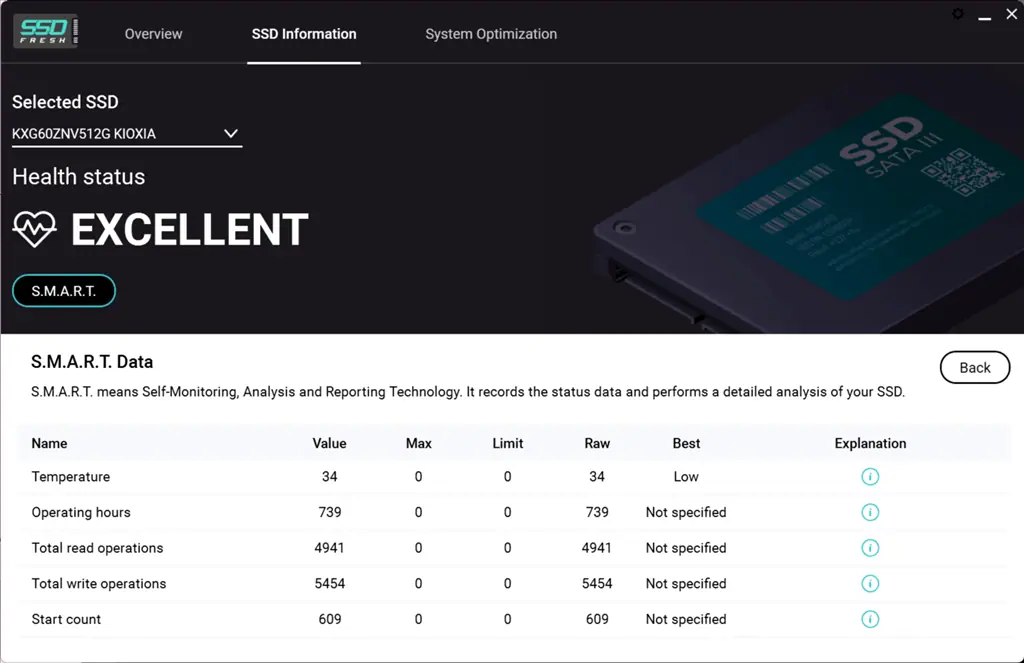
En conséquence, vous obtiendrez données d'état actuel liées à différents attributs de votre SSD, tels que :
- Interne actuel Température
- Compte de Heures d'ouverture
- Total des opérations de lecture d'adresses de blocs logiques (LBA)
- Total des opérations d'écriture des LBA
- Commencer le décompte (nombre de cycles de mise sous/hors tension complets du disque dur).
Plus précisément, ces données comprennent :
- Valeur: La valeur calculée de la propriété, dérivée de la valeur brute. Plus c’est haut, mieux c’est.
- Max: La valeur maximale possible pour la propriété.
- Limite: Le seuil défini par le fabricant.
- Raw: Il s'agit de la valeur réellement lue.
- Meilleur: Il indique si une valeur brute faible ou élevée est souhaitable.
Cependant, l'interprétation des données SMART peut s'avérer complexe pour les utilisateurs non avertis. J'aime qu'il y ait une colonne spéciale pour les explications si vous êtes submergé par ce tableau.
5. Aperçu détaillé des informations SSD
SSD frais affiche toutes les données importantes du SSD sélectionné pour un entretien optimal du disque dur, notamment :
- Nom du disque dur
- Lettres de lecteur
- Nombre de partitions
- Interfaces
- Disque dur, taille
- Température
- Heures d'ouverture
- Total des opérations de lecture
- Total des opérations d'écriture
- Commencez à compter.
À obtenir un aperçu détaillé, naviguez jusqu'à Vue d’ensemble d'abord, sélectionnez un SSD dans le menu déroulant et vérifiez ses détails sous l'onglet Informations sur les disques SSD .
De plus, vous pouvez cliquer sur le Plus d'informations .
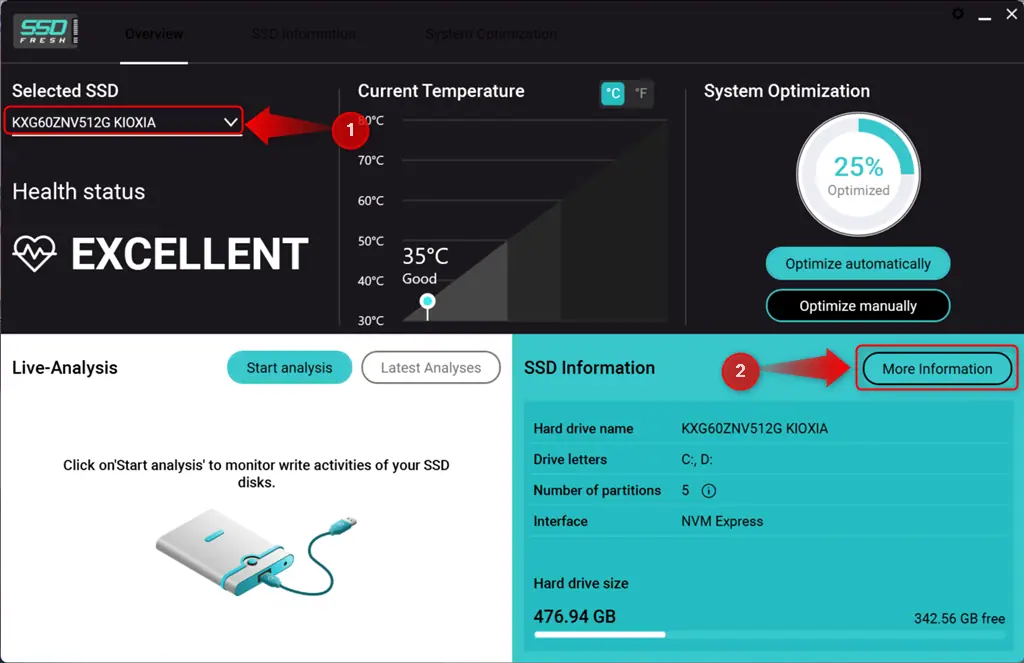
Ici, consultez les autres points de données pertinents pour votre lecteur.
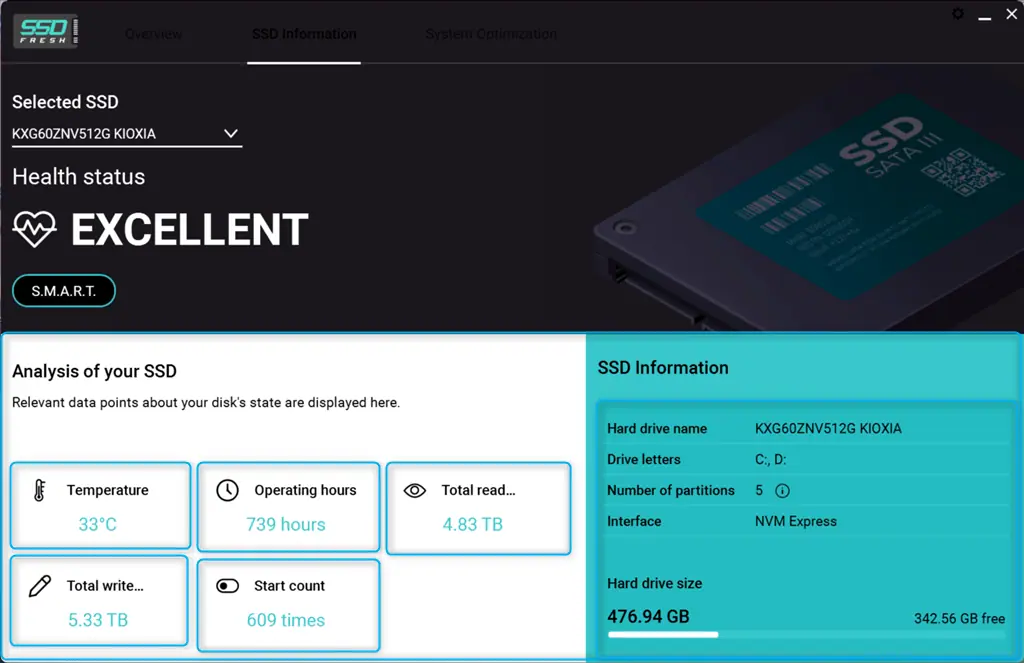
6. Analyse en direct des opérations d'écriture sur le SSD
Tandis que Benchmark AS SSD excelle dans les tests de performances, SSD Fresh a une fonction d'analyse en direct. De cette façon, vous pouvez facilement surveiller les activités d'écriture sur le SSD et les programmes consommant la plupart des données.
De plus, cet outil vous aide déterminer quelles applications exercent une charge excessive sur votre disque.
Sélectionnez simplement votre SSD et cliquez sur Lancer l'analyse.
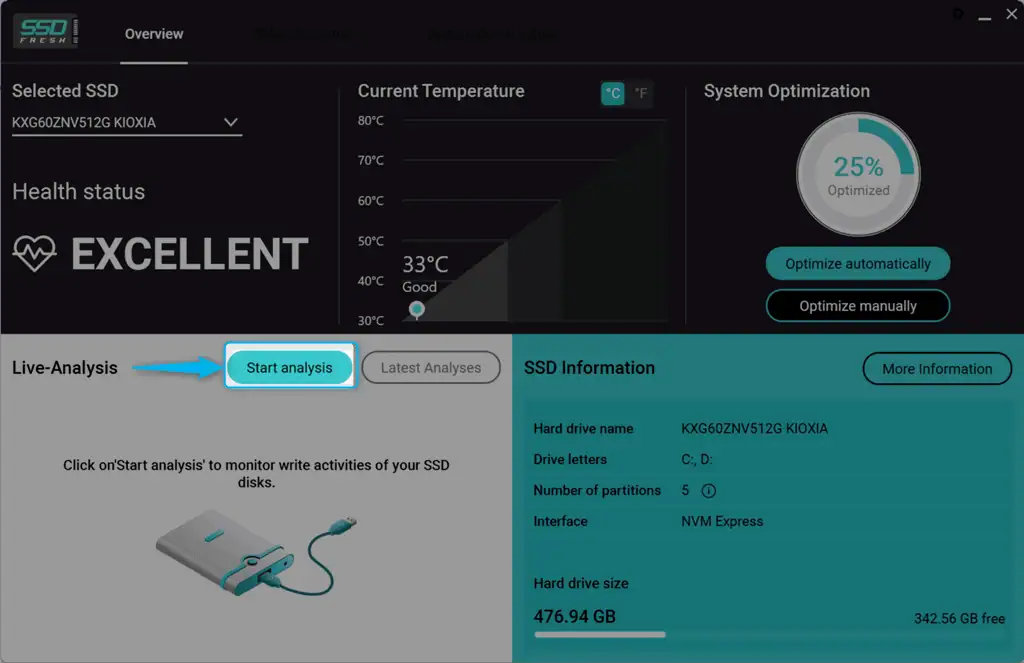
Maintenant vous pouvez surveiller tous les processus et écrire les opérations en temps réel avec leur Données totales ainsi que les Ko/s moyen.
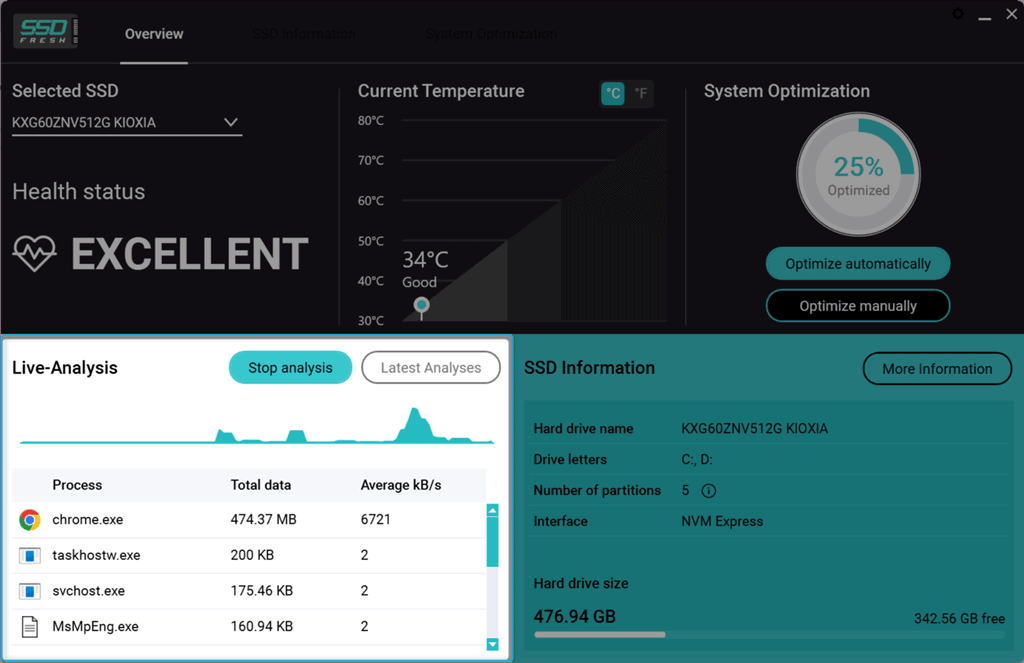
SSD Fresh enregistre également le Dernières analyses rapports avec horodatages.
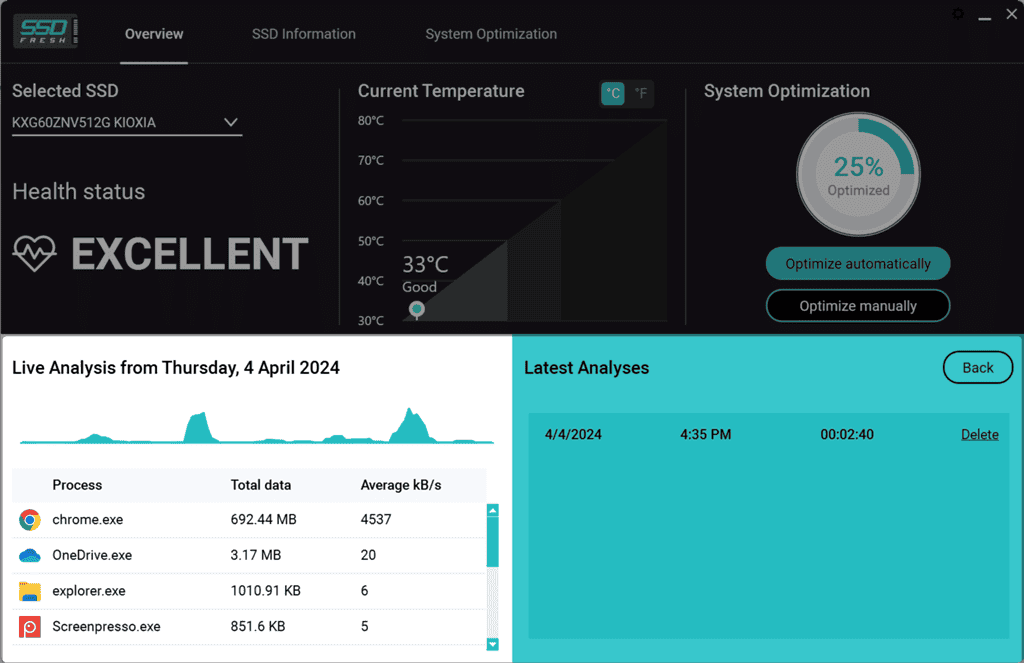
Toutefois, il n'a pas la possibilité de filtrer ou de prioriser les processus en termes d’opérations d’écriture.
Prix
SSD Fresh propose différents forfaits tarifaires, notamment une version gratuite. Voici un aperçu :
| Forfait | Prix | Fonctionnalités: |
| Version actuelle 2024 (best-seller) | €39.95 | Recevez la version classique actuelle du programme |
| Abonnement Économiseur (Annuel) | €29.95 | – Toujours la dernière version et toutes les mises à jour – Annulable à tout moment |
| Mises à jour à vie | €179.95 | – Pas d'abonnement – Achetez une fois et recevez toutes les versions suivantes à vie |
| premium support | €4.95 | – Les demandes d’assistance sont priorisées et traitées plus rapidement |
La dernière version (v2024.13) est libre de télécharger ainsi que les compatible avec Windows 11, Windows 10, Windows 8.1, Windows 8 et Windows 7. Pour évaluation, vous pouvez également obtenir un Permis de 30 jours.
De plus, vous pouvez utiliser la version actuelle de SSD Fresh pour un temps illimité. Ce package comprend les versions ultérieures pendant six mois. D’autre part, Saver Subscription vous accorde à tout moment les versions et mises à jour ultérieures.
De plus, le service offre à ses utilisateurs un retrait de quatorze jours. Sur demande de retrait, l'équipe remboursera tous les paiements reçus depuis la transaction initiale.
SSD Fresh Review – Verdict
SSD Fresh est un outil précieux qui vous permet de prolonger la durée de vie de votre SSD et d'optimiser ses performances. Avec des fonctionnalités louables telles que la protection en temps réel, l'optimisation du système, l'analyse SMART et l'analyse en direct des opérations d'écriture, il vous permet de prendre le contrôle de votre disque.
Cependant, la désactivation de certaines fonctionnalités lors de l'optimisation peut avoir un impact sur les fonctionnalités système concernées. De plus, certains utilisateurs peuvent avoir du mal à interpréter les données SMART. Il ne vous permet pas non plus de prioriser ou de filtrer les processus en fonction des opérations d'écriture.
Au total, je lui donnerais 3.5 sur 5.
Espérons que cette revue SSD Fresh ait répondu à toutes vos questions brûlantes sur le service.