Instagram n'a pas pu ouvrir la photo - Comment y remédier
3 minute. lis
Publié le
Lisez notre page de divulgation pour savoir comment vous pouvez aider MSPoweruser à soutenir l'équipe éditoriale En savoir plus
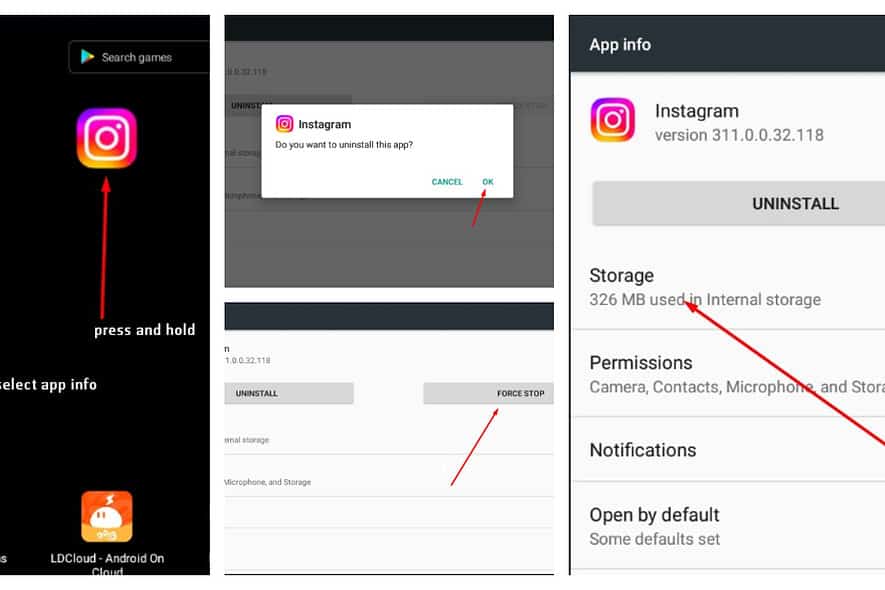
Instagram n'a pas pu ouvrir de photo pour moi récemment. Aucune photo ou vidéo ne se chargeait sur mon flux.
J'ai donc recherché et trouvé quelques correctifs qui ont résolu ce problème. Suivez mon processus de dépannage ci-dessous !
Vérifiez votre connexion
Avant d’essayer autre chose, vérifiez si vous disposez d’une connexion Internet stable. Si vous utilisez des données mobiles, vous pouvez les désactiver et les réactiver pour en être sûr. Si vous êtes en WiFi, vous pouvez vérifier si d'autres appareils du réseau se connectent à Internet.
Vous pouvez également quitter Instagram et vérifier si d'autres applications de votre téléphone se connectent à Internet.
Rechercher une panne de serveur
Vous pouvez utiliser Downdetector pour vérifier si Instagram est en direct.
- Cliquez sur Downdetector.
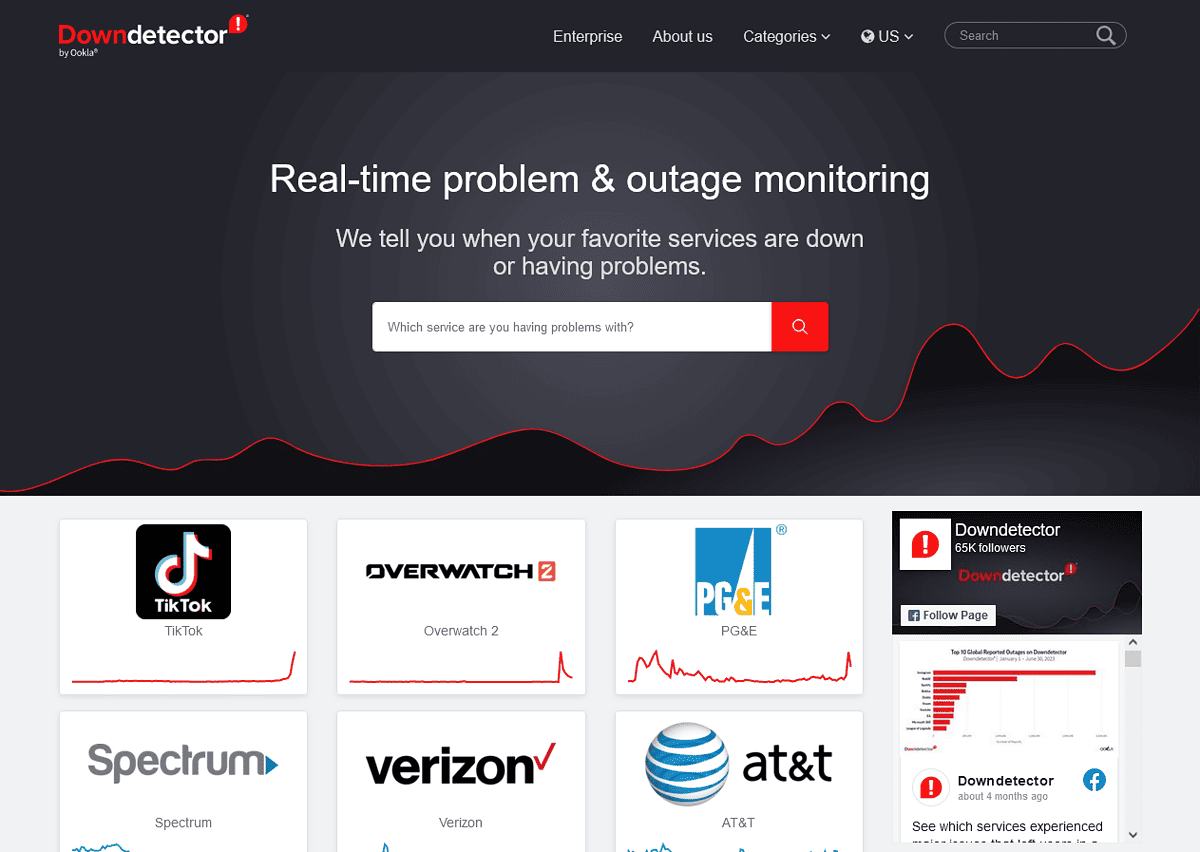
- Rechercher Instagram dans la boîte de recherche.
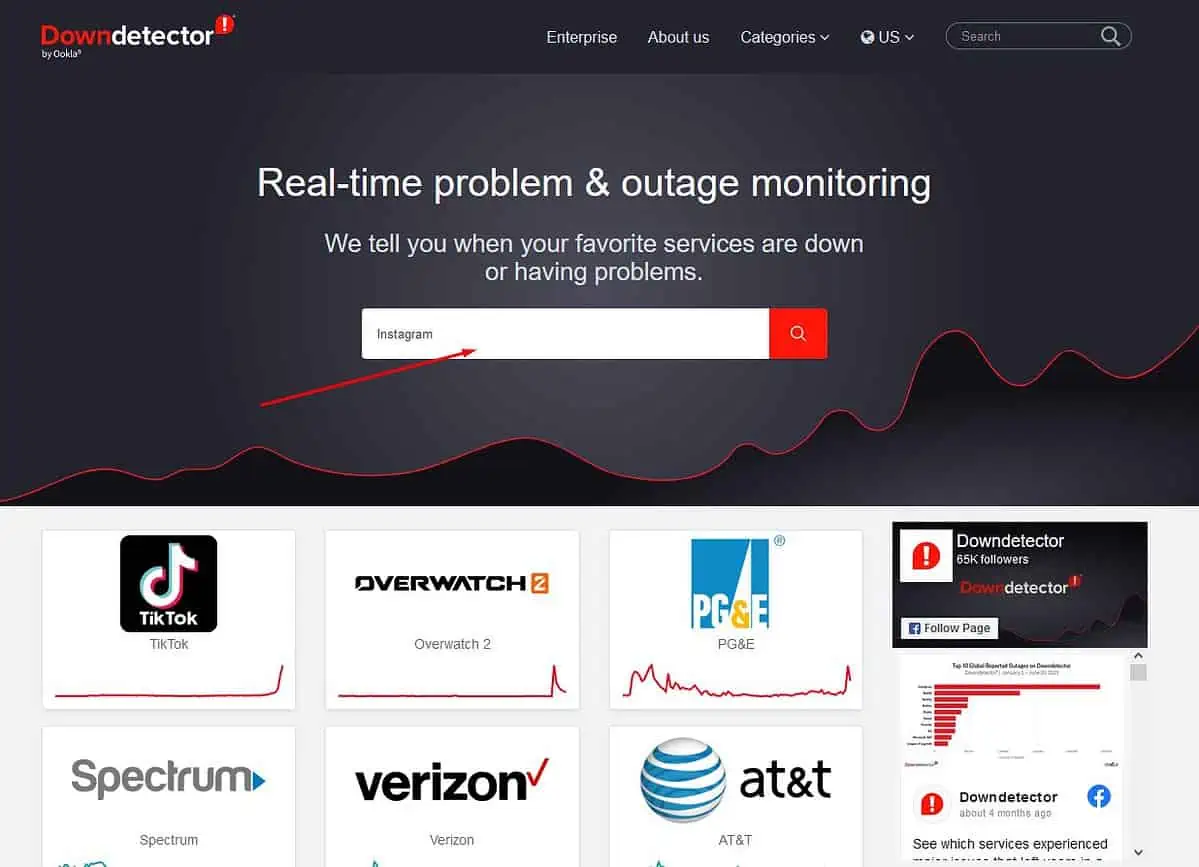
- Vous obtiendrez des options pour Instagram et Threads. Sélectionner Instagram.
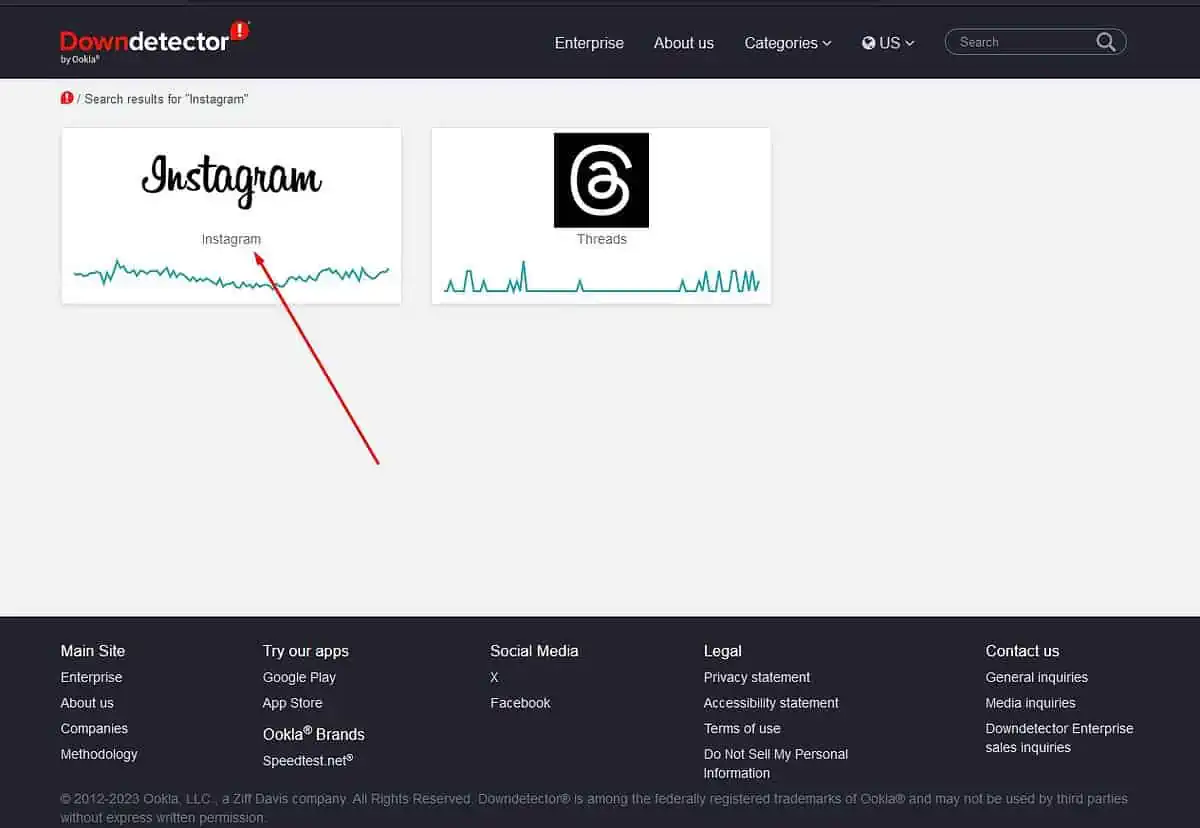
- Vous devriez constater une énorme augmentation des rapports en cas de panne généralisée du serveur.
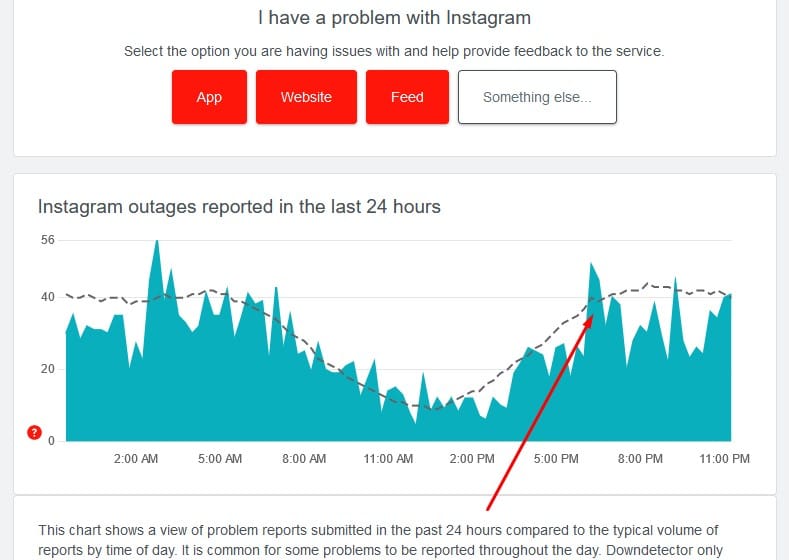
Alternativement, vérifier s'il y a une panne de serveur Meta sur X (anciennement Twitter.) Ce sera au sommet des sujets tendances. Vous pouvez également consulter la page X officielle d’Instagram.
Fermez et redémarrez l'application
- Appuyez et maintenez l'icône Instagram dans le tiroir d’applications de votre téléphone ou tablette. Ensuite, sélectionnez le Informations sur l'application option.
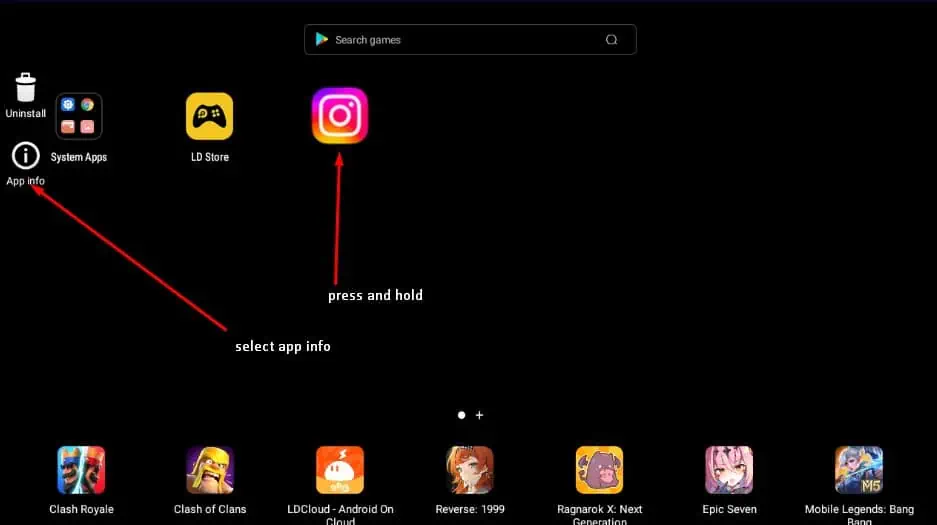
- Sélectionnez arrêt forcé.
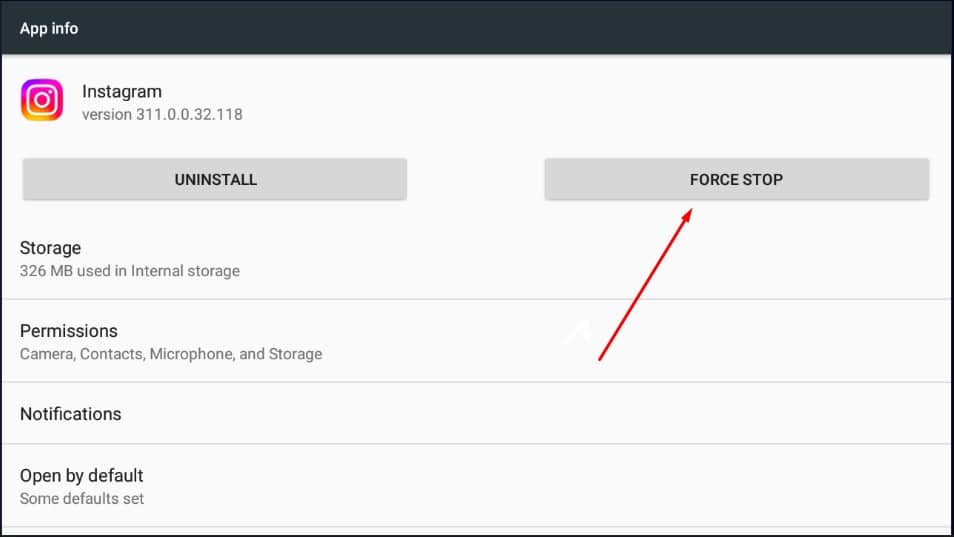
- Presse OK dans la fenêtre contextuelle de confirmation.
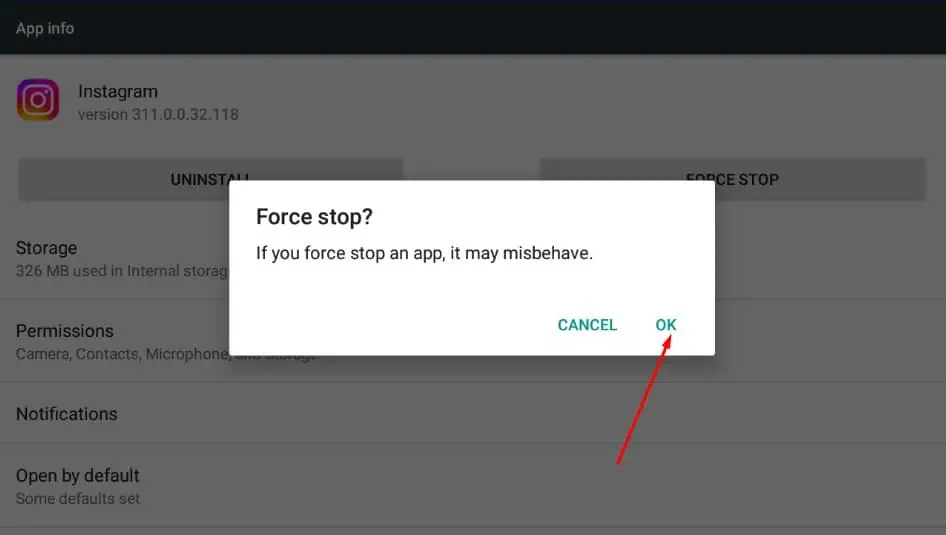
- Ouvrez à nouveau l'application et vérifiez si le problème a été résolu.
Vider le cache Instagram
- Appuyez et maintenez la Icône Instagram sur votre appareil Android et sélectionnez le Informations sur l'application.
- Sélectionnez Stockage.
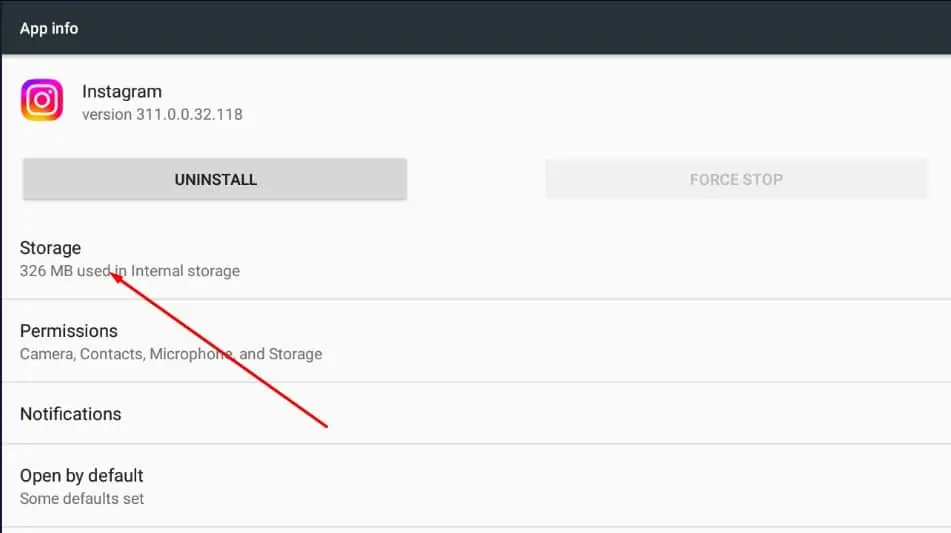
- Vous aurez deux options : Effacer les données ainsi que Vider le cache. Sélectionner Vider le cache car la suppression de vos données vous déconnectera de votre compte Instagram.
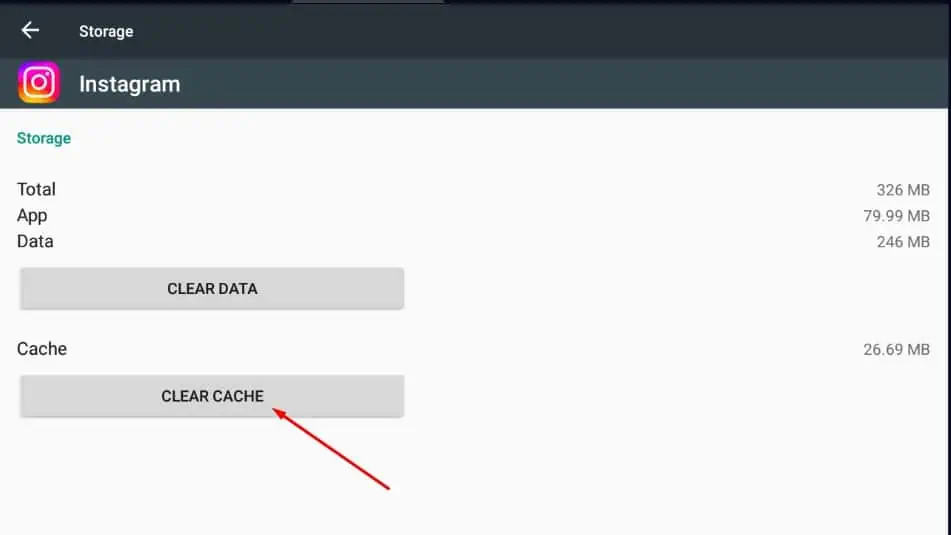
- Une fois votre cache 0B, vous pouvez rouvrir Instagram et vérifier si le problème persiste.
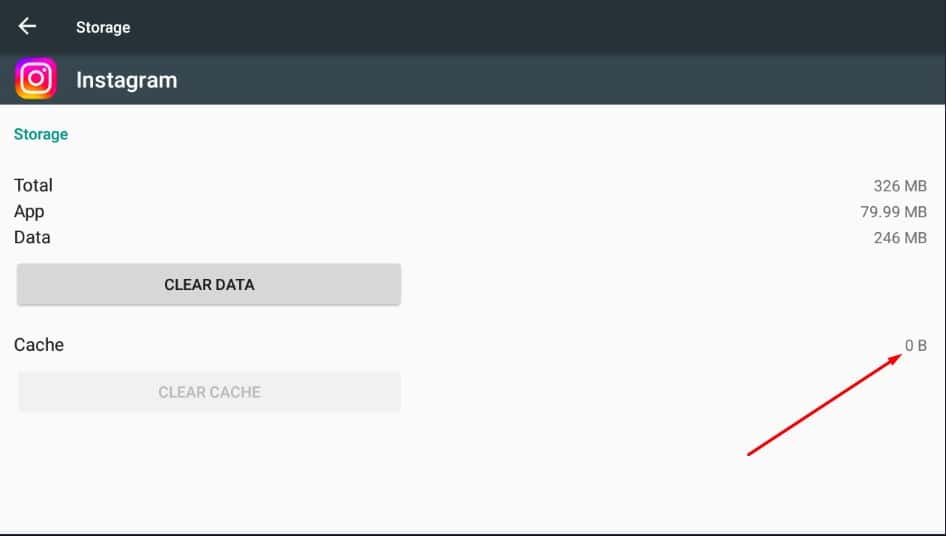
Malheureusement, il n'y a aucun moyen de vider le cache d'Instagram sur iPhone. Donc si vous êtes sous iOS, vous devrez désinstaller et réinstaller l’application.
Désinstaller Instagram
Si vous êtes sur iOS :
- Appuyez et maintenez la Icône Instagram sur votre écran d'accueil.
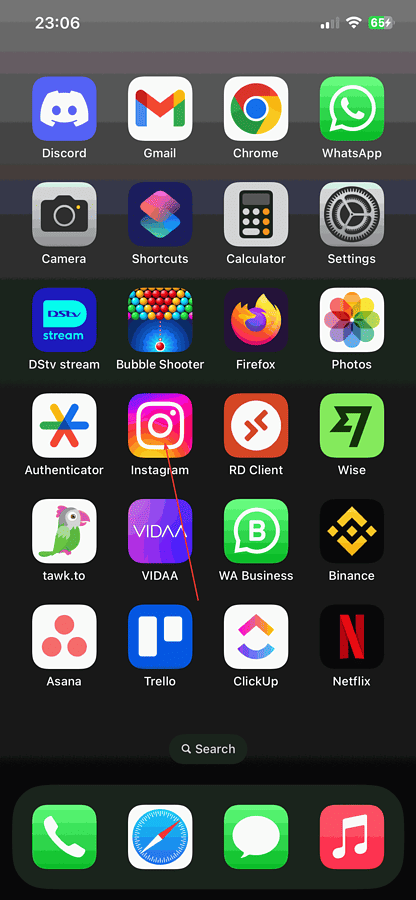
- Sélectionnez Supprimer l'application.
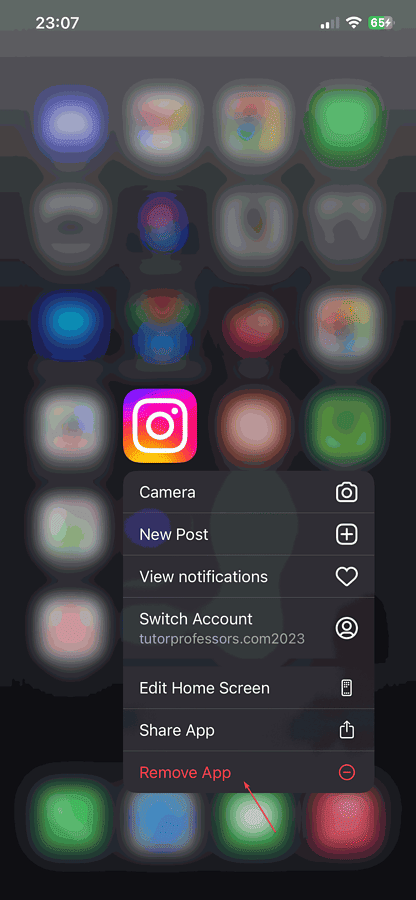
- Appuyez sur la touche Supprimer l'application option.
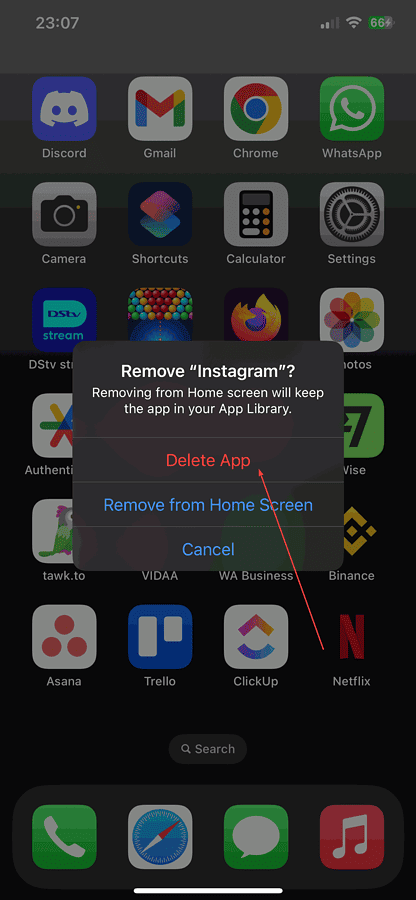
- Confirmez en sélectionnant Supprimer App
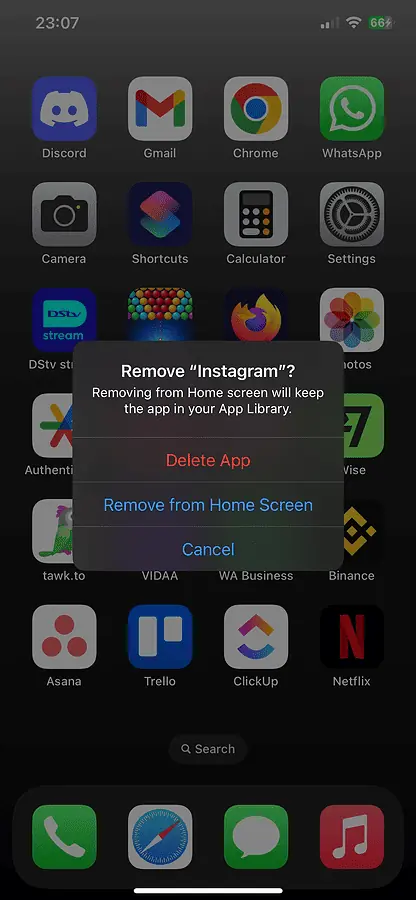
- Ouvrez le App Store et ensuite cherchez Instagram.
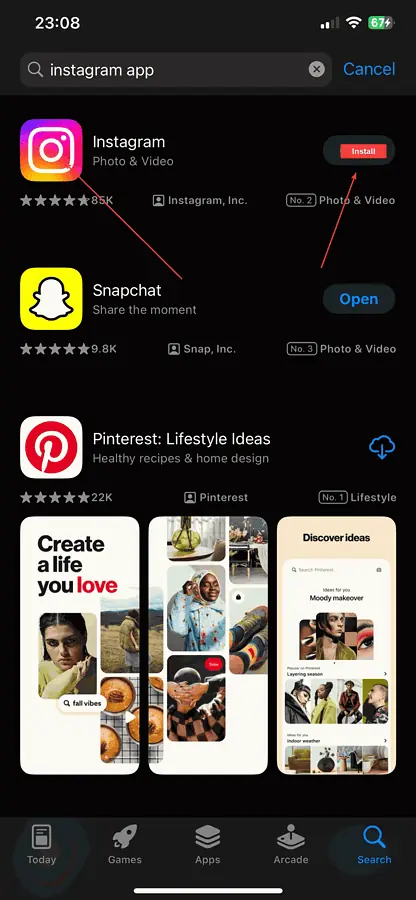
- Réinstallez l'application.
Sur Android:
- Appuyez et maintenez la Icône Instagram et sélectionnez Informations sur l'application.
- Sélectionnez Désinstaller.
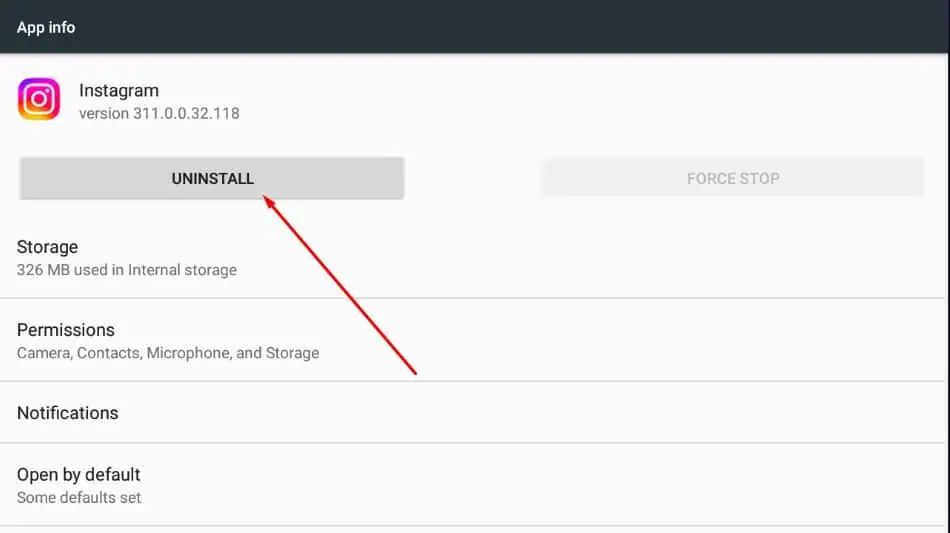
- Confirmez en cliquant OK.
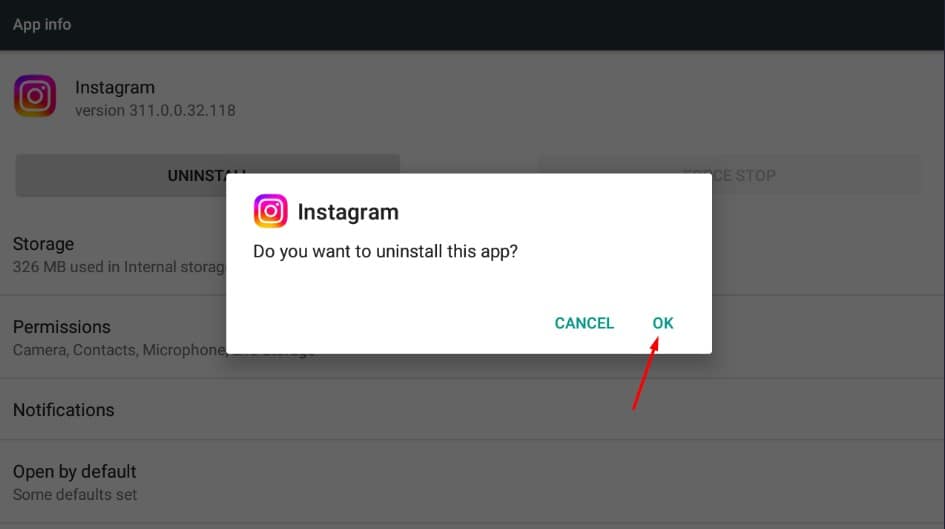
- Réinstallez Instagram à partir du Google Play Store.
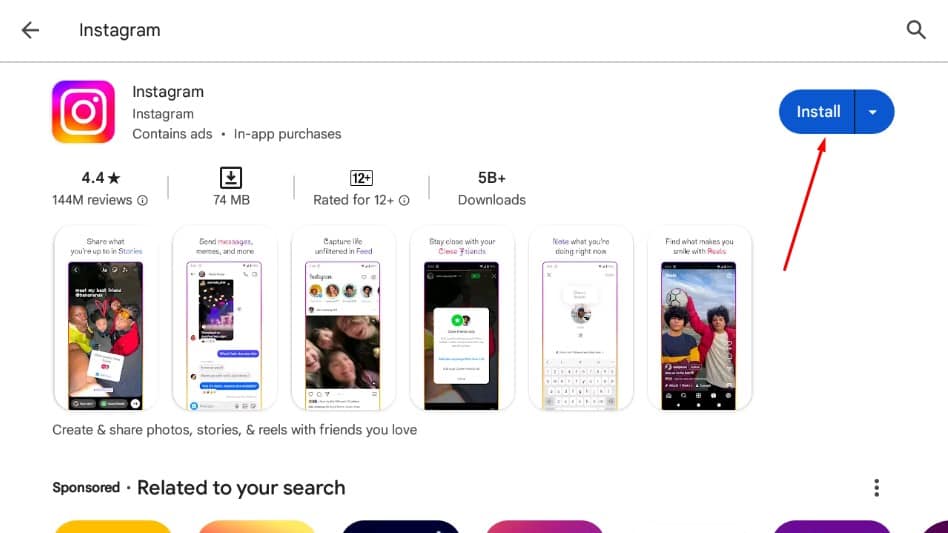
Lectures connexes:
- Instagram dit que j'ai un message mais ce n'est pas le cas
- Les liens Instagram ne fonctionnent pas
- Pourquoi ne puis-je pas réagir aux messages sur Instagram
Si Instagram ne pouvait pas ouvrir une photo pour vous, c'est maintenant le cas ! Si vous essayez toutes ces méthodes et que vous ne parvenez toujours pas à charger le média, contactez Prise en charge d'Instagram pour plus de solutions.








