Impression de grandes cartes Google Maps : un guide détaillé
2 minute. lis
Publié le
Lisez notre page de divulgation pour savoir comment vous pouvez aider MSPoweruser à soutenir l'équipe éditoriale En savoir plus
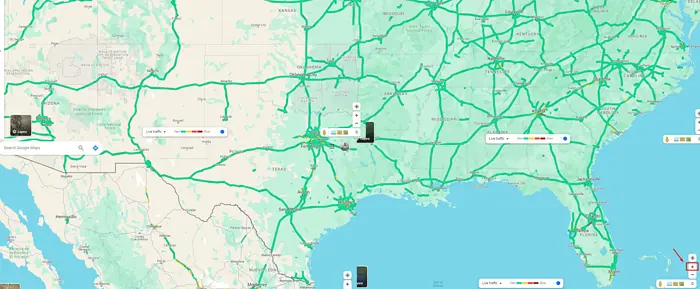
L'impression de grandes cartes Google Maps est utile à différentes fins, de l'urbanisme et de l'aménagement paysager aux utilisations éducatives et aux aides personnelles à la navigation. Cependant, en raison des détails et de l'échelle impliqués, ce n'est pas aussi simple que d'appuyer simplement sur le bouton Imprimer de votre navigateur.
Heureusement, cet article vous guidera à travers les étapes.
Commençons!
Guide étape par étape : impression de grandes cartes Google Maps
Voici comment y parvenir :
- Cliquez sur Google Maps.
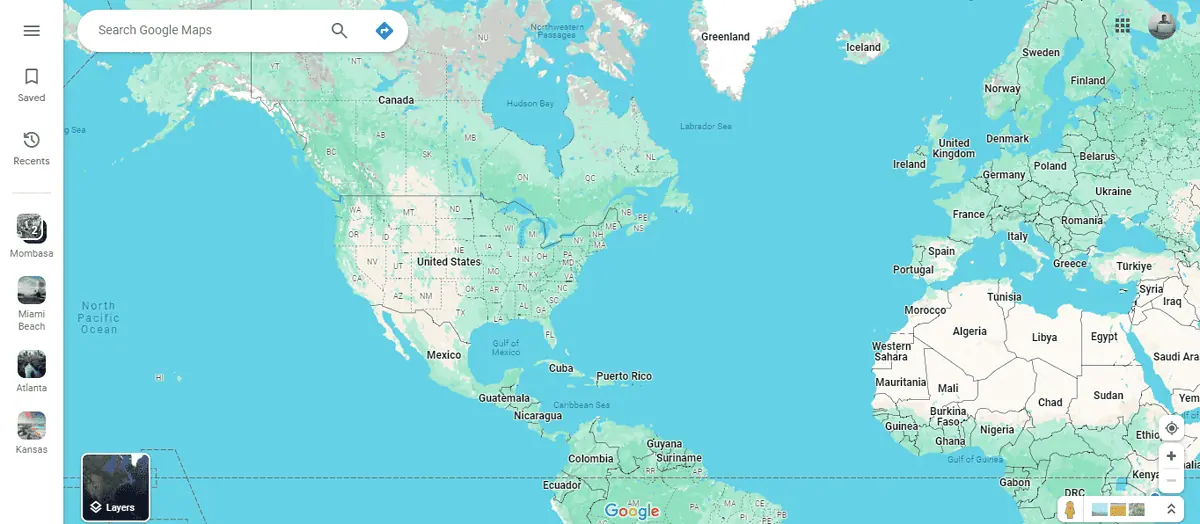
- Zoomez votre carte à l'aide de l'icône « + » en bas à droite de l’écran pour identifier la zone que vous souhaitez capturer. Utilisez n’importe quel outil de capture d’écran de votre choix. Vous pouvez également utiliser l'outil de capture disponible pour Windows.
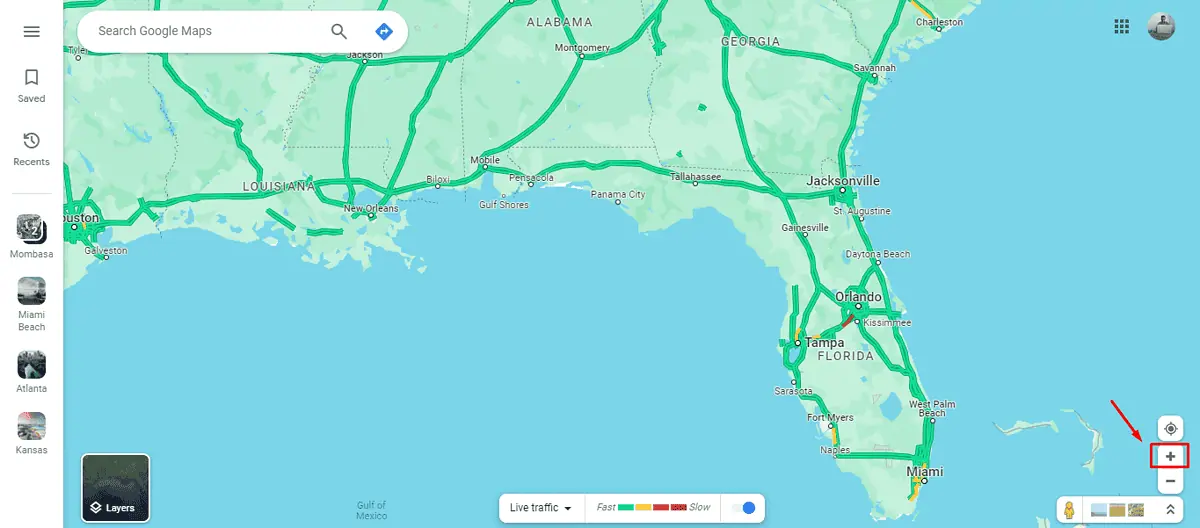
- Cliquez sur la carte, maintenez enfoncé et faites glisser pour passer à la zone suivante que vous souhaitez imprimer.
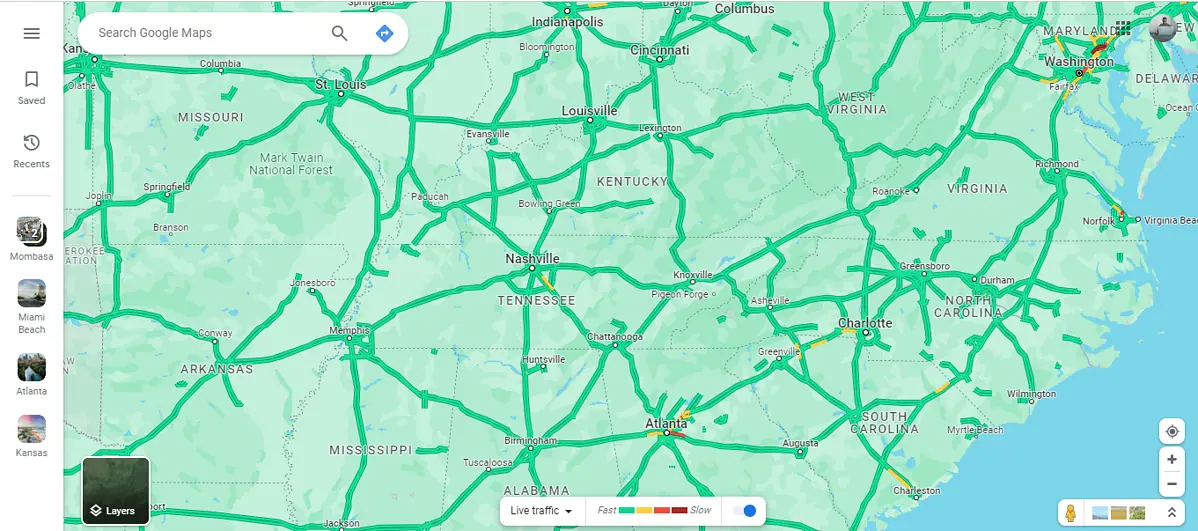
- Assurez-vous de capturer toutes les sections qui vous intéressent en répétant l'étape 3.
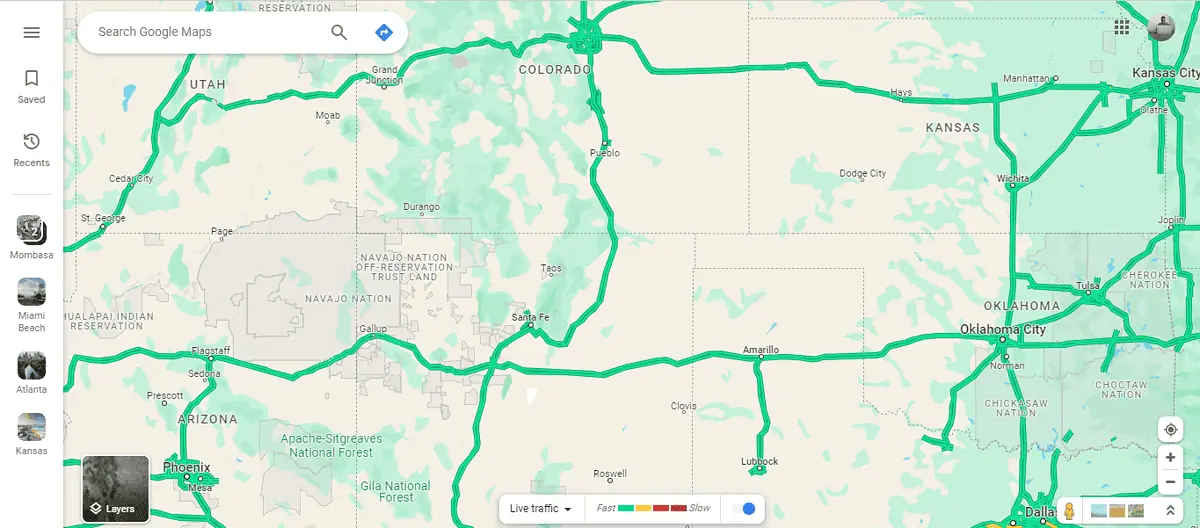
- Accédez à n'importe quel outil de retouche photo pour fusionner les captures d'écran et créez une grande photo. j'utiliserai canva.
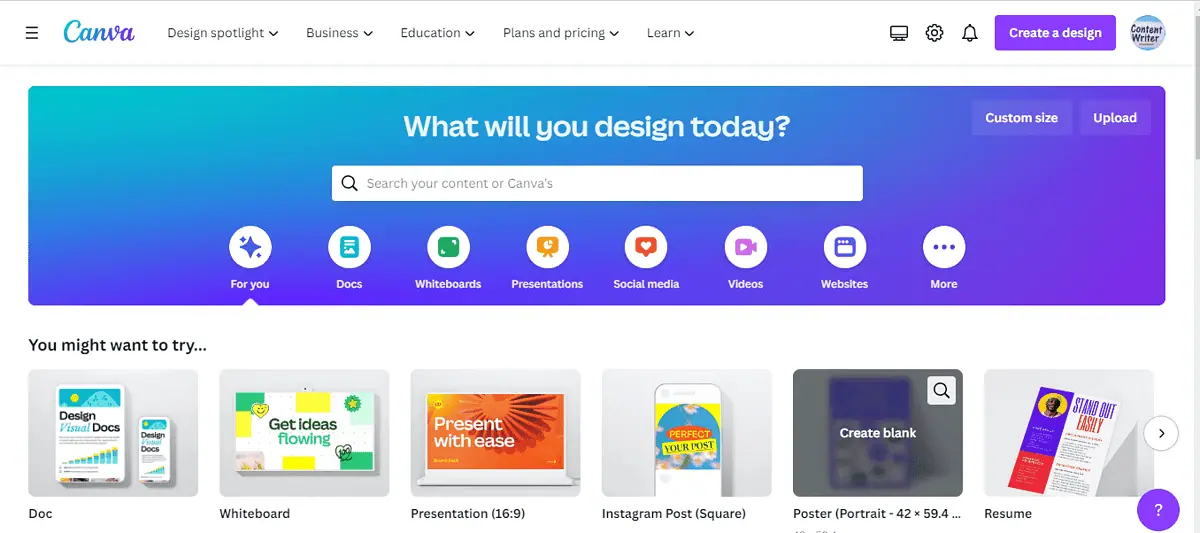
- Robinet "format personnalisé", sélectionnez vos dimensions, puis cliquez sur "Créez un nouveau design. »
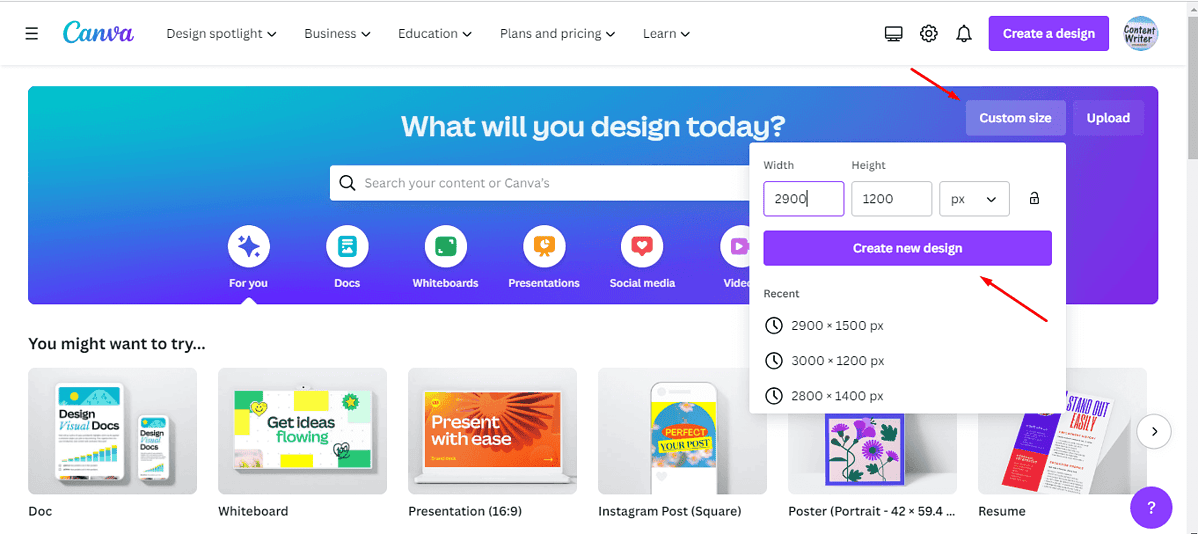
- Cliquez sur "Télécharger des fichiers» pour télécharger vos captures d'écran dans Canva.
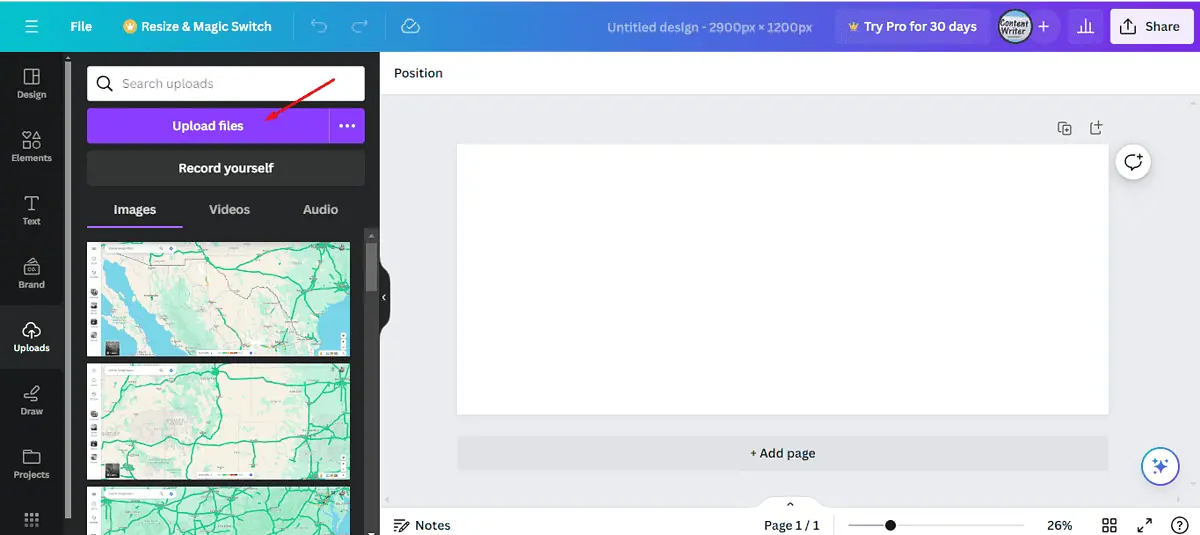
- Appuyez sur les captures d'écran pour les ajouter à votre conception et les organiser.
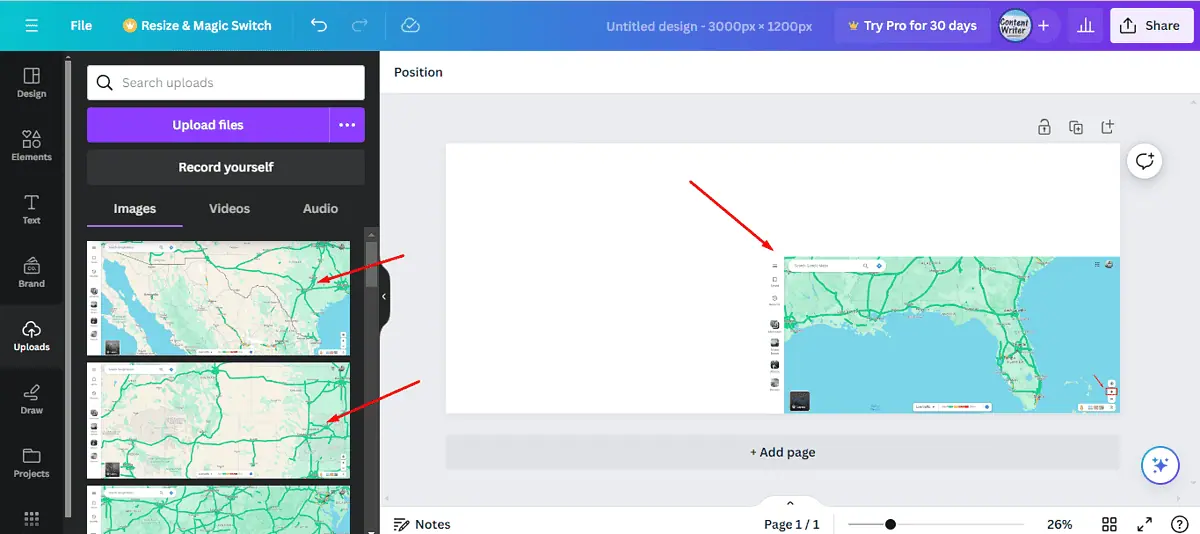
- Fusionnez-les pour les faire ressembler à une seule photo. Appuyez sur le bouton Partager pour enregistrer la photo.
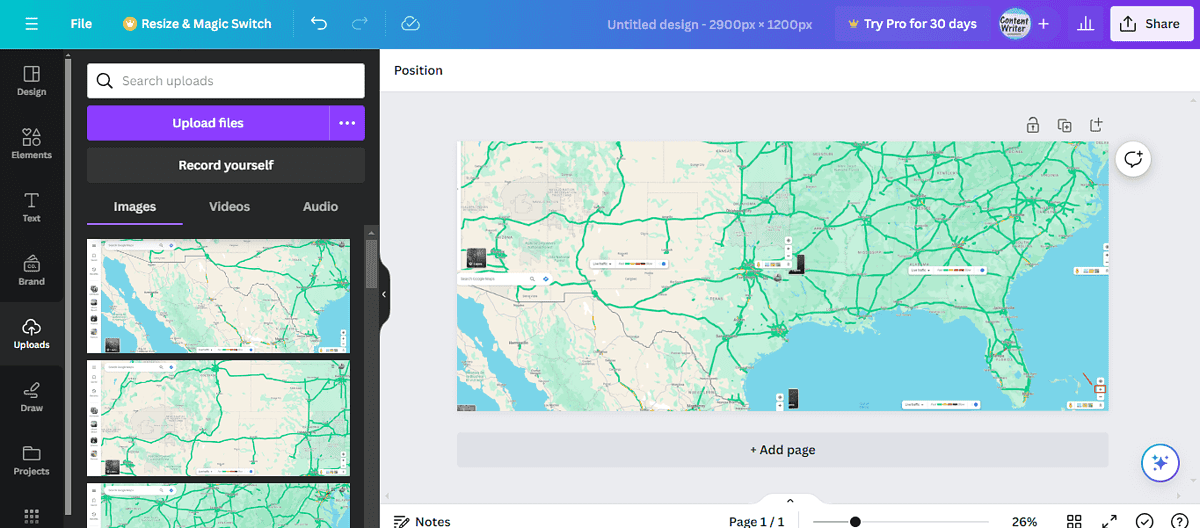
- Cliquez sur Fichiers>Téléchargements, faites un clic droit sur la photo que vous avez téléchargée depuis Canvas, puis appuyez sur Imprimer.
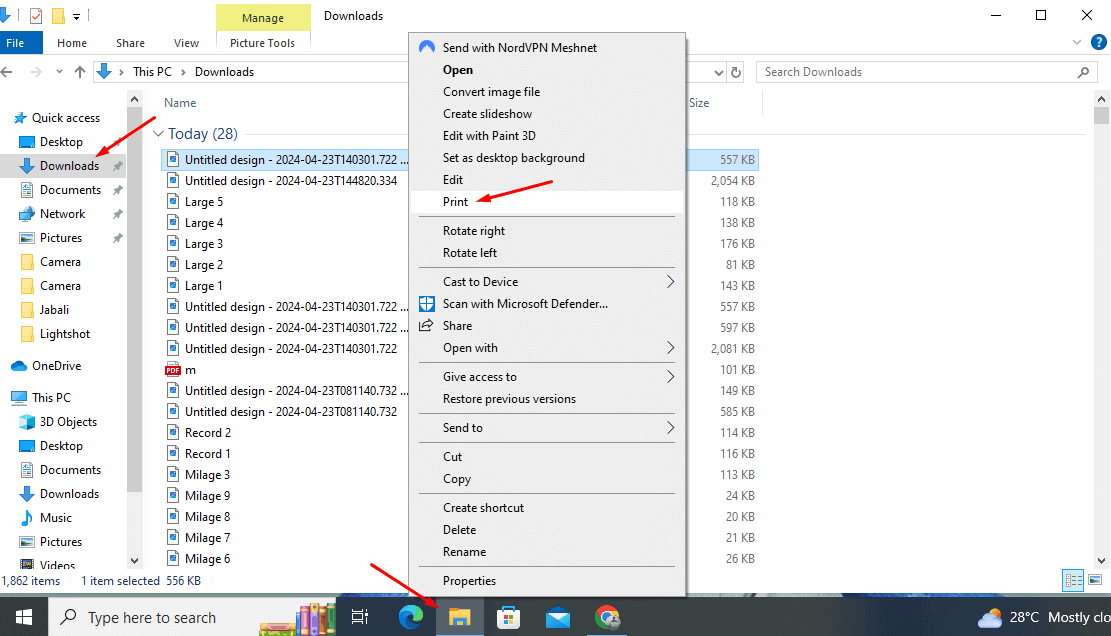
C'est tout!
Impression en grand Google Maps peut être un outil puissant pour diverses applications, de l’usage professionnel à l’usage personnel. Ces étapes vous aideront à créer une carte à grande échelle qui répond à vos besoins. De même, vous pouvez même faire instructions imprimables.








