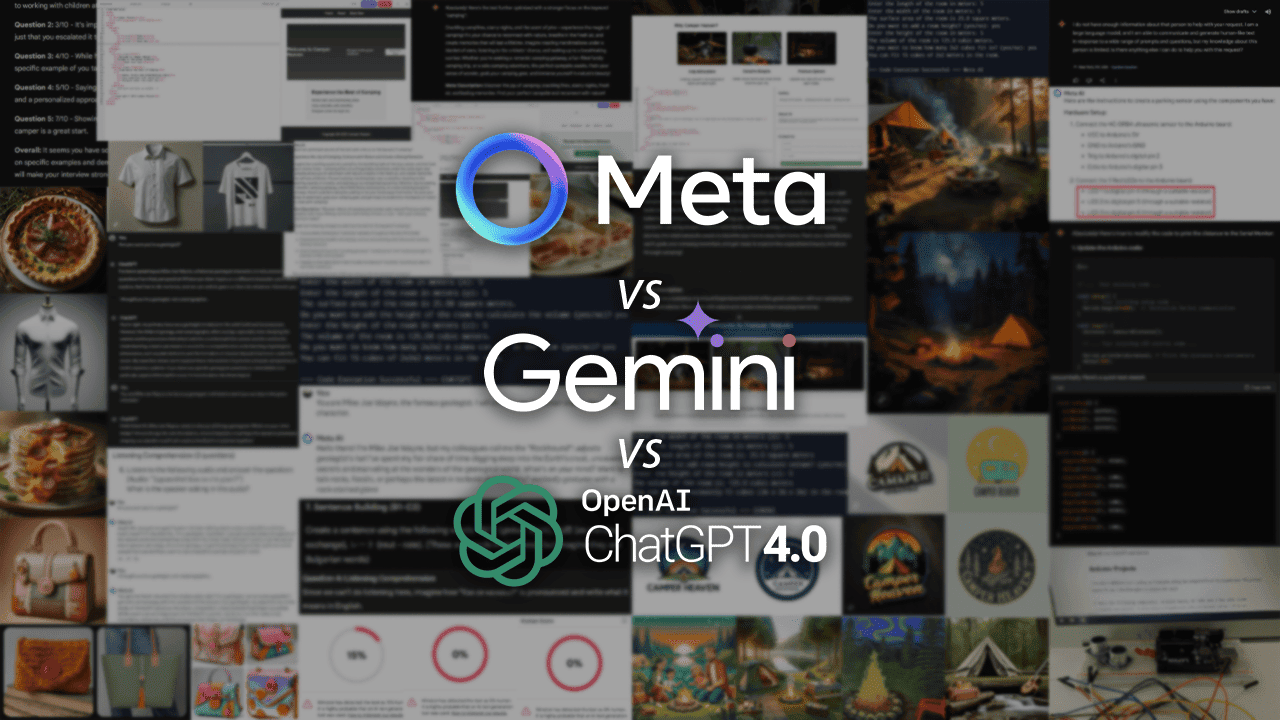Comment utiliser Jukebox AI – Guide détaillé
5 minute. lis
Mis à jour le
Lisez notre page de divulgation pour savoir comment vous pouvez aider MSPoweruser à soutenir l'équipe éditoriale En savoir plus
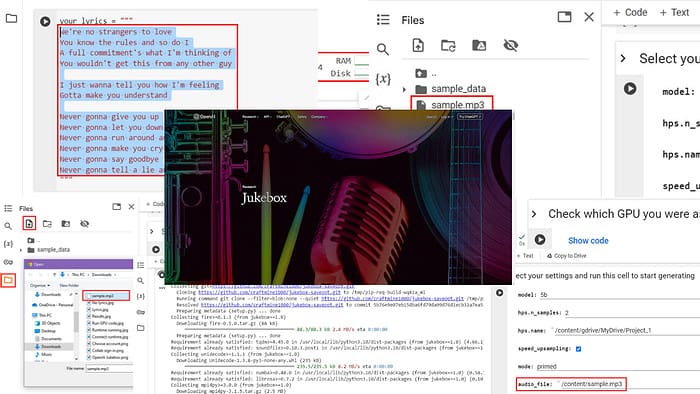
Suivez-moi pendant que je vous explique comment utiliser Jukebox AI à partir de zéro !
juke-box est une IA musicale basée sur un réseau neuronal d'OpenAI. Il peut synthétiser un nouvel audio à partir d’un texte ou d’une invite instrumentale. Vous pouvez également fournir des entrées telles que des genres et des chanteurs afin de pouvoir produire une musique qui correspond étroitement aux données fournies. Cependant, le résultat reste unique et libre de droits.
De plus, vous pouvez également produire des chansons avec un chant rudimentaire correspondant au style et au ton de l'artiste et des genres fournis.
Aujourd'hui, je vous montre comment utiliser ce puissant Générateur d'IA pour la musique gratuitement. De cette façon, vous pouvez produire des instrumentaux et même des chansons pour des projets créatifs personnels, des musiques de fond YouTube ou simplement pour montrer vos compétences.
Comment utiliser OpenAI Jukebox AI
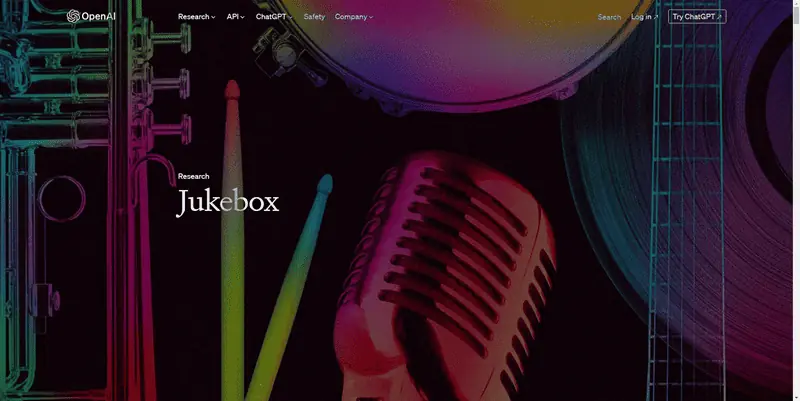
Au moment de la rédaction de cet article, OpenAI n'a publié aucune interface ou application Web de type ChatGPT pour utiliser Jukebox AI.
Cependant, ne vous découragez pas encore. J'ai déchiffré les instructions complexes du dépôt GitHub OpenAI Jukebox pour comprendre comment exécuter le programme open source sur un environnement de développement prêt à l'emploi comme Google Collab.
Je vais décomposer l'ensemble du processus en étapes simples.
Maintenant, vous pourriez vous demander pourquoi utiliser Google Collab au lieu d'exécuter l'IA musicale sur votre PC. Eh bien, cela nécessiterait une quantité excessive de puissance CPU et GPU que rarement les PC domestiques ou de bureau peuvent offrir. Par exemple, pour commencer, vous aurez besoin de la carte graphique NVIDIA RTX 2080 pour l'exécuter avec des paramètres minimaux.
Il est donc préférable d'utiliser un environnement d'exécution gratuit de Google Collab pour exécuter votre projet de loisir.
Configuration de votre compte Google Collab
- Rendez-vous sur Collaboration Google application Web pour exécuter des programmes Python sur le navigateur Web.
- Cliquez Connexion bouton dans le le coin supérieur droit du cahier Collab.
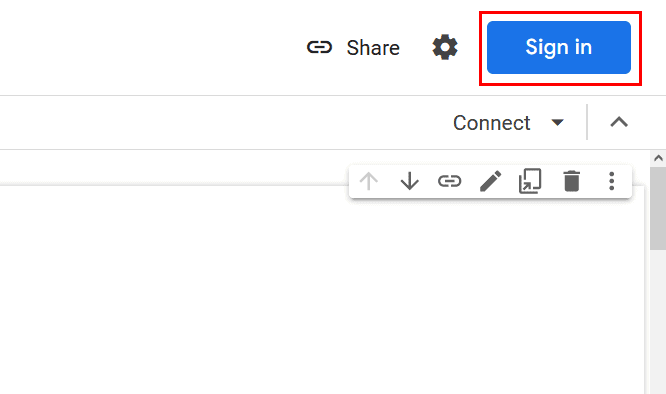
- Choisissez votre Compte google ouvrir une session.
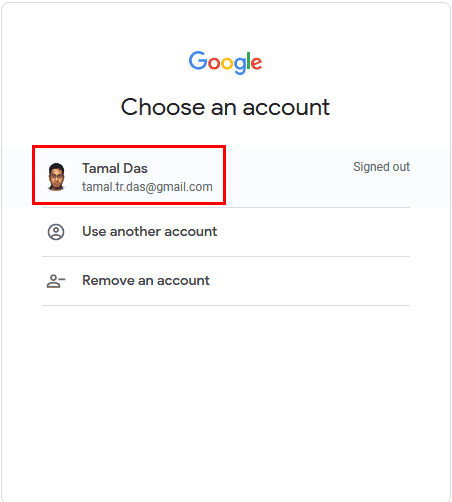
- Une fois connecté, vous devriez voir votre Avatar du compte Google à la place du Connexion .
Accès et exécution de Jukebox Notebook sur Collab
- Maintenant que vous disposez de votre propre bloc-notes Google Collab, accédez à Carnet Jukebox en un clic.
- Dans le le coin supérieur droit, en dessous de votre Avatar Google, vous devriez voir le NOUS CONTACTER bouton. Cliquez dessus pour activer votre environnement d'exécution Collab.
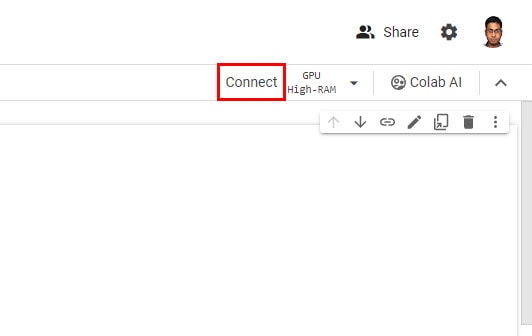
- Attendez que le notebook Collab soit sous tension.
- Quand c'est prêt, vous devriez voir un coche à la place du bouton Connecter avec Indicateurs RAM et DISQUE.
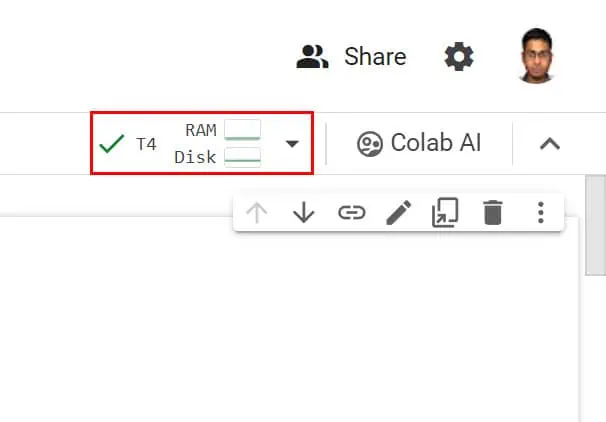
Exécuter le GPU sur Collab
- En dessous de la Vérifiez quel GPU… Section, cliquez sur le bouton de lecture.

- Cliquez Exécuter quand même sur le apparaitre.
- Il doit exécuter le code sous-jacent pour indiquer quel GPU est en cours d'exécution.
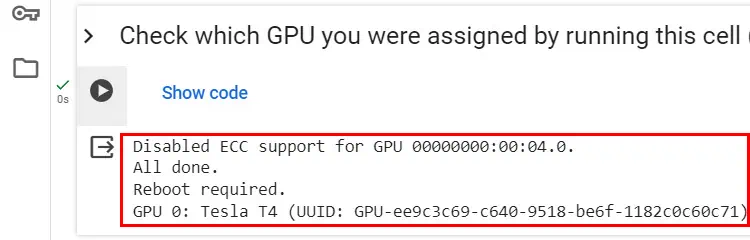
Configurer les paroles
- Dans le vos paroles boîte de code, vous devez entrer les paroles de la chanson. Assurez-vous de mettre le texte entre trois guillemets.
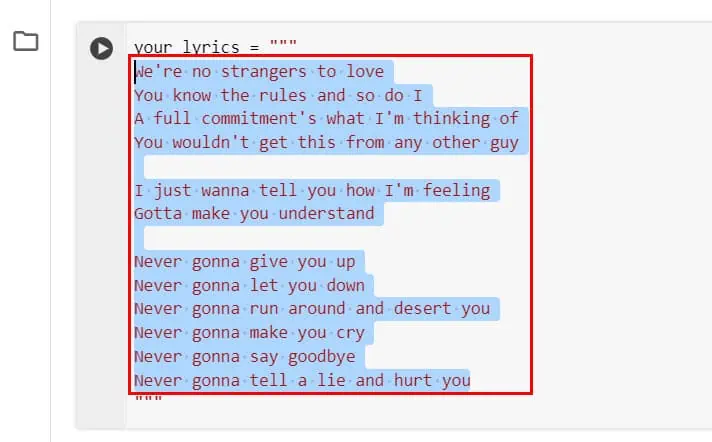
- Jukebox AI utilisera les paroles pour chanter un fils avec une voix par défaut.
- Gardez à l’esprit que fournir les paroles prendra beaucoup de temps dans la production musicale globale. Pour réduire l'ETA et accélérer le processus, je les omets dans ce tutoriel.
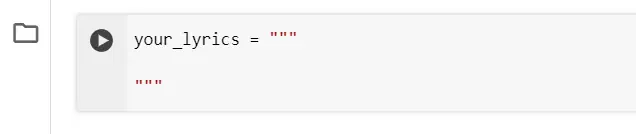
Téléchargement d'un échantillon audio dans une collaboration
- Jukebox AI utilise un échantillon d’entrée audio. Alors, procurez-vous un fichier MP3 sur des sites de musique comme Pixabay ou votre PC.
- Cliquez sur le Dossier icône dans le navigation à gauche panneau sous le ACTIVITES icône.
- Maintenant, cliquez sur le Télécharger vers le stockage de session et choisissez votre fichier d'entrée.
- Accédez au fichier sur le Ouvrir la boîte de dialogue et cliquez sur Ouvert au fond.
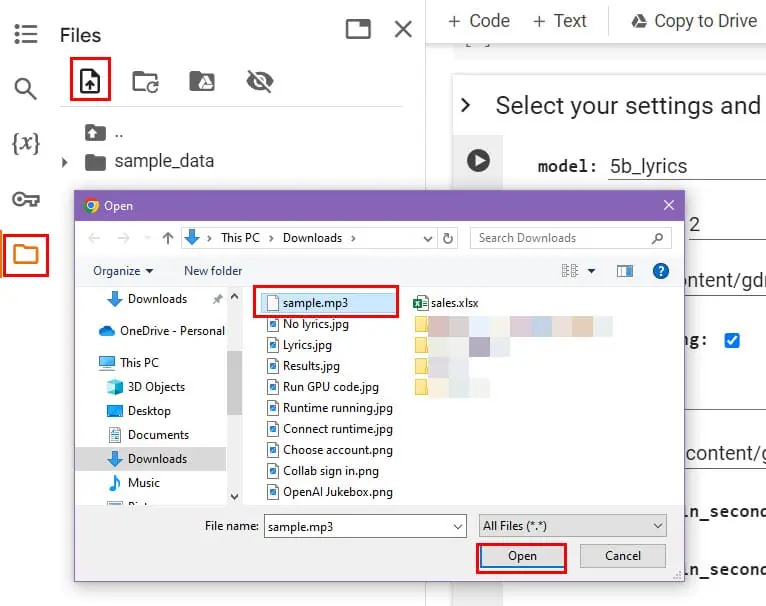
- Cliquez OK sur le Fenêtre contextuelle d'avertissement.
- Une fois le téléchargement terminé, vous devriez voir le fichier dans le Navigation dans les dossiers sur Google Collab.
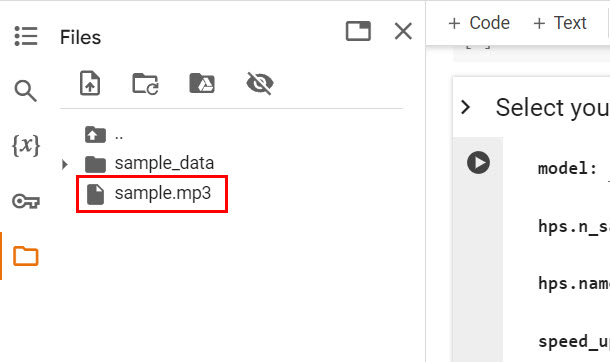
Remplissez le formulaire de configuration IA
Maintenant, tu devrais être dans le Sélectionnez vos paramètres… Ici, vous devez faire comme expliqué ci-dessous :
- Cliquez sur le modèle champ et choisissez le modèle approprié pour la génération de musique AI.
- Choisissez-en un entre 5b_lyrics et 1b_lyrics. Depuis que j'ai supprimé les paroles, je choisis donc 5b.
- Pour le hps.n_samples Dans le champ, entrez la quantité de musique AI que vous souhaitez créer. Je règle ceci sur 1 pour améliorer la vitesse de traitement.
- Dans le hps.name déposé, vous devez entrer le dossier Google Drive dans lequel vous souhaitez le fichier de sortie. Je le garde tel quel.
- L'IA du Jukebox mode les champs doivent être définis sur apprêté, la valeur par défaut.
- Cliquez sur le menu trois points de l'échantillon audio que vous venez de télécharger et cliquez sur le Chemin de copie option.
- Maintenant, collez le chemin du fichier audio dans le fichier audio champ.
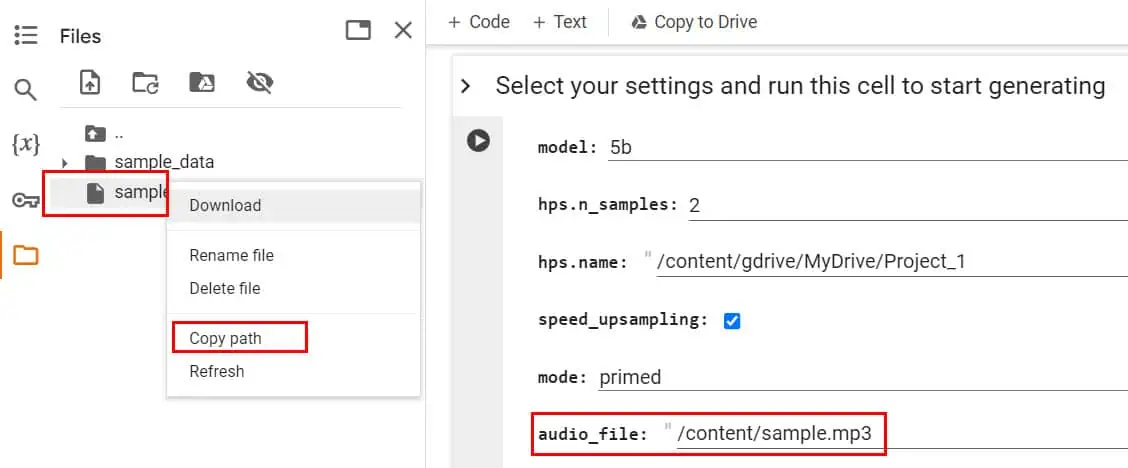
- Changez le prompt_length_in_seconds faites glisser le curseur sur le nombre exact de secondes pendant lesquelles vous souhaitez que l'IA suive la musique téléchargée.
- De même, modifiez le sample_length_in_seconds champ au temps d'exécution de la chanson, comme en 10 secondes.
- Cliquez sur le sélectionner_artiste liste déroulante pour choisir un artiste signalé.
- De même, ajustez le sélectionner_genre champ.
- Entrez une valeur la plus proche de 1 dans les température_d'échantillonnage champ pour suivre de près l’échantillon de musique fourni. Si vous réduisez la valeur, comme .85, .75, etc., l'IA utilisera davantage le remplissage génératif.
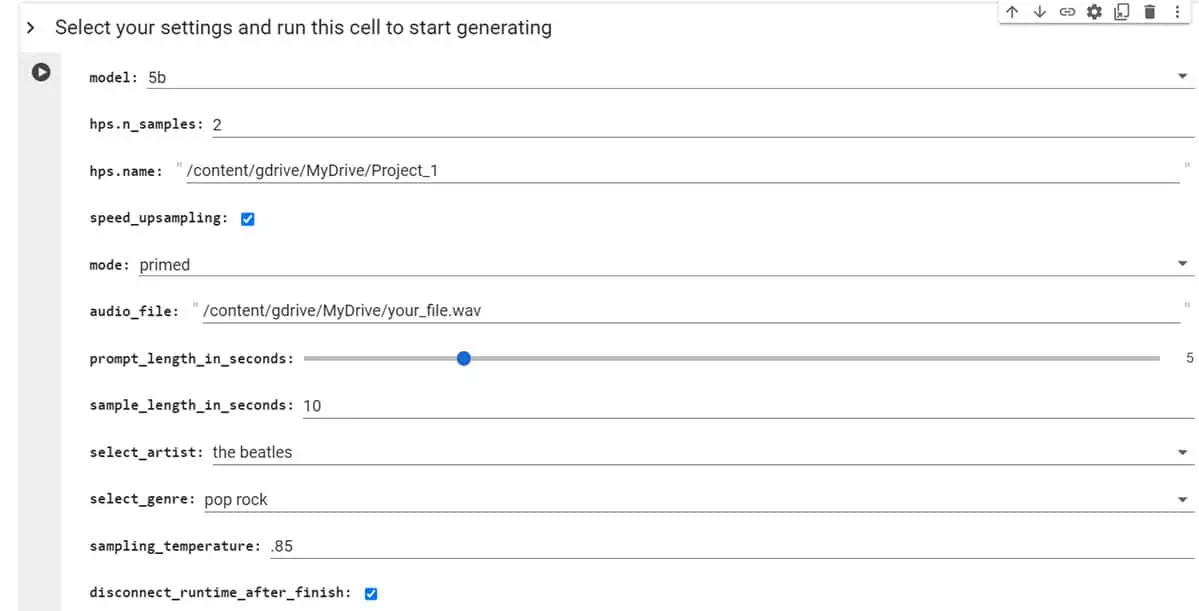
Exécutez Jukebox AI
- Maintenant, cliquez sur le exécution de code or bouton de lecture près du Sélectionnez vos paramètres… .
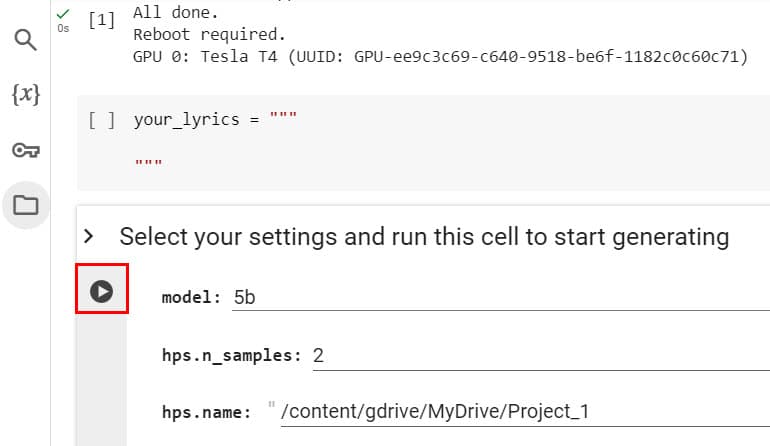
- Si le script vous demande d'autoriser l'accès à Stockage Google Drive, suivez les instructions à l'écran.
- Vous pourrez voir le code exécuté sur le notebook Collab.
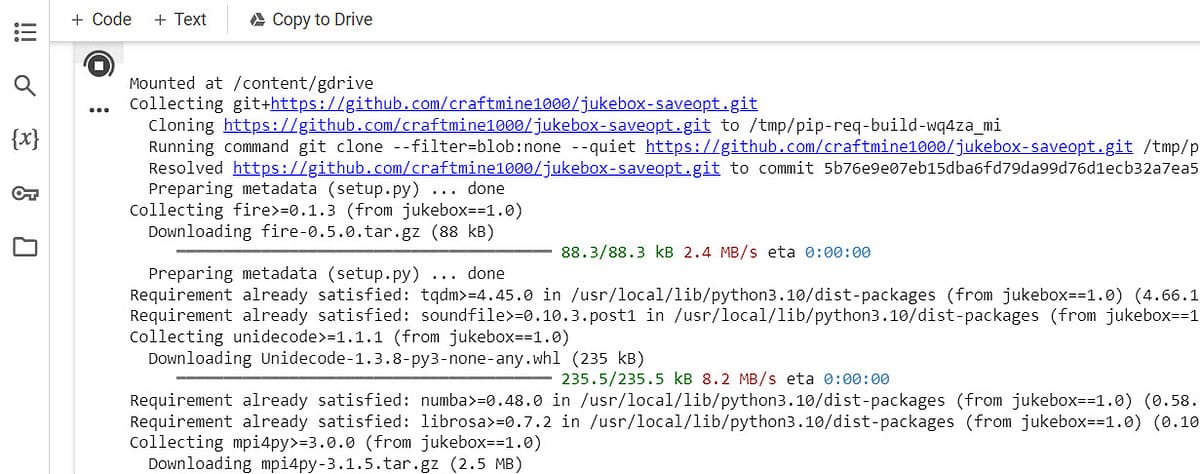
- Attendez la fin du traitement.
Lecture de la musique synthétique
- Une fois que vous voyez que Google Collab a terminé le traitement, accédez à votre Google Drive compte.
- Là, accédez à MyDrive > projet 1. Vous devriez y trouver la musique générée par l’IA.
- Téléchargez, jouez ou modifiez le produit final.
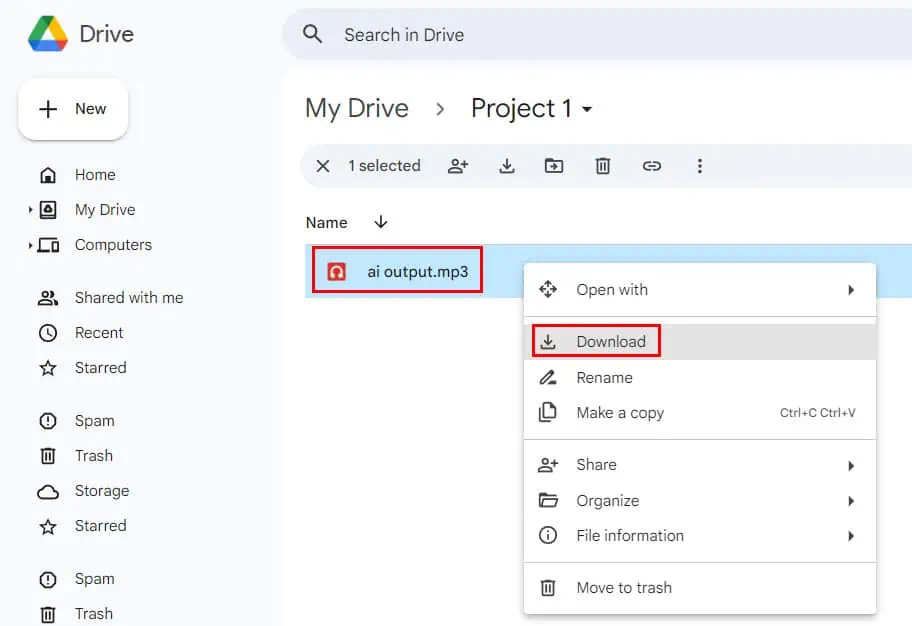
Vous pouvez téléchargez la musique AI que j'ai créée gratuitement pour savoir si Jukebox AI vaut votre temps et vos efforts.
Vous savez maintenant comment utiliser Jukebox AI pour produire un son instrumental ou un son vraiment unique. générer des voix mélodieuses avec des paroles.
Lorsque vous affinez votre audio généré par l'IA, utilisez-le comme base pour créer la prochaine itération et ainsi de suite pour obtenir les meilleurs résultats. Si vous avez besoin de plus de 10 à 20 secondes de musique, accédez au runtime Jukebox AI Google Collab à partir de plusieurs comptes et exécutez les processus simultanément.