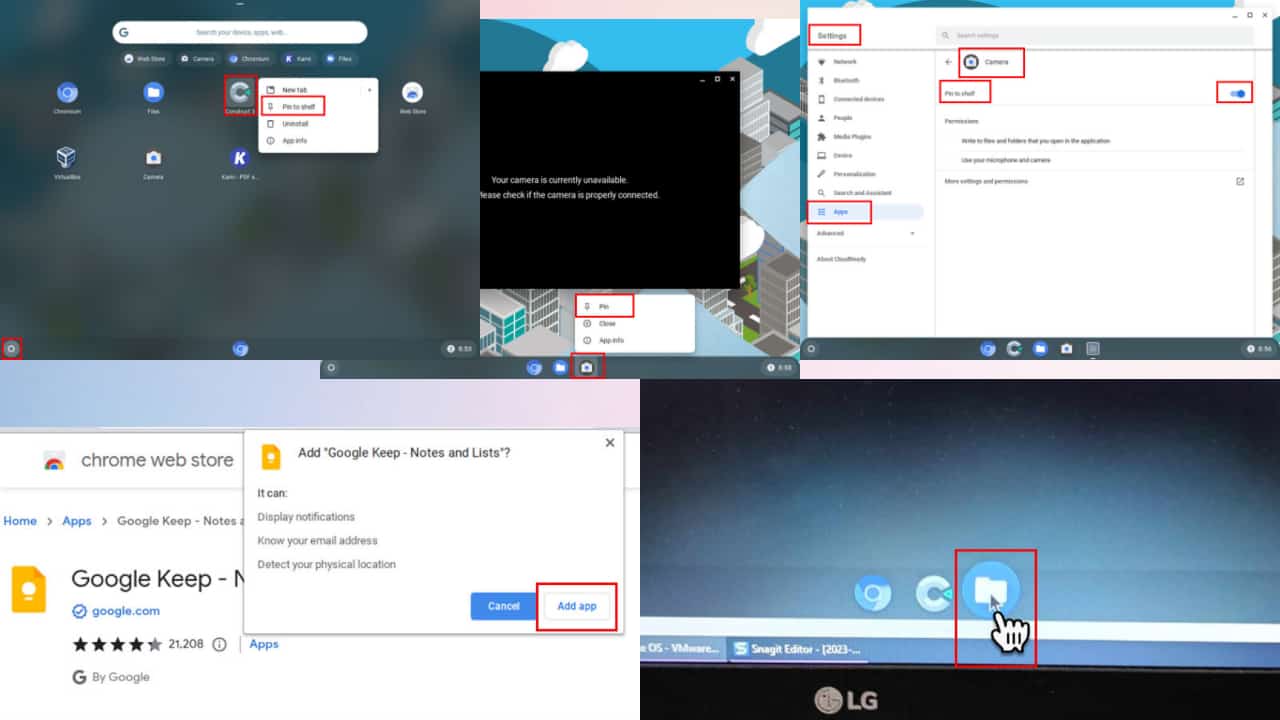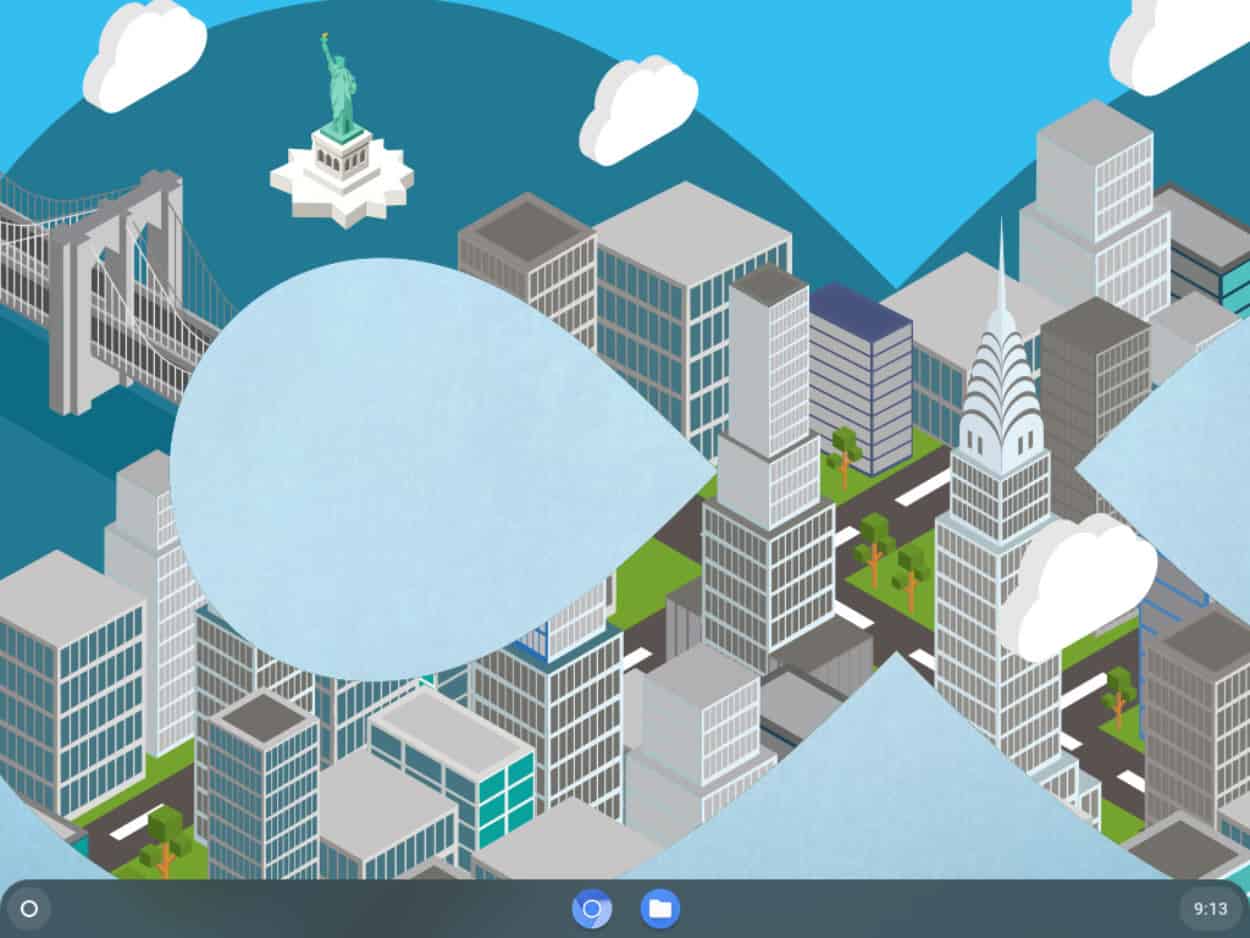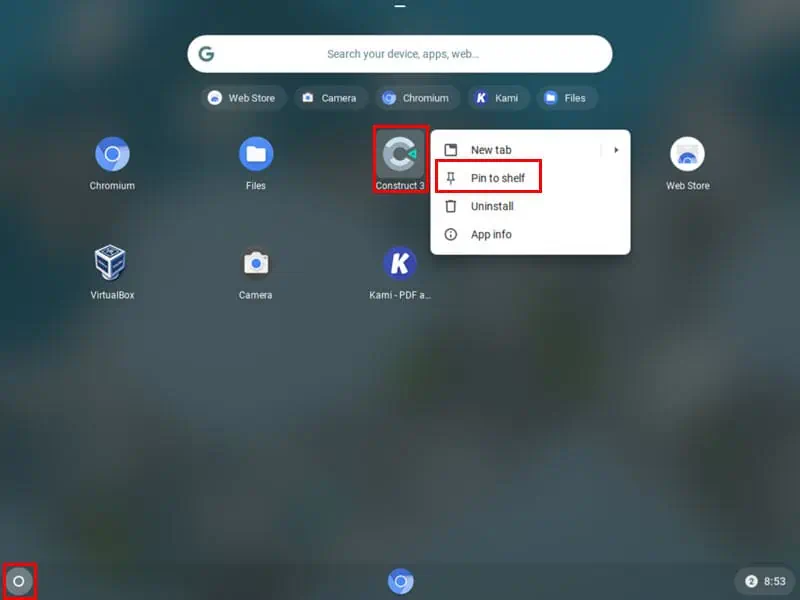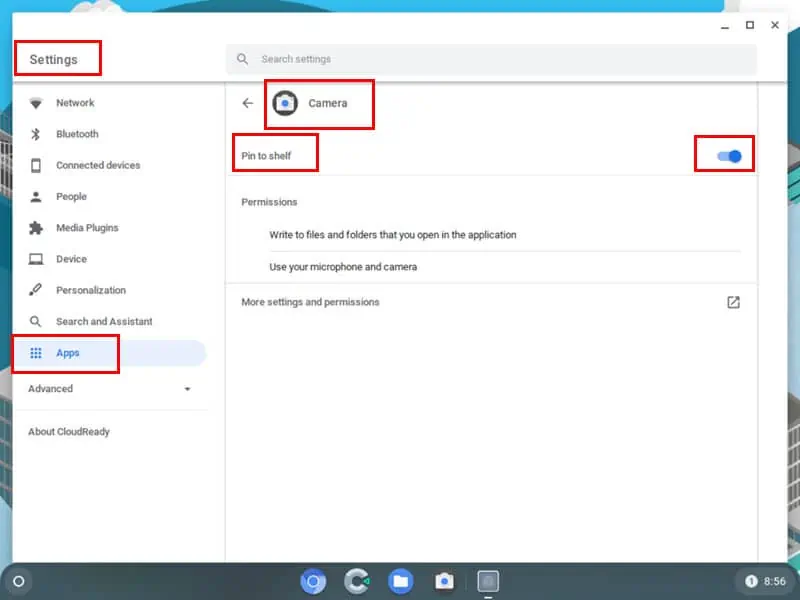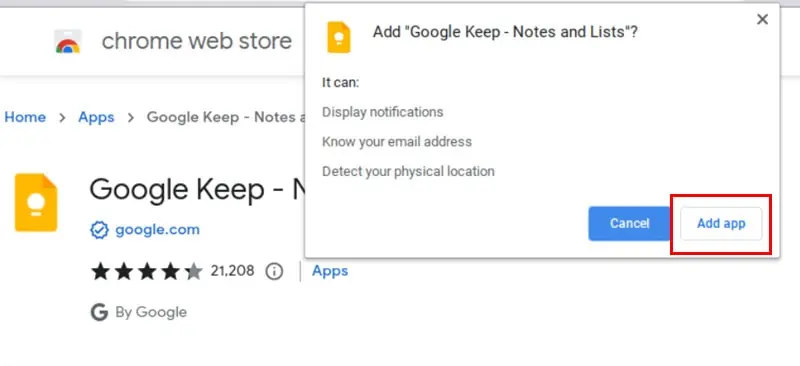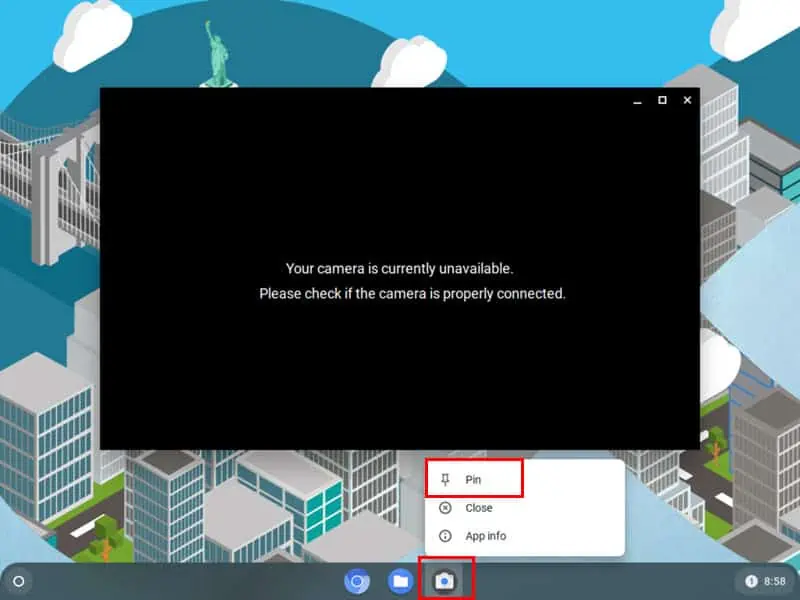Comment mettre des applications sur un Chromebook de bureau : 5 méthodes rapides
4 minute. lis
Mis à jour le
Lisez notre page de divulgation pour savoir comment vous pouvez aider MSPoweruser à soutenir l'équipe éditoriale En savoir plus
Vous vous demandez comment installer des applications sur un Chromebook de bureau ? Une fois que vous aurez constaté à quel point il est propre et vide, vous souhaiterez peut-être le personnaliser avec vos applications les plus utilisées.
Contrairement aux PC Windows, les Chromebooks sont livrés avec une table rase.
C'est exact! Vous ne pouvez pas ajouter d'icônes d'application, de raccourcis de sites Web ou de fichiers sur l'écran du bureau d'un Chromebook ou d'une Chromebox. Google l'a remplacé par l'étagère ChromeOS. Continuez de lire pour en savoir davantage!
Comment mettre des applications sur le bureau du Chromebook
Comme déjà expliqué, il n'y a aucun moyen de épingler des applications sur le bureau d'un Chromebook à l'exception de l'étagère. C'est l'équivalent de la barre des tâches du PC Windows. Découvrez ci-dessous quelques méthodes pour ajouter des applications et des raccourcis de sites Web à Shelf :
Solution 01 : cliquez avec le bouton droit et épinglez sur l'étagère
- Cliquez sur le lanceur icône de la Chromebook (cela ressemble à un cercle avec un point au centre) dans le coin inférieur gauche de l’écran du bureau.
- Localisez l'application que vous souhaitez épingler.
- Faites un clic droit sur l'icône de l'application, puis sélectionnez le Épingler à l'étagère option dans le menu contextuel.
Vous devriez maintenant voir une nouvelle application sur l'étagère, en dehors de l'application de navigateur Chromium ou Google Chrome. Chrome est toujours là au milieu de l'étagère par défaut.
Solution 02 : glissez et déposez une application sur l'étagère
- Allez à Lanceur d'applications Chrome en cliquant sur le cercle holographique dans le coin inférieur gauche du Écran d'accueil du Chromebook.
- Vous pouvez rechercher l'application que vous souhaitez ajouter à l'étagère en tapant son nom ou défilement vers le bas le Barre de défilement du lanceur.
- Après avoir localisé l'application cible, click gauche or exploiter dessus, et ne le lâche pas.
- Faites glisser l'icône de l'application dans la fenêtre du lanceur et déposer sur le Étagère.
- L'icône de l'application sera placée sur l'étagère.
Solution 03 : placez les applications dans l'étagère à partir des paramètres ChromeOS
- Cliquez sur le affichage numérique de l'heure sur l'étagère. C'est dans le Le coin inférieur droit de l'écran.
- La Panneau de configuration Chrome OS ouvrira.
- Là, cliquez sur le icône engrenage au sein de l’ icône Paramètres.
- Cliquez sur le Applications dans le volet de navigation de gauche de l’écran Paramètres.
- Sur le côté droit, vous devriez voir le Gérer vos applications .
- Cliquez sur Gérer vos applications et trouvez votre cible.
- Sélectionnez l'appli.
- Cliquez sur le Épingler à l'étagère barre latérale pour l’activer.
Solution 04 : ajouter des applications à partir du Chrome Web Store
-
- Ouvrez le Chrome Web Store.
- Cliquez sur l'application que vous souhaitez ajouter à votre Chromebook.
- Maintenant, pour installer l'application, cliquez sur le Ajouter à Chrome .
- Sélectionnez le Ajouter à l'étagère case à cocher.
- Enfin, cliquez sur le Ajouter une application Bouton à nouveau.
Vous trouverez la nouvelle application dans le lanceur ainsi que sur l'étagère de ChromeOS.
Plus de lectures:
- Erreur lors de la configuration du réseau – Easy FIX pour Chromebook
- Chromebook chargeur basse consommation
Solution 05 : mettre les applications sur étagère après avoir exécuté l'application
- Ouvrez Chrome OS lanceur et exécutez une application.
- Si vous souhaitez l'ajouter à l'étagère pour une utilisation future, cliquez-droit sur sur l'icône de l'application sur l'étagère.
- Choisissez le Pin option dans le menu contextuel qui s’ouvre.
Donc, si vous vous demandez comment mettre des applications sur un Chromebook de bureau, vous savez maintenant comment les ajouter à l'étagère. Vous pouvez organiser les icônes des applications en les faisant glisser et en les déposant dans la zone Étagère. Si vous ressentez le besoin de supprimer certaines icônes d'application, il suffit cliquez-droit sur sur une application et choisissez le Détacher option.
L'article vous a-t-il aidé à devenir un super utilisateur de Chromebook ? Connaissez-vous une meilleure méthode que j’aurais pu manquer ? Faites-le-moi savoir dans la zone de commentaire ci-dessous.