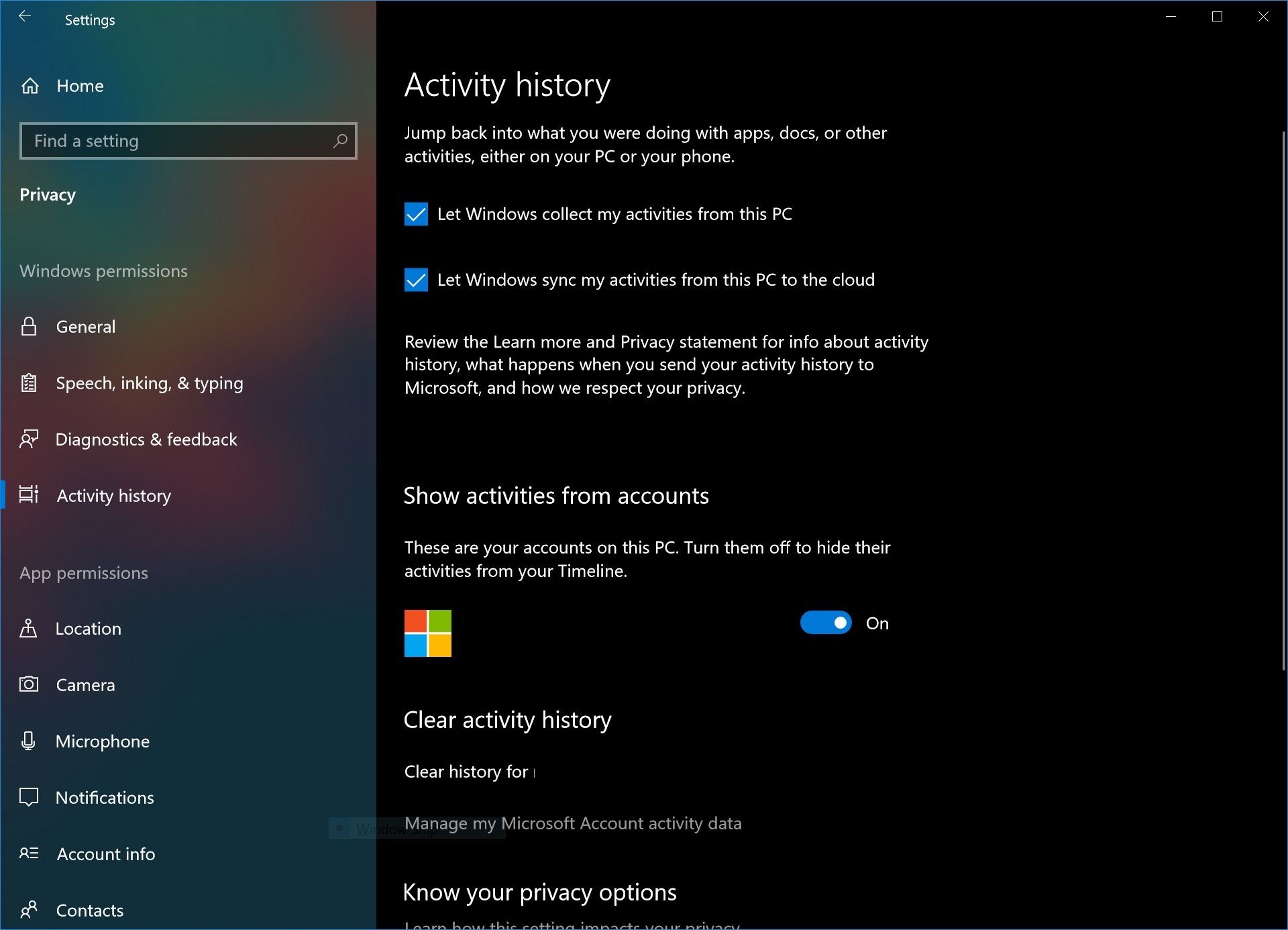Comment gérer la chronologie dans la mise à jour d'avril de Windows 10
2 minute. lis
Mis à jour le
Lisez notre page de divulgation pour savoir comment vous pouvez aider MSPoweruser à soutenir l'équipe éditoriale En savoir plus


Avec Windows 10 Mise à jour d'avril, Microsoft introduit une fonctionnalité connue sous le nom de Windows Timeline. Pour la plupart des utilisateurs, Windows Timeline servira de mise à niveau vers la vue actuelle des tâches dans Windows.
Dans les versions actuelles de Windows 10, les utilisateurs peuvent appuyer sur le bouton d'affichage des tâches pour voir quelles applications ils ont ouvertes sur leur appareil, ainsi que pour activer de nouveaux bureaux virtuels.
La mise à jour de Timeline va encore plus loin. Avec Windows Timeline, les utilisateurs peuvent désormais afficher toutes les applications et tous les fichiers (qu'ils ont ouverts avec des applications prises en charge) sur tous leurs appareils Windows. Pour mettre cela en pratique, cela signifie que si vous travaillez sur un document sur votre PC personnel et que vous ouvrez votre ordinateur portable au travail et cliquez sur la vue des tâches, le fichier sera disponible pour que vous puissiez l'ouvrir et continuer à travailler en supposant qu'il a été synchronisé avec le cloud.
Microsoft fournit certains paramètres dans Windows avec la mise à jour Spring Creators qui permettent aux utilisateurs de personnaliser leur expérience de chronologie. Tout le monde n'aime pas que leurs données soient transmises aux serveurs de Microsoft, et certains pourraient préférer limiter le contrôle de Microsoft sur leurs données. Avec ces outils, vous pouvez personnaliser la chronologie autant que Microsoft vous le permet, ce qui n'est certes pas beaucoup.
Comment configurer la chronologie dans Windows 10
Comment empêcher Microsoft de faire des suggestions dans votre chronologie
- Ouvrez l'application des paramètres.
- Accédez à Système > Multitâche.
- Recherchez la chronologie et désactivez "afficher occasionnellement des suggestions dans la chronologie".
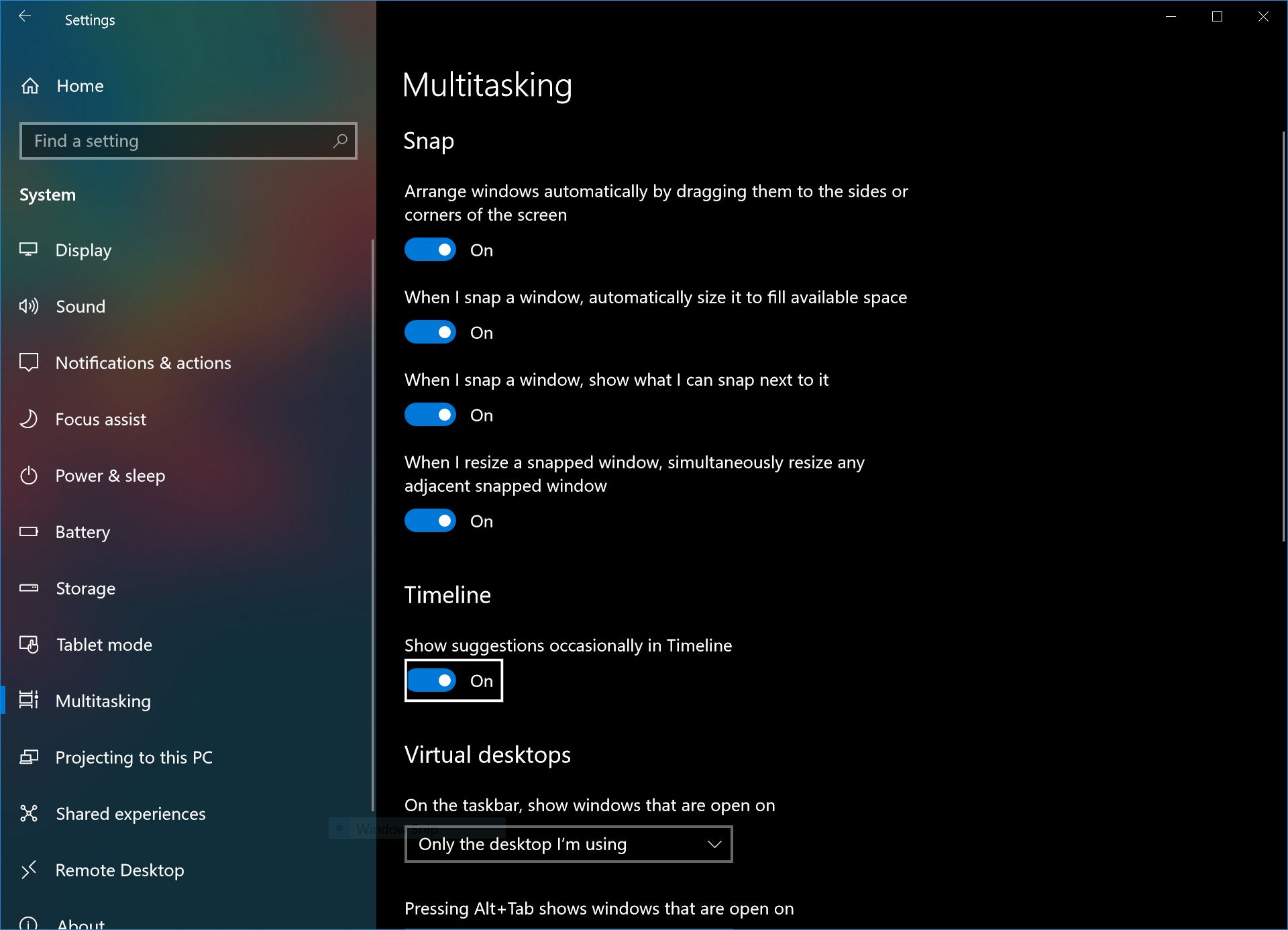
Comment personnaliser vos données chronologiques
- Ouvrez l'application Paramètres et accédez à Confidentialité> Historique des activités
- Pour empêcher Windows de synchroniser les données sur votre PC, décochez les deux options tout en haut.
- Pour empêcher Microsoft d'afficher les activités de votre compte Microsoft dans votre chronologie, cela peut inclure des pages trouvées dans Edge sur Android ou des documents ouverts dans Office pour iOS, désactivez le paramètre "Afficher les activités des comptes".