Google Maps ne dit pas les noms de rues [5 solutions faciles]
2 minute. lis
Publié le
Lisez notre page de divulgation pour savoir comment vous pouvez aider MSPoweruser à soutenir l'équipe éditoriale En savoir plus
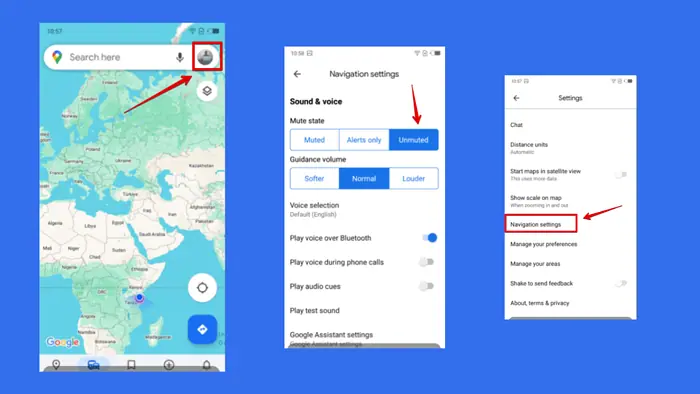
Google Maps ne dit pas les noms de rues pendant la navigation est un problème courant mais ennuyeux. Heureusement, c'est aussi facilement réparable.
Suivez-nous pour voir comment le résoudre étape par étape :
1. Changer la langue de sélection vocale
Google Maps propose différentes langues, mais toutes ne prennent pas en charge l'annonce des noms de rues. Pour résoudre ce problème, passez à Par défaut (anglais) :
- Visitez Google Maps et cliquez sur le icône de profil.
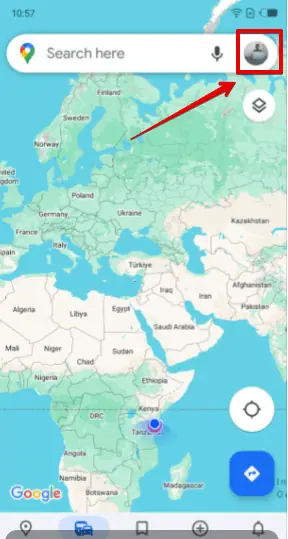
- Exploiter Paramètres.
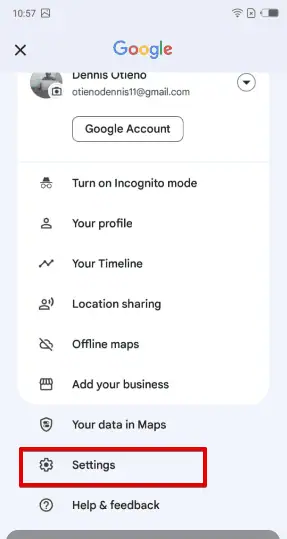
- Cliquez Paramètres de navigation.
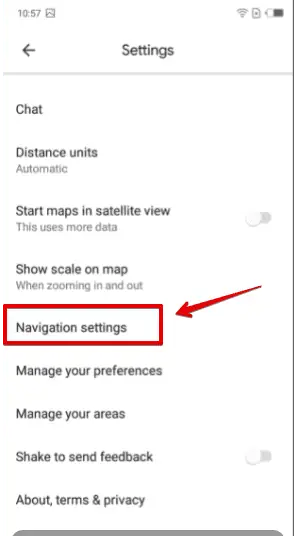
- Sous Sélection de voix, choisissez Par défaut (anglais).
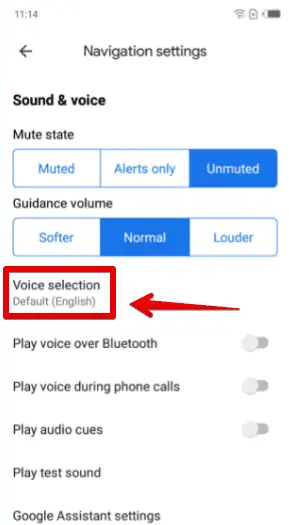
2. Ajustez les paramètres de guidage vocal
Google Maps fournit des options pour l’intensité du guidage vocal. Il est possible que ces paramètres aient été modifiés accidentellement.
- Accédez à Google Maps et appuyez sur le icône de profil en haut à droite.
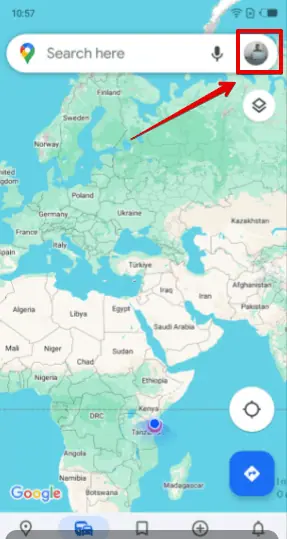
- Faites défiler vers le bas et sélectionnez Paramètres.
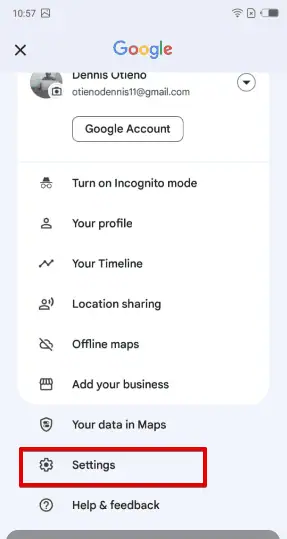
- Faites défiler à nouveau vers le bas pour localiser Paramètres de navigation puis appuyez dessus.
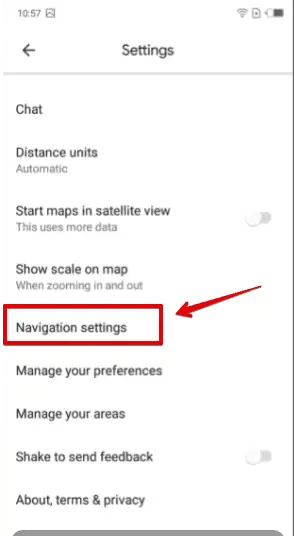
- Sous Son et voix, sélectionnez Non muet sur l'état muet.
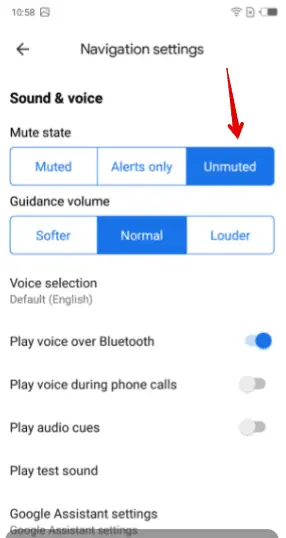
3. Déconnectez-vous des appareils Bluetooth
Si votre téléphone est connecté au système Bluetooth d'une voiture ou à vos écouteurs, le guidage vocal peut être diffusé via ces appareils au lieu du haut-parleur de votre téléphone. Pour résoudre ce problème :
- Appuyez sur le icône de profil dans le coin supérieur droit de votre Google Maps.
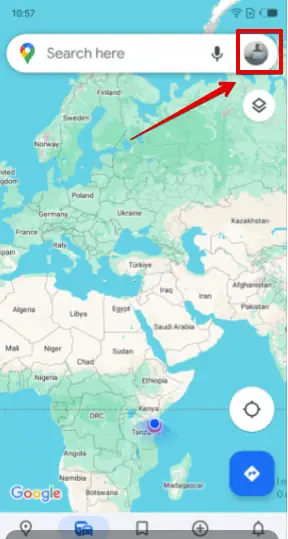
- Faites défiler vers le bas et appuyez sur Paramètres.
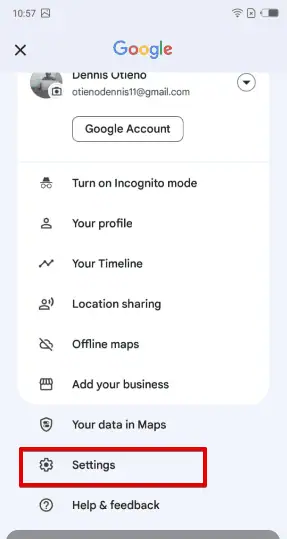
- Cliquez Paramètres de navigation.
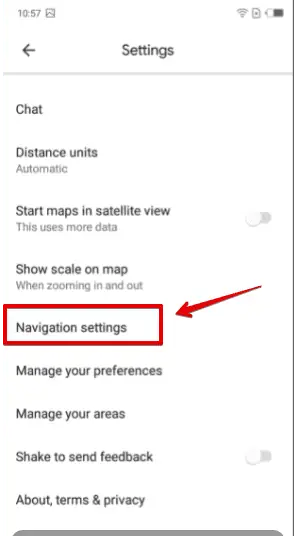
- éteindre Jouer la voix sur Bluetooth.
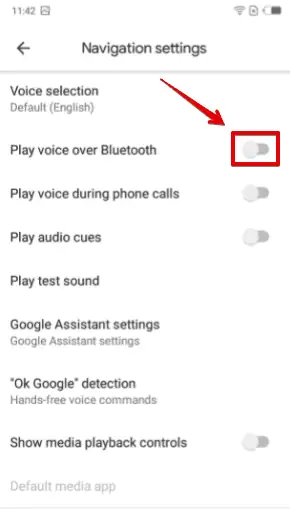
4. Mettez à jour l'application Google Maps
Une version d'application obsolète peut entraîner des problèmes de guidage vocal, notamment le fait de ne pas annoncer les noms de rues.
- Visitez Google Play et recherchez Google Maps.
- Si une mise à jour est disponible, vous verrez un Mises à jour bouton. Cliquez dessus.
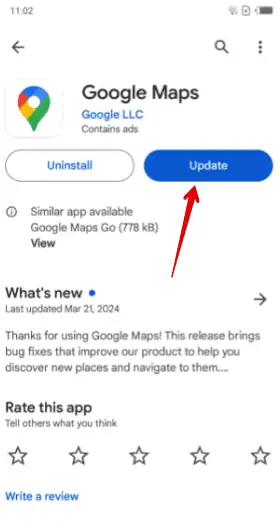
- Attendez que l'installation se termine.
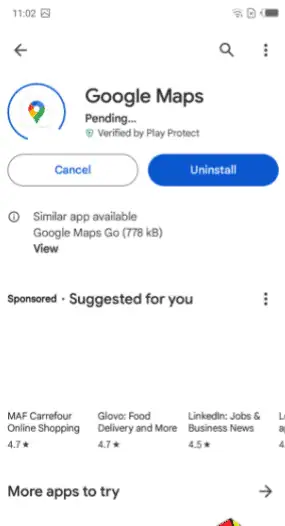
5. Effacer le cache et les données
Un cache corrompu ou des données obsolètes peuvent interférer avec les fonctionnalités de l'application, notamment le guidage vocal.
- Ouvrez votre appareil Paramètres.
- Cliquez Applications et notifications.
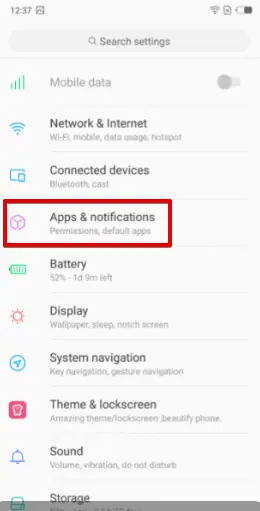
- Sélectionnez Google Maps.
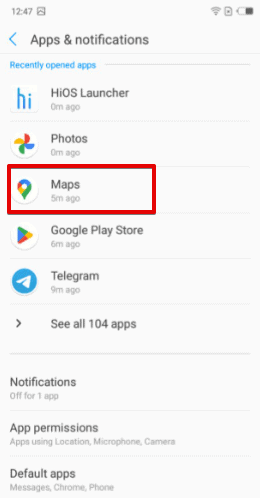
- Cliquez Stockage.
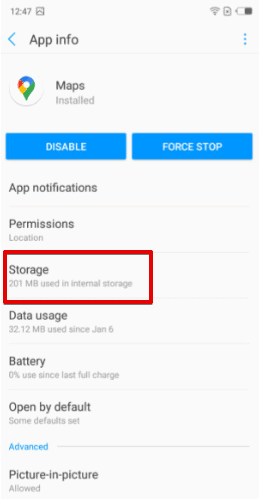
- Exploiter Vider le cache et de Effacer les données.
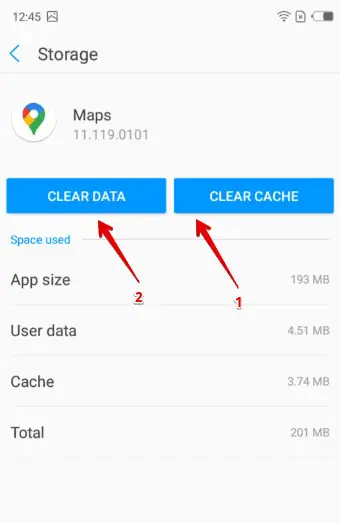
Si Google Maps n'indique pas les noms de rues, les correctifs ci-dessus résoudront le problème en un rien de temps. Quelle méthode a fonctionné pour vous ? Faites-moi savoir dans les commentaires!







