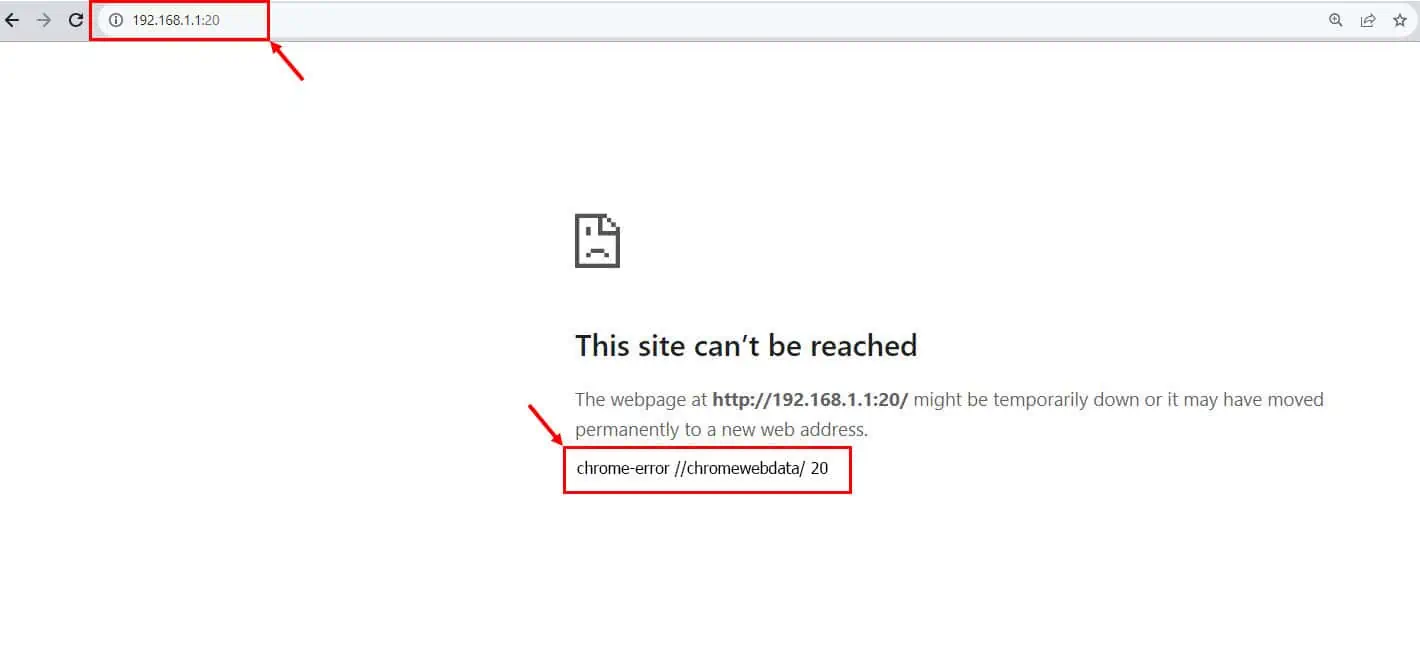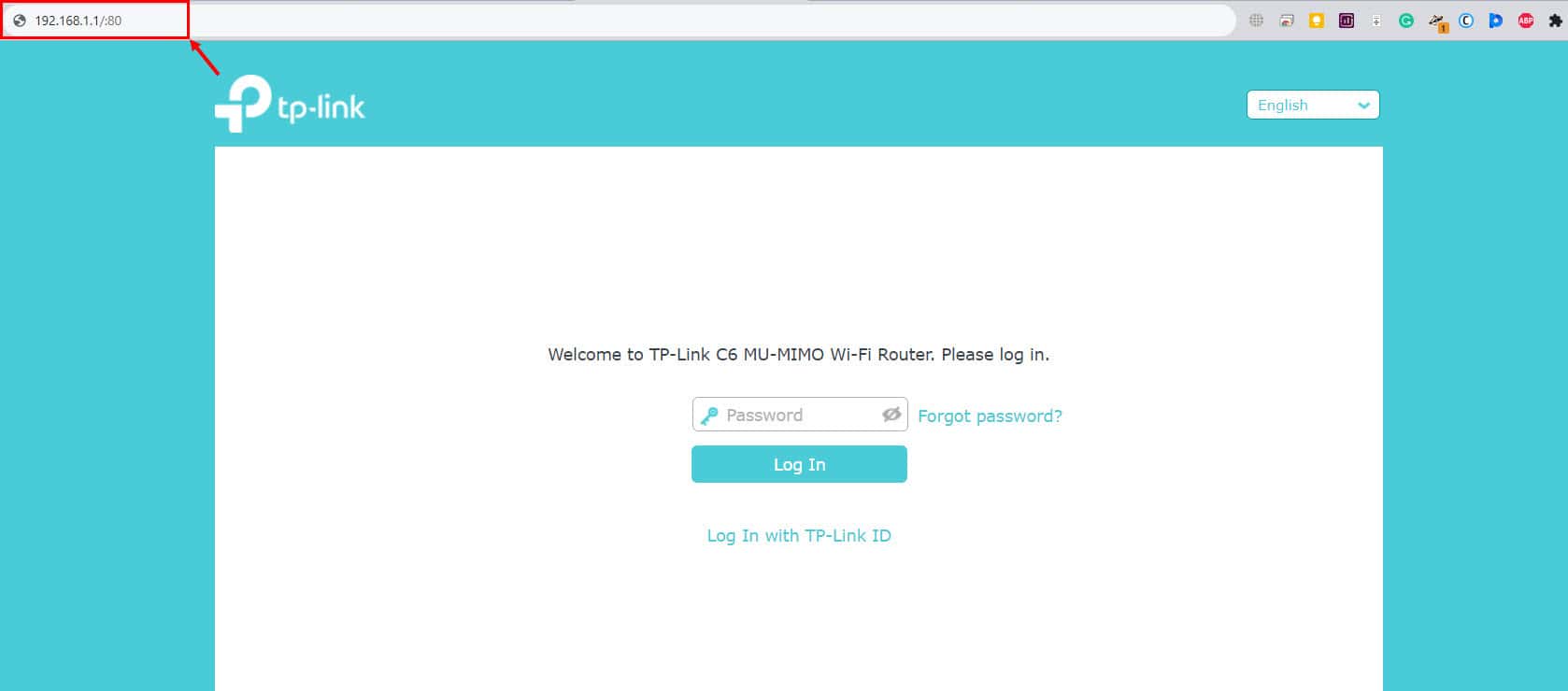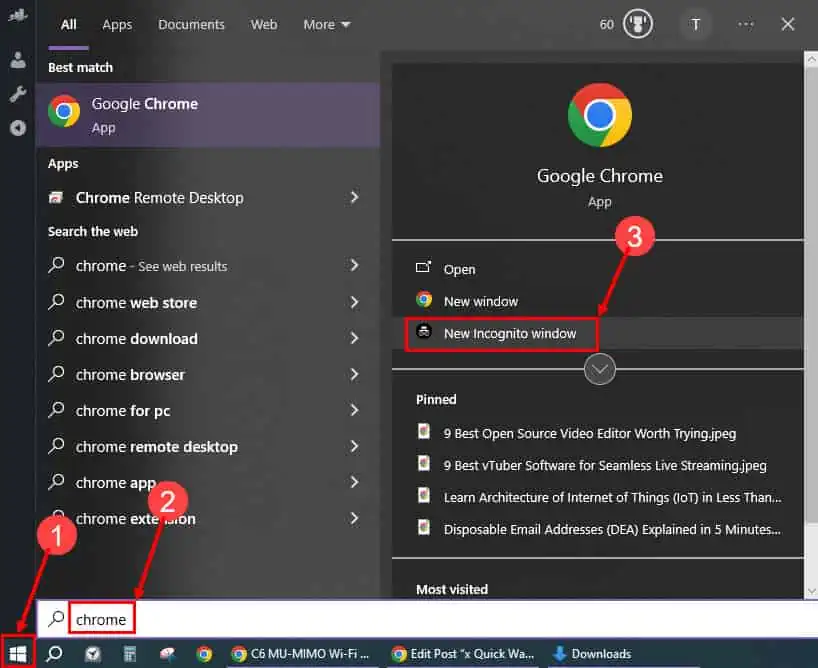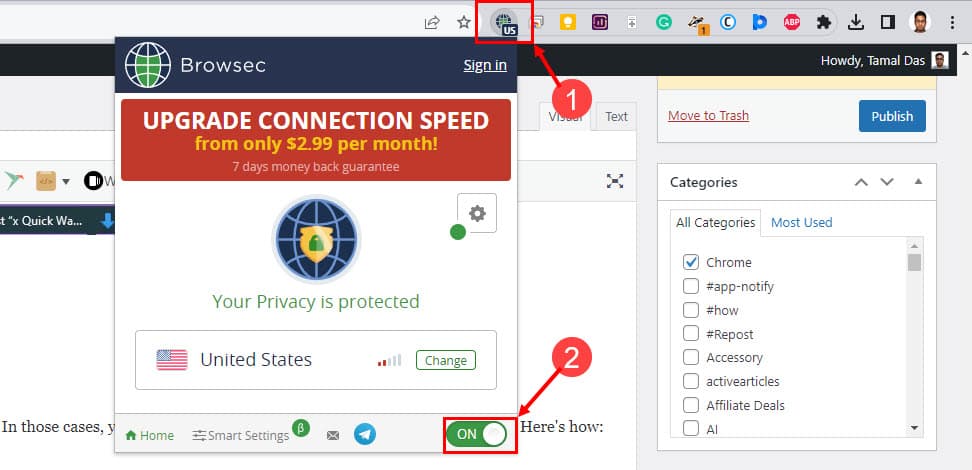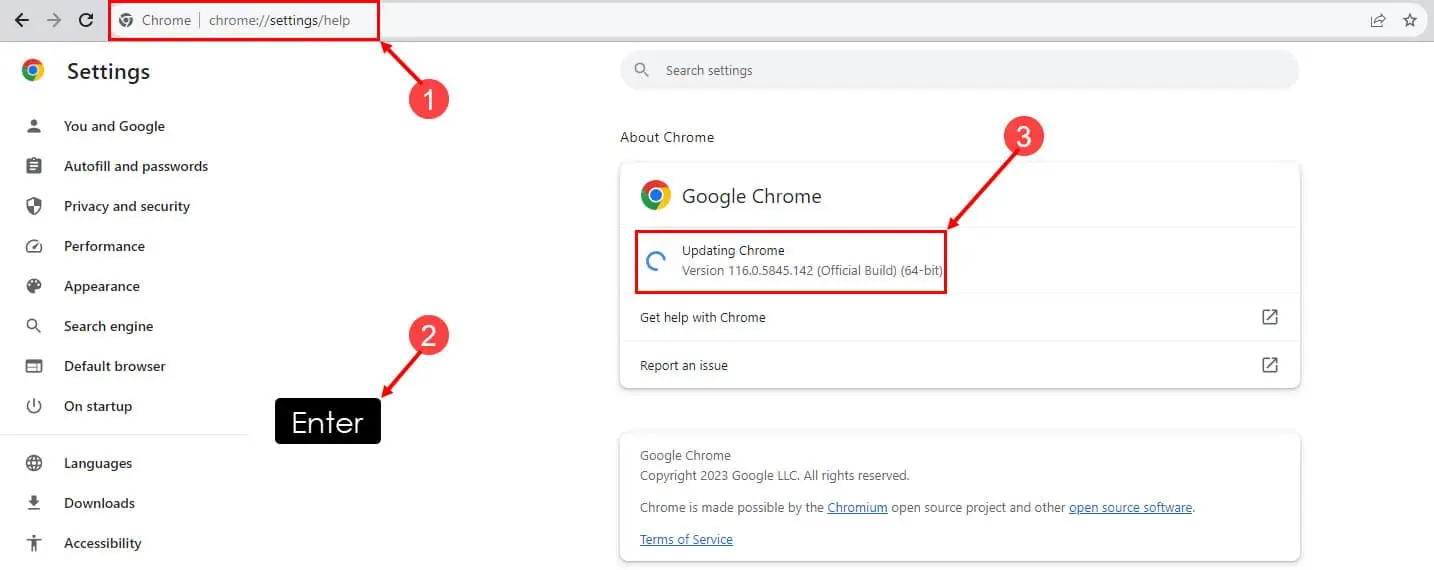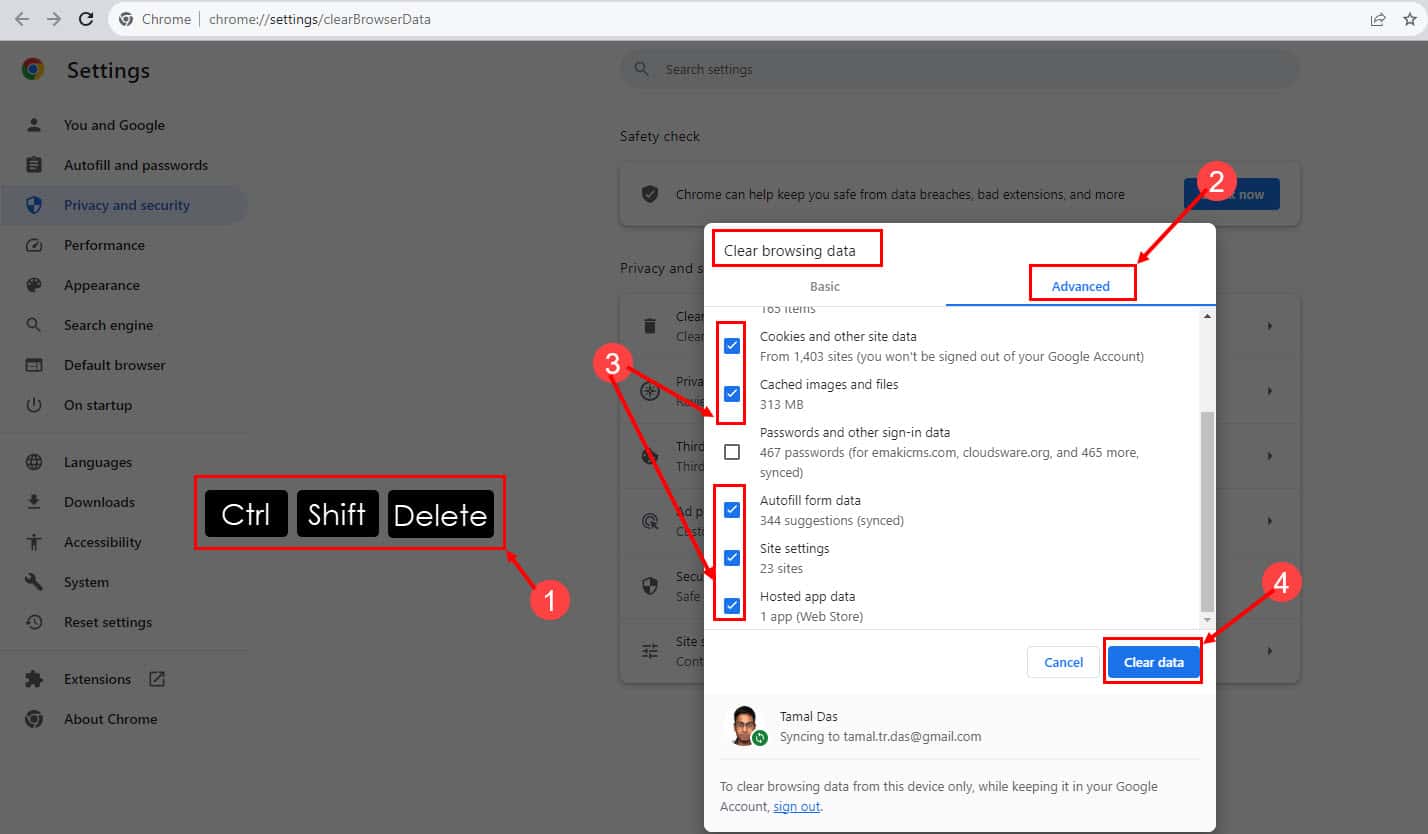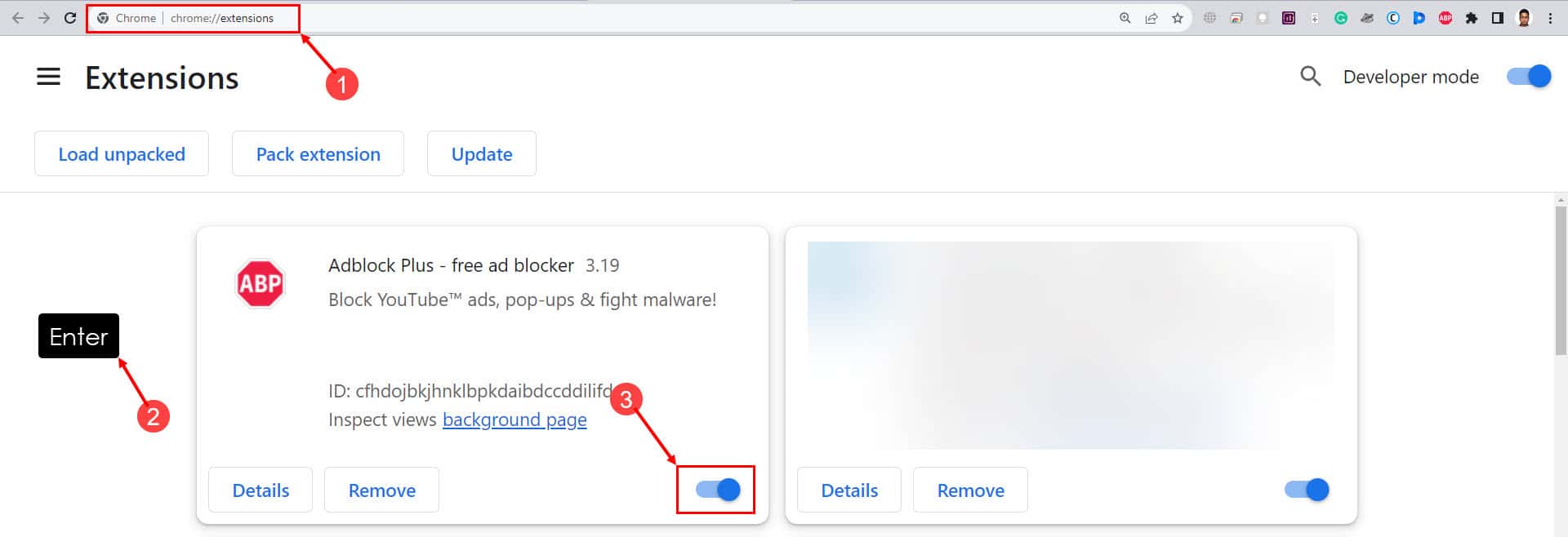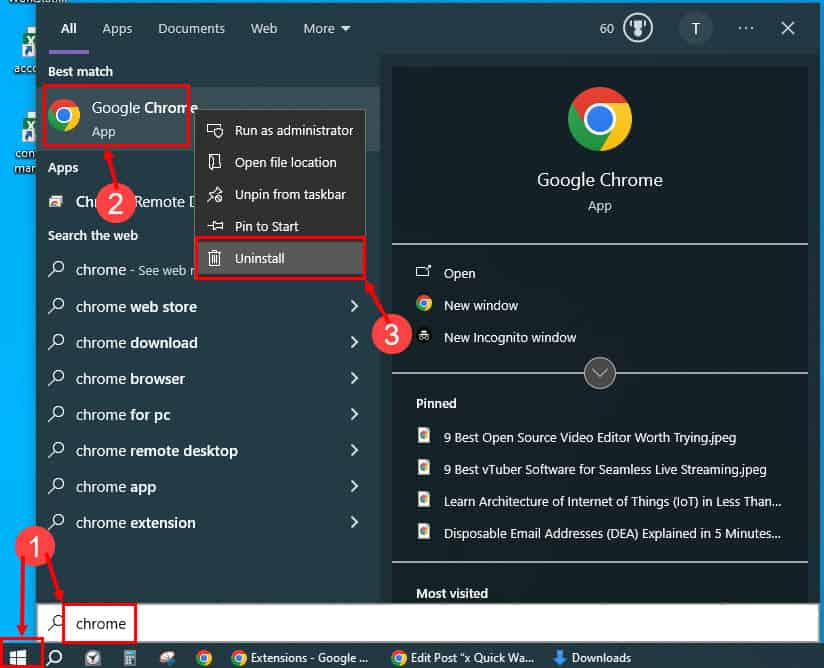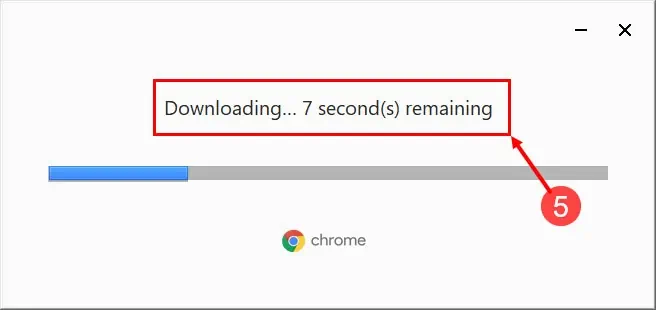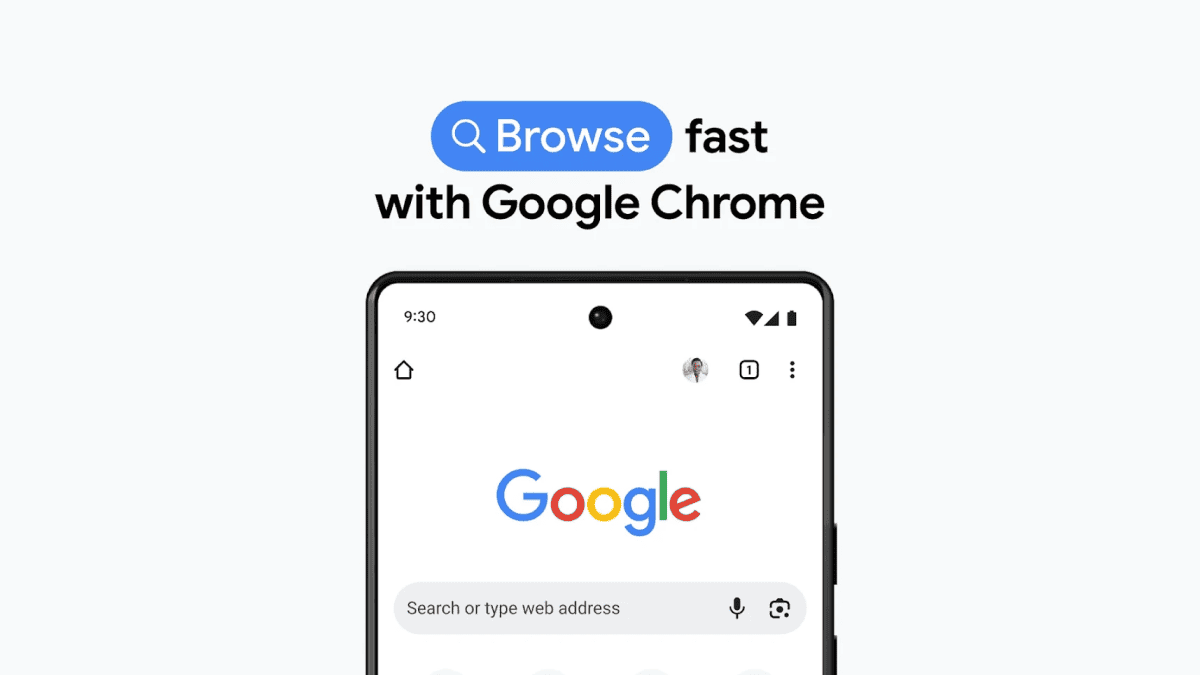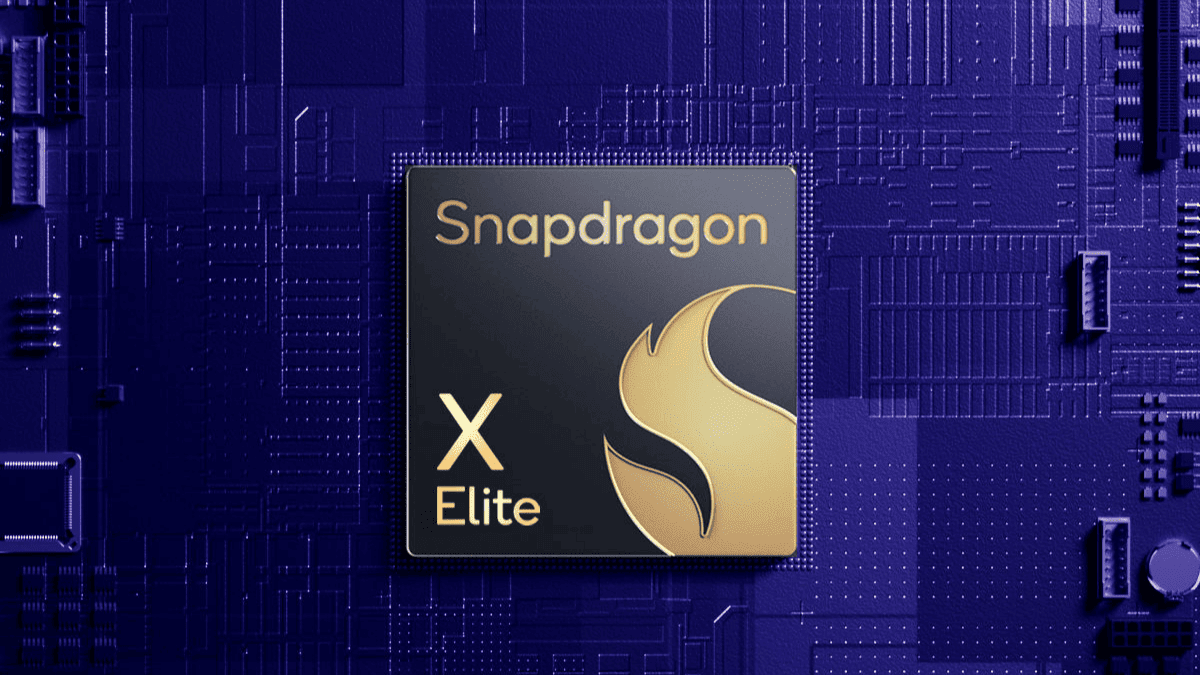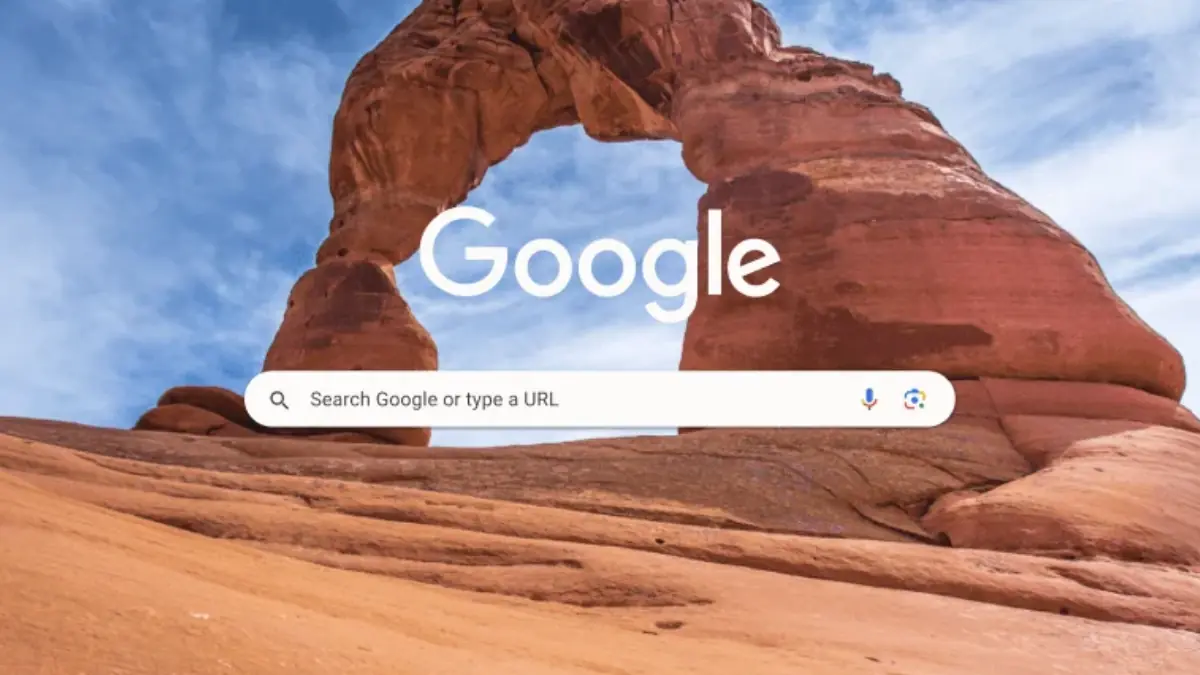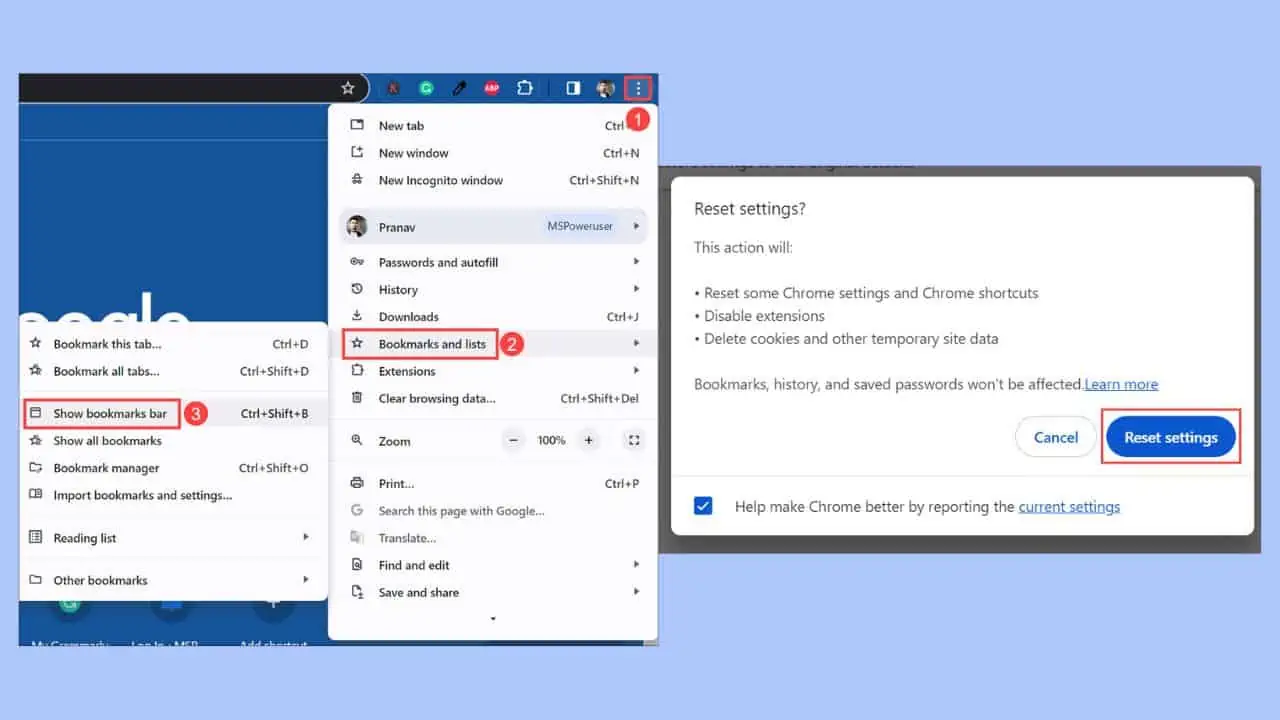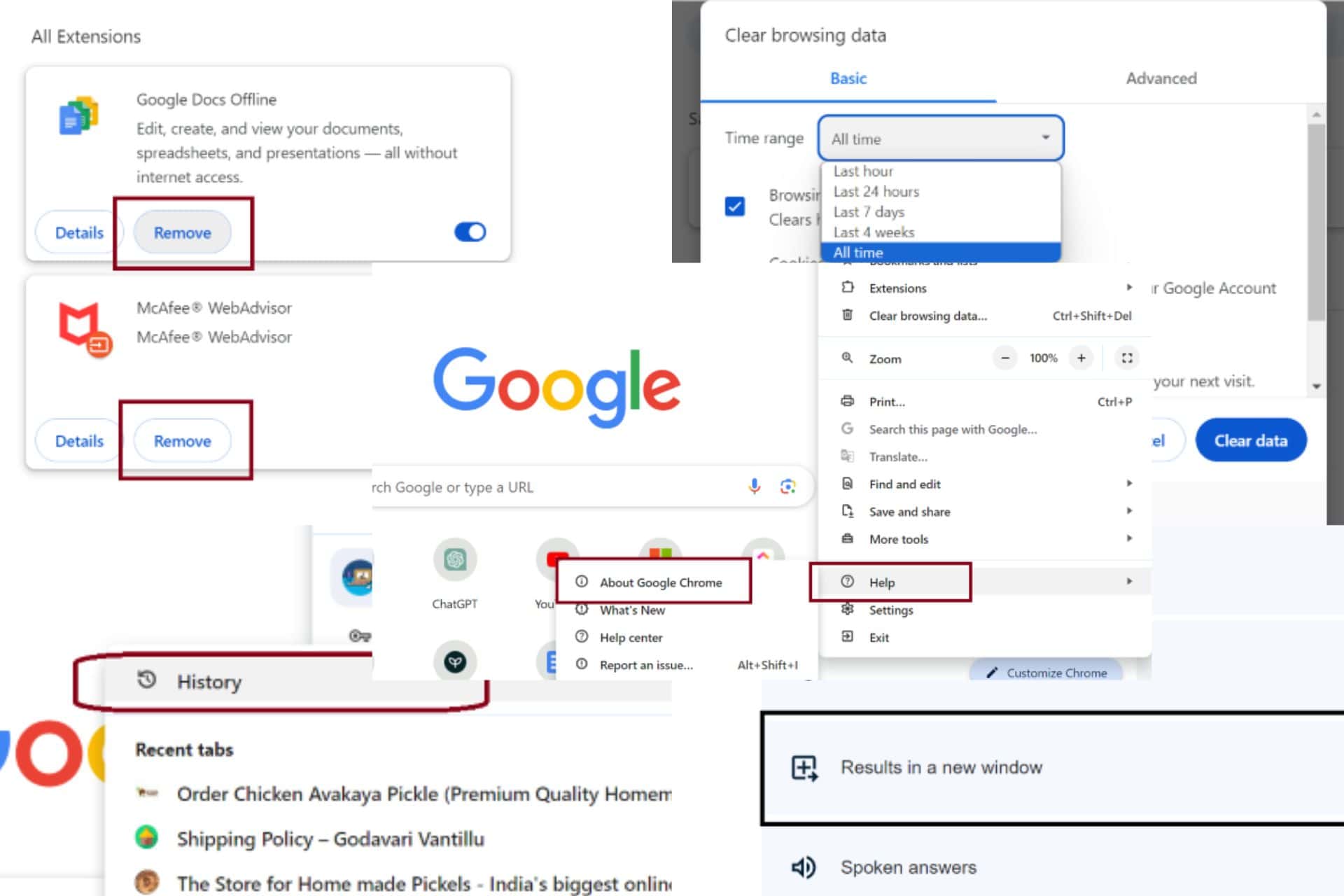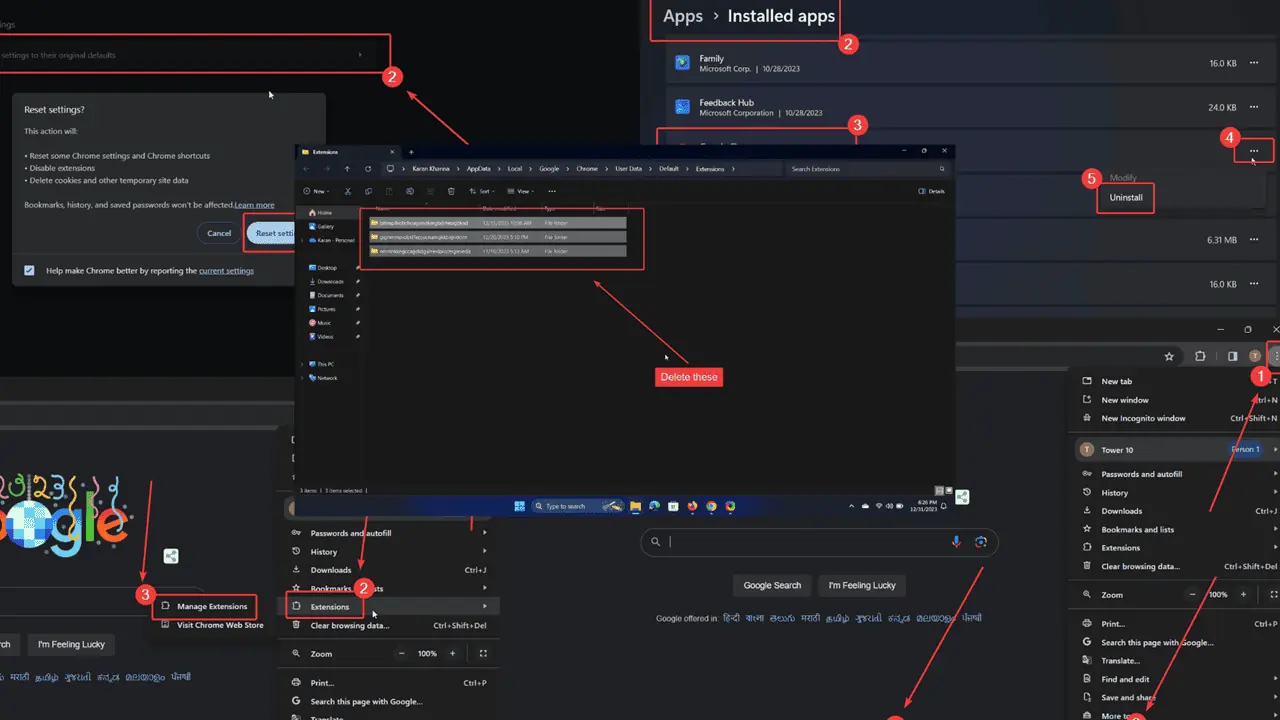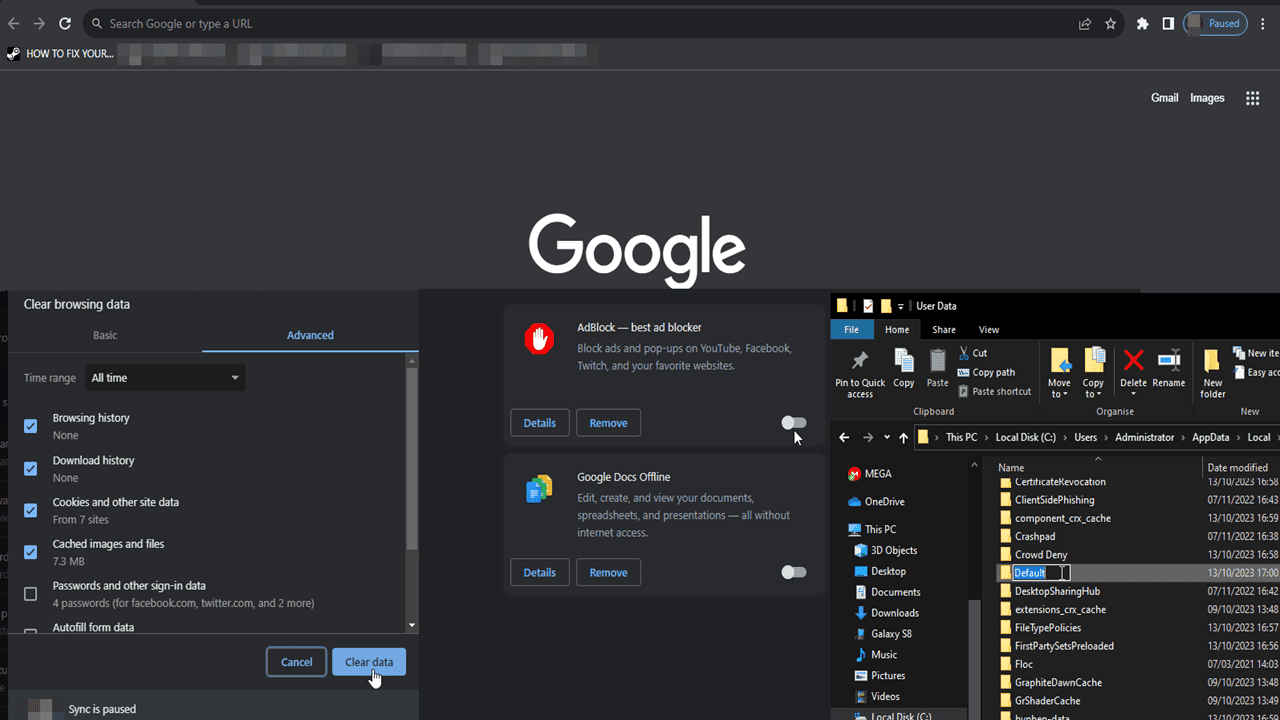8 façons rapides de corriger l'erreur Chrome://chromewebdata/#
4 minute. lis
Mis à jour le
Lisez notre page de divulgation pour savoir comment vous pouvez aider MSPoweruser à soutenir l'équipe éditoriale En savoir plus
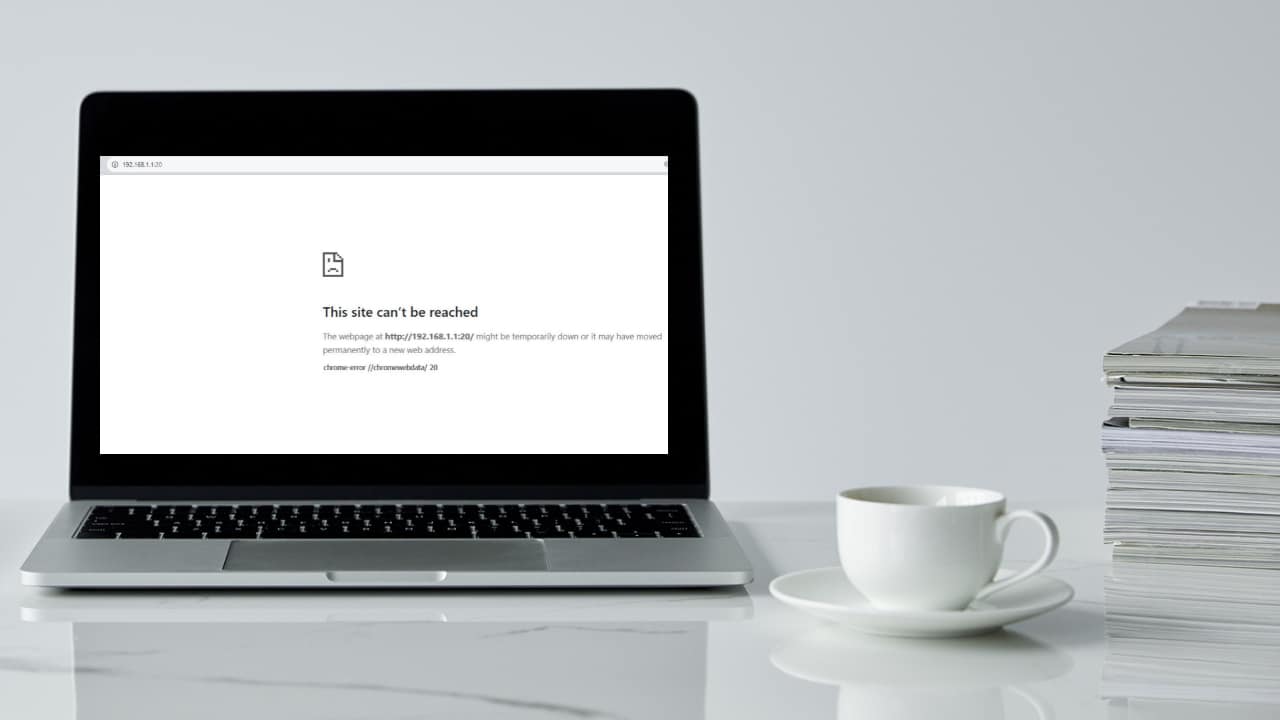
Messages d'erreur Chrome comme chrome-error://chromewebdata/# peut être ennuyeux, mais n’ayez crainte : des solutions rapides et efficaces sont à votre portée. J'expliquerai les correctifs pratiques pour résoudre ce problème courant de Chrome dans ce guide. Que vous le rencontriez pour la première fois ou qu'il s'agisse d'un problème récurrent, ces solutions vous aideront à remettre votre navigateur en forme et à fonctionner correctement. Lisez cet article jusqu'à la fin pour dire au revoir à ces messages d'erreur ennuyeux et profitez d'une expérience de navigation sans tracas !
Solution 1 : assurez-vous que le serveur fonctionne
Ce Navigateur Chrome L'erreur se produit principalement lorsque le navigateur ne peut pas atteindre un serveur Web ou une application. Par conséquent, si le serveur de l’autre côté n’est pas fonctionnel, vous ne pouvez en aucun cas résoudre ce problème du côté client, comme votre ordinateur de bureau ou votre ordinateur portable.
Vérifiez donc auprès de l’administrateur du serveur s’il est fonctionnel. Si les hôtes du serveur confirment qu'il fonctionne, passez aux autres méthodes de dépannage ci-dessous.
Solution 2 : assurez-vous que l'URL et le numéro de port sont corrects
Maintenant que vous avez confirmé que le serveur fonctionne correctement, vous devez également vous assurer de saisir l'URL ou l'adresse IP correcte. Certaines URL de serveur peuvent également nécessiter le bon numéro de port pour y accéder. Par exemple, les ports 20 et 21 pour l'accès au serveur FTP et le port 80 pour l'accès au serveur HTML.
Regardez l' chrome-error://chromewebdata/20 le code est affiché dans l'image suivante :
Dans l'image ci-dessus, j'ai essayé d'accéder au serveur de mon routeur en utilisant l'URL ou l'adresse IP http://192.168.1.1:20/ et Chrome renvoie l'erreur mentionnée ci-dessus avec le port 20 défectueux.
Comme mon routeur n'a pas été configuré pour l'accès FTP, il ne reconnaît pas la demande. Par la suite, il indique la même chose au navigateur Chrome et le navigateur renvoie le chromewebdata/20 Erreur.
Pour résoudre ce problème, j'ai corrigé l'URL et saisi celle-ci : http://192.168.1.1/:80. L'adresse IP fonctionne correctement avec le port HTML 80, comme indiqué dans l'image ci-dessous :
Solution 3 : essayez en mode de navigation incognito
Lorsque vous utilisez un navigateur Web comme Chrome pendant quelques années, il acquiert diverses données Web susceptibles d'interférer avec ses fonctionnalités, en particulier lorsque vous essayez d'accéder à des adresses IP nécessitant un accès à un port spécial. Pour surmonter ce problème, suivez ces étapes :
- Cliquez Accueil bouton de menu.
- Type Chrome.
- Cliquez Nouvelle fenêtre incognito bouton pour lancer une session privée.
- Maintenant, entrez la bonne adresse IP et le bon numéro de port au format suivant :
192.168.1.1/:80
Vous devriez pouvoir accéder au serveur maintenant.
Solution 4 : désactiver le VPN
Certains serveurs en ligne, applications Web et sites Web n'autorisent pas les réseaux VPN à se connecter à partir d'un PC client. Dans ces cas, vous devez désactiver le VPN du navigateur Web ou de l'appareil. Voici comment:
- Cliquez Extension d'application VPN sur le Extension l'article de l' Barre de menus Chrome.
- Maintenant, désactivez l'application en cliquant sur le Désactiver or ALLUMÉ ÉTEINT bouton coulissant.
- Essayez d'accéder au site Web, à l'application ou au serveur maintenant et vous devriez pouvoir le faire.
Solution 5 : mettre à jour le navigateur Chrome
Parfois, en raison de besoins professionnels ou personnels, vous utilisez une ancienne version du navigateur Chrome. Cependant, lorsque vous utilisez le même navigateur pour accéder à une application Web ou à un site Web tiers, vous pouvez obtenir l'erreur de données Web Chrome. Voici comment résoudre ce problème :
- Entrez les éléments suivants URL into the Barre d'adresse Chrome:
chrome://settings/help - Frappé Entrer.
- Cela forcera la mise à jour du navigateur Chrome.
Solution 6 : vider le cache et les données du navigateur Chrome
- Ouvert Chrome et appuyez sur le raccourci clavier Ctrl + Shift + Supprimer.
- Sur le Effacer les données de navigation dialogue, cliquez sur Avancé.
- Cochez toutes les options sauf la Mots de passe et autres données de connexion option.
- Cliquez Effacer les données.
Cela effacera toutes les données et cookies enregistrés du navigateur et résoudra l'erreur à laquelle vous êtes confronté s'il est lié aux données et cookies enregistrés du site.
Solution 7 : désactiver les extensions Chrome
- Collez l'URL suivante dans le Barre d'adresse Chrome:
chrome://extensions/ - Frappé Entrer pour accéder à la Extension menu.
- Désactivez toutes les extensions en cliquant sur le boutons radio bleus.
- Maintenant, essayez d'accéder au serveur ou à l'application que vous avez essayé de visiter.
Solution 8 : désinstaller et réinstaller
La dernière étape que vous pouvez suivre consiste à supprimer Chrome de votre PC et à le réinstaller. Voici comment:
- Cliquez Accueil et le type Chrome.
- Quand vous voyez l' Chrome appli, cliquez-droit sur.
- Dans le menu contextuel, cliquez sur le Désinstaller option.
- Maintenant, allez au fichier téléchargé Programme d'installation de Chrome et lancez-le.
- Chrome va download, installeret une lancer automatiquement.
Avant d'effectuer les étapes ci-dessus, téléchargez le programme d'installation de Chrome à partir du Google Chrome en ligne.
Alors maintenant, vous savez comment réparer le chrome-error://chromewebdata/# code d'erreur sur Google Chrome. Essayez les méthodes ci-dessus dans l’ordre dans lequel elles apparaissent pour résoudre le problème sans essayer le nombre minimum de résolutions.
De plus, si vous connaissez une meilleure méthode que j'ai manquée, écrivez-la dans la zone de commentaire ci-dessous ou vous pouvez simplement écrire si l'article est utile.