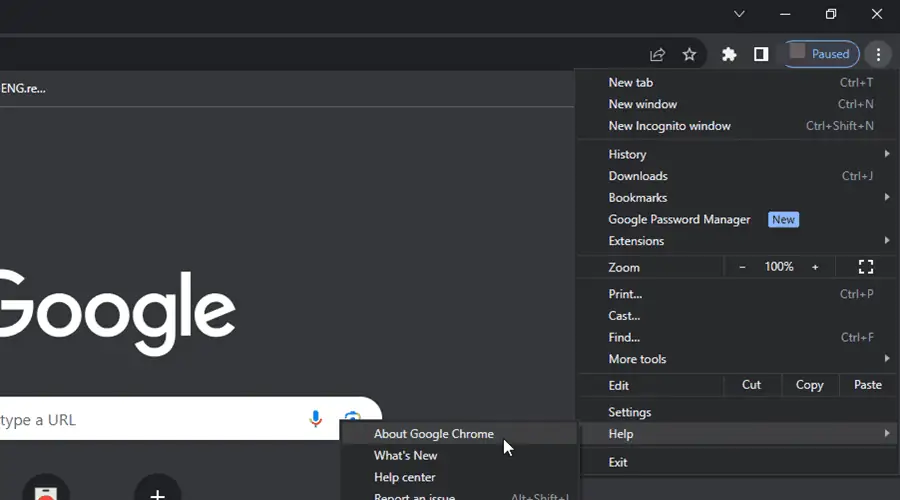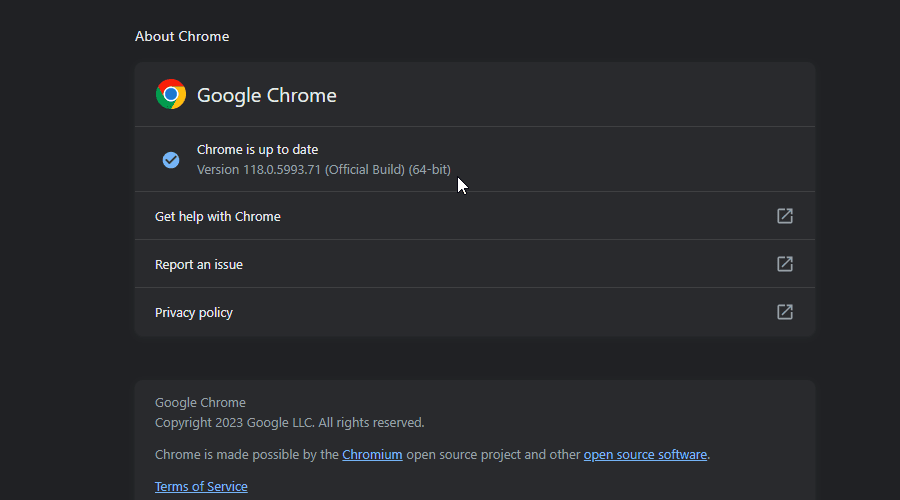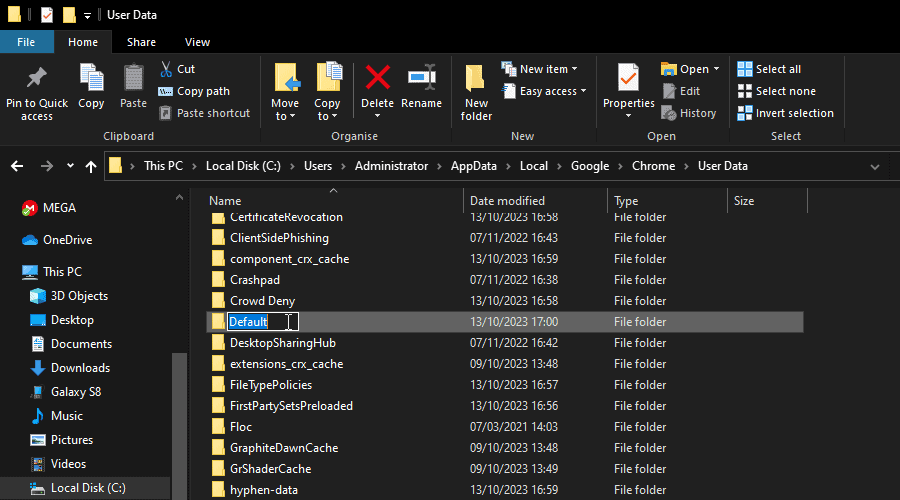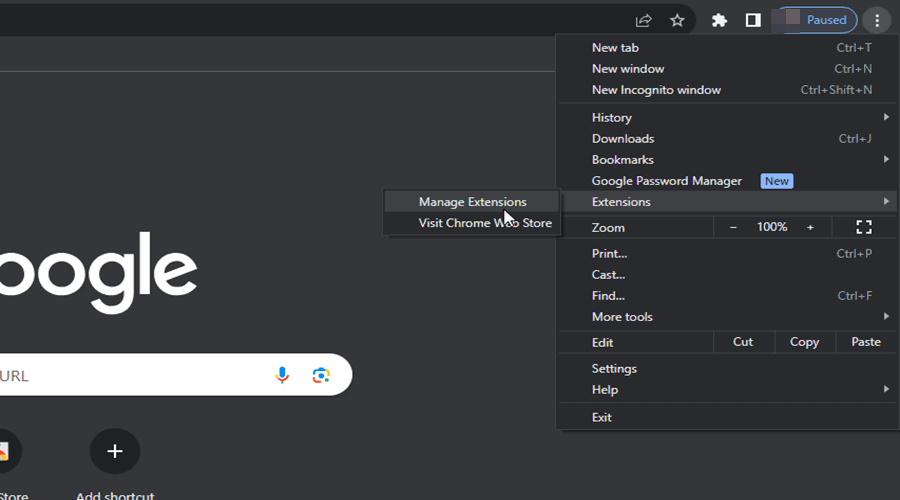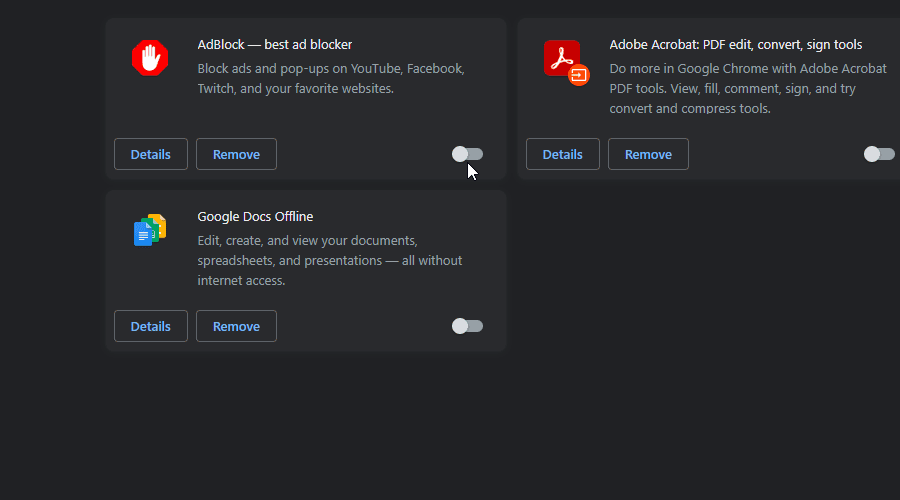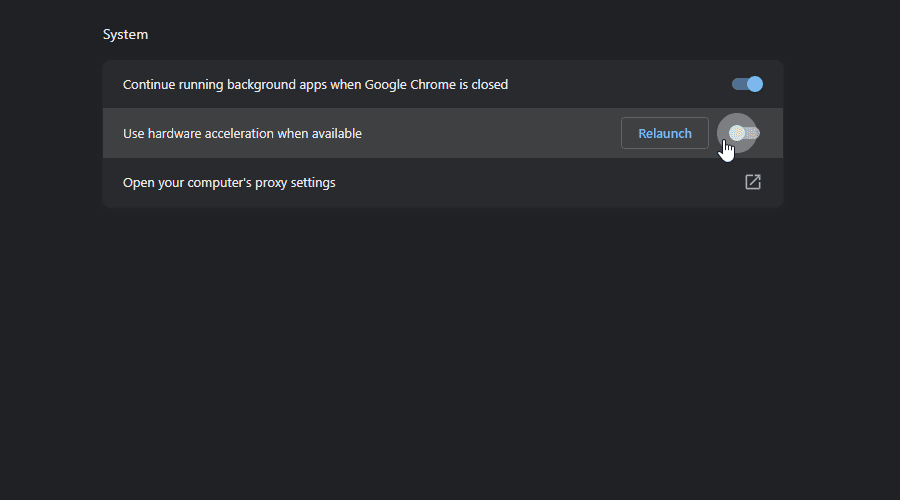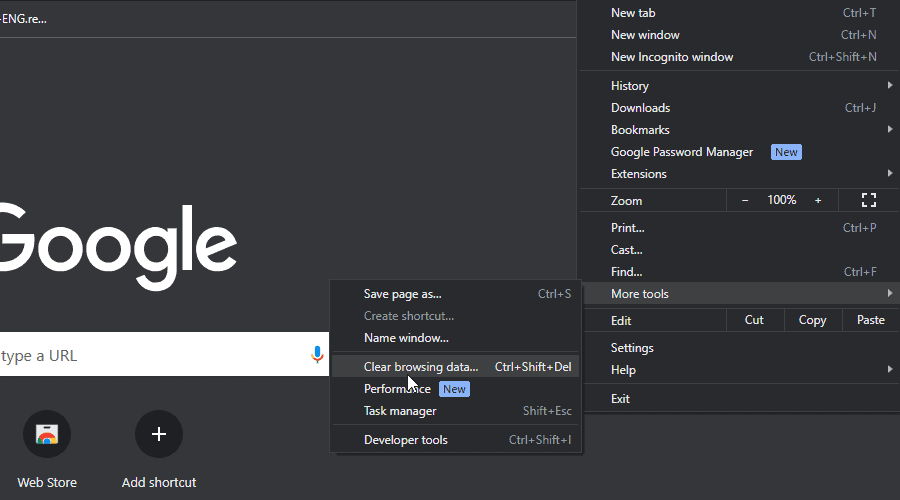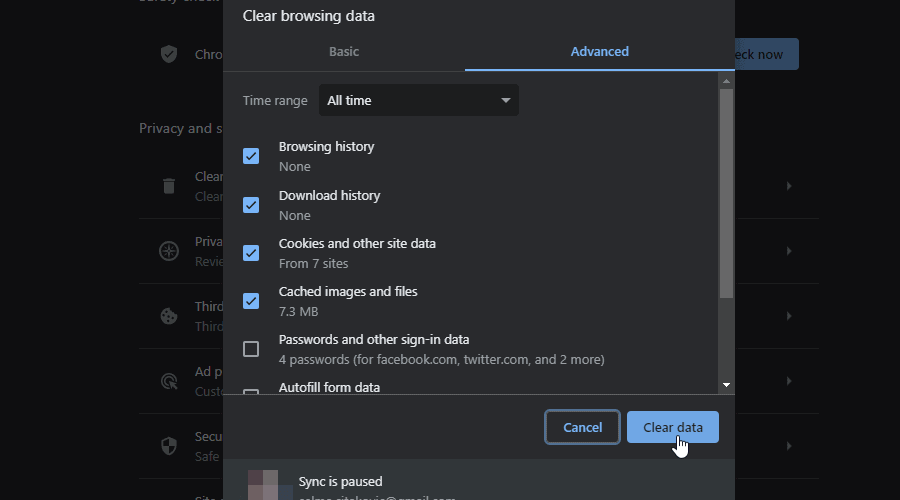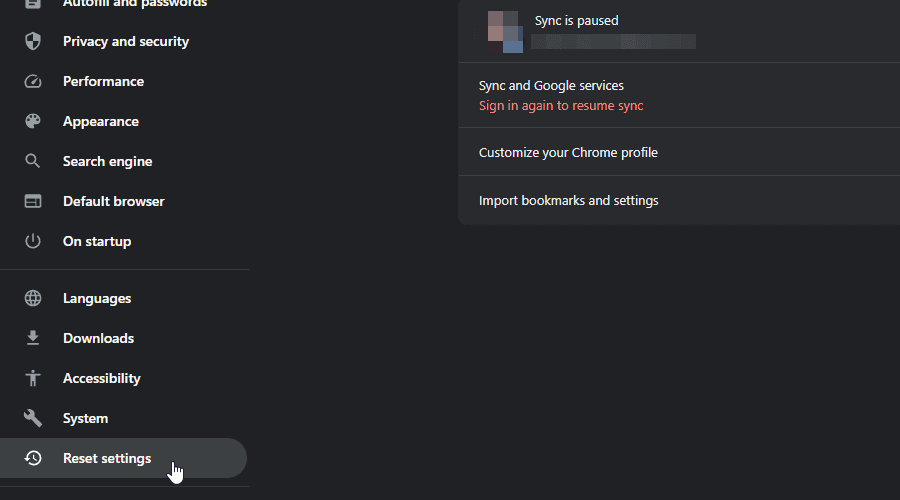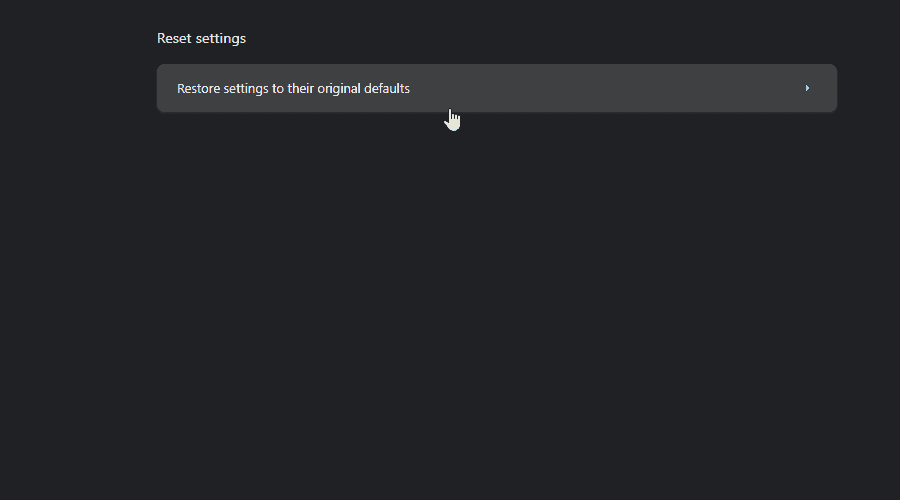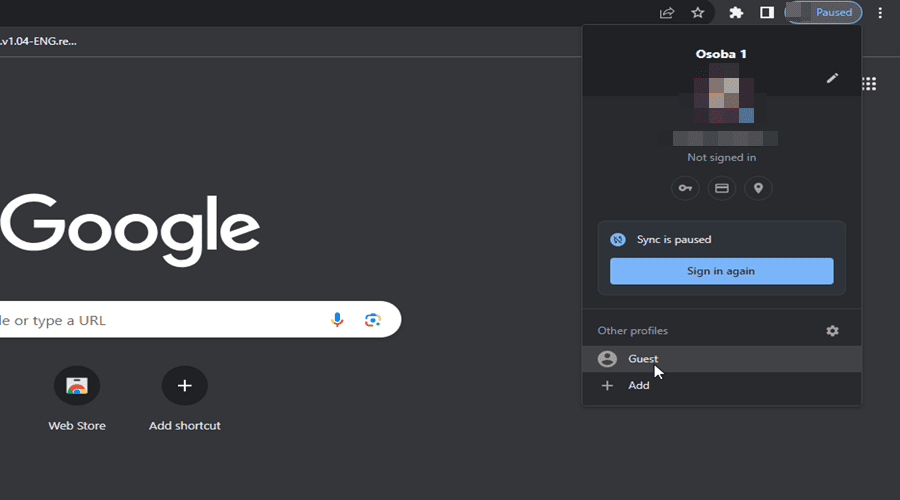Pourquoi Chrome continue-t-il de fermer et de rouvrir ? [10 solutions faciles]
6 minute. lis
Mis à jour le
Lisez notre page de divulgation pour savoir comment vous pouvez aider MSPoweruser à soutenir l'équipe éditoriale En savoir plus
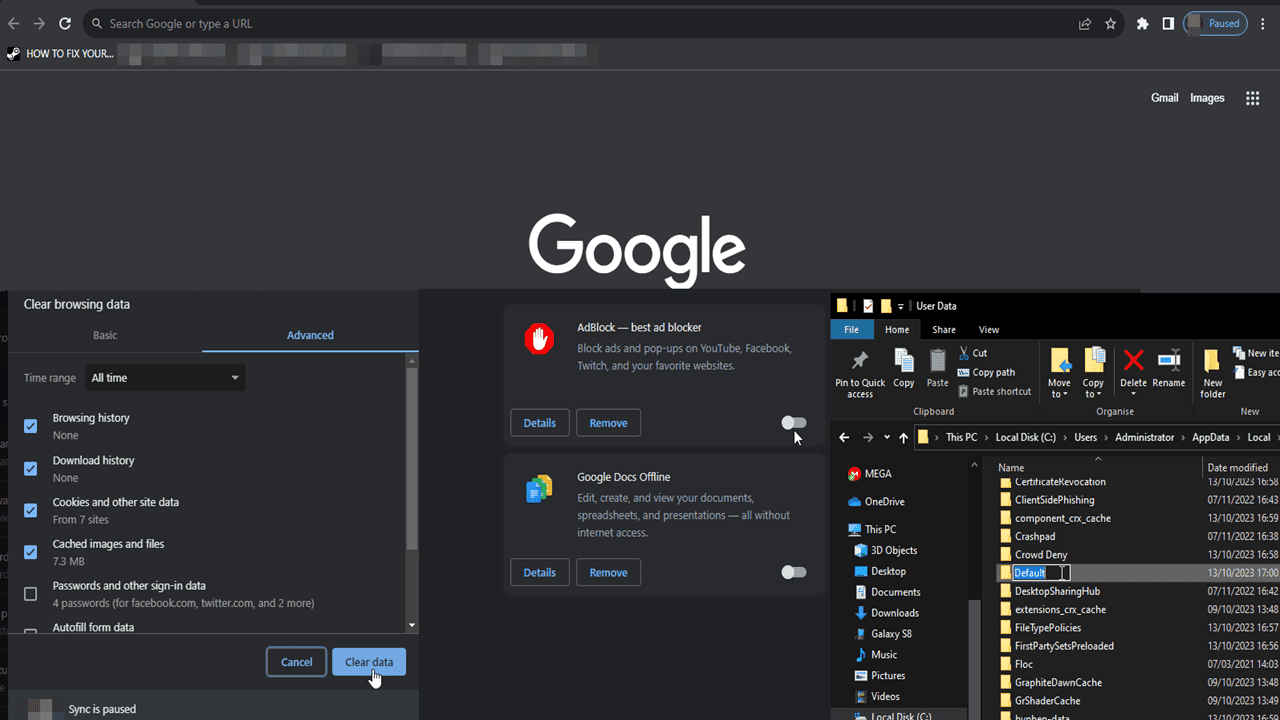
Pourquoi Chrome continue-t-il de se fermer et de rouvrir ? Bien que populaire, ce navigateur n’est pas sans défauts. L'un des problèmes courants auxquels de nombreux utilisateurs sont confrontés est la fermeture et la réouverture inattendues de Chrome. Cela peut être à la fois frustrant et perturbateur, surtout lorsque vous êtes au milieu d'un travail important.
J'utilise Chrome depuis 10 ans maintenant et j'ai rencontré ce problème à plusieurs reprises. Dans ce guide, je vais approfondir les raisons de ce problème et proposer des solutions étape par étape pour y remédier. Allons-y !
Pourquoi Chrome continue-t-il de fermer et de rouvrir ?
D'après mes recherches, les raisons les plus courantes pour lesquelles Chrome les fermetures et réouvertures sont :
- Version Chrome obsolète: L'exécution d'une ancienne version peut entraîner des problèmes de compatibilité et des plantages. Il est essentiel de maintenir le navigateur à jour avec la dernière version.
- Profil utilisateur corrompu: Un profil utilisateur endommagé ou corrompu peut entraîner un dysfonctionnement de Chrome.
- Interférence des extensions: Certaines extensions peuvent entrer en conflit avec les opérations de Chrome, surtout si elles sont obsolètes, corrompues ou remplies de bugs.
- Problèmes d'accélération matérielle: L'accélération matérielle peut parfois entrer en conflit avec certaines configurations système, provoquant la fermeture de Chrome.
- Malware ou Virus: Les logiciels malveillants présents sur le système peuvent interférer avec les opérations de Chrome, entraînant des plantages inattendus.
- RAM insuffisante: Chrome est connu pour sa forte consommation de RAM. Si le système manque de RAM en raison de plusieurs onglets ouverts ou d'autres applications, le navigateur cessera de fonctionner.
- Cache et cookies corrompus: Au fil du temps, le cache du navigateur et les cookies stockés peuvent être corrompus, entraînant une instabilité du navigateur.
- Logiciels en conflit: Certains logiciels de votre système, notamment les applications antivirus ou pare-feu tiers, peuvent entrer en conflit avec Chrome.
- Installation de Chrome cassée: Si les fichiers d'installation de Chrome sont corrompus ou incomplets, cela peut provoquer des plantages fréquents.
- Paramètres de navigateur incompatibles: Certains paramètres ou indicateurs avancés peuvent être incompatibles avec le système ou d'autres logiciels.
N'oubliez pas que même s'il s'agit de raisons potentielles, la cause exacte peut varier en fonction des configurations système individuelles et des modèles d'utilisation. C'est toujours une bonne idée de dépanner étape par étape pour identifier et résoudre le problème spécifique à l'origine de ce problème.
Comment réparer la fermeture et la réouverture de Chrome ?
Une fois que vous avez identifié la cause, il est facile d'appliquer le correctif correct. Mais si vous avez encore des doutes, vous pouvez suivre ces instructions :
1. Mettre à jour Chrome
Une version obsolète de Chrome pourrait être à l'origine du problème de fermeture automatique du navigateur. Vous pouvez suivre les étapes ci-dessous pour vérifier et installer manuellement la dernière mise à jour.
1. Ouvrez Chrome.
2. Cliquez sur les trois points verticaux dans le coin supérieur droit.
3. Passez la souris sur "d’aide"Et sélectionnez"À propos de Google Chrome. »
4. Chrome recherchera automatiquement les mises à jour et les installera.
2. Corrigez le profil utilisateur corrompu
Un profil utilisateur corrompu peut entraîner un comportement erratique de Chrome. Voici comment résoudre ce problème :
1. Fermez Chrome.
2. Accédez à C:\Users\[Votre nom d'utilisateur]\AppData\Local\Google\Chrome\User Data.
3. Renommez le dossier « Par défaut » en «Sauvegarde par défaut. »
4. Rouvrez Chrome et vérifiez si le problème persiste.
3. Vérifiez les conflits d'extensions
Les extensions améliorent les fonctionnalités de Chrome, mais certaines peuvent entrer en conflit avec le navigateur. Ils peuvent être obsolètes, corrompus et remplis de bogues, entraînant une utilisation excessive de la mémoire et provoquant des plantages.
Vous pouvez identifier le module complémentaire défectueux comme ceci :
1. Ouvrez Chrome.
2. Cliquez sur les trois points verticaux et sélectionnez «Extensions">"Gérer Extensions. »
3. Désactivez toutes les extensions.
4. Réactivez-les un par un, en vérifiant le comportement de Chrome après chacun pour identifier l'extension problématique.
4. Désactivez l'accélération matérielle
L'accélération matérielle peut parfois entraîner la fermeture et la réouverture de Chrome. Pour le désactiver :
1. Ouvrez Chrome.
2. Allez à "Paramètres">"Avancé. »
3. Sous «Système, "désactiver"Utiliser l'accélération matérielle si disponible. »
5. Recherchez les logiciels malveillants ou les virus
Les logiciels malveillants peuvent interférer avec les opérations de Chrome (entre autres). Juste au cas où tu devrais exécuter une analyse complète du système avec un antivirus réputé. Une fois l'opération terminée, supprimez toutes les menaces détectées et redémarrez votre ordinateur.
6. Gérer l'utilisation de la RAM
Chrome est connu pour consommer une quantité importante de RAM. Si plusieurs onglets ou applications sont ouverts, le navigateur peut planter. De plus, certaines extensions peuvent être gourmandes en mémoire, entraînant des plantages répétés.
Si tel est le cas, vous devriez :
- Limitez le nombre de onglets ouverts.
- Utilisez des extensions comme "La grande bretelle" à suspendre les onglets inactifs.
- Régulièrement vider le cache et les cookies.
7. Effacer le cache Google Chrome corrompu
Chrome collecte le cache pour charger plus rapidement les sites fréquemment visités. Cependant, ces fichiers stockés ne sont parfois pas mis à jour vers la dernière version, ce qui entraîne le blocage du navigateur.
Voici comment vider le cache :
1. Ouvrez Chrome.
2. Cliquez sur les trois points verticaux dans le coin supérieur droit.
3. Sélectionnez "Autres outils">"Effacer les données de navigation. »
4. Cliquez sur "Effacer les données. »
8. Réinitialiser Chrome aux paramètres par défaut
Si le navigateur continue de planter, envisagez de réinitialiser Chrome à ses paramètres par défaut. Cela supprimera toutes les extensions, paramètres personnalisés, historique de navigation et cache.
Suivez simplement ces instructions :
1. Ouvrez Chrome.
2. Cliquez sur les trois points verticaux dans le coin supérieur droit.
3. Allez à "Paramètres">"Rétablir les paramètres. »
4. Cliquez sur "Restaurer les paramètres à leurs valeurs par défaut d'origine. »
9. Créer un nouveau profil
Sur Chrome, vous pouvez créer des profils si le navigateur est utilisé par plusieurs utilisateurs. Parfois, cela peut résoudre le problème de clôture :
1. Ouvrez Chrome.
2. Cliquez sur l'icône Profil située dans le coin supérieur droit.
3. Cliquez sur "Ajouter" et continuez en tant qu'invité ou connectez-vous avec un nouveau compte Google.
10. Essayez les alternatives à Google Chrome
Si aucune des solutions ci-dessus ne fonctionne, envisagez d'essayer d'autres alternatives Chromium, telles que Microsoft Edge, Opera et Brave.
Ressources additionnelles
Si vous vous demandez toujours comment résoudre ce problème, vous pouvez consulter les sources officielles de Google pour obtenir de l'aide :
- Aide Google - Réparez Chrome s'il plante ou ne s'ouvre pas: Un guide officiel qui fournit des correctifs courants en cas de plantage, notamment la fermeture d'autres onglets et extensions, le redémarrage de Chrome et la recherche de logiciels malveillants.
- Fil de discussion d'assistance Google – Pourquoi mon Google Chrome continue-t-il de planter et de rouvrir tout seul: Un fil de discussion communautaire où les utilisateurs discutent de solutions potentielles, notamment la suppression du cache et des cookies.
Vous pourriez également être intéressé par:
- 8 façons rapides de corriger l'erreur Chrome://chromewebdata/#
- Comment arrêter "Rechercher Google pour" en ouvrant la recherche du panneau latéral sur Chrome
Conclusion
Alors, pourquoi Chrome continue-t-il de se fermer et de rouvrir ? Cela peut être attribué à diverses raisons, allant des versions obsolètes aux problèmes matériels. Mais en suivant les solutions ci-dessus, vous pouvez garantir une expérience de navigation plus fluide.
N'oubliez pas qu'il est essentiel de maintenir votre navigateur et votre système à jour pour éviter de tels problèmes. N'hésitez pas à partager vos expériences dans les commentaires ci-dessous !