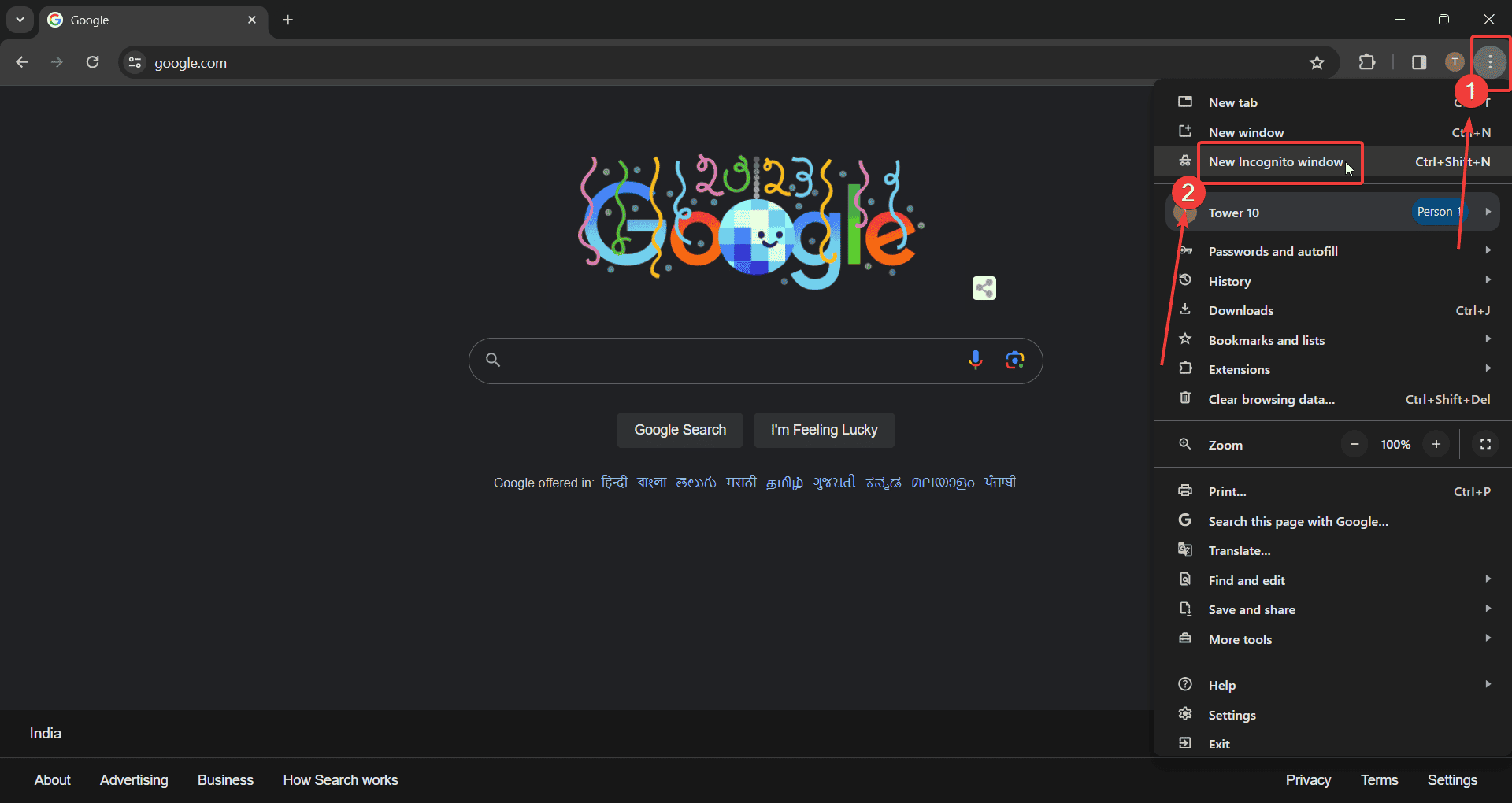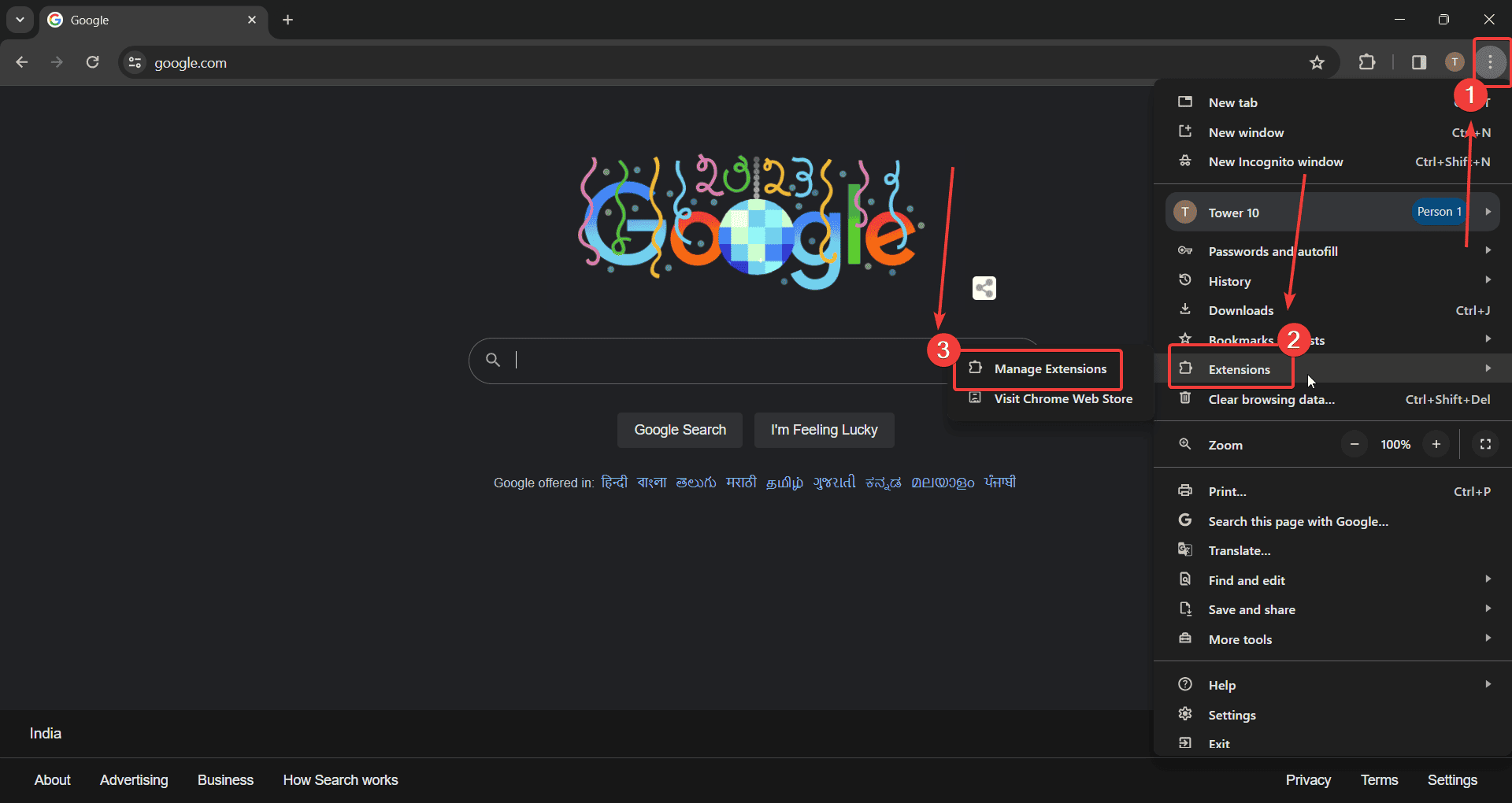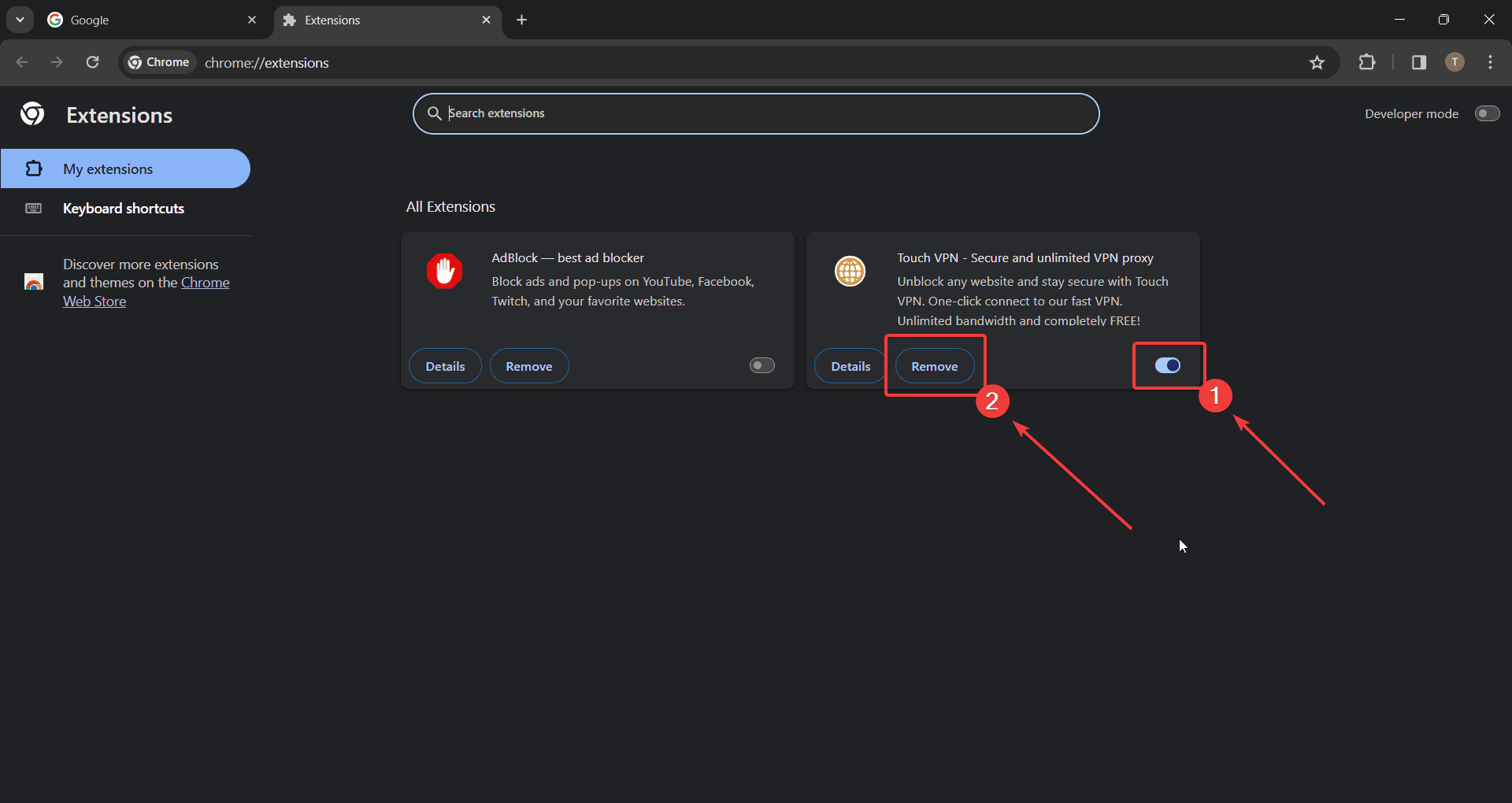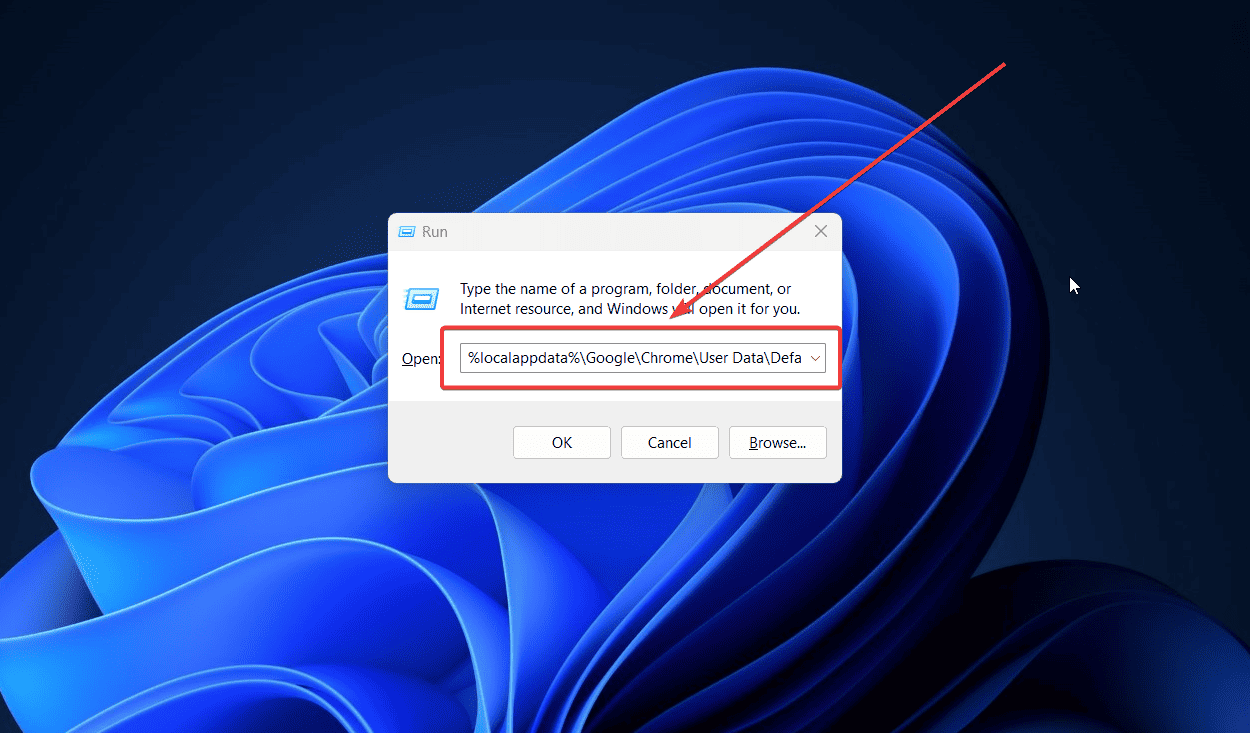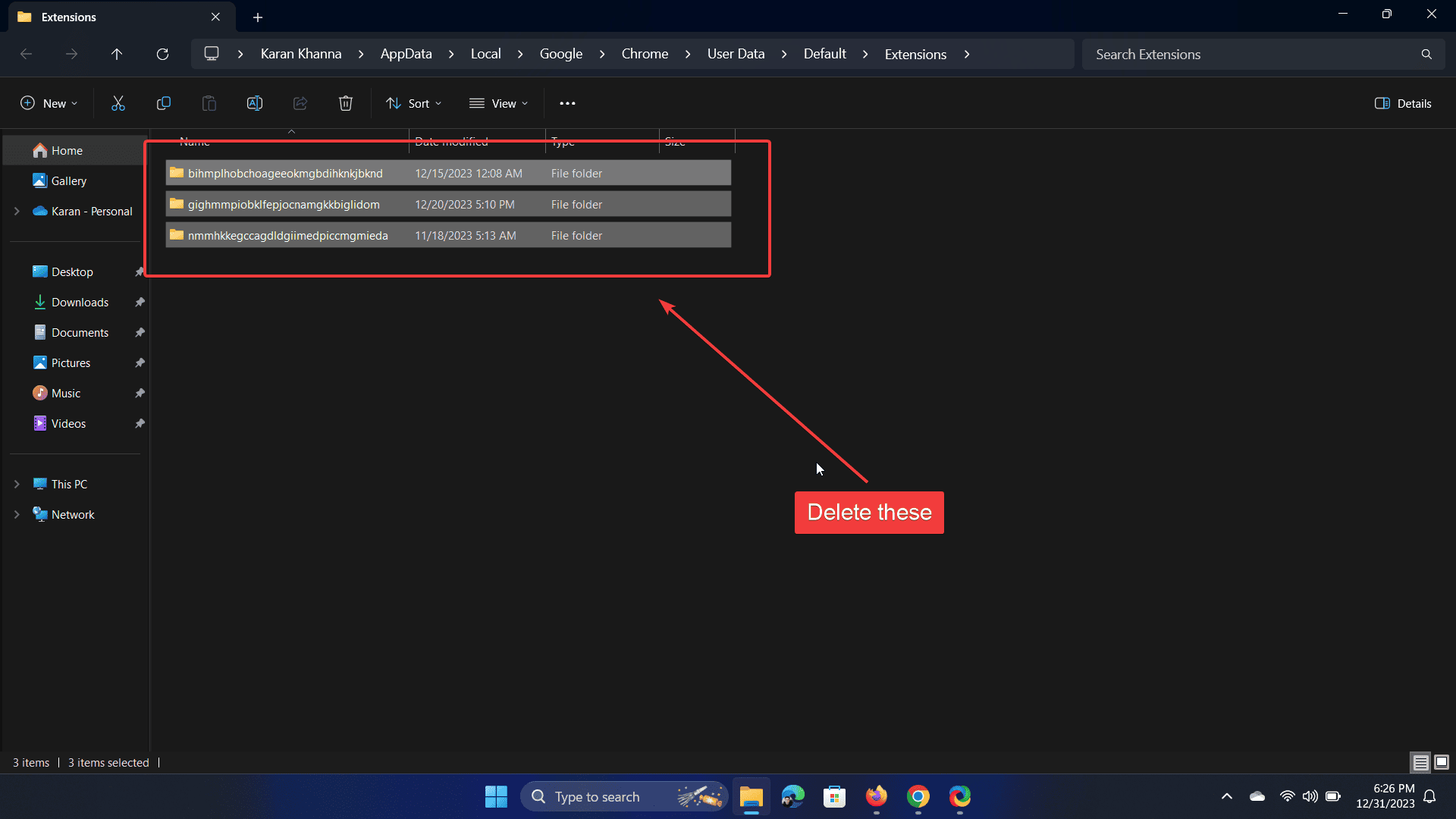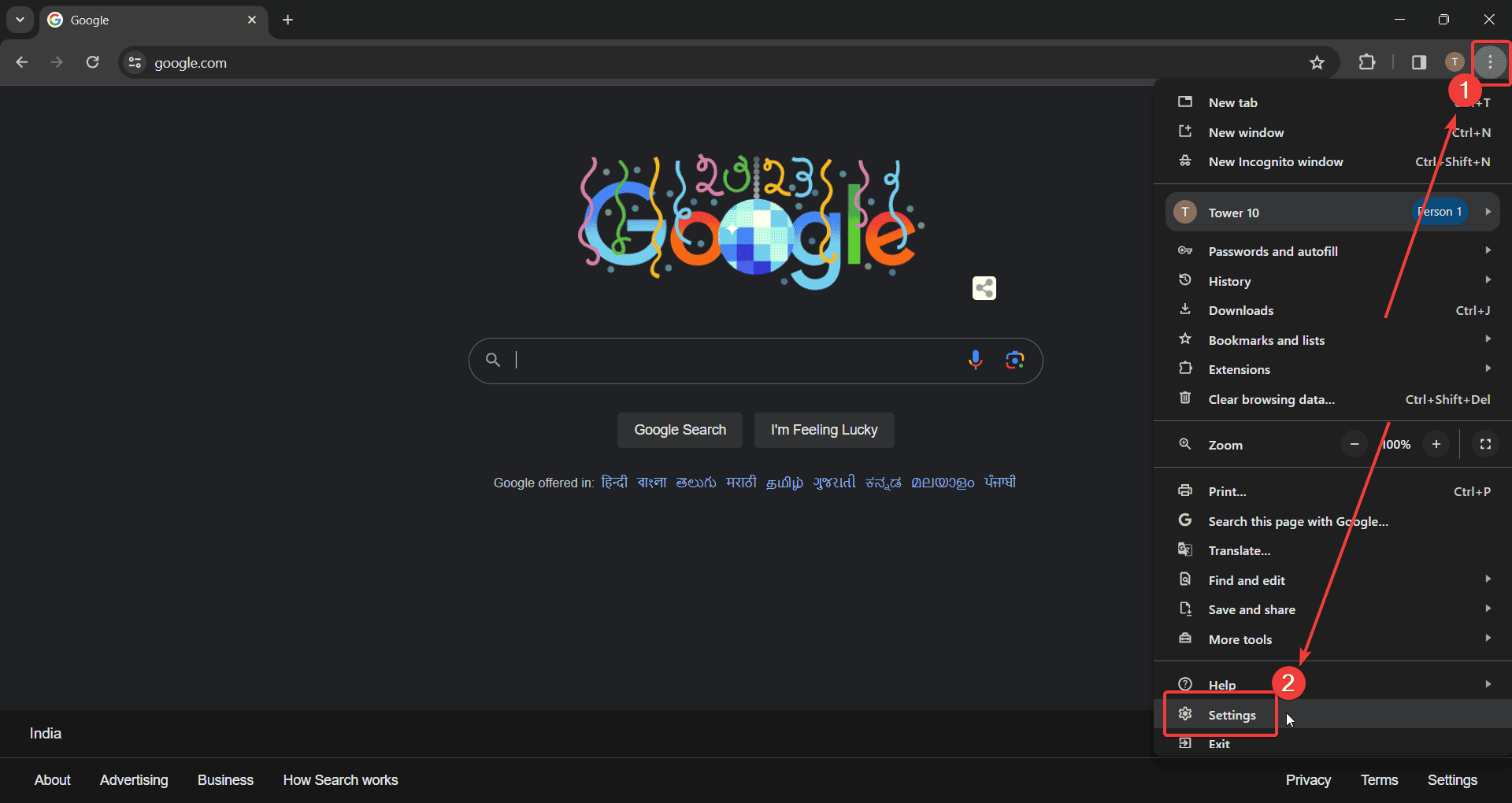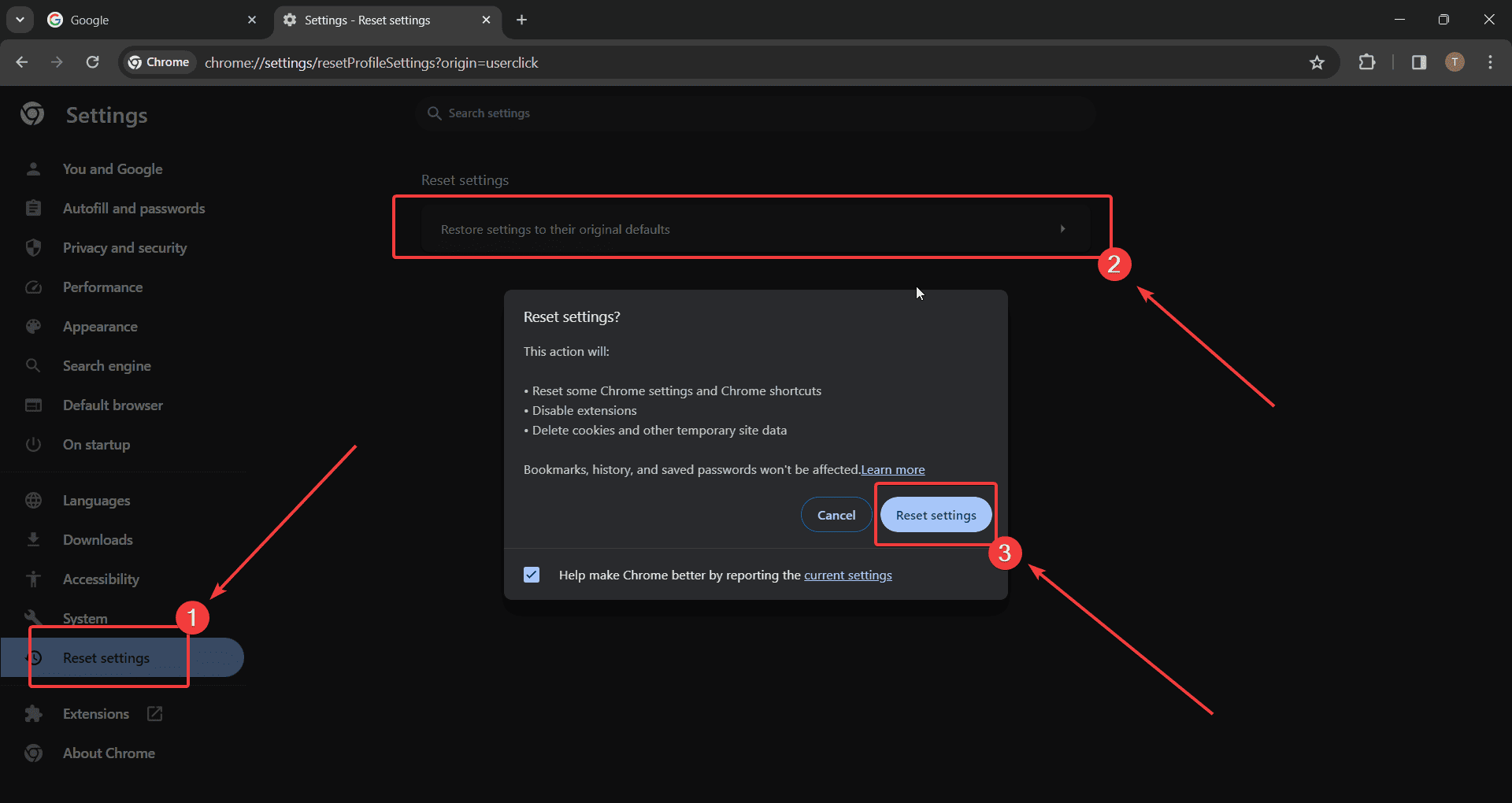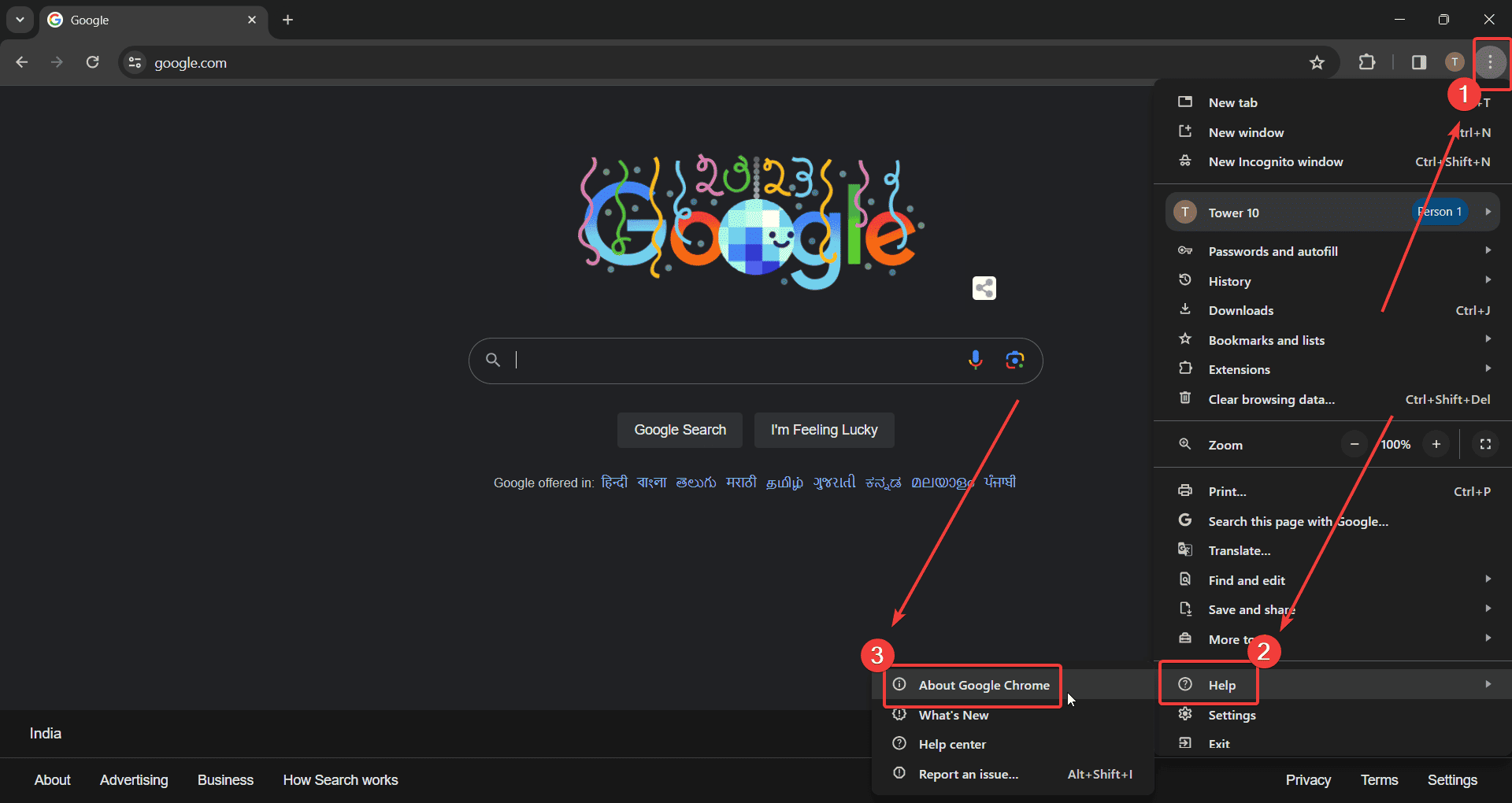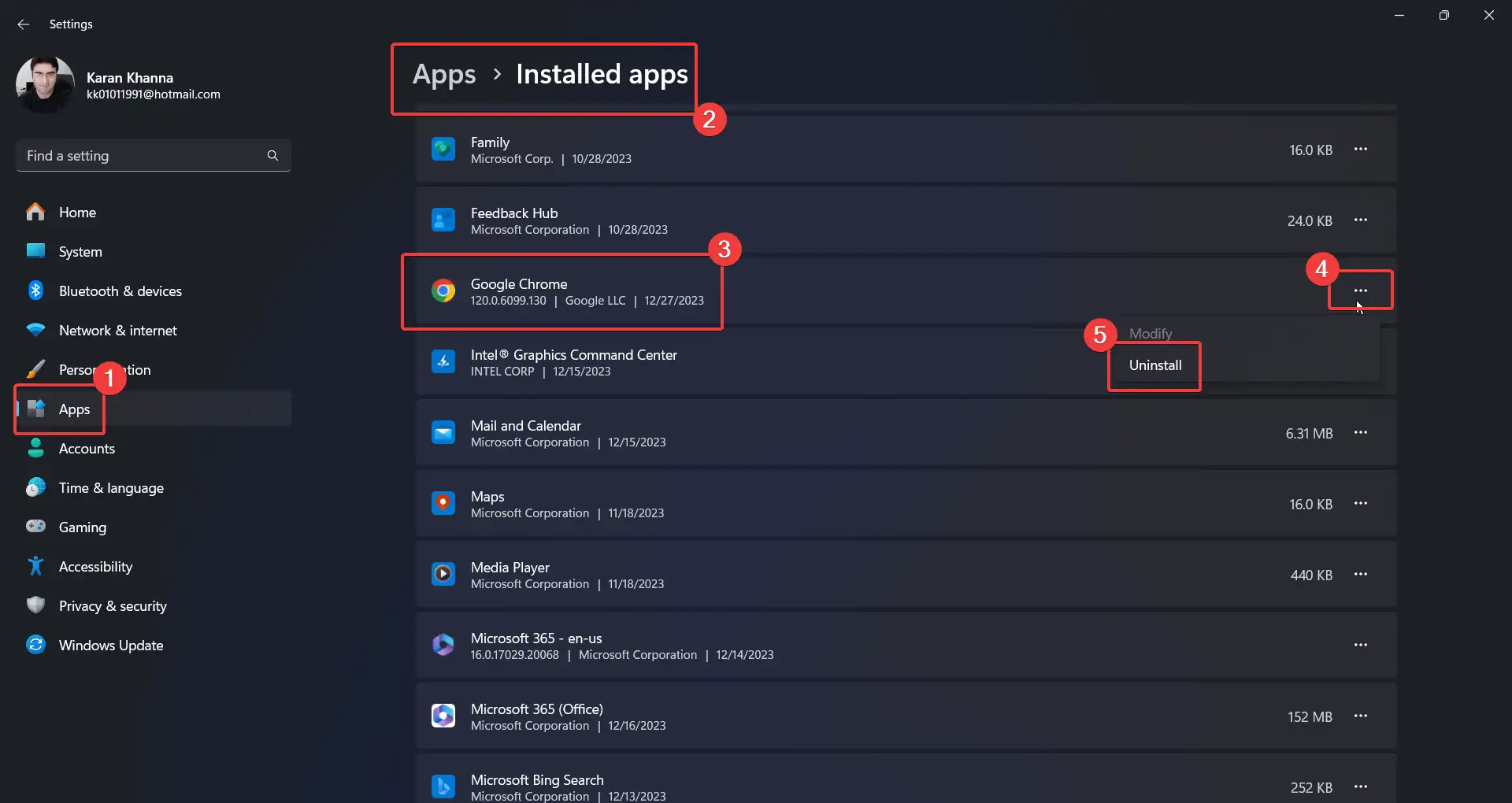ERR_FILE_NOT_FOUND Chrome - 7 solutions efficaces
3 minute. lis
Publié le
Lisez notre page de divulgation pour savoir comment vous pouvez aider MSPoweruser à soutenir l'équipe éditoriale En savoir plus
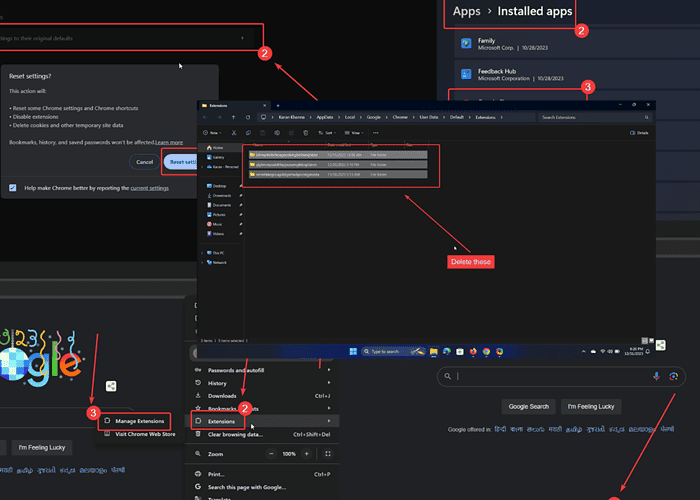
L'erreur ERR_FILE_NOT_FOUND Chrome vous empêche de naviguer normalement sur Internet. Je l'ai rencontré parce que j'utilisais une version instable du canal développeur.
De plus, cela peut être dû à des extensions de navigateur problématiques et à des fichiers de navigateur manquants ou corrompus. Quelle que soit la raison, voici comment y remédier :
Solution 1 : utilisez une version stable de Google Chrome
Chrome propose les canaux Canary et Developer pour les mises à jour antérieures. Cependant, ces versions sont instables. Essayez plutôt d'utiliser Version stable de Google Chrome.
Solution 2 : essayez le mode navigation privée
Si vous soupçonnez des extensions tierces, vous pouvez isoler cette cause avec le mode navigation privée. Si tout fonctionne normalement dans ce mode, vous pouvez procéder à la suppression des extensions.
- Ouvert Google Chrome.
- Cliquez sur les trois points dans le coin supérieur droit.
- Sélectionnez New Incognito fenêtre.
Solution 3 : désactiver puis supprimer les extensions
- Ouvert Google Chrome.
- Cliquez sur les trois points dans le coin supérieur droit du navigateur.
- Sélectionnez Extensions >> Gérer les extensions.
- Utilisez le commutateur pour désactiver toutes les extensions.
- Cliquez sur Effacer pour supprimer l’extension coupable.
Solution 4 : supprimer les restes d’extension Chrome
- Appuyez sur Windows + R pour ouvrir le Courir fenêtre.
- Copiez-collez le chemin suivant dans la fenêtre Exécuter et appuyez sur Entrée :
%localappdata%\Google\Chrome\Données utilisateur\Default\Extensions\
3. Sélectionnez tous les fichiers de ce dossier et appuyez sur le bouton Supprimer touche pour les supprimer.
Solution 5 : réinitialiser Google Chrome
- Ouvert Google Chrome.
- Cliquez sur les trois points dans le coin supérieur droit.
- Sélectionnez Paramètres dans le menu.
- Dans le volet de gauche, sélectionnez Rétablir les paramètres.
- Dans le volet de droite, cliquez sur Rétablir les paramètres à leurs valeurs par défaut d'origine.
- Cliquez sur Rétablir les paramètres.
Solution 6: Mettre à jour Google Chrome
Si vous utilisez une version obsolète de Chrome, de telles erreurs peuvent se produire.
- Ouvert Google Chrome.
- Cliquez sur les trois points dans le coin supérieur droit.
- Sélectionnez Aide >> À propos de Google Chrome.
- Google Chrome recherchera les mises à jour et les installera automatiquement.
Solution 7 : réinstaller Google Chrome
- Faites un clic droit sur le Accueil bouton et sélectionnez Paramètres dans le menu.
- Cliquez sur Applications >> Applications installées.
- Faites défiler jusqu'à Google Chrome.
- Cliquez sur les trois points qui lui sont associés.
- Sélectionnez Désinstaller puis cliquez sur Désinstaller encore une fois.
- Maintenant, réinstallez Google Chrome à partir de l'original site de NDN Collective.
Vous pourriez également être intéressé par:
- Pourquoi Chrome continue-t-il de fermer et de rouvrir ?
- DHCP non activé pour le Wi-Fi Windows
- Le Wi-Fi ne fonctionne pas sur le téléphone mais fonctionne sur d'autres appareils
L'erreur ERR_FILE_NOT_FOUND Chrome peut être difficile à résoudre. Habituellement, la suppression des extensions problématiques devrait résoudre le problème. Cependant, si cela ne suffit pas, essayez toutes les solutions successivement pour résoudre le problème.