Meilleurs outils de réparation de démarrage pour Windows 10 et 11 : résolvez facilement les problèmes
10 minute. lis
Mis à jour le
Lisez notre page de divulgation pour savoir comment vous pouvez aider MSPoweruser à soutenir l'équipe éditoriale En savoir plus.
Notes clés

Vous recherchez les meilleurs outils de réparation de démarrage pour Windows 10 et 11 ? Faire face aux problèmes de démarrage sur votre PC est très ennuyeux et peut affecter considérablement votre journée de travail et votre vie quotidienne. Que vous utilisiez Windows 10 ou 11, vous devrez trouver le bon logiciel pour gérer cette situation.
Pour cette raison, j’ai examiné plusieurs solutions populaires pour voir si elles valent leur sel. Je les ai essayés et documenté l'ensemble de mon processus avec les captures d'écran ci-dessous. Enfin, j'ai sélectionné ceux qui ont le mieux fonctionné – pour votre commodité.
Alors, jetons un coup d'oeil, d'accord ?
Paramètres de test
Afin de fournir des informations claires et correctes, j'ai pris le temps d'analyser les capacités d'un grand lot de logiciels de réparation de démarrage.
Voici un bref aperçu de mon processus de test :
- J'ai commencé par créer une sauvegarde de toutes mes données importantes pour garantir qu’aucune perte de données ne se produise.
- Le logiciel testé était téléchargé à partir de sources officielles avec la dernière version.
- Je n'ai problèmes de démarrage simulés avec une machine virtuelle pour m'assurer qu'aucun dommage n'a été causé à mon PC.
- J'ai utilisé le logiciel pour résoudre le problème.
- J'ai compilé les résultats et créé ceci liste à partir des données.
| Software | Fonctionnalité et compatibilité | Convivialité | Fiabilité et sécurité | Options de récupération et de sauvegarde | Aide et documentation |
|---|---|---|---|---|---|
| Réparation de démarrage Windows | Windows 10 / 11 | *** | ***** | Limité | Limité |
| Fortifier | Windows 10 / 11 | **** | ***** | Oui | Limité |
| Windows Installation Media | Windows 10 / 11 | **** | ***** | Oui | Limité |
| EASEUS Partition Master | Windows 10 / 11 | ***** | ***** | Oui | Bon |
| Gestionnaire de disque dur Paragon | Windows 10 / 11 | ***** | ***** | Oui | Bon |
| 4DDiG Génie de démarrage Windows | Windows 10 / 11 | ***** | ***** | Oui | Limité |
Quels sont les meilleurs outils de réparation de démarrage pour Windows 10 et 11 ?
Trouvons votre outil de réparation Windows 11 idéal :
1. Réparation du démarrage de Windows – Meilleure méthode de réparation avec accès au bureau
Windows Startup Repair est un outil de réparation de démarrage Windows par défaut bien connu. Il a été créé pour résoudre les problèmes courants qui peuvent empêcher votre PC de démarrer correctement.
Cet outil fait partie de Windows 10 et 11 et peut résoudre des problèmes tels que des fichiers manquants ou fichiers système endommagés. Il garantit également que vous pouvez identifier le problème et réagir en conséquence, mais il ne détecte ni ne corrige les pannes matérielles. Le même principe s'applique à arrêter les attaques de virus ou réparer les dommages causés par ceux-ci.
Ci-dessous, vous pouvez voir comment accéder à cet outil dans les deux systèmes d'exploitation :
- Windows 10
- Appuyez sur la touche Win + I combinaison de touches pour ouvrir Paramètres.
- Ouvert Mise à jour et sécurité et choisissez Récupération.
- Cliquez Redémarrer maintenant bouton sous Configuration avancée l'entrée.
- Choisir Résolution des problèmes, puis clique options avancées, puis choisissez Startup Repair.
- Windows 11
- Appuyez sur la touche Ctrl + Alt + Suppr touches et cliquez sur Verrouiller dans l'écran qui apparaît.
- Appuyez sur la touche Shift et cliquez sur la touche Puissance bouton en bas à droite de votre écran.
- Continuer à tenir Shift et cliquez sur Recommencer.
- Un écran bleu affichant les options apparaîtra.
- Choisir Résolution des problèmes dans le menu et cliquez sur options avancées.
- Choisir Startup Repair pour lancer ce processus.
Le système a démarré normalement après avoir suivi ces étapes sur mon PC Windows 11. Bien qu’efficace, cela peut s’avérer un peu compliqué pour les utilisateurs novices.
Avantages:
- Facile à utiliser une fois que vous avez compris comment cela fonctionne
- Effectue automatiquement des diagnostics et résout les problèmes courants
- Il ne nécessite aucune installation supplémentaire car il est intégré au système
Inconvénients:
- Il ne détectera ni ne réparera aucune panne matérielle
- Il n'est accessible que manuellement si le démarrage charge le bureau.
2. Fortifier – Idéal pour résoudre les problèmes matériels et assurer la protection
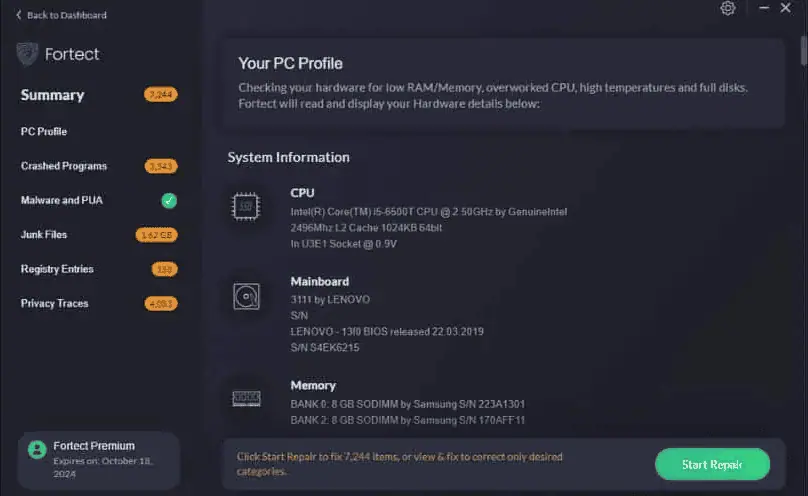
Fortect est un outil de réparation de démarrage de Windows 10 qui détecte et adresse problèmes sous-jacents dans votre système d'exploitation. Après avoir effectué une analyse du système, il donne accès à six menus de tableau de bord différentss, vous permettant de résoudre chaque problème séparément ou de corriger tous les problèmes détectés simultanément.
Cela aide aussi détecter et corriger les logiciels malveillants sur votre PC avant que la situation ne s'aggrave.
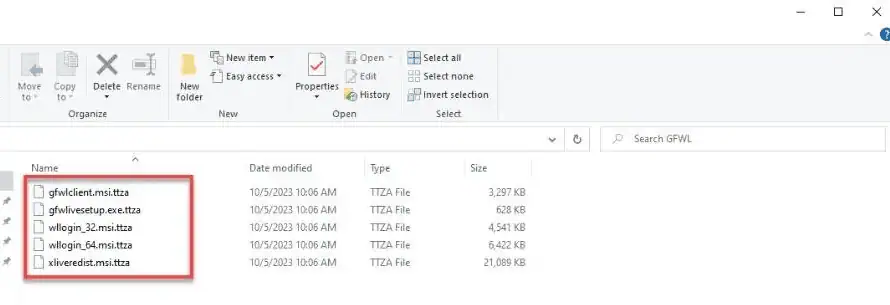
Fortect peut localiser les données de navigation stockées sur votre PC par diverses applications, généralement collectées à partir de votre navigateur Web principal. Pour protéger votre vie privée, vous pouvez supprimer ces données.
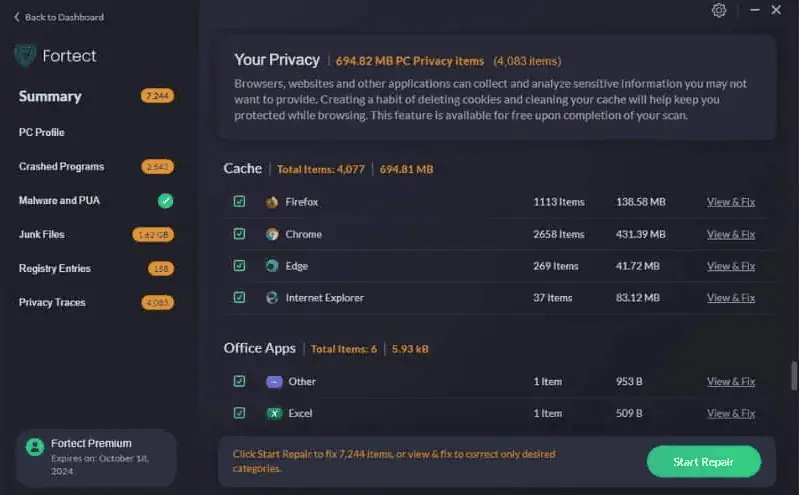
Voici comment l'utiliser pour résoudre vos problèmes de démarrage :
- Obtenez le fichier d'installation sur le site officiel et installez-le.
- Ouvrez Fortect sur votre ordinateur et cliquez sur « Démarrer l’analyse » pour commencer à rechercher les problèmes.
- Vérifiez la liste des problèmes détectés affichée après l'analyse.
- Cliquez sur « Démarrer la réparation » pour résoudre tous les problèmes identifiés.
- Redémarrez votre système pour appliquer complètement les réparations.
Si vous pouvez démarrer en mode sans échec ou avez pu revenir au bureau et souhaitez réparer complètement le système, Fortect est une excellente solution.
Avantages
- Il répare Windows, met à jour les pilotes et protège contre les logiciels malveillants.
- Dispose d'une interface propre et facile à utiliser.
- Corrige les fichiers système, le registre Windows et les fichiers manquants.
- Identifie les problèmes matériels et suggère des mises à niveau.
Inconvénients
- Le plan gratuit vous permet d'analyser les ordinateurs Windows, mais vous avez besoin du plan premium pour appliquer tous les correctifs.
- Utilise plus de ressources système pendant le processus de réparation.
3. Support d'installation Windows – Meilleure méthode de réparation sans accès au bureau
Le support d'installation Windows est un outil de réparation fiable pour Windows 10. Il vous permet de créer une clé USB ou un DVD amorçable. Il fait partie de Windows 10 et 11, vous y aurez donc toujours accès.
Si votre PC contient des fichiers système manquants ou endommagés qui empêchent votre système d'exploitation de démarrer correctement, cet outil peut vous aider. Même si cela peut sembler une application simple, c'est l'un des moyens les plus efficaces pour résoudre les problèmes de démarrage.
Laisse moi te montrer comment:
- Téléchargez l'ISO Windows de Microsoft. Assurez-vous de choisir la version que vous avez déjà installée.
- Créez un lecteur USB ou DVD amorçable à l'aide de Windows Installation Media.
- Modifiez vos paramètres BIOS ou UEFI pour avoir le périphérique USB sélectionné comme première option dans la séquence de démarrage.
- Cliquez Réparer le lien de votre ordinateur pour ouvrir Récupération avancée.
- Choisir options avancéescliquez Résolution des problèmes, puis ouvrez Startup Repair.
- Suivez les instructions à l'écran pour terminer le processus de réparation.
Cet outil de réparation remplace tous les fichiers corrompus ou manquants et résout ainsi les problèmes empêchant le système de démarrer.
Avantages:
- Crée des clés USB ou des DVD amorçables
- Une application par défaut, disponible sur Windows 10 et 11
- Efficace pour résoudre les problèmes de démarrage courants causés par des fichiers système corrompus ou manquants
Inconvénients:
- Cela nécessite un téléchargement manuel du fichier ISO de Windows 10/11
- Ne convient pas aux débutants complets
4. EaseUS Partition Master – Outil complet de gestion de disque
EASEUS Partition Master est un puissant outil de gestion de disque qui peut vous aider à résoudre les problèmes de démarrage. Il peut résoudre divers problèmes liés au disque dur, notamment la corruption du disque, la conversion, etc.
Son utilisation est partiellement gratuite et fonctionne parfaitement sur Windows 10 et 11. L’interface conviviale m’a permis d’accéder facilement à tous les outils dont j’avais besoin.
Même si j'ai beaucoup d'expérience dans l'utilisation de logiciels, je peux affirmer avec certitude que tout débutant peut comprendre, utiliser et s'y retrouver rapidement dans cette application.
Ce qui s'est distingué lors de mon processus de test, c'est sa capacité à vous montrer les modifications avant de les appliquer à votre système.
Cela peut vous éviter de prendre une mauvaise décision. De plus, EaseUS prend également en charge la conversion des disques de données en MBR/GPT. Dans l'ensemble, c'est un excellent outil pour Gestion des disques Windows 10.
Avantages:
- Interface conviviale avec un accès simple à toutes les options
- Il vous permet de prévisualiser les modifications
- Contient un large éventail de fonctionnalités liées au disque dur pour compresser, diviser et fusionner des partitions
Inconvénients:
- Relativement cher
- Le logiciel facture un supplément pour la création d'un disque de démarrage Linux
5. Paragon Hard Disk Manager – Puissant gestionnaire de disque dur avec fonctionnalités de sauvegarde
Gestionnaire de disque dur Paragon est un autre outil de gestion de disque puissant qui offre une large gamme de fonctionnalités. Ce logiciel a été créé principalement pour garantir que vous disposez toujours d'une sauvegarde mise à jour et utile sur laquelle compter en cas de panne de Windows.
Il utilise la sauvegarde dans le cloud pour le rendre encore plus efficace. J'ai essayé ce logiciel en raison de sa capacité à créer des disques de récupération USB ou sur CD à chargement rapide, ce qui serait utile en cas de problème de démarrage.
Comme vous pouvez le voir sur l'image ci-dessus, démarrer le processus de récupération est extrêmement simple. Il ne vous reste plus qu'à ouvrir le Paramètres et outils section, choisissez Générateur de supports de récupération, puis choisissez le type dont vous avez besoin.
Après avoir terminé le processus à l'écran, j'ai créé un support USB de récupération pour Windows 11.
La clé USB amorçable nouvellement créée peut désormais être utilisée avec le support d'installation Windows, par exemple.
Avantages:
- Une interface claire et conviviale pour les novices
- Couvre un large éventail de fonctionnalités liées à la gestion des disques
- Crée facilement des sauvegardes de données et les stocke dans le cloud
- Peut créer des USB/DVD/CD amorçables pour le processus de dépannage de votre système d'exploitation
Inconvénients:
- Le logiciel est limité aux utilisateurs Windows uniquement
- J'ai remarqué que les estimations de temps pour les processus sont souvent peu fiables
6. 4DDiG Windows Boot Genius – Créateur USB amorçable Windows convivial
4DDiG Génie de démarrage Windows est un autre outil complet pour vous aider à gérer et résoudre les erreurs de démarrage de Windows. Il peut réparer le registre corrompu, les erreurs de registre et bien d’autres problèmes.
Pour démarrer votre processus de réparation de démarrage, vous devez d'abord connecter un disque USB amovible. 4DDiG l'utilisera ensuite pour créer un disque bootable pour votre processus de récupération.
Après avoir téléchargé le package ISO, le logiciel l'installe automatiquement sur le stockage USB amovible.
Après avoir créé le périphérique USB de démarrage, vous serez prêt à démarrer le processus de récupération de Windows et à résoudre tous les problèmes de démarrage.
Le logiciel comprend également une section instrumentale qui permet aux utilisateurs de comprendre comment démarrer à partir de la clé USB amovible. De plus, vous avez la possibilité de cliquer sur Voir les didacticiels détaillés et même regarder un guide vidéo.
Ces ensembles d’informations sont utiles aussi bien aux débutants qu’aux utilisateurs expérimentés.
Avantages:
- Peut réparer diverses erreurs de démarrage de Windows
- Couvre un large éventail d’autres erreurs possibles bien connues
- Il crée rapidement un disque amorçable pouvant être utilisé pour le dépannage
Inconvénients:
- Certains utilisateurs ont signalé que le support n'était pas très utile
- Certains utilisateurs se sont plaints de problèmes occasionnels de politique de remboursement
Choisir l'outil de réparation de démarrage adapté à vos besoins
Vous devez prendre en compte ces facteurs lors de votre choix :
- Compatibilité des plates-formes – Évidemment, vous aurez besoin d’un logiciel compatible avec Windows 10 et 11.
- Accès au bureau – Certaines erreurs sont si graves que vous ne pourrez pas accéder à votre bureau. Dans ce cas, vous serez limité aux options de réparation qui fonctionnent même lorsque votre système d'exploitation ne démarre pas.
- Outils intégrés ou tiers – Les programmes par défaut de Windows sont pratiques mais relativement limités. Vous pouvez opter pour d’autres services si vous souhaitez plus que les services de base.
- Fiabilité – Vous ne devez choisir que des services de réparation de démarrage capables de résoudre systématiquement un large éventail de problèmes de démarrage.
- Facilité d’utilisation – Vous aurez besoin d'un outil intuitif et simple à utiliser. De plus, des tutoriels et des instructions utiles sont un plus.
- Options de sauvegarde – Certains programmes incluent une sauvegarde des données intégrée en cas de panne de Windows.
- Fonctionnalités supplémentaires – Outre la réparation de démarrage, vous pouvez trouver des logiciels de gestion de disque, de dépannage matériel, de suppression de logiciels malveillants, etc.
Pour aller plus loin
Ainsi, que vous utilisiez Windows 10 ou 11, ces outils peuvent vous fournir d'excellents conseils et vous aider. résolvez les problèmes de démarrage de votre PC.
J'ai couvert les outils intégrés tels que Startup Repair et Windows Installation Media. J'ai également inclus les meilleurs Logiciel de réparation PC options (après des tests rigoureux) telles que EaseUS Partition Master, Paragon Hard Disk Manager et 4DDiG Windows Boot Genius. Les outils tiers sont globalement un peu plus conviviaux, mais les options par défaut fonctionneront également.
N'hésitez pas à partager votre choix dans la section commentaires ci-dessous !




























Forum des utilisateurs
Messages 0