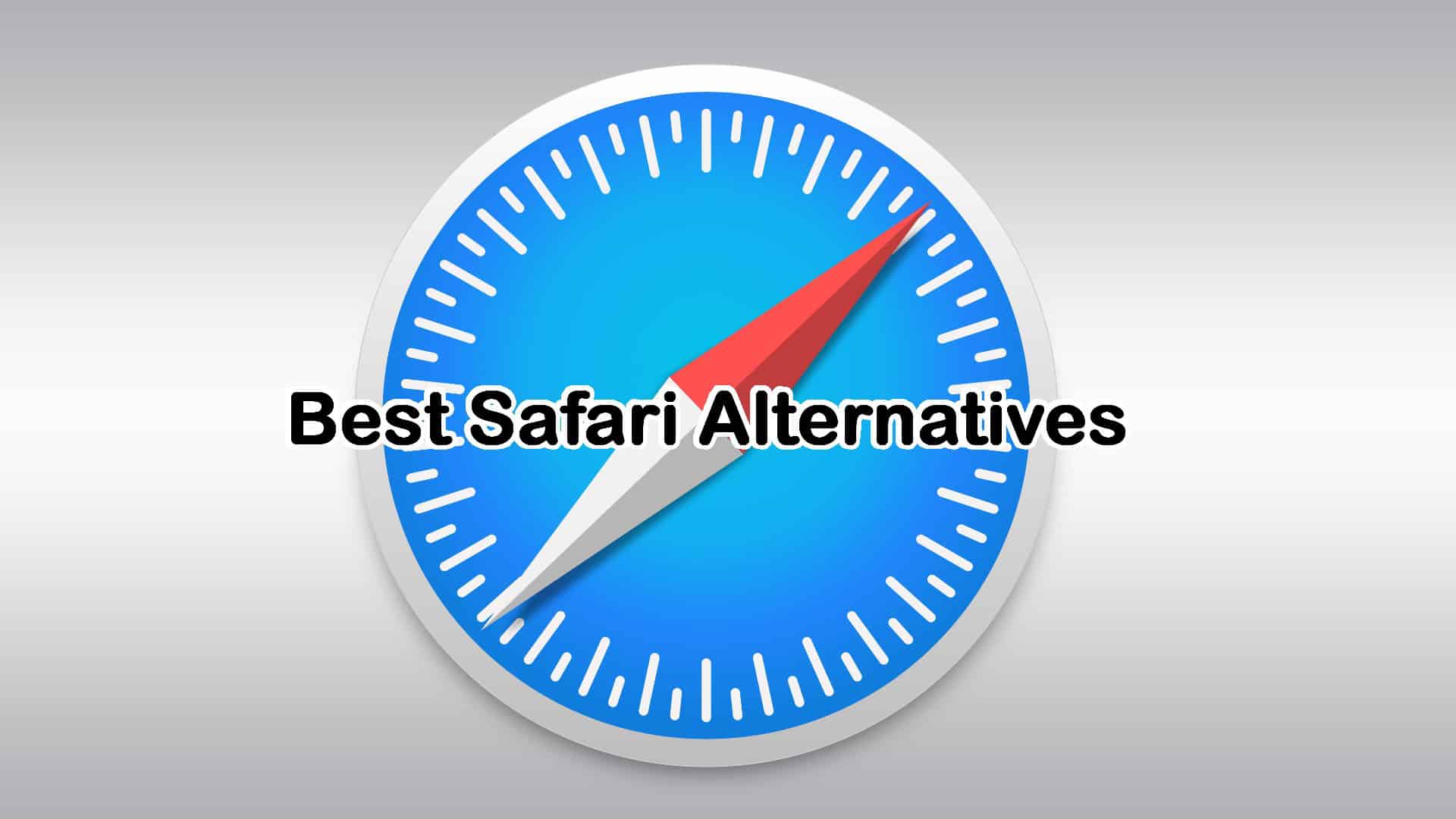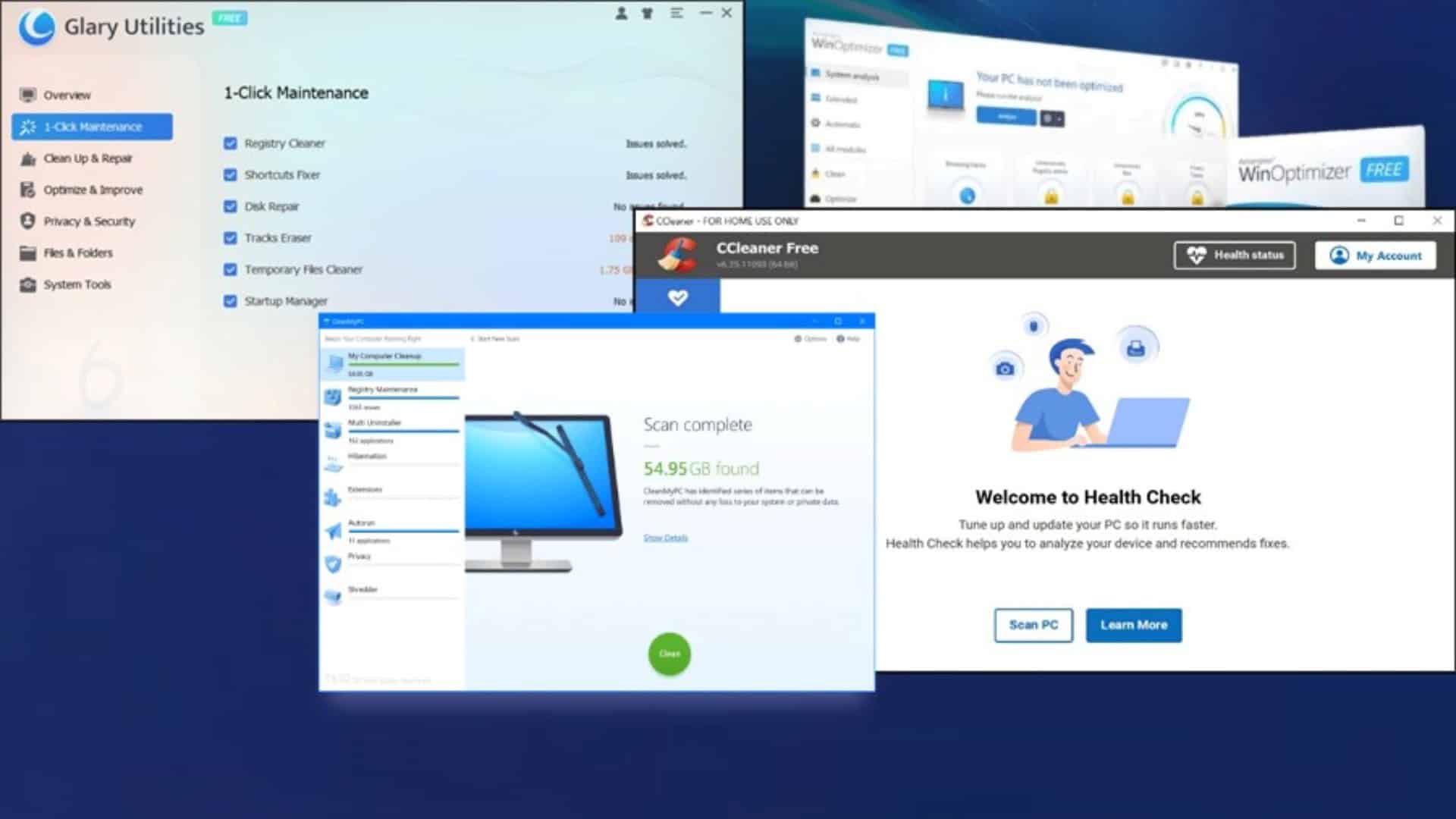Soumission du développeur : WinUSB – Créez une clé USB Windows multiboot en trois étapes !
4 minute. lis
Mis à jour le
Lisez notre page de divulgation pour savoir comment vous pouvez aider MSPoweruser à soutenir l'équipe éditoriale Plus d'informations

Bonjour tout le monde! Maintenant, je veux vous montrer probablement la méthode la plus simple pour créer une clé USB Windows multiboot sans la formater.
Il existe différentes façons de créer une clé USB Windows amorçable, certaines d'entre elles vous permettent de créer une clé USB multi-amorçage. Mais la plupart d'entre eux vous obligent à effectuer un formatage de disque obligatoire ou à faire peur avec des interfaces incompréhensibles avec de nombreuses options. Cela peut vous faire perdre beaucoup de temps à comprendre ce qu'il faut faire et à sélectionner les fichiers importants et leur enregistrement ultérieur sur le disque dur…
Aujourd'hui, je veux parler de la méthode que j'ai trouvée la plus simple pour réaliser la tâche de création d'un lecteur flash multiboot et qui peut vous permettre d'éviter les problèmes décrits ci-dessus. Il s'appelle WinUSB - une application simple et portable qui vous guidera pour créer une clé USB amorçable Windows en seulement trois étapes dans l'interface utilisateur la plus simple !
OK commençons!
Pour commencer, vous devez télécharger la dernière version du programme à partir du site Web officiel :
Une fois le téléchargement terminé, lancez WinUSB.exe par un double clic gauche de la souris. Comme je l'ai mentionné ci-dessus, vous n'avez besoin de passer que trois étapes :
1. Sélectionnez la clé USB
Le premier, vous devez choisir un lecteur flash qui sera multiboot. Vous avez besoin d'une clé USB d'au moins 4 Go d'espace libre.
Lorsque vous le branchez, WinUSB le détecte automatiquement et s'affiche dans la liste déroulante. La ligne horizontale supérieure sous le nom de la clé USB représente le rapport entre l'espace libre et l'espace utilisé. La ligne du bas représente un espace sur le disque requis pour placer les distributions sélectionnées. La suppression de certaines données du lecteur USB sélectionné ou son débranchement sera automatiquement détecté.
2. Sélectionnez les distributions Windows
Lorsque le lecteur USB est choisi, vous pouvez ajouter n'importe quel nombre de distributions Windows à la liste en cliquant sur le bouton ISO ou DVD en fonction de ce que vous avez.
Si vous n'en avez pas actuellement, ne vous inquiétez pas, c'est extrêmement simple à télécharger Windows ISO à partir du site Web de Microsoft!
3. Choisissez le système de fichiers, si nécessaire
Lorsque vous ajoutez les distributions Windows nécessaires, cliquez sur le bouton "Suivant" pour ouvrir le formulaire "Paramètres de format".
Si vous disposez de suffisamment d'espace sur le lecteur flash pour y mettre la distribution Windows sans rien supprimer, comme sur la capture d'écran ci-dessous, WinUSB vous demande si vous souhaitez le formater sur l'un des systèmes d'exploitation connus pour obtenir un lecteur USB Windows propre.
Mais si l'espace n'est pas suffisant, WinUSB devra insister sur le formatage pour le libérer, car l'application ne sait pas quels fichiers sur le lecteur sont importants pour vous et ce qui ne l'est pas. Bien sûr, vous pouvez cliquer sur le bouton "Retour", transférer vos fichiers dans un endroit sûr, puis ouvrir à nouveau "Paramètres de format".
Dans le texte sous les cases à cocher, vous pouvez voir des informations supplémentaires sur le mode de travail sélectionné par défaut et les causes de ce choix.
D'accord! Lorsque vous serez prêt, cliquez simplement sur le bouton "Oui", WinUSB s'occupera du reste !
Noter! Démarrage en UEFI avec clé USB NTFS requis désactiver l'option de démarrage de sécurité UEFI.
4. Processus de gravure
Après avoir soumis les paramètres de format en cliquant sur le bouton "Oui", le processus commencera. Lorsque le formatage (si choisi) sera terminé, le processus de gravure de toutes les distributions sélectionnées sur le lecteur USB commencera.
Annuler, désactiver et activer les distributions
Lors de la gravure d'un lecteur flash, vous pouvez effectuer les actions ci-dessous :
- Annuler la distribution de gravure en cours
- Désactiver ne démarre pas encore les distributions
- Reprendre les distributions désactivées
Bouton Pause
En cliquant sur le bouton Pause, vous désactiverez la distribution, cela signifie qu'elle ne commencera pas à suivre son tour. Si vous ne l'activez pas tant que les autres n'ont pas terminé, le processus se terminera sans lui.
Bouton Reprendre
En cliquant sur le bouton Reprendre, vous activerez la distribution, ce qui signifie qu'elle commencera à suivre son tour ou après la fin de la gravure en cours.
Annuler le bouton croisé
En cliquant sur le bouton Annuler, vous arrêterez immédiatement la distribution de gravure en supprimant ensuite sa partie gravée de la clé USB.
Bien joué!
Lorsque toutes les distributions Windows seront écrites sur la clé USB, WinUSB vous en informera avec une petite fenêtre comme indiqué sur la capture d'écran ci-dessous.
Continuez?
D'accord! Maintenant, vous avez déjà un clé USB Windows amorçable, mais si vous souhaitez ajouter plus de distributions, cliquez simplement sur le bouton « Continuer » et répétez le processus. Toutes les nouvelles distributions sélectionnées seront simplement ajoutées à celles qui existaient déjà à tout moment.
C'est ça! Profitez de votre propre clé USB Windows multiboot !