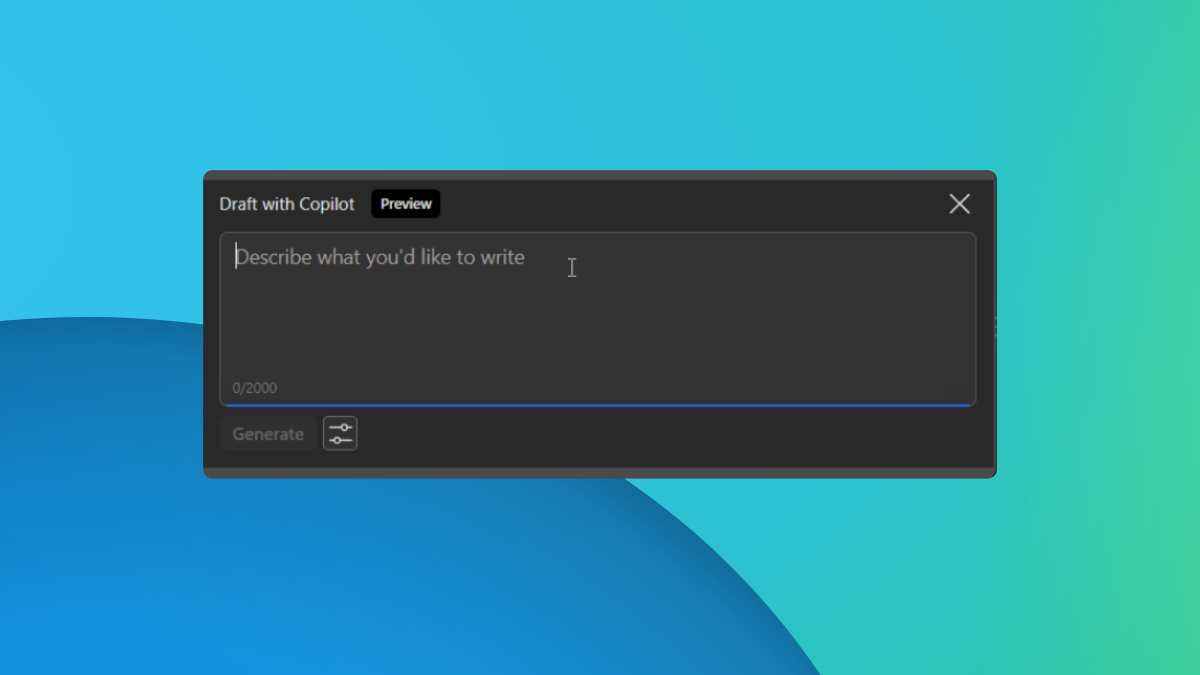Réparez votre PC rencontré une erreur de problème sous Windows 11
12 minute. lis
Mis à jour le
Lisez notre page de divulgation pour savoir comment vous pouvez aider MSPoweruser à soutenir l'équipe éditoriale Plus d'informations

Windows 11 est le système d'exploitation le plus simple et le plus élégant pour vos appareils de bureau ou portables. Cependant, étant le système d'exploitation Windows le plus avancé, il n'est pas exempt de problèmes occasionnels. L'un de ces problèmes est l'erreur « Votre PC a rencontré un problème et doit redémarrer », communément appelée erreur Blue Screen of Death (BSoD).
L'erreur BSoD est un message d'erreur au niveau du système qui apparaît sur Windows 11 lorsque le système d'exploitation rencontre un problème critique dont il ne peut pas récupérer automatiquement. Cette erreur est une mesure de protection, empêchant d'autres dommages à votre PC en lançant un redémarrage du système. Même si cela peut sembler alarmant au premier abord, il est conçu pour maintenir la stabilité et l'intégrité de votre ordinateur.
Pourquoi mon appareil rencontre-t-il un problème et doit-il redémarrer Windows 11 ?
La principale cause de l’erreur Blue Screen of Death dans Windows 11 est un crash critique du système d’exploitation lié à des conflits de matériel ou de pilote. Le système d'exploitation Windows 11 déclenche automatiquement cet écran d'erreur lorsque le système d'exploitation est confronté à une situation qu'il ne peut pas corriger automatiquement. Pour éviter d'endommager les composants matériels, Windows 11 affiche l'écran BSoD, vous l'arrêtez donc et le redémarrez pour dépanner.
Voici une capture d'écran de l'erreur :
Les autres raisons derrière l'erreur « Votre PC a rencontré un problème et doit redémarrer » sont les suivantes :
- Pilotes de périphérique obsolètes ou incompatibles
- Fichiers système corrompus ou fichiers système affectés par des logiciels malveillants
- Surchauffe due à une ventilation inadéquate ou à un matériel défectueux
- Problèmes matériels, tels qu'une RAM défectueuse, un disque dur défaillant ou une alimentation électrique défectueuse
- Installations logicielles récentes ou mises à jour en conflit avec le système d'exploitation
- Modifications des paramètres ou des configurations du système qui perturbent les opérations normales
- Incompatibilité entre certaines applications et l'environnement Windows 11
A lire également: Correction d'une erreur d'expiration du délai de surveillance de l'horloge comme celle-ci
Comment réparer votre PC rencontré une erreur de problème
Lorsque vous voyez l'erreur BSoD, vous ne pouvez rien faire de plus sur cet écran, à part redémarrer le PC. Ainsi, la première étape de dépannage consiste à redémarrer l'ordinateur.
Après un redémarrage, si l'ordinateur s'allume normalement et accède à l'écran de connexion ou au bureau, l'erreur BSoD est intermittente et est causée par un logiciel, du matériel ou un logiciel malveillant récemment installé. Des erreurs de disque sur les PC basés sur un disque dur (HDD), des problèmes avec les modules de mémoire (RAM), etc., peuvent également provoquer l'erreur BSoD. Donc, pour corriger l’erreur « Votre PC a rencontré un problème », suivez ceci guide de dépannage:
Solution 1 : désinstaller les logiciels récemment installés
- Cliquez menu Démarrer dans la barre des tâches.
- Tapez le nom de la dernière application que vous avez installée juste avant l'erreur BSoD.
- Lorsque l'application apparaît sur le menu Démarrer écran, cliquez sur le Désinstaller .
- Redémarrez votre ordinateur une fois de plus.
Solution 2 : désinstaller le matériel récemment installé
Si vous voyez l'erreur BSoD après l'installation d'un nouveau matériel, procédez comme suit :
- Éteignez le PC.
- Débranchez tous les câbles du PC.
- Ouvrez le capot latéral de la tour ou de l'armoire CPU.
- Portez un bracelet antistatique avant de toucher les parties internes du processeur.
- Alternativement, vous pouvez vous mettre à la terre en touchant une surface métallique reliée au mur ou au sol.
- Maintenant, retirez le composant matériel de son emplacement sur la carte mère.
- Fermez le capot latéral de la tour CPU.
- Allumer votre PC.
Si votre PC Windows 11 est un ordinateur portable, vous ne pouvez connecter du matériel externe que via des ports USB ou HDMI. Alors, débranchez simplement les câbles du nouveau matériel, puis allumez votre ordinateur portable.
Solution 3 : rechercher et supprimer les logiciels malveillants
- Lorsque vous êtes sur l'écran d'accueil, appuyez sur le bouton Windows + I clés ensemble.
- Cliquez Confidentialité et sécurité option sur le panneau de navigation de gauche.
- Choisissez le sécurité windows menu à droite et cliquez sur le Ouvrez la sécurité Windows .
- Maintenant, cliquez sur le Protection contre les virus et les menaces carte sous le La sécurité en un coup d'œil .
- Cliquez sur Options de numérisation puis choisissez Analyse complète et enfin cliquez sur le Scanne maintenant .
Autorisez la sécurité Windows à analyser l'ensemble de l'ordinateur et à supprimer tout logiciel malveillant présent sur votre PC. Redémarrez pour confirmer si l'erreur BSoD réapparaît ou non.
Solution 4 : vérifier l'espace disque libre
Le lecteur d'installation du système d'exploitation Windows 11 doit contenir 10 % ou plus d'espace disque libre de la taille totale du disque. Par exemple, si la taille totale de votre lecteur C:/ est de 200 Go, il doit y avoir 20 Go d'espace disque libre à tout moment. Cela garantit que le système d'exploitation Windows 11 peut effectuer des tâches de réparation automatisées en écrivant des codes ou des fichiers sur le disque.
Lisez ça 10 meilleurs nettoyeurs PC pour Windows 11 [Gratuit et Premium] article pour trouver les meilleurs outils que vous pouvez utiliser pour libérer de l’espace disque sur votre PC Windows 11.
Solution 5 : utilisez l’outil de diagnostic de la mémoire Windows pour résoudre les problèmes de RAM
- Lancez l' Accueil menu.
- Type Windows Memory Diagnostic.
- Cliquez sur le Windows Memory Diagnostic application pour ouvrir l'outil de diagnostic de la RAM.
- Choisissez entre les options Redémarrez maintenant et vérifiez les problèmes (recommandé) or Vérifier les problèmes au prochain démarrage de mon ordinateur. Choisir une option.
- Si vous sélectionnez la première option, votre ordinateur redémarrer automatiquement. Si vous choisissez la deuxième option, vous devrez redémarrer manuellement votre ordinateur lorsque vous serez prêt à exécuter le diagnostic de la mémoire.
- Windows Memory Diagnostic commencera à tester votre RAM pour détecter les problèmes pendant le processus de redémarrage. Cela peut prendre plusieurs minutes.
- Une fois le test de mémoire terminé, votre ordinateur redémarrera automatiquement sous Windows.
- Ouvrez le Accueil menu et type événement.
- Cliquez sur le Observateur d'événements app.
- Choisissez le Système menu sous la journaux Windows .
- Localisez le Résultats des diagnostics de mémoire sous le Identifier colonne.
- Double-cliquez sur pour afficher les recommandations.
En fonction des résultats, vous devrez peut-être remplacer les modules de RAM défectueux ou prendre d'autres mesures appropriées pour résoudre les problèmes de RAM sur votre ordinateur. Une fois que vous avez résolu les problèmes de RAM identifiés, votre ordinateur devrait fonctionner plus facilement et sans problèmes liés à la mémoire.
Solution 6 : rechercher les erreurs de disque avec CHKDSK
-
- Rechercher CMD dans le menu Démarrer, cliquez-droit sur on Invite de commandeset choisissez Exécuter en tant qu'administrateur.
- Rechercher CMD dans le menu Démarrer, cliquez-droit sur on Invite de commandeset choisissez Exécuter en tant qu'administrateur.
- Sur le CMD console, copiez et collez la commande suivante :
CHKDSK C: /F - Frappé Entrer éxécuter.
- Presse Y pour vérifier et réparer le disque après un redémarrage.
- Recommencer votre PC.
- Les CHKDSK Le processus apparaîtra sous le logo Windows 11 sur un écran noir.
- Attendez que le processus se termine.
- Connectez-vous à votre bureau Windows 11.
Solution 7 : vérifier les erreurs de fichiers système à l’aide de SFC
- Ouvrez le Invite de commande Windows (CMD) outil avec des droits élevés, comme indiqué précédemment.
- Type
sfc /scannowet appuyez sur Entrer. - L'outil effectuera l'analyse et réparera les erreurs de fichiers système, le cas échéant.
- Après le correctif, redémarrez l'ordinateur.
Solution 8 : Effectuez un démarrage minimal
- Presse Windows + R ouvrir le Courir dialogue.
- Ouvrez le Configuration du système utilitaire en tapant
msconfiget en appuyant Entrer. - Dans le Configuration du système aller à la fenêtre Services onglet, vérifier Cachez tous les services Microsoft, Puis cliquez sur Désactiver tous les.
- Cliquez Appliquer .
- Maintenant, naviguez vers le Démarrage onglet du Configuration du système fenêtre.
- Cliquez Ouvrir le Gestionnaire des tâches pour gérer les éléments de démarrage individuellement.
- Désactiver éléments de démarrage inutiles en cliquant dessus avec le bouton droit.
- Cliquez OK dans le Configuration du système fenêtre, et lorsque vous y êtes invité, recommencer votre ordinateur pour terminer le Boot Clean processus.
Solution 9 : vérifiez si la mise à jour Windows est disponible
- Appuyez sur la touche Windows + I clés ensemble pour ouvrir Paramètres.
- Cliquez sur Windows Update.
- Cliquez Check for Updates pour rechercher les mises à jour disponibles.
- Consultez la liste des mises à jour et cliquez sur le Installer tout or Télécharger et installer .
- Recommencer votre ordinateur si vous y êtes invité.
- Vous pouvez cliquer sur Vérifiez les mises à jour à nouveau pour vérifier les mises à jour supplémentaires.
- Répétez le processus de mise à jour si nécessaire.
Vérifiez si l'erreur est résolue après la mise à jour de Windows 11 vers la dernière édition.
Solution 10 : garder les pilotes de périphérique à jour
- Ouvert Gestionnaire de périphériques en appuyant sur Windows + X clés.
- Sélectionnez le type d'appareil pour lequel vous devez mettre à jour le logiciel pilote.
- Développez le périphérique pour rechercher le pilote qui doit être mis à jour.
- Faites un clic droit au conducteur de choisir le Mettre à jour le pilote option.
- Maintenant, sélectionnez Rechercher automatiquement pour le logiciel pilote mis à jour.
- Windows installera le dernier pilote après l'avoir recherché.
Maintenant, redémarrez votre PC. À partir de maintenant, vous ne devriez plus faire face à l'erreur « Votre PC a rencontré un problème et doit redémarrer » en raison de problèmes de pilotes obsolètes.
Solution 11 : utilisez l'outil de restauration du système
-
- Appuyez sur la touche Windows + S clés pour ouvrir le menu Démarrer barre de recherche.
- Type Créer un point de restaurationet appuyez sur Entrer.
- Dans le Propriétés système fenêtre, cliquez sur le restauration du système .
- Sur le Restaurer les fichiers système et les paramètres boîte de dialogue, cliquez sur Suivant.
- Choisissez un restauration du système point de la liste devant vous.
- Vous devez sélectionner en analysant les dates et les horodatages lorsque le système fonctionnait correctement.
- Cliquez Suivant pour confirmer.
- Après avoir appuyé sur Finition bouton, Windows 11 terminera le processus.
- Votre ordinateur redémarrera et sera restauré à l'état choisi.
Jusqu'à présent, vous avez exploré les moyens de vous débarrasser de l'erreur BSoD si votre PC accède au bureau. Toutefois, si l'écran de connexion ou le bureau ne s'affiche pas, suivez plutôt ces méthodes de dépannage :
Solution 12 : supprimer le matériel nouvellement connecté
Il est fort probable que le matériel que vous avez installé sur votre ordinateur de bureau ne soit pas compatible ou n'interfère pas avec le runtime du système d'exploitation Windows 11. Par conséquent, pour éviter tout dommage supplémentaire à d’autres matériels ou logiciels, Windows 11 est entré dans l’écran d’erreur BSoD.
Appuyez longuement sur la touche power jusqu'à ce que le PC s'éteigne. Suivez ensuite les étapes mentionnées dans Solution 2, plus tôt dans cet article.
Solution 13 : tentative d'exécuter le PC en mode sans échec
- Arrêtez le PC en appuyant longuement sur la touche d'alimentation de la tour du processeur ou de l'ordinateur portable jusqu'à ce que l'écran devienne noir.
- Maintenant, appuyez sur la touche bouton d'alimentation.
- Lorsque le logo du fabricant de la carte mère ou de Windows 11 apparaît, appuyez longuement sur le bouton d'alimentation pour éteindre le PC.
- Répétez cette étape une fois de plus.
- Vous verrez le Préparation à la réparation automatique avec l'écran du tableau des commandes prêtes.
- Le PC Windows 11 devrait maintenant entrer dans le WinRe mode disant Réparation automatique.
- Cliquez Options avancées .
- Sur l'écran suivant, cliquez sur Résolution des problèmes.
- Maintenant, cliquez sur le Options avancées .
- Sur l'écran Options avancées, sélectionnez Paramètres de démarrage.
- Cliquez Recommencer dans la fenêtre Paramètres de démarrage.
- Après le redémarrage, vous devriez voir le Paramètres de démarrage avec l'écran du tableau des commandes prêtes.
- Presse 4 sur le clavier pour redémarrer l'appareil dans Mode sans échec.
Si vous parvenez à vous connecter au écran d'accueil du PC en mode sans échec, le problème concerne toute application récemment installée. Désinstallez cette application en suivant les étapes mentionnées dans la solution 1 plus haut dans cet article.
Une fois que vous avez désinstallé l'application suspecte, redémarrez le PC pour revenir en mode normal.
Solution 14 : réparer l'installation de Windows
Si le mode sans échec ne résout pas le problème, procédez comme suit :
- Répétez les étapes 1 à travers 7 in Solution 13 pour accéder à la Réparation automatique avec l'écran du tableau des commandes prêtes.
- Cliquez Options avancées maintenant.
- À partir d'ici, cliquez Résolution des problèmes > Options avancées pour arriver au Startup Repair Carte.
- Cliquez Startup Repair.
Grâce à divers diagnostics Windows 11, le système d'exploitation résoudra automatiquement les problèmes de chargement du système d'exploitation Windows. Une fois la réparation terminée, vous devriez voir l'écran de connexion.
Solution 15 : effectuez une nouvelle installation de Windows 11
Si aucune des astuces ci-dessus ne fonctionne pour vous, vous devez essayer d'installer une nouvelle copie de Windows 11. Si vous possédez une clé de système d'exploitation Windows 11 amorçable, suivez ces étapes :
- Éteignez le PC.
- Insérez la clé USB amorçable Windows 11 dans l’un des ports USB du PC.
- Appuyez sur le bouton d'allumage.
- Lorsque vous voyez l'invite Appuyez sur n'importe quelle touche pour démarrer à partir de l'USB, appuyez sur n’importe quelle touche du clavier.
- Le Windows 11 de la clé USB se chargera.
- Suivez les instructions à l’écran pour installer une copie propre du système d’exploitation Windows 11.
Si vous ne disposez pas de clé USB amorçable pour Windows 11, vous pouvez en créer une vous-même. Utilisez un autre PC pour cette tâche. Pour continuer, vous devez d'abord rassembler les éléments suivants :
- Image disque Windows 11 (ISO) pour les appareils x64
- Outil de création de support de démarrage Windows 11
Accédez aux liens ci-dessus et téléchargez ces fichiers. Ensuite, suivez ces étapes :
- Double-cliquez sur le mediacreationtool.exe Fichier que vous avez téléchargé.
- Sur le Configuration de Windows 11 dialogue, cliquez sur Accepter.
- Cliquez Suivant à l’étape de sélection de la langue.
- Sélectionnez Lecteur flash USB et cliquez sur Suivant si vous souhaitez créer une clé USB bootable.
- Insérez une clé USB de 8 Go ou plus avant de cliquer Suivant.
- Insérez une clé USB de 8 Go ou plus avant de cliquer Suivant.
- Ou, cliquez Fichier ISO et cliquez sur Suivant pour graver une image Windows 11 sur un DVD.
- Insérez un DVD de 8 Go ou plus avant de cliquer Suivant.
- L'outil vous demandera de localiser le Image ISO de Windows 11 que vous avez téléchargé précédemment.
- Suivez les instructions à l'écran pour terminer le processus.
Solution 16 : contactez le support Microsoft
Pour obtenir une assistance personnalisée sur les erreurs BSoD sur les appareils Surface de Microsoft ou Windows 11 achetés auprès de Microsoft, vous pouvez contacter Support technique Microsoft également.
Solution 17 : contacter le fabricant du matériel
Si vous avez acheté un ordinateur de bureau ou un ordinateur portable Windows 11 auprès de fabricants d'ordinateurs, vous pouvez également contacter leurs équipes d'assistance technique. Par exemple, voici les URL des marques populaires :
Utilisez un fixateur BSoD tiers
Si vous trouvez les méthodes ci-dessus trop manuelles et que vous recherchez un correctif automatisé, vous pouvez essayer l'application Fortect. Il s'agit d'un outil de réparation du système PC Windows tout-en-un. Voici comment cela fonctionne:
- Après avoir téléchargé l'application Fortifier, Installez-le.
- Cliquez Mettre à niveau/activer bouton dans le coin inférieur gauche de l’application pour activer l’outil.
- Maintenant, cliquez sur le Démarrer l'analyse complète bouton sur la Tableau de bord.
- Une fois le processus d'analyse terminé, Fortect recommandera les correctifs nécessaires pour éliminer l'erreur BSoD.
- Si l'erreur BSoD est causée par des pilotes défectueux, des DLL incompatibles et Bogues de Windows 11, il les corrige automatiquement.
- S'il existe un matériel incompatible dans le système, il vous demandera également de supprimer ou de remplacer ce matériel.
Cependant, vous ne pouvez utiliser cet outil que si vous parvenez à vous connecter au PC après un crash provoqué par l'erreur « Votre PC a rencontré un problème ».
Conclusion
Ainsi, vous savez maintenant comment naviguer sur votre ordinateur de bureau ou portable Windows 11 si l’erreur BSoD apparaît. Vous avez appris les méthodes de dépannage pour les deux scénarios, c'est-à-dire que vous pouvez vous connecter au PC après l'erreur et que vous êtes bloqué sur l'écran BSoD même après un redémarrage.
Si l'article vous a aidé ou si vous souhaitez fournir des commentaires/suggestions, écrivez votre commentaire ci-dessous.