Résolu : Erreur STATUS_CANNOT_LOAD_REGISTRY_FILE 0xC0000218
6 minute. lis
Publié le
Lisez notre page de divulgation pour savoir comment vous pouvez aider MSPoweruser à soutenir l'équipe éditoriale En savoir plus
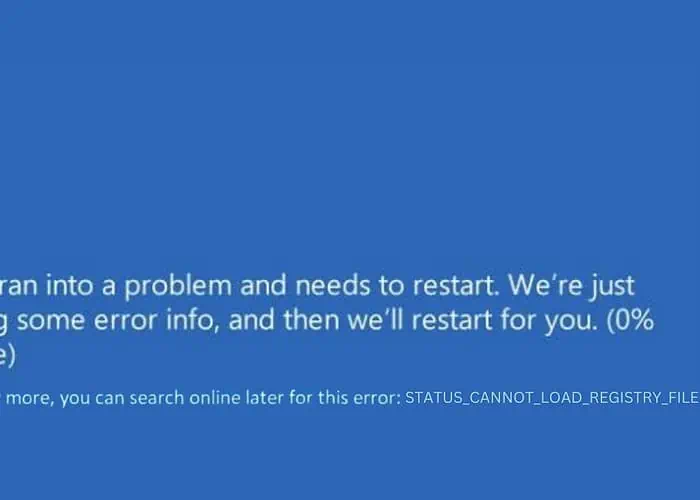
La semaine dernière, je suis tombé sur l'erreur 0xC0000218 STATUS_CANNOT_LOAD_REGISTRY_FILE, qui a provoqué le Écran bleu de la mort (BSOD) sur mon PC Windows. Cela m’a pris au dépourvu et j’ai dû chercher des solutions immédiatement.
Dans ce guide, je partagerai les stratégies efficaces que j’ai découvertes et appliquées, avec des instructions étape par étape.
Qu'est-ce que l'erreur 0xC0000218 ?
L'erreur 0xC0000218, communément appelée STATUS_CANNOT_LOAD_REGISTRY_FILE, est un BSOD qui se produit lorsque Windows ne peut pas charger le fichier de registre système. Cela peut être dû au fait que le fichier de registre est corrompu, manquant ou inaccessible.
Imaginez que votre PC essaie de lire un livre essentiel pour obtenir des instructions, mais que le livre est manquant ou illisible. Le registre de votre système est un composant essentiel au fonctionnement de Windows.
Quelles sont les causes de l'écran bleu de la mort STATUS_CANNOT_LOAD_REGISTRY_FILE ?
Plusieurs facteurs peuvent conduire à 0xC0000218 STATUS_CANNOT_LOAD_REGISTRY_FILE :
- Fichiers de registre corrompus: Les fichiers de registre essentiels deviennent endommagés ou illisibles.
- Pilotes défectueux ou incompatibles: Les pilotes en conflit avec le système peuvent corrompre les fichiers de registre.
- Corruption du fichier système: Les fichiers système critiques sont corrompus, affectant le registre.
- Infections de logiciels malveillants: Les logiciels malveillants peuvent cibler et endommager le registre du système.
- Pannes matérielles: Des problèmes liés au matériel, en particulier au disque dur, peuvent entraîner une corruption des fichiers.
- Arrêts inappropriés: Des coupures de courant soudaines ou des arrêts inappropriés peuvent avoir un impact sur le registre.
Comment puis-je corriger l'erreur d'écran bleu STATUS_CANNOT_LOAD_REGISTRY_FILE ?
Si vous ne souhaitez pas résoudre le problème manuellement, vous pouvez utiliser Outils de réparation BSOD.
1. Contrôles préliminaires
- Redémarrez votre PC
- Avant de redémarrer, assurez-vous que toutes les données importantes sont enregistrées.
- Utilisez le menu Démarrer pour redémarrer votre PC.
- Après le redémarrage, vérifiez si le BSOD réapparaît.
- Débranchez et branchez le matériel externe
- Éteignez votre ordinateur.
- Supprimez tous les périphériques externes connectés (comme les clés USB et les disques externes).
- Allumez votre PC sans eux. Si l'erreur ne se reproduit pas, reconnectez chaque appareil un par un pour identifier tout conflit.
2. Identifiez le pilote coupable à l'aide de l'Observateur d'événements
L'Observateur d'événements sous Windows peut fournir des journaux d'erreurs pour identifier les pilotes ou applications problématiques.
- Tapez "Observateur d'événements" dans le champ de recherche Windows et ouvrez-le en cliquant sur son icône.
- Recherchez les journaux d'erreurs associés à l'incident BSOD.
- Notez tous les pilotes ou applications mentionnés dans ces journaux.
3. Recherchez et désinstallez le pilote problématique
La désinstallation du pilote défectueux supprime les conflits potentiels avec le système.
- Cliquez avec le bouton droit sur le bouton Démarrer et choisissez Gestionnaire de périphériques dans le menu.
- Dans la fenêtre Gestionnaire de périphériques, identifiez le pilote problématique, comme indiqué dans l'Observateur d'événements, ou recherchez tout pilote marqué d'un point d'exclamation jaune.
- Faites un clic droit dessus et sélectionnez Désinstaller le périphérique.
- Confirmez la désinstallation lorsque vous y êtes invité.
- Répétez ce processus pour tous les autres pilotes présentant des problèmes.
4. Appliquer la réparation de démarrage
Startup Repair est un outil intégré qui peut résoudre certains problèmes système empêchant le démarrage de Windows, notamment les problèmes liés au registre.
- Si vous ne pouvez pas accéder normalement à Windows, redémarrez votre PC et maintenez la touche Maj enfoncée tout en sélectionnant Recommencer pour accéder au démarrage avancé.
- Dans le menu Démarrage avancé, accédez à « Dépannage » > « Options avancées » > « Réparation de démarrage ».
- Suivez les instructions à l'écran.
- Votre système redémarrera dans le cadre de ce processus.
- Sélectionnez un compte pour continuer. Si vous disposez de plusieurs comptes, optez pour celui avec des privilèges administratifs.
- Saisissez le mot de passe du compte que vous avez choisi.
- Suivez les instructions à l'écran pour terminer le processus de réparation de démarrage.
5. Exécutez les commandes SFC et DISM
Le vérificateur de fichiers système (SFC) et la maintenance et la gestion des images de déploiement (DISM) sont des outils qui réparent les fichiers système corrompus, ce qui peut aider à réparer les BSOD.
- Ouvrez l'invite de commande ou le terminal avec les droits d'administrateur.
- Type
sfc /scannowet appuyez sur Entrée. Cette commande recherche et tente de réparer les fichiers système corrompus. - Une fois l'analyse SFC terminée, exécutez l'outil DISM en tapant
DISM /Online /Cleanup-Image /RestoreHealthet en appuyant sur Entrée. - Après avoir exécuté ces commandes, redémarrez votre PC et vérifiez si le problème est résolu.
6. Désinstallez les mises à jour récentes de Windows
Les nouvelles mises à jour de Windows peuvent parfois provoquer par inadvertance des conflits système, conduisant à des BSOD.
- Tapez "Panneau de configuration" dans le champ de recherche Windows et ouvrez-le en cliquant sur son icône.
- Dans le Panneau de configuration, allez dans la section « Programmes » et sélectionnez Désinstaller un programme.
- Cliquez sur Voir mises à jour installées, qui est situé sur le côté gauche.
- Recherchez et sélectionnez toutes les mises à jour récemment installées, puis cliquez sur le bouton Désinstaller .
- Lorsqu'une fenêtre contextuelle de confirmation apparaît, cliquez sur Désinstaller nouveau.
7. Désinstaller les applications récemment installées
Les applications nouvellement installées peuvent parfois provoquer des conflits avec le système, entraînant potentiellement des erreurs de registre.
- Ouvrez le Panneau de configuration.
- Cliquez sur Désinstaller un programme, trouvé dans la section « Programmes ».
- Triez les programmes par date d'installation en cliquant sur l'icône Installé sur en-tête de colonne.
- Identifiez et sélectionnez l'application la plus récemment installée, puis cliquez sur le bouton Désinstaller .
- Confirmez la désinstallation lorsque vous y êtes invité.
- Appliquez ce processus à chaque application récemment installée.
8. Restaurer Windows
La restauration du système peut rétablir les paramètres de votre système à un état antérieur sans affecter les fichiers personnels.
- Redémarrez votre système plusieurs fois pour déclencher le lancement de Mode de réparation automatique.
- Une fois que votre système démarre en mode de réparation automatique, sélectionnez le restauration du système option trouvée sous « Options avancées ».
- Dans l'écran suivant, cliquez sur Suivant pour démarrer le processus de restauration du système.
- Choisissez un point de restauration précédemment enregistré.
- Confirmez puis cliquez Finition.
9. Réinitialiser les fenêtres
La réinitialisation de Windows peut aider à résoudre des problèmes système plus profonds en réinstallant le système d'exploitation.
- Forcez le redémarrage de votre PC plusieurs fois pour le lancer Mode de réparation automatique.
- Une fois en mode de réparation automatique, choisissez le Résolution des problèmes option.
- Sur l'écran suivant, sélectionnez Réinitialiser ce PC.
- Décidez si vous souhaitez conserver vos fichiers ou tout supprimer. Pour une réinitialisation complète, il est conseillé de choisir Supprimer tout.
- Ensuite, choisissez votre méthode préférée pour réinstaller Windows, « Cloud » ou « Local ».
- Enfin, cliquez sur le Réinitialiser .
Vous pourriez également être intéressé par:
- Erreur d'écran bleu PAGE_NOT_ZERO (0x00000127)
- 0x000000F4 CRITICAL_OBJECT_TERMINATION
- 0x00000065 MEMORY1_INITIALIZATION_FAILED
Résumé
Dans ce guide de dépannage, j'ai exploré différentes méthodes pour dépanner et résoudre le BSOD 0xC0000218 STATUS_CANNOT_LOAD_REGISTRY_FILE dans Windows.
Des vérifications préliminaires aux solutions plus avancées telles que la restauration du système et la réinitialisation de Windows, chaque méthode répond à la cause spécifique du problème.
Si le problème persiste, il est préférable de demander l’aide d’un professionnel.


























