Correction facile de l'erreur d'écran bleu PAGE_NOT_ZERO (0x00000127)
7 minute. lis
Publié le
Lisez notre page de divulgation pour savoir comment vous pouvez aider MSPoweruser à soutenir l'équipe éditoriale Plus d'informations
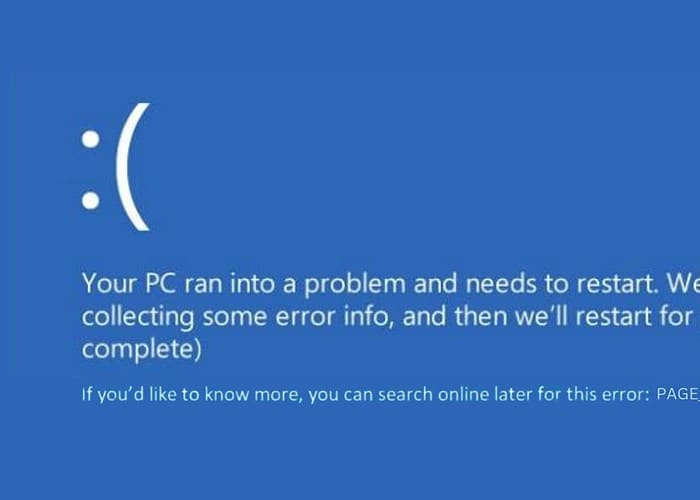
Quand mon ordinateur a soudainement affiché le 0x00000127 PAGE_NOT_ZERO Blue Screen of Death, c'était bien plus qu'un simple crash système. L’erreur était une indication de problèmes profondément enracinés au sein de mon PC.
En tant que personne possédant une vaste expérience en matière de dépannage Windows, je savais que le dépannage pouvait prendre un certain temps. Donc, pour vous épargner des efforts, j'ai répertorié ci-dessous toutes les solutions que j'ai trouvées efficaces contre cette erreur BSOD.
Qu'est-ce qu'une erreur 0x00000127?
0x00000127 PAGE_NOT_ZERO ou 0x127 est un écran bleu de la mort (BSOD) critique dans Windows. Cela se produit généralement lorsque le système détecte qu'une page en mémoire, qui devrait être mise à zéro, contient des données non nulles.
Cette erreur est similaire à la recherche d'un document rempli d'un contenu inattendu dans un fichier qui aurait dû être vide. Il s’agit d’une anomalie que le système ne peut pas traiter, entraînant un arrêt complet pour se protéger d’une éventuelle corruption ou perte de données.
Quelles sont les causes de l'écran bleu de la mort PAGE_NOT_ZERO ?
Le BSOD PAGE_NOT_ZERO est généralement causé par des problèmes profondément ancrés dans le système, tels que :
- Matériel défectueux ou défaillant: Les problèmes de RAM ou de disque dur sont des coupables courants.
- Conflits ou corruptions de conducteurs: Les pilotes incompatibles, obsolètes ou corrompus peuvent entraîner de graves conflits système.
- Incompatibilités logicielles: installations logicielles récentes ou mises à jour qui ne correspondent pas à la configuration du système existant.
- Fichiers système corrompus: Les fichiers essentiels requis pour le fonctionnement de Windows sont compromis.
- Infections par logiciels malveillants ou virus: Logiciel malveillant qui cible et perturbe les processus du système.
- Problèmes de surchauffe: Chaleur excessive dans les composants critiques comme le CPU ou le GPU.
Comment réparer 0x00000127 PAGE_NOT_ZERO ?
Alternativement, si le dépannage est trop difficile pour vous, essayez d'utiliser l'un des Outils de réparation BSOD.
1. Contrôles préliminaires
- Redémarrez votre PC
- Assurez-vous que tous les travaux importants sont enregistrés et que les applications sont fermées.
- Utilisez le menu Démarrer pour redémarrer votre PC.
- Après le redémarrage, observez si le BSOD réapparaît.
- Débranchez et branchez le matériel externe
- Éteignez votre ordinateur.
- Supprimez tous les périphériques externes connectés à votre ordinateur.
- Allumez votre PC sans les périphériques externes. Si le BSOD est résolu, reconnectez chaque appareil un par un pour identifier la cause.
2. Mettre à jour Windows
Les mises à jour Windows incluent souvent des correctifs critiques qui peuvent résoudre les bogues système existants et les problèmes de compatibilité, corrigeant potentiellement 0x00000127 PAGE_NOT_ZERO.
- Cliquez sur le menu Démarrer et ouvrez Paramètres.
- Dans Paramètres, accédez à Windows Update section sur le côté gauche.
- Dans l'onglet Windows Update, cliquez sur Vérifiez les mises à jour.
- Si des mises à jour sont disponibles, procédez à leur installation. Cela peut inclure le téléchargement de fichiers et nécessitera probablement un redémarrage du système.
- Une fois les mises à jour installées et votre système redémarré, vérifiez si l'erreur BSOD a été résolue.
3. Démarrez Windows en mode sans échec
Le démarrage en mode sans échec permet à Windows de s'exécuter avec un minimum de pilotes et de services. Il s'agit d'un mode de diagnostic utile pour dépanner et identifier si le BSOD est causé par des problèmes de logiciel ou de pilote.
- Forcez à plusieurs reprises le redémarrage de votre système. Après plusieurs redémarrages, il devrait entrer Mode de réparation automatique.
- En mode de réparation automatique, choisissez le Résolution des problèmes option.
- Sur l'écran suivant, sélectionnez Options avancées.
- Dans « Options avancées », cliquez sur Paramètres de démarrage.
- Sur l'écran Paramètres de démarrage, cliquez sur le bouton Recommencer .
- Après le redémarrage de votre système, appuyez sur F5 sur votre clavier pour démarrer en mode sans échec avec réseau.
- Une fois en mode sans échec, vous êtes prêt à effectuer un dépannage plus approfondi.
4. Désinstallez les pilotes défectueux
- Cliquez avec le bouton droit sur le bouton Démarrer et choisissez Gestionnaire de périphériques.
- Identifiez tous les périphériques marqués d'un point d'exclamation jaune, ce qui indique généralement un problème de pilote.
- Faites un clic droit sur l'appareil présentant un problème et sélectionnez Désinstaller le périphérique. Suivez toutes les invites de confirmation pour terminer la désinstallation.
- Une fois le pilote désinstallé, redémarrez votre PC. Windows tentera de réinstaller le pilote lors du redémarrage.
5. Mettre à jour les pilotes système
Garder vos pilotes système à jour est essentiel au bon fonctionnement de votre PC et peut éviter les erreurs BSOD.
- Faites un clic droit sur le bouton Démarrer et sélectionnez Gestionnaire de périphériques.
- Dans le Gestionnaire de périphériques, recherchez les pilotes importants, notamment ceux de l'écran, du micrologiciel et des lecteurs de disque.
- Faites un clic droit sur chaque périphérique clé et choisissez Mettre à jour le pilote.
- Sélectionnez Rechercher automatiquement les pilotes.
- Appliquez ce processus à tous les appareils importants, puis redémarrez votre ordinateur pour vous assurer que les mises à jour sont correctement mises en œuvre.
6. Exécutez les commandes DISM et SFC
Les outils de maintenance et de gestion des images de déploiement (DISM) et de vérification des fichiers système (SFC) de Windows aident à réparer les fichiers système corrompus.
- Si Windows parvient à démarrer, ouvrez Invite de commandes or terminal en tant qu'administrateur et passez à l'étape 5. Si Windows ne démarre pas, redémarrez votre ordinateur plusieurs fois pour passer en mode de réparation automatique, puis passez aux étapes suivantes.
- En mode de réparation automatique, sélectionnez le Résolution des problèmes option.
- Sous "Résolution des problèmes," choisir options avancées.
- Sur l'écran Options avancées, sélectionnez Invite de commandes.
- Dans la fenêtre d'invite de commande, exécutez d'abord la commande DISM en tapant
dism /online /cleanup-image /restorehealthet en appuyant sur Entrée. - Attendez que la commande DISM se termine avec succès avant de continuer.
- Après avoir terminé DISM, exécutez la commande
sfc /scannow. - Autorisez le processus de vérification des fichiers système (sfc) à se terminer.
- Redémarrez votre ordinateur une fois les commandes terminées pour vous assurer que toutes les modifications prennent effet.
7. Désinstallez les dernières mises à jour Windows
Parfois, les mises à jour récentes de Windows peuvent introduire par inadvertance des conflits système ou des bogues pouvant conduire à des BSOD.
- Ouvrez le Panneau de configuration, soit à partir du menu Démarrer, soit en utilisant la fenêtre Exécuter la commande.
- Allez dans la section « Programmes » et sélectionnez Désinstaller un programme.
- Cliquez sur Voir mises à jour installées dans le volet de gauche pour ouvrir les paramètres de mise à jour Windows.
- Recherchez les mises à jour récemment installées et cliquez sur le bouton Désinstaller .
- Confirmez la désinstallation lorsque vous y êtes invité.
- Redémarrez votre système.
8. Désinstaller les applications récemment installées
Les applications nouvellement installées, en particulier celles qui interagissent profondément avec les fonctions du système, peuvent parfois provoquer des conflits.
- Ouvrez le Panneau de configuration et accédez à la fenêtre « Programmes et fonctionnalités » en sélectionnant Désinstaller un programme.
- Triez les programmes par date d'installation en cliquant sur le bouton Installé sur colonne.
- Identifiez l'application la plus récemment installée, cliquez sur le bouton Désinstaller et validez.
- Appliquez les mêmes étapes pour désinstaller toute autre application récente.
9. Restaurer Windows à un état précédent
La restauration du système peut ramener votre PC à un point antérieur, annulant potentiellement toutes les modifications à l'origine du BSOD.
- Redémarrez votre système plusieurs fois jusqu'à ce qu'il entre Mode de réparation automatique.
- Une fois en mode de réparation automatique, choisissez restauration du système.
- Cliquez Suivant.
- Sélectionnez un point de restauration précédemment enregistré. S'il existe plusieurs options, choisissez-en une avant que l'erreur ne se produise.
- Confirmez votre point de restauration sélectionné sur l'écran suivant et cliquez sur Finition.
10. Réinitialiser les fenêtres
La réinitialisation de Windows réinstalle le système d'exploitation, ce qui peut aider à résoudre des problèmes système plus complexes.
- Redémarrez continuellement votre PC jusqu'à ce qu'il entre Mode de réparation automatique.
- En mode de réparation automatique, sélectionnez le Résolution des problèmes option.
- Dans le menu « Dépannage », choisissez Réinitialiser ce PC.
- Il vous sera demandé soit de conserver vos fichiers, soit de tout supprimer. Pour une réinitialisation complète, choisissez Supprimer tout.
- Ensuite, décidez comment vous souhaitez réinstaller Windows – localement ou via un téléchargement dans le cloud.
- Enfin, cliquez sur le Réinitialiser .
Vous pourriez également être intéressé par:
- 0x000000F4 CRITICAL_OBJECT_TERMINATION
- 0x00000065 MEMORY1_INITIALIZATION_FAILED
- 0x00000111 RECURSIVE_NMI
Résumé
Ce guide complet vous a expliqué différentes méthodes pour résoudre le BSOD 0x00000127 PAGE_NOT_ZERO. Il couvre tout, du dépannage de base comme le redémarrage de votre PC et le débranchement des périphériques externes aux solutions plus avancées telles que l'exécution d'analyses du système et la réinitialisation de Windows.





































