Résolu : 0x00000063 BSOD SECURITY1_INITIALIZATION_FAILED
7 minute. lis
Publié le
Lisez notre page de divulgation pour savoir comment vous pouvez aider MSPoweruser à soutenir l'équipe éditoriale En savoir plus
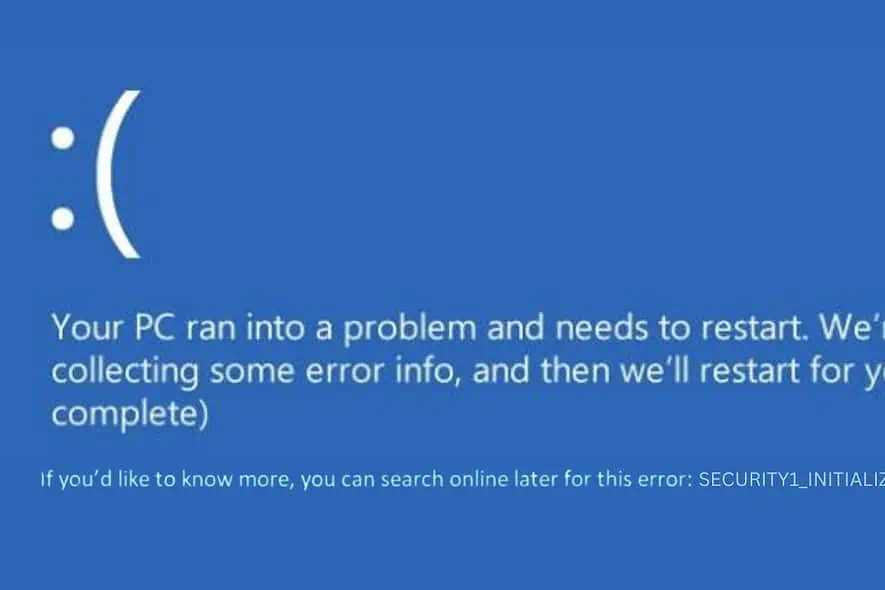
Récemment, lorsque mon ordinateur est soudainement tombé en panne et a affiché l'erreur 0x00000063 SECURITY1_INITIALIZATION_FAILED, cela a complètement interrompu mon flux de travail.
Face à ça Écran bleu de la mort (BSOD) peut être intimidant, mais vous pouvez le résoudre rapidement avec les bonnes solutions.
Après des recherches approfondies, j'ai réussi à le réparer et mon PC est revenu à la normale. Dans ce guide, je partagerai toutes les solutions pratiques que j’ai trouvées efficaces contre ce problème.
Qu'est-ce que 0x00000063 SECURITY1_INITIALIZATION_FAILED ?
La 0x00000063 SÉCURITÉ1_INITIALIZATION_FAILED est une erreur BSOD sous Windows. Il apparaît généralement pendant le processus de démarrage, indiquant qu'il existe un problème important avec le initialisation des fonctionnalités de sécurité dans le système d'exploitation.
Cette erreur indique clairement que Windows rencontre des difficultés pour configurer les composants de sécurité essentiels lors de la séquence de démarrage.
Quelles sont les causes de l'erreur 0x00000063 SECURITY1_INITIALIZATION_FAILED ?
La principale raison de cette erreur est liée à des problèmes liés au processus d'initialisation de la sécurité sous Windows.
Voici les causes potentielles :
- Fichiers système corrompus: Les fichiers cruciaux nécessaires à l'exécution de Windows peuvent être endommagés.
- Matériel incompatible: Le matériel récemment ajouté peut ne pas être compatible avec votre système.
- Pilotes obsolètes ou défectueux: Les pilotes qui ne sont pas à jour peuvent entraîner de telles erreurs.
- Modifications logicielles récentes: Les logiciels ou mises à jour récemment installés peuvent entrer en conflit avec les paramètres système existants.
- Infection Malware: Les logiciels malveillants peuvent compromettre l'intégrité du système.
- Problèmes avec le registre Windows: Des entrées de registre corrompues peuvent entraîner des pannes du système.
Comment corriger l'erreur 0x00000063 SECURITY1_INITIALIZATION_FAILED ?
Si vous vous sentez dépassé par ces méthodes de dépannage, essayez d'utiliser un Outil de réparation BSOD pour une assistance rapide.
1. Vérifiez les problèmes de compatibilité matérielle
- Inspecter le matériel nouvellement installé: Si vous avez récemment ajouté du nouveau matériel, assurez-vous qu'il est compatible avec votre carte mère et les autres composants du système.
- Consulter les spécifications du fabricant: Vérifiez les spécifications fournies par les fabricants de votre matériel pour garantir la compatibilité.
- Supprimer ou remplacer le matériel incompatible: Si vous trouvez un matériel incompatible, essayez de le supprimer pour voir si l'erreur est résolue. Si le problème concerne un composant crucial, envisagez de le remplacer par un composant compatible.
2. Mettre à jour Windows
Les mises à jour incluent souvent des correctifs pour les bogues connus qui pourraient être à l'origine de l'erreur SECURITY1_INITIALIZATION_FAILED.
- Cliquez sur le menu Démarrer, tapez « Paramètres » et passez au Windows Update onglet à gauche.
- Dans la section Windows Update, cliquez sur Vérifiez les mises à jour.
- Si des mises à jour sont disponibles, installez-les. Cela peut impliquer le téléchargement et le redémarrage de votre ordinateur. Assurez-vous de disposer d’une connexion Internet stable tout au long du processus.
- Une fois les mises à jour installées, redémarrez votre ordinateur et vérifiez si l'erreur BSOD persiste.
3. Désinstaller les applications récemment installées
- Ouvrez le panneau de configuration.
- Cliquez sur Désinstaller un programme, qui se trouve dans la section « Programmes ».
- Pour classer les programmes par dates d'installation, cliquez sur l'icône Installé sur en-tête de colonne.
- Sélectionnez l'application la plus récemment installée, puis cliquez sur le bouton Désinstaller .
- Confirmez le processus de désinstallation lorsque vous y êtes invité.
- Après la désinstallation, redémarrez votre PC pour voir si le problème a été résolu.
4. Mettre à jour le BIOS/UEFI
Il est recommandé de vérifier régulièrement les mises à jour du BIOS pour garantir que votre système fonctionne sans problème.
- Appuyez sur la touche Windows + R, tapez
msinfo32, puis appuyez sur Entrée. Cherchez le Version/Date du BIOS. - Accédez au site Web du fabricant de votre PC ou de votre carte mère et recherchez la dernière version du BIOS/UEFI pour votre modèle.
- Suivez attentivement les instructions fournies par le fabricant pour mettre à jour votre BIOS/UEFI. Cela implique souvent l’utilisation d’une clé USB.
- Après la mise à jour, redémarrez votre système pour voir si l'erreur est résolue.
5. Effectuez un test de mémoire
Effectuer un test de mémoire peut vous aider à identifier et à résoudre les problèmes liés à votre RAM.
- Appuyez sur la touche Windows, tapez "Windows Memory Diagnostic», et sélectionnez-le.
- Ensuite, choisissez de Redémarrez et recherchez les problèmes. Enregistrez tous les fichiers ouverts avant de continuer.
- Votre ordinateur redémarrera et l'outil commencera à tester la mémoire.
- Après le test, Windows redémarrera normalement. Vérifiez les résultats des tests dans le Observateur d'événements sous « Journaux Windows » > « Système » pour voir si des problèmes ont été détectés.
6. Exécutez les commandes SFC et DISM
Le vérificateur de fichiers système (SFC) et la maintenance et la gestion des images de déploiement (DISM) sont des outils essentiels pour réparer les fichiers système sous Windows.
- Si Windows peut démarrer, ouvrez Invite de commandes or terminal avec les droits d'administrateur et passez à l'étape 5. Si Windows ne démarre pas, redémarrez votre ordinateur plusieurs fois jusqu'à ce qu'il entre Mode de réparation automatique.
- En mode de réparation automatique, choisissez le Résolution des problèmes option.
- Sous « Dépannage », sélectionnez options avancées.
- Sur l'écran Options avancées, choisissez Invite de commandes.
- Dans la fenêtre d'invite de commande, exécutez d'abord la commande DISM en tapant
dism /online /cleanup-image /scanhealth. - Attendez que la commande DISM se termine avec succès avant de continuer.
- Maintenant, entrez
sfc /scannowdans la fenêtre d'invite de commandes. - Attendez la fin de ce processus d’analyse, puis redémarrez votre ordinateur.
7. Exécutez la commande Check Disk (chkdsk)
L'utilitaire Check Disk aide à identifier et à résoudre les problèmes avec votre disque dur, qui pourraient être à l'origine du BSOD.
- Ouvrez le Invite de commandes or terminal avec les droits d'administrateur comme indiqué dans les instructions précédentes.
- Entrez la commande
chkdsk /f /ret appuyez sur Entrée. Cela demande à chkdsk de réparer les erreurs et d'identifier les secteurs défectueux. - Si chkdsk vous demande de planifier l'analyse pour le prochain redémarrage du système, tapez « Y » et redémarrez votre PC pour lancer la vérification du disque.
8. Remplacez le fichier SMSS.EXE
Le sous-système Session Manager (SMSS.EXE) est essentiel au démarrage de Windows. Un fichier SMSS.EXE corrompu peut provoquer l'erreur SECURITY1_INITIALIZATION_FAILED.
- Créer un support d'installation Windows amorçable qui correspond à votre version de Windows (Windows 10 ou 11 Famille/Professionnel/Entreprise).
- Insérez ce support de démarrage dans votre PC et redémarrez l'ordinateur.
- Lorsque vous voyez l'invite « Appuyez sur n'importe quelle touche pour continuer… », faites-le.
- Dans la configuration, choisissez vos paramètres préférés pour la langue d'installation, le format de l'heure et de la devise, ainsi que le clavier ou la méthode de saisie. Cliquez sur « Suivant » pour continuer.
- Sur l'écran suivant, sélectionnez Réparer votre ordinateur situé en bas.
- Dans l'écran suivant, choisissez Résolution des problèmes.
- Sous Résolution des problèmes, Aller à Options avancées.
- Sélectionnez Invite de commandes des options disponibles.
- Entrez les commandes suivantes dans l'ordre, en appuyant sur Entrée après chacune d'elles :
C:cd windows/system32/copy c:\windows\system32\dllcache\smss.exe
- Une fois ces commandes exécutées, redémarrez votre système pour vérifier si le problème a été résolu.
9. Restaurer Windows
La restauration du système Windows vous permet de rétablir l'état de votre ordinateur à un point antérieur.
- Redémarrez à plusieurs reprises votre PC pour entrer Mode de réparation automatique.
- En mode de réparation automatique, sélectionnez le Résolution des problèmes option.
- Ensuite, allez à Options avancées.
- Sous « Options avancées », choisissez restauration du système.
- Cliquez Suivant pour lancer la restauration du système.
- Choisissez un point de restauration précédemment enregistré. Si plusieurs options sont disponibles, sélectionnez la plus ancienne.
- Confirmez votre sélection en cliquant Finition.
10. Réinitialiser les fenêtres
La réinitialisation de Windows peut restaurer les fichiers système à leur état d'origine, ce qui pourrait résoudre l'erreur SECURITY1_INITIALIZATION_FAILED.
- Redémarrez continuellement votre PC jusqu'à ce qu'il entre Mode de réparation automatique.
- En mode de réparation automatique, sélectionnez le Résolution des problèmes option.
- Dans le menu « Dépannage », choisissez Réinitialiser ce PC.
- Sur l'écran suivant, il vous sera demandé si vous souhaitez conserver vos fichiers ou tout supprimer. Pour une réinitialisation complète, sélectionnez « Supprimer tout ».
- Après cela, décidez comment vous souhaitez réinstaller Windows.
- Enfin, cliquez sur le Réinitialiser .
Vous pourriez également être intéressé par:
- RÉSOLU : Erreur BSOD du processus critique mort sous Windows 11
- 0x0000006F SESSION3_INITIALIZATION_FAILED
Résumé
Dans ce guide, j'ai répertorié une gamme de stratégies pour corriger l'erreur difficile 0x00000063 SECURITY1_INITIALIZATION_FAILED dans Windows. De la vérification de la compatibilité matérielle à la mise à jour des pilotes, en passant par l'exécution d'analyses du système et même la réinitialisation de Windows, ces étapes sont conçues pour résoudre le problème.
Avec de la patience et une approche méthodique, vous pouvez surmonter cet obstacle et restaurer les fonctionnalités de votre ordinateur.



























