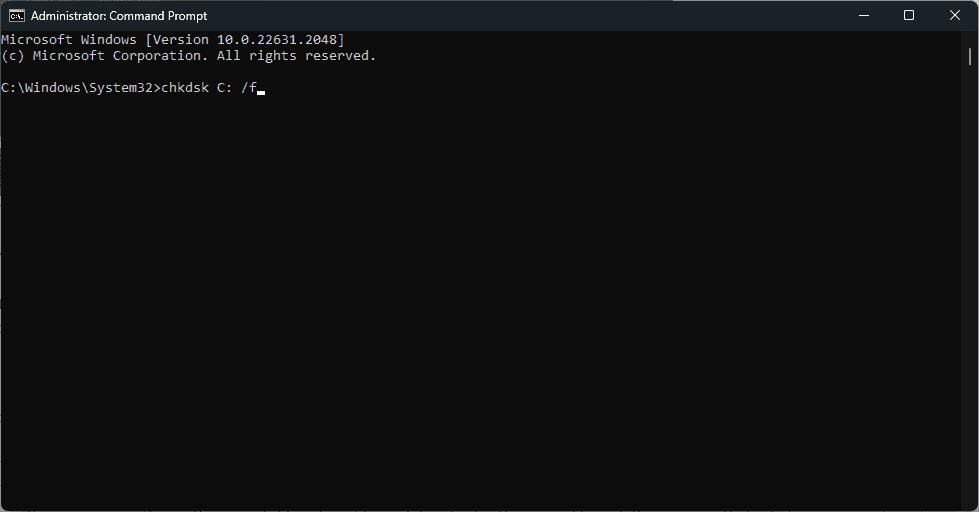0x0000006F SESSION3_INITIALIZATION_FAILED - Guide rapide
6 minute. lis
Publié le
Lisez notre page de divulgation pour savoir comment vous pouvez aider MSPoweruser à soutenir l'équipe éditoriale En savoir plus

Si vous êtes confronté à l'erreur 0x0000006F SESSION3_INITIALIZATION_FAILED sous Windows, mon expérience dans sa résolution peut vous aider.
Quand j'ai rencontré ça Écran bleu de la mort (BSOD) message, cela a complètement gelé mon ordinateur. Grâce à une combinaison de recherches et de dépannage pratique, j'ai réussi à résoudre ce problème. Dans ce guide, je partagerai mes idées et les mesures que j'ai prises pour surmonter cette erreur, dans l'espoir de vous aider à la résoudre définitivement.
Qu'est-ce que l'erreur 0x0000006F SESSION3_INITIALIZATION_FAILED ?
0x0000006F SESSION3_INITIALIZATION_FAILED est une erreur système critique qui conduit à un BSOD sous Windows. Cela indique des problèmes importants lors du processus d’initialisation du système.
Grâce à mes recherches, j'ai appris que cela concerne spécifiquement la troisième étape de l'initialisation de session sous Windows. Il s'agit d'une phase cruciale où le système prépare divers services et composants pour la session utilisateur.
Il apparaît généralement pendant ou après l'installation ou les mises à niveau de Windows.
Quelles sont les causes de l'erreur 0x0000006F SESSION3_INITIALIZATION_FAILED ?
Plusieurs facteurs peuvent conduire à cette erreur:
- Fichier SMSS.EXE corrompu: Ce fichier exécutable spécifique est crucial pour la gestion des sessions. S'il est corrompu, cela peut provoquer cette erreur.
- Fichiers système corrompus: Les fichiers Windows essentiels endommagés ou manquants peuvent empêcher le système de s'initialiser correctement.
- Dépassement des antivirus: Parfois, les programmes antivirus identifient et bloquent ou suppriment par erreur les fichiers système critiques.
- Matériel défectueux: Des problèmes matériels, en particulier avec le disque dur, peuvent entraîner des échecs d'initialisation du système.
- Support d'installation problématique: Un DVD ou un lecteur d'installation défectueux peut également déclencher cette erreur lors de l'installation de Windows.
- Version Windows obsolète: Une ancienne version de Windows peut ne pas disposer des mises à jour et des correctifs nécessaires.
- Infections de logiciels malveillants: Les logiciels malveillants peuvent corrompre les fichiers système.
Comment corriger l'erreur 0x0000006F SESSION3_INITIALIZATION_FAILED
Grâce à mon expérience, j'ai appris différentes méthodes pour corriger cette erreur. Voici les plus efficaces :
1. Mettre à jour Windows
S'assurer que votre Windows est à jour peut parfois résoudre des problèmes de compatibilité sous-jacents. Les mises à jour Windows incluent des correctifs capables de résoudre les bogues connus.
Si vous parvenez à démarrer Windows, voici comment le mettre à jour :
- Cliquez sur le bouton Démarrer et sélectionnez Paramètres dans le menu.
- Passer à la Windows Update dans le volet de gauche, puis cliquez sur le bouton Vérifiez les mises à jour À droite.
- Téléchargez et installez si une mise à jour est disponible.
2. Exécutez les commandes SFC et DISM
Les outils System File Checker (SFC) et Deployment Image Servicing and Management (DISM) sont des bouées de sauvetage. Ils recherchent et remplacent les fichiers corrompus. L'exécution de ces outils peut réparer efficacement les fichiers système endommagés.
Suivez ces étapes pour exécuter ces commandes :
- Si Windows démarre normalement sur votre appareil, lancez le Invite de commandes or terminal avec les droits d'administrateur et passez à l'étape 4. Si vous ne parvenez pas à démarrer Windows, redémarrez-le plusieurs fois pour lancer le Mode de réparation automatique et suivez les étapes suivantes.
- Choisissez le Résolution des problèmes option.
- Sous « Dépannage », sélectionnez options avancées.
- Sur l'écran des options avancées, recherchez le Invite de commandes option et sélectionnez-la.
- Maintenant, dans la fenêtre de ligne de commande, exécutez DISM à l'aide de cette commande :
dism/online/cleanup-image/restorehealth - Attendez que la commande s'exécute avec succès avant de passer à l'étape suivante.
- Maintenant, exécutez le
sfc/scannowcommande dans la fenêtre d'invite de commande. - Attendez la fin, puis redémarrez le système.
3. Exécutez la commande Check Disk (chkdsk)
L'utilitaire Check Disk résout les problèmes liés au disque. Cet outil vérifie l'intégrité de votre disque dur et corrige les erreurs du système de fichiers. C'est une étape cruciale si le problème est lié à des erreurs de disque dur.
Voici comment exécuter la commande Chkdsk :
- Lancez l'invite de commande avec les droits d'administrateur en suivant les étapes mentionnées dans le correctif précédent.
- Tapez le
chkdsk c: /fcommande et appuyez sur Entrée pour l’exécuter. - Redémarrez votre PC.
4. Remplacez le fichier SMSS.EXE
Le fichier SMSS.EXE est crucial pour la gestion des sessions. Parfois, des antivirus tiers peuvent le signaler comme logiciel malveillant et le supprimer ou le mettre en quarantaine, provoquant l'erreur 0x0000006F SESSION3_INITIALIZATION_FAILED.
Si le fichier SMSS.EXE corrompu ou supprimé est à l'origine du problème, son remplacement manuel peut le résoudre. Ce processus implique l'utilisation de l'invite de commande et la navigation vers le répertoire system32 pour remplacer le fichier.
Mais d'abord, vous devrez créer un support d'installation Windows amorçable.
Ensuite, vous pouvez procéder aux étapes suivantes :
- Insérez le support de démarrage et redémarrez le PC.
- Sur votre écran, vous verrez le « Appuyez sur n'importe quelle touche pour continuer…" Appuyez sur n'importe quelle touche pour lancer l'installation de Windows.
- Sur l'écran suivant, entrez vos préférences - Langue à installer, format d'heure et de devise, clavier ou méthode de saisie. Clique le Suivant pour continuer.
- Ensuite, cliquez sur le Réparer votre ordinateur option en bas.
- Sur l'écran suivant, sélectionnez le Résolution des problèmes option.
- Sous « Dépannage », sélectionnez Options avancées.
- Ensuite, sélectionnez le Invite de commandes parmi les options proposées.
- Dans la fenêtre d'invite de commande, tapez ou copiez et collez les commandes suivantes une par une. Appuyez également sur la touche Entrée après chaque commande.
C:cd windows/system32/copy c:\windows\system32\dllcache\smss.exe
- Redémarrez votre système et vérifiez si le problème persiste.
5. Restaurer Windows
Si les méthodes ci-dessus ne fonctionnent pas, restaurer Windows à un état antérieur lorsque tout fonctionnait correctement peut être efficace. Cette fonctionnalité restaure les paramètres système, les pilotes et les programmes installés à un état antérieur sans affecter les fichiers personnels.
Suivez les étapes de synthèse:
- Redémarrez votre PC plusieurs fois pour le lancer en mode réparation automatique.
- Choisissez le Dépannage option.
- Ensuite, sélectionnez le Options avancées.
- Sous les « Options avancées », sélectionnez restauration du système.
- Cliquez Suivant pour commencer le processus.
- Choisissez un point précédemment enregistré. S'il y en a plusieurs, sélectionnez le plus ancien.
- Cliquez Finition pour confirmer le point de restauration sélectionné et terminer le processus.
6. Réinitialiser les fenêtres
En dernier recours, la réinitialisation de Windows réinstalle le système d'exploitation tout en conservant vos fichiers personnels intacts. La réinitialisation résout potentiellement des problèmes système profondément enracinés.
Voici les étapes:
- Démarrez votre PC dans Mode de réparation automatique en le redémarrant plusieurs fois.
- Sélectionnez le Résolution des problèmes option.
- Sous la fenêtre « Dépannage », cliquez sur le Réinitialiser ce PC option.
- Sur l'écran suivant, choisissez si vous souhaitez conserver vos fichiers ou tout supprimer. Pour un nouveau départ, je vous recommande de sélectionner le Supprimer tout option. Cela éliminera le risque que des fichiers infectés ou corrompus restent sur votre système.
- Ensuite, sélectionnez la manière dont vous souhaitez réinstaller Windows.
- Dans la dernière étape, cliquez sur le Réinitialiser bouton pour terminer le processus.
Vous pourriez également être intéressé par:
Résumé
0x0000006F SESSION3_INITIALIZATION_FAILED peut être un problème difficile, mais avec de la patience et les bonnes étapes, il peut être résolu.
De la mise à jour de Windows à l'exécution d'outils de diagnostic tels que SFC et chkdsk, en passant par le remplacement manuel de fichiers spécifiques, il existe plusieurs façons de résoudre ce problème. J'espère que l'un d'entre eux a fonctionné pour vous et que votre ordinateur fonctionne à nouveau correctement.
Mon expérience personnelle avec cette erreur m'a appris l'importance d'une maintenance régulière du système. Assurez-vous donc toujours que les pilotes, les logiciels et le système d’exploitation de votre appareil sont mis à jour.