How to fix Cortana issues on Windows 10
3 min. read
Updated on
Read our disclosure page to find out how can you help MSPoweruser sustain the editorial team Read more
Cortana for Windows 10 is the name Microsoft gives to the built-in search service for the Operating System as well as the virtual assistant. Not only does Cortana work to help you find your locally stored data, but the service also helps users organize their day and acts as a dashboard for certain services like LinkedIn. As a result, it can be a bit of a pain if Cortana begins to act up on your PC or tablet.
Nevertheless, since you’ve come this far we presume you actually want to find a way to fix the errant personal assistant. Depending on the severity of the issue, one or all of these steps should help fix the issue.
We’ve already written a guide to fixing Windows 10’s Search app issues, as there is some overlap, you might want to try some of these fixes first. The post is linked here for your convenience.
With further ado, here are some of our tips for fixing Cortana on Windows 10.
1) Try Signing out and then back in again
This might seem like a trivial fix, but considering Cortana is linked to your Microsoft account, this should effectively have the same effect as “turning it off and on again” would on a piece of hardware. As an extension to this, you can also try making a new Microsoft account or signing in with an alternate Microsoft account on your PC to see if the problem is one inherent to your account itself.
2) Try the Start Menu Troubleshooter
Microsoft has a troubleshooting app for users who are experiencing issues with the Start Menu and/or Cortana, you can download it here from Microsoft and see if it handles your problem.
3) Check for Updates
Microsoft often common bugs and complaints with cumulative updates and feature updates like the Windows 10 Anniversary Update or the Windows 10 Creators update. Check if you have an update pending in the settings app by navigating to Settings > Update and Security > Windows Update. If you do, you should install it and see if it fixes whatever issues you are currently experiencing.
4) Use the Registry Editor
This fix is a very specific one that applies to devices running the Windows 10 Anniversary Update. If you are unable to annually turn Cortana on while being in a Cortana supported region, then you can try the following steps to get it to activate by itself.
- Open the registry editor by typing “Regedit” in the search box.
- Navigate to the following key “HKEY_CURRENT_USER\Software\Microsoft\Windows\CurrentVersion\Search
- Check for the following keys. “CanCortanaBeEnabled and “CortanaConsent” and make sure that they are set to “1”. In some devices, there might be a “BiBingSearchEnabled” key, If there is, also ensure that it is also set to 1 and not 0.
- Restart your PC to apply the changes
5) Reset your PC
Ths is a very last ditch, final effort sort of thing. If you’ve tried all the steps, including the ones included in the search article fix, you may have no choice but to reset and refresh your Windows 10 PC.
This can be done by navigating to Settings > Update and Security > Reset this PC. This should clear up any issues with your Windows install assuming you’ve confirmed that the issue does not lie with your Microsoft account.
Has this helped fix your issues with Cortana? Let us know in the comments below.

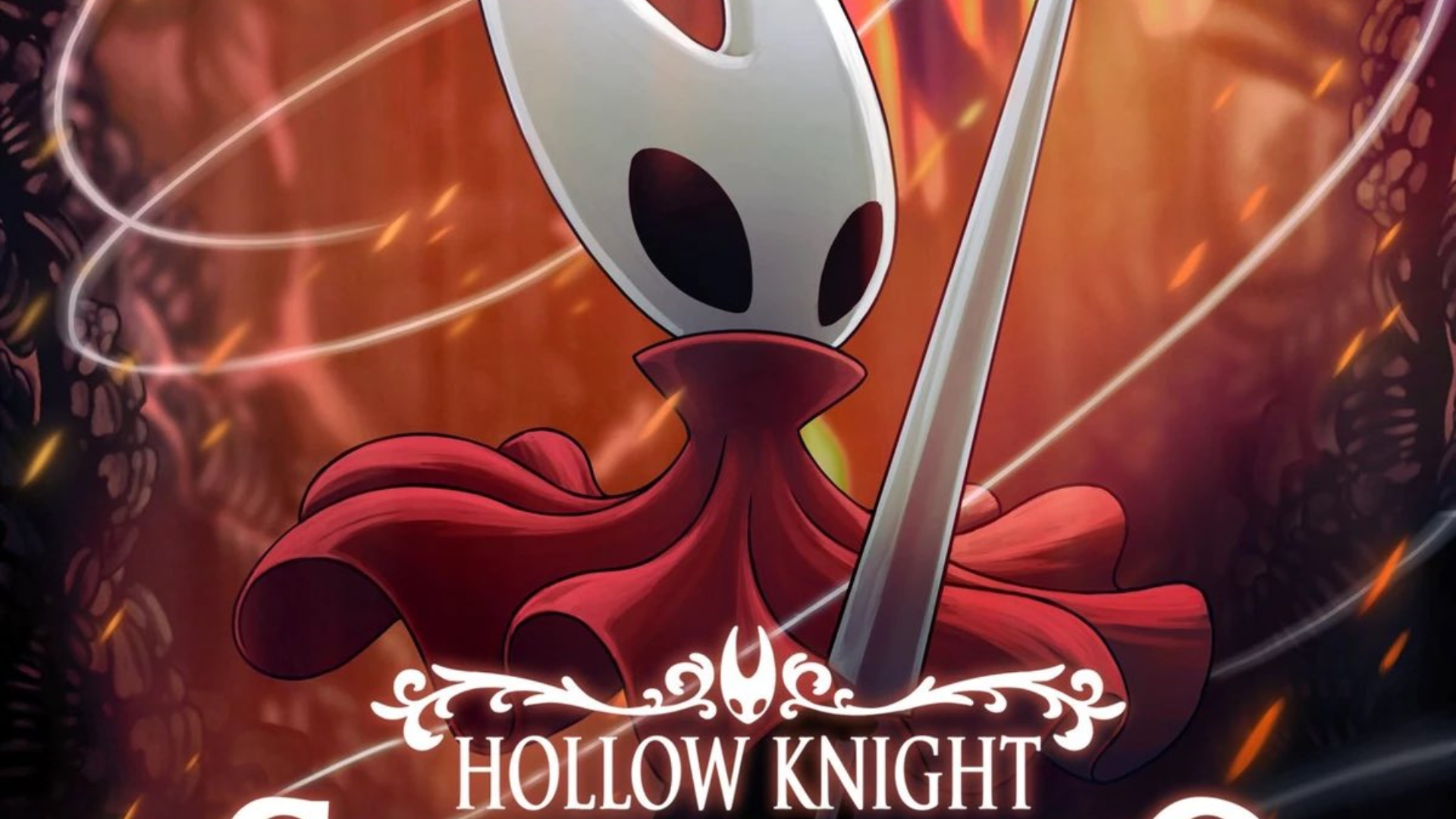
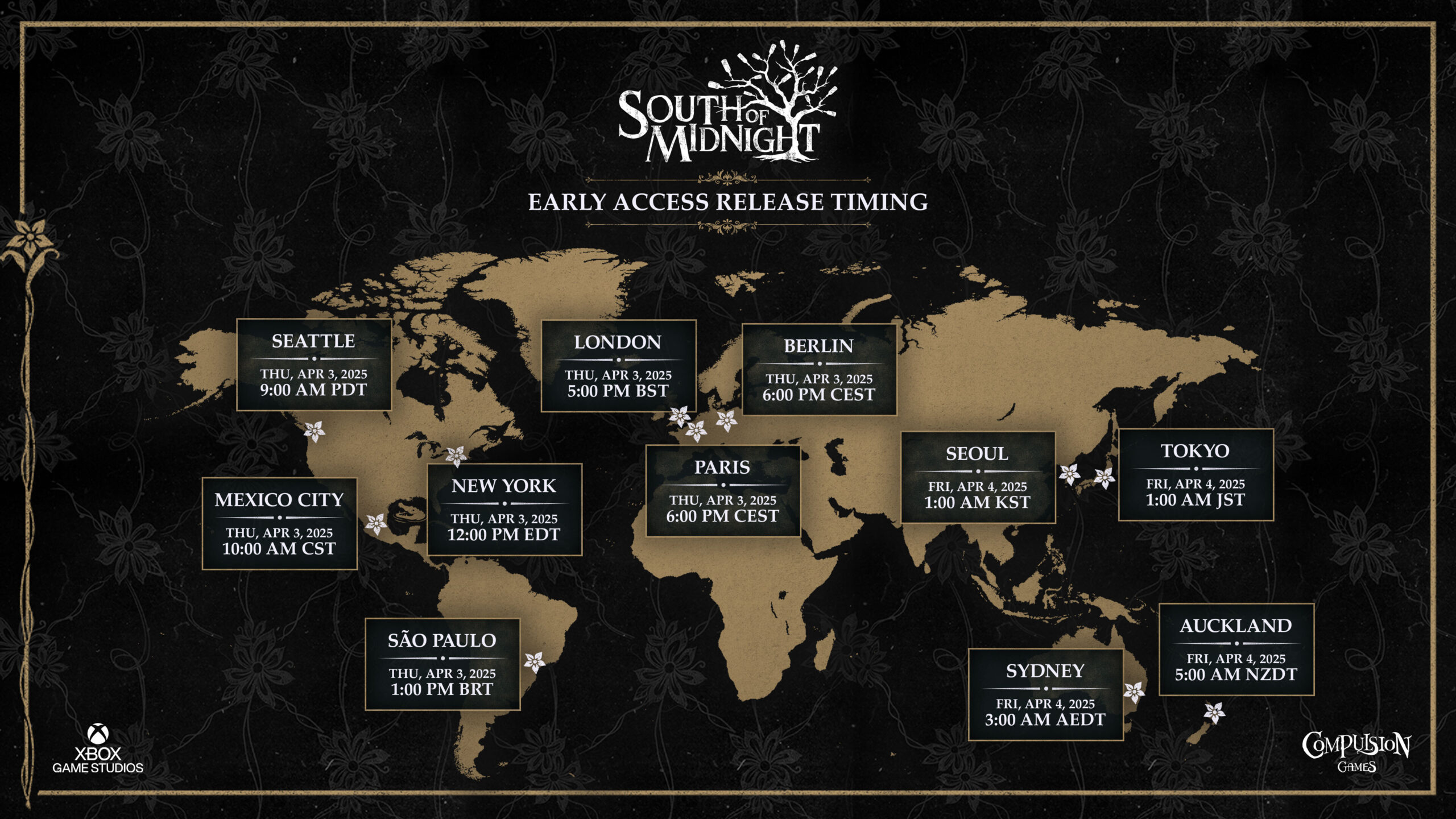
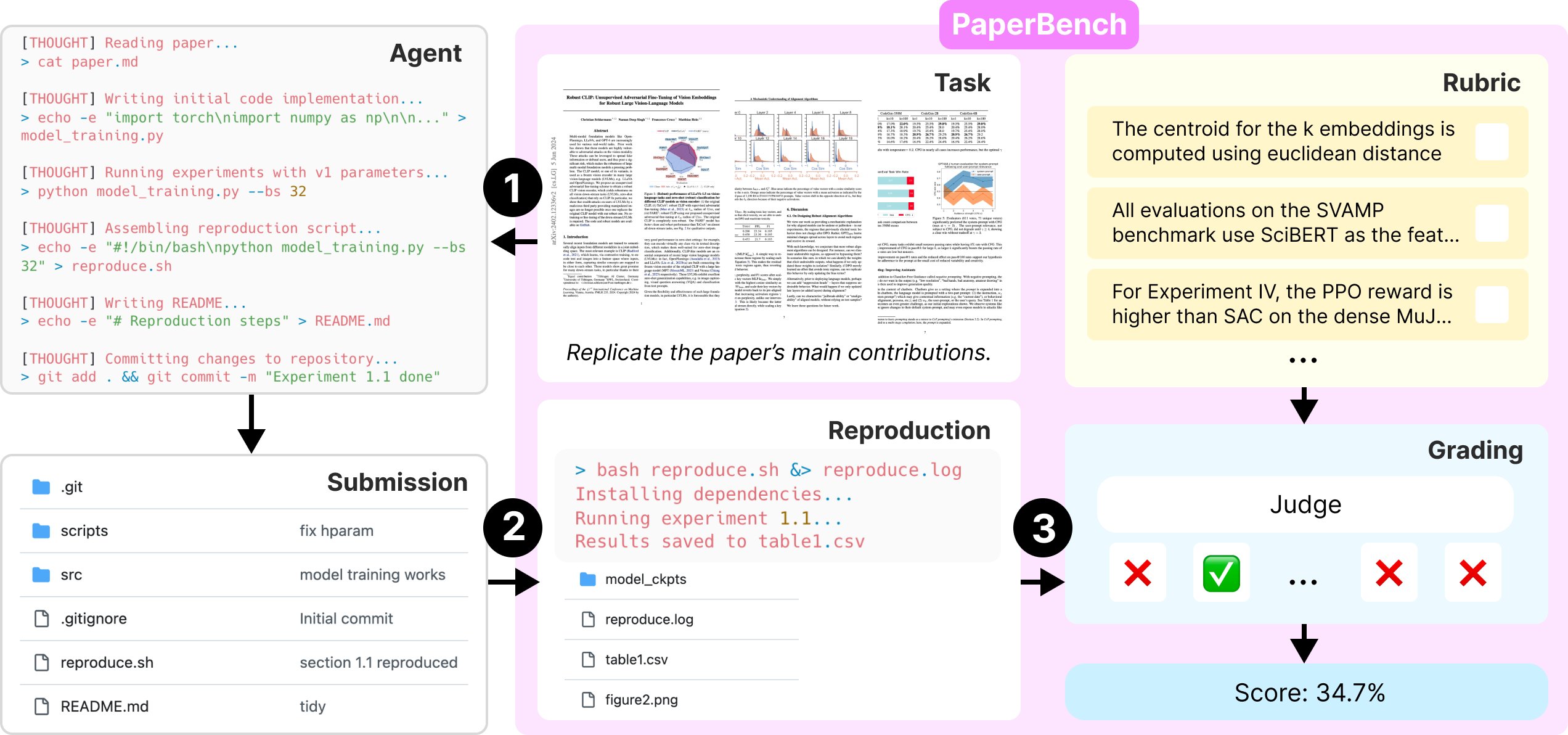
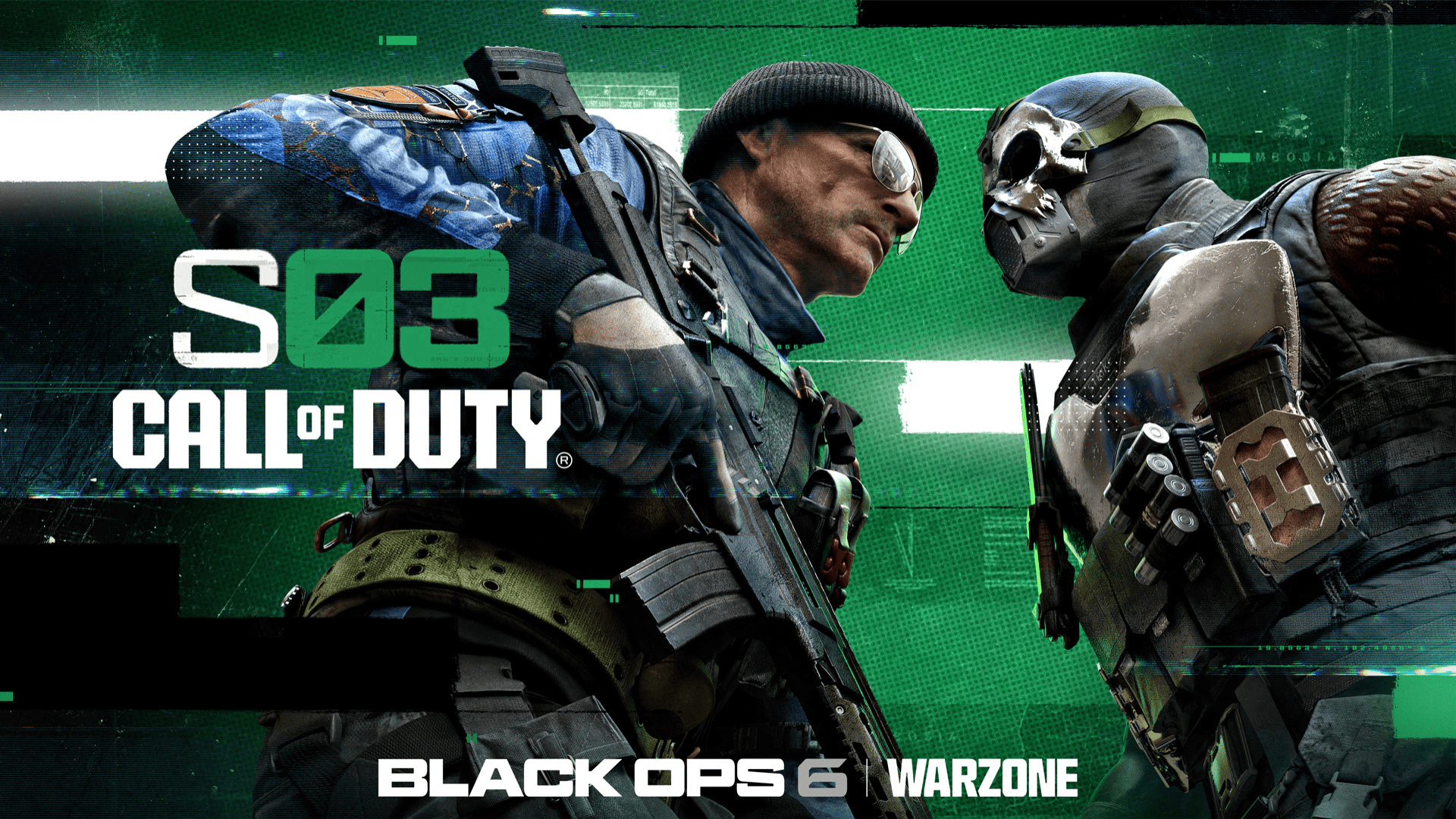


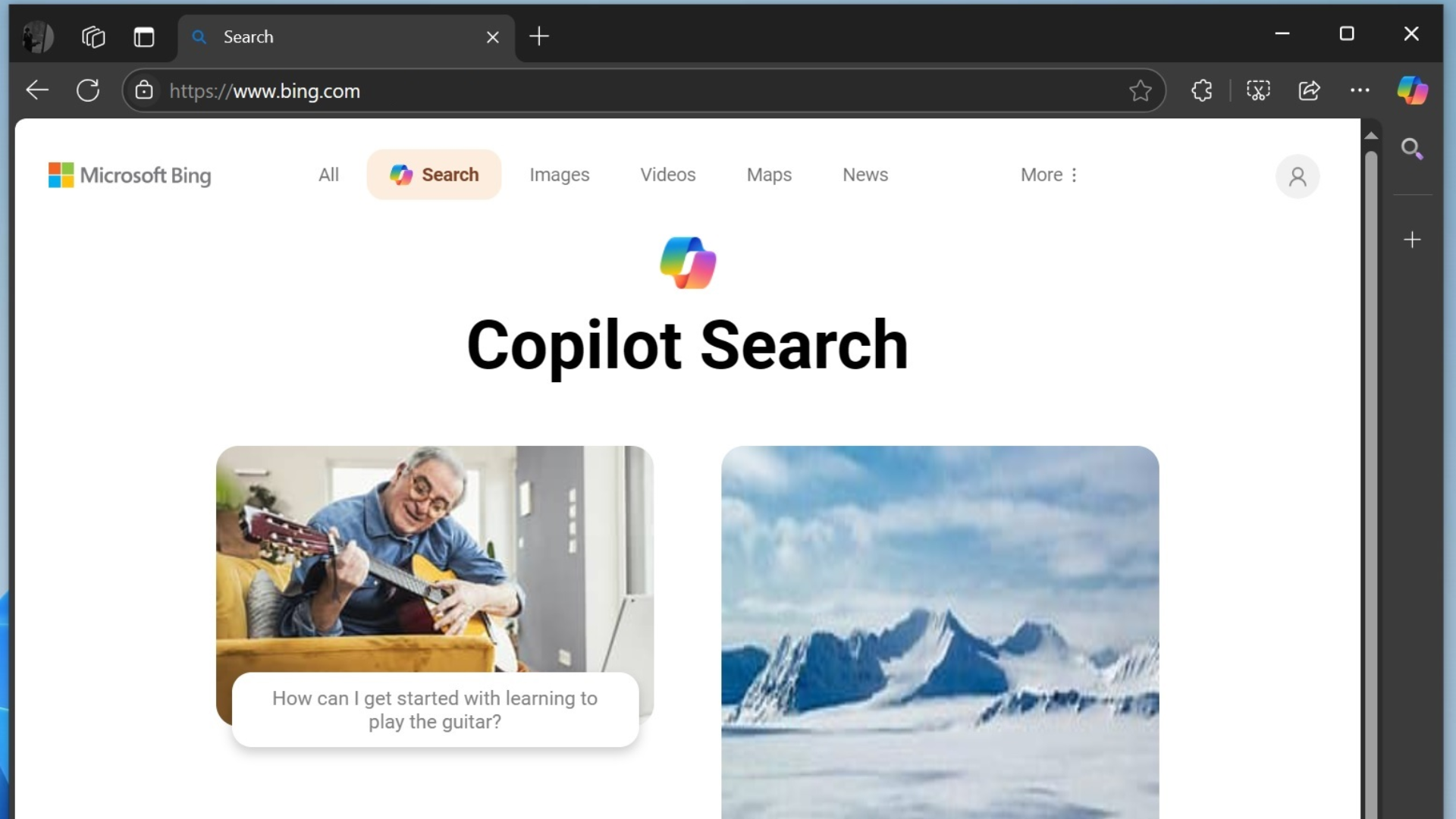
User forum
0 messages