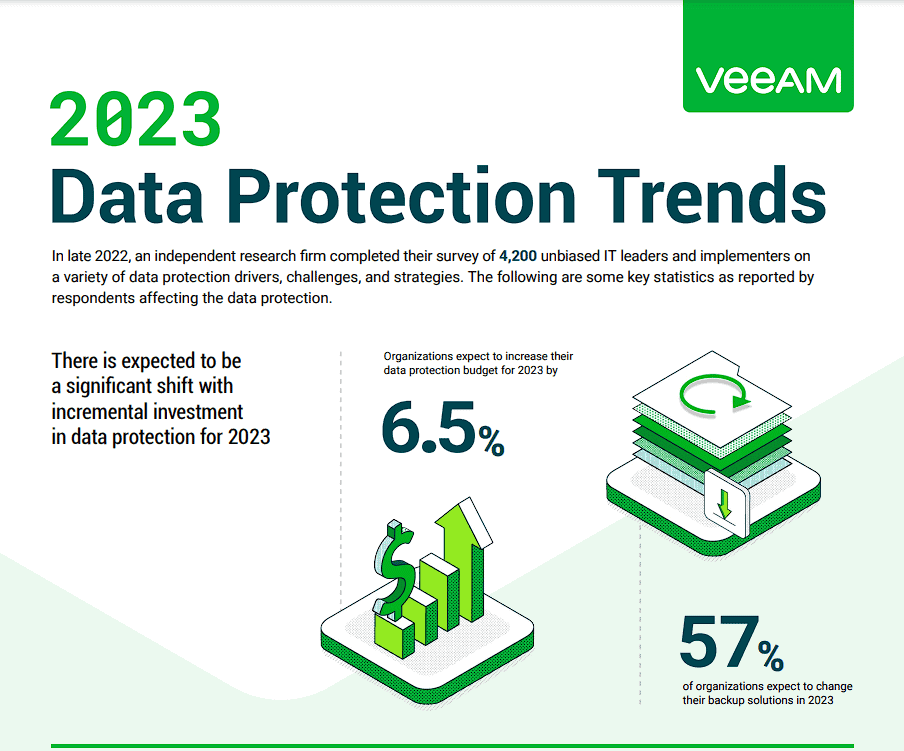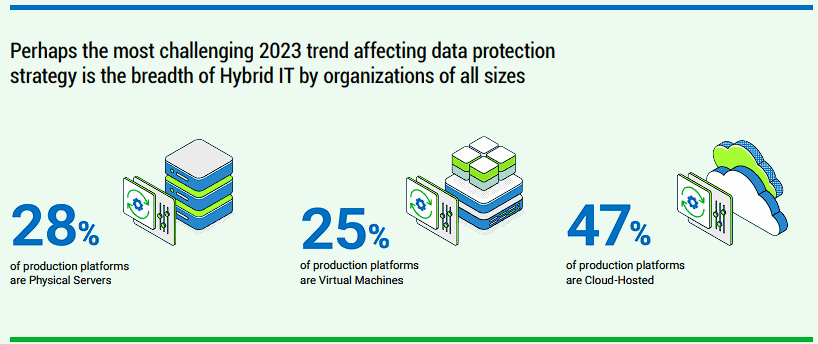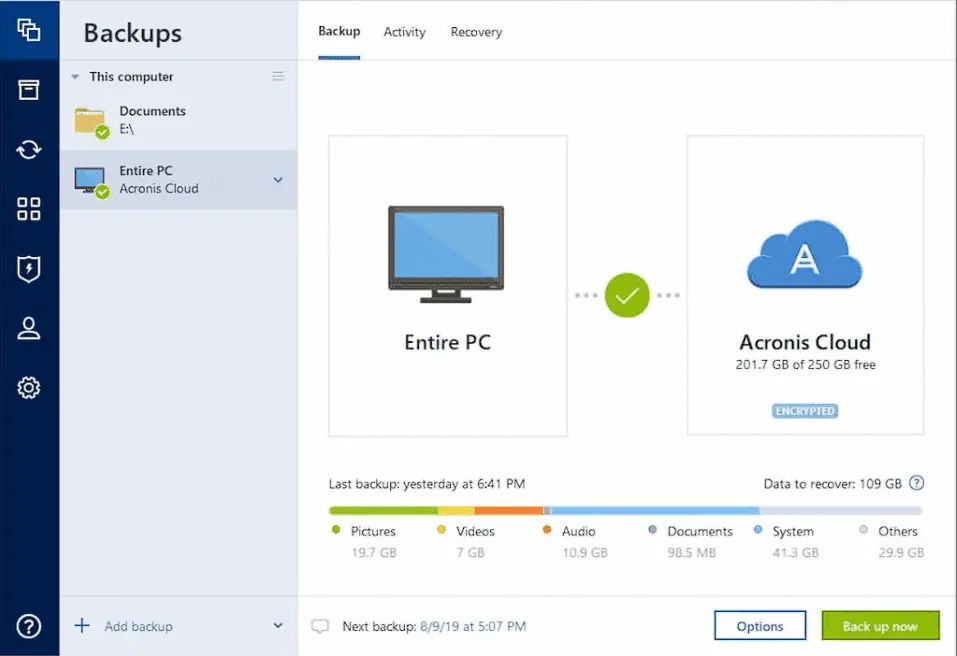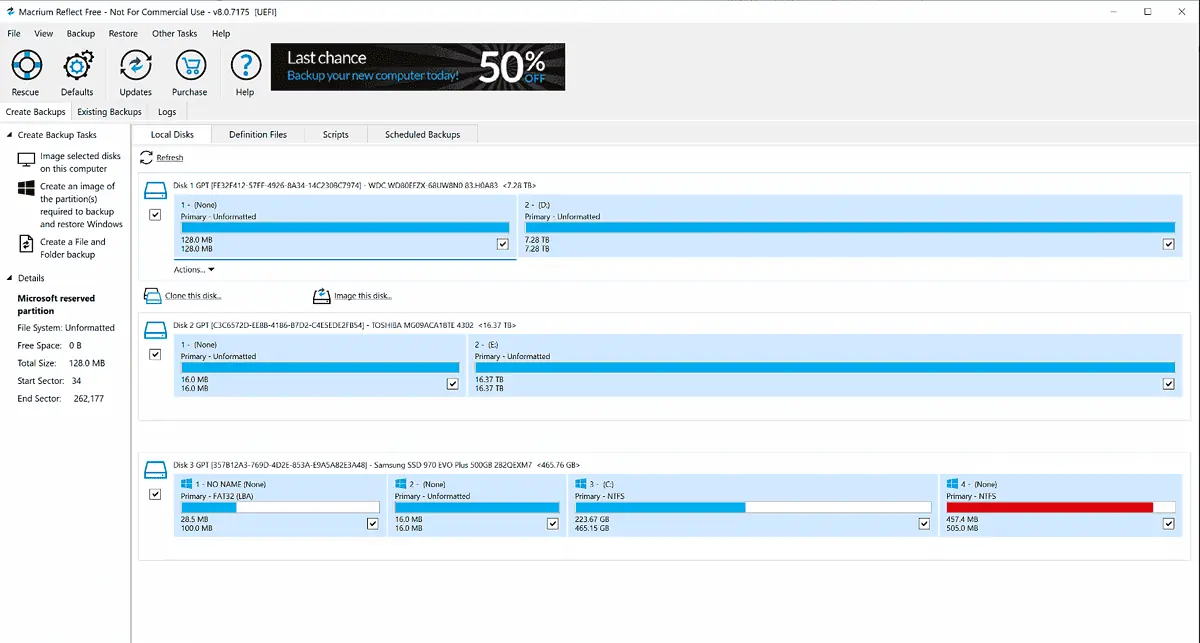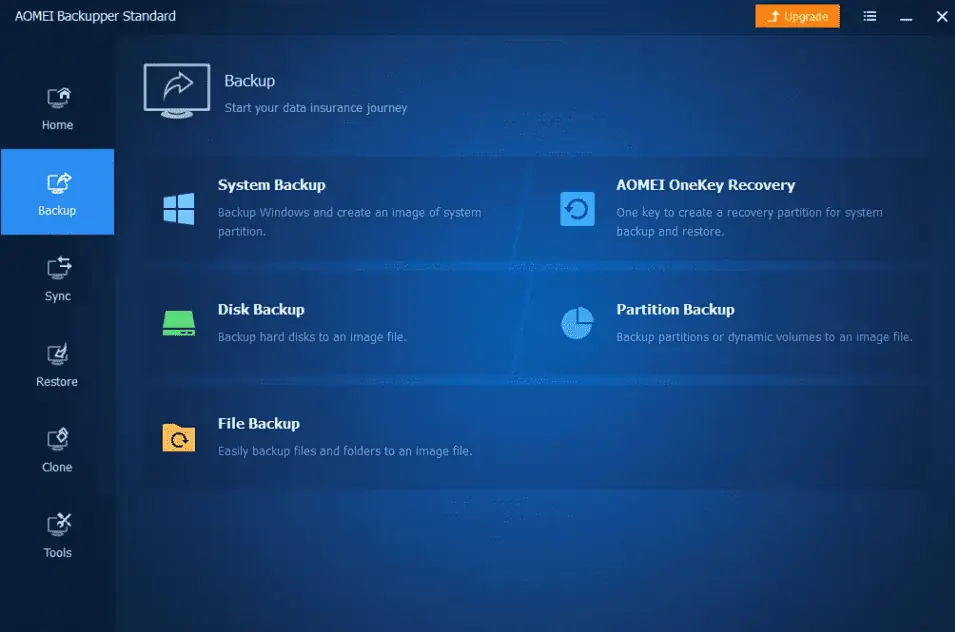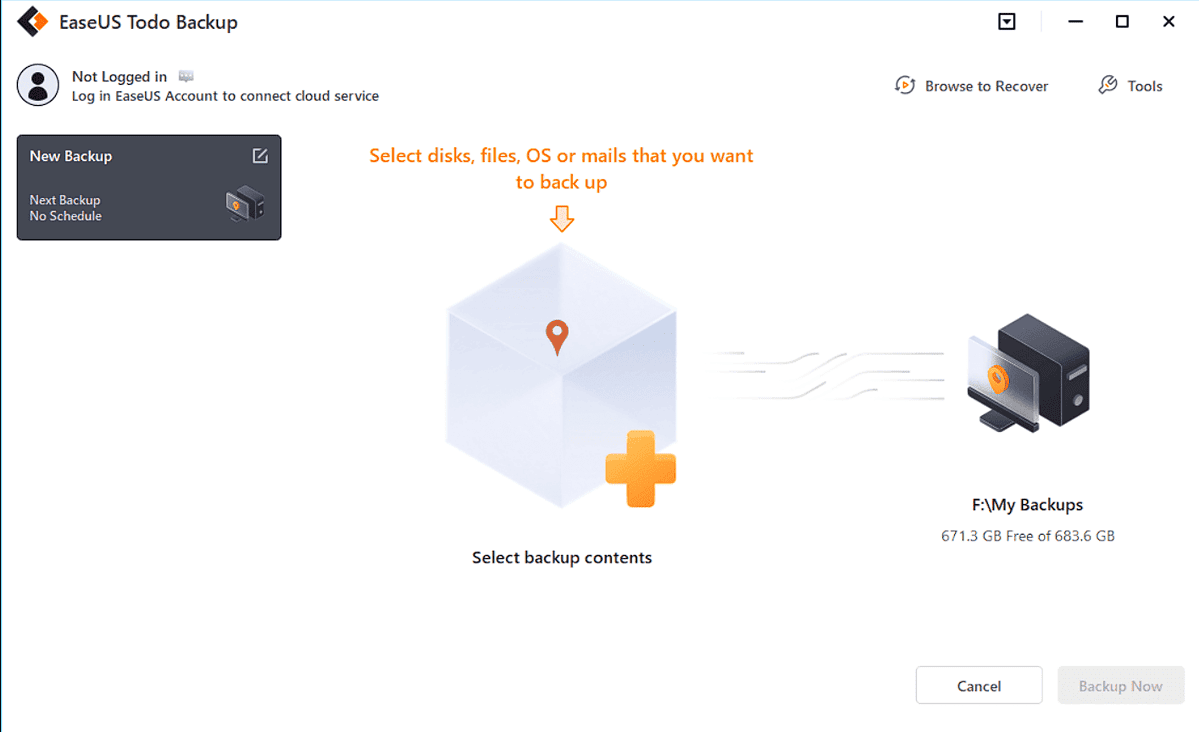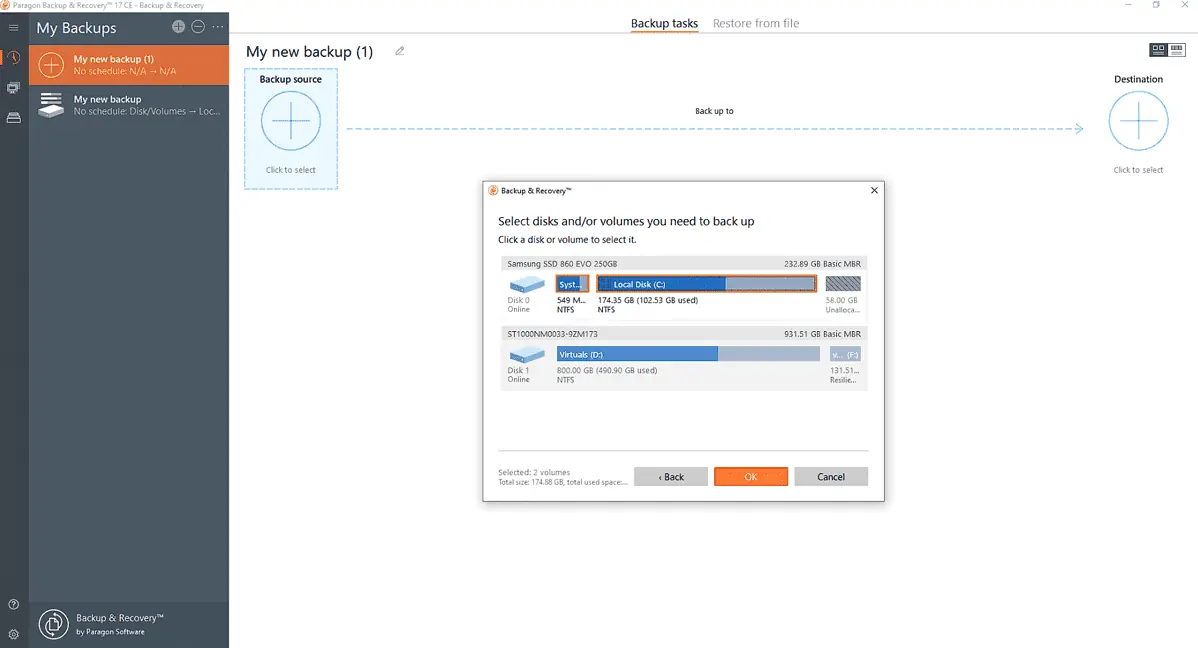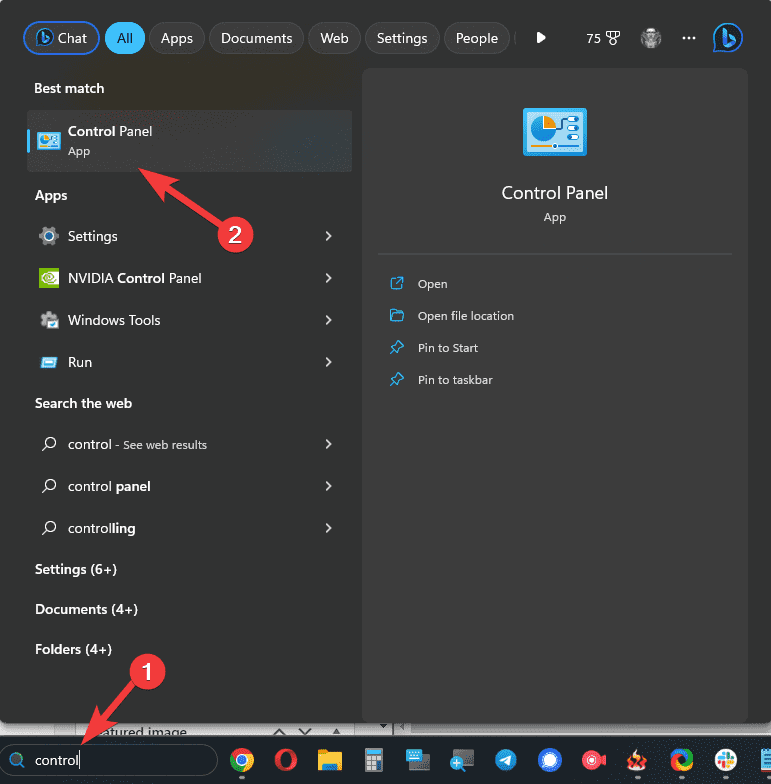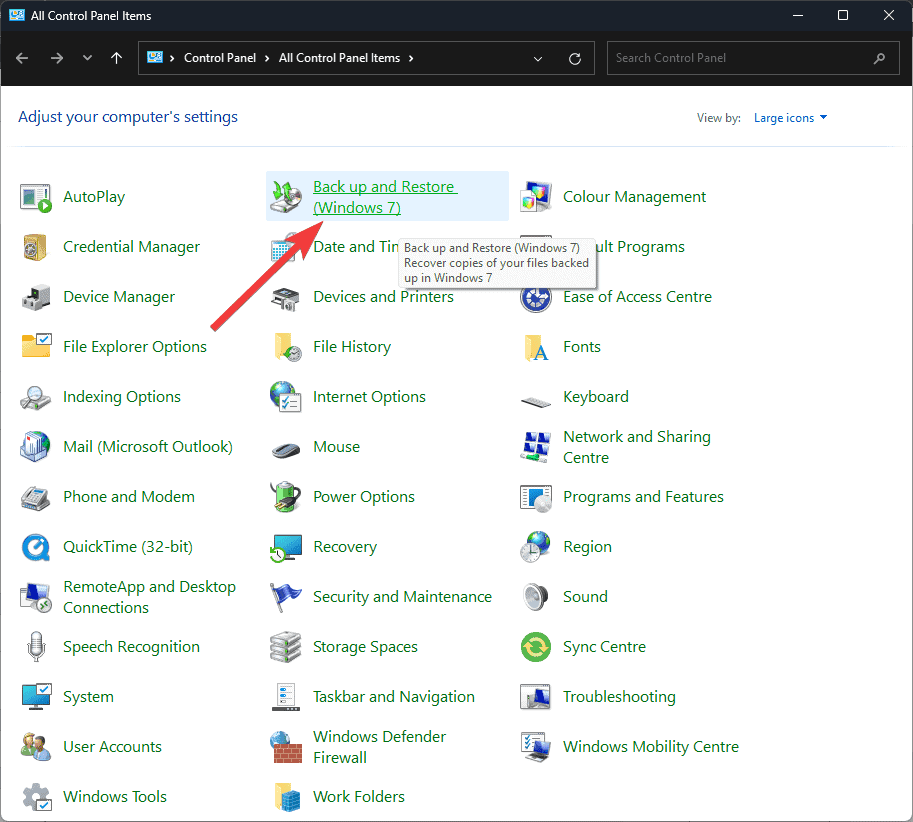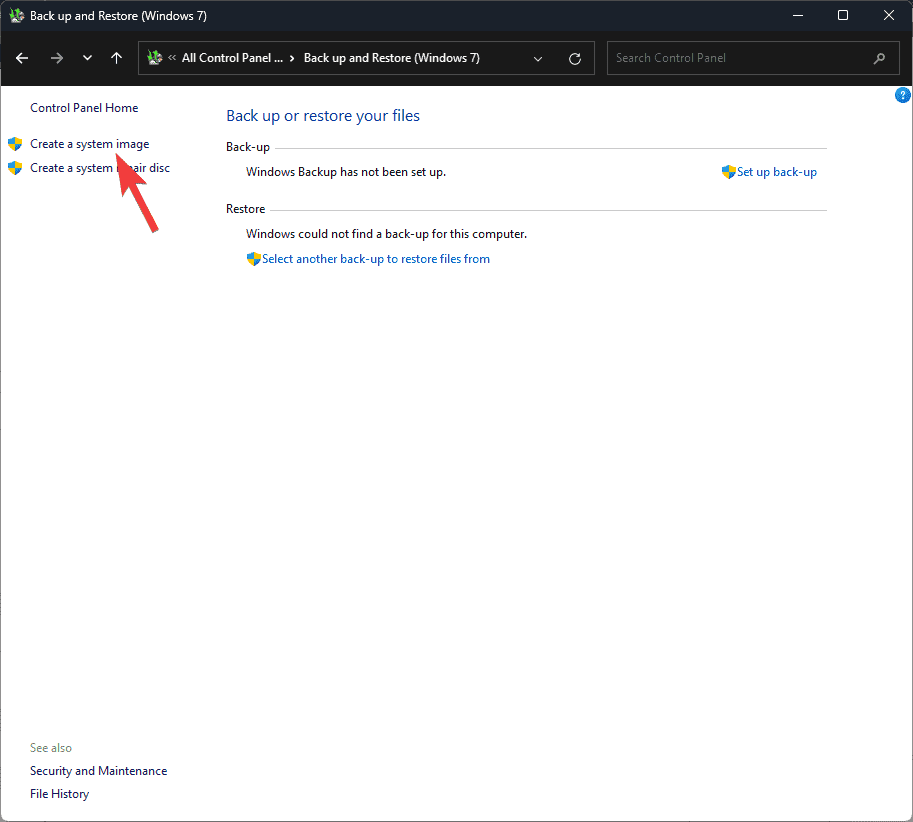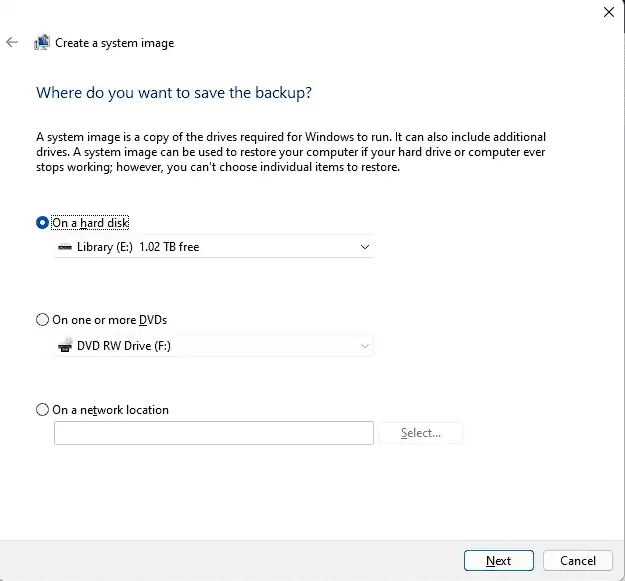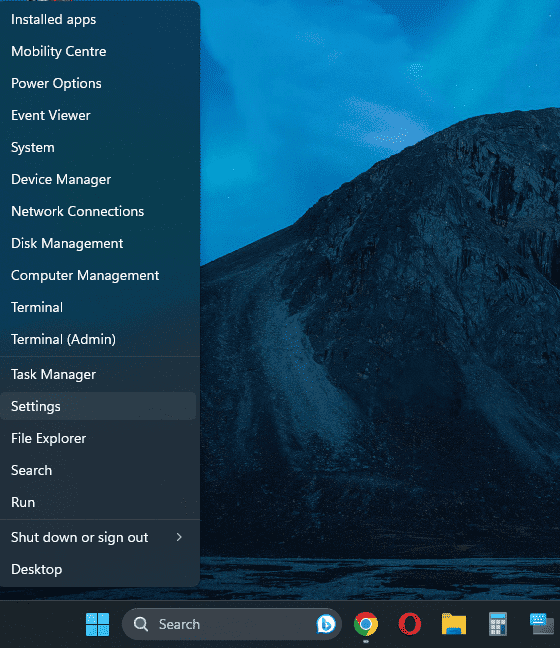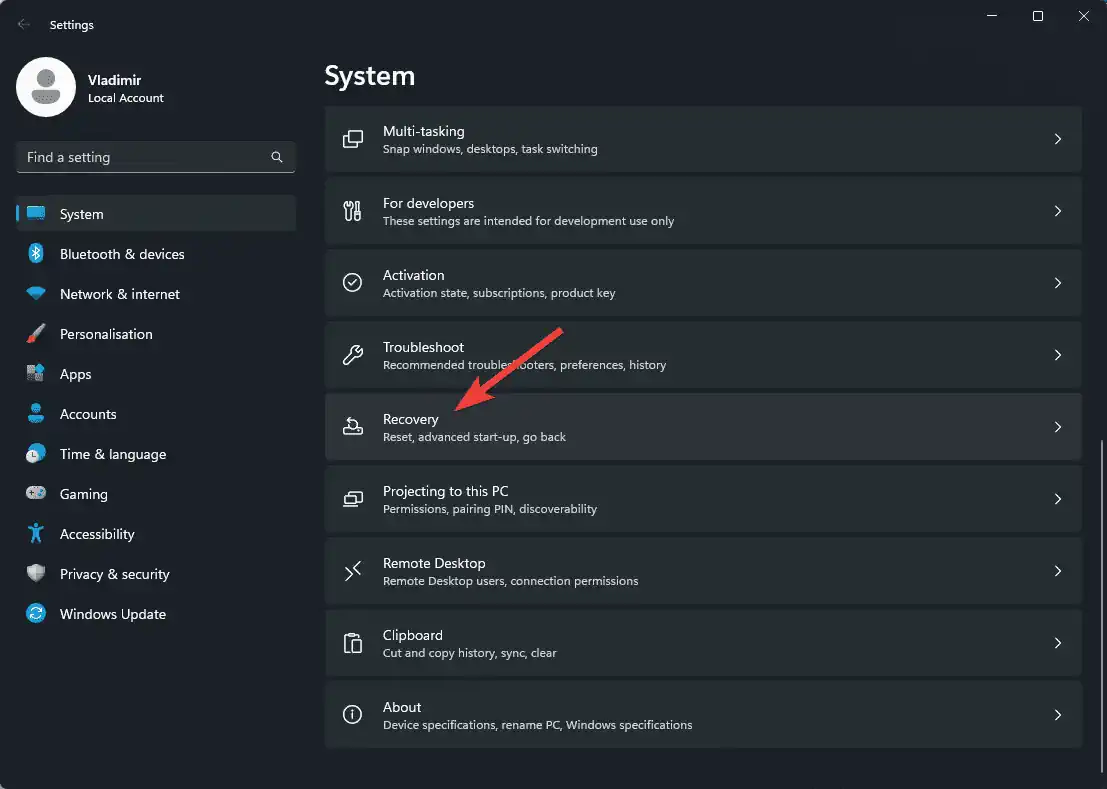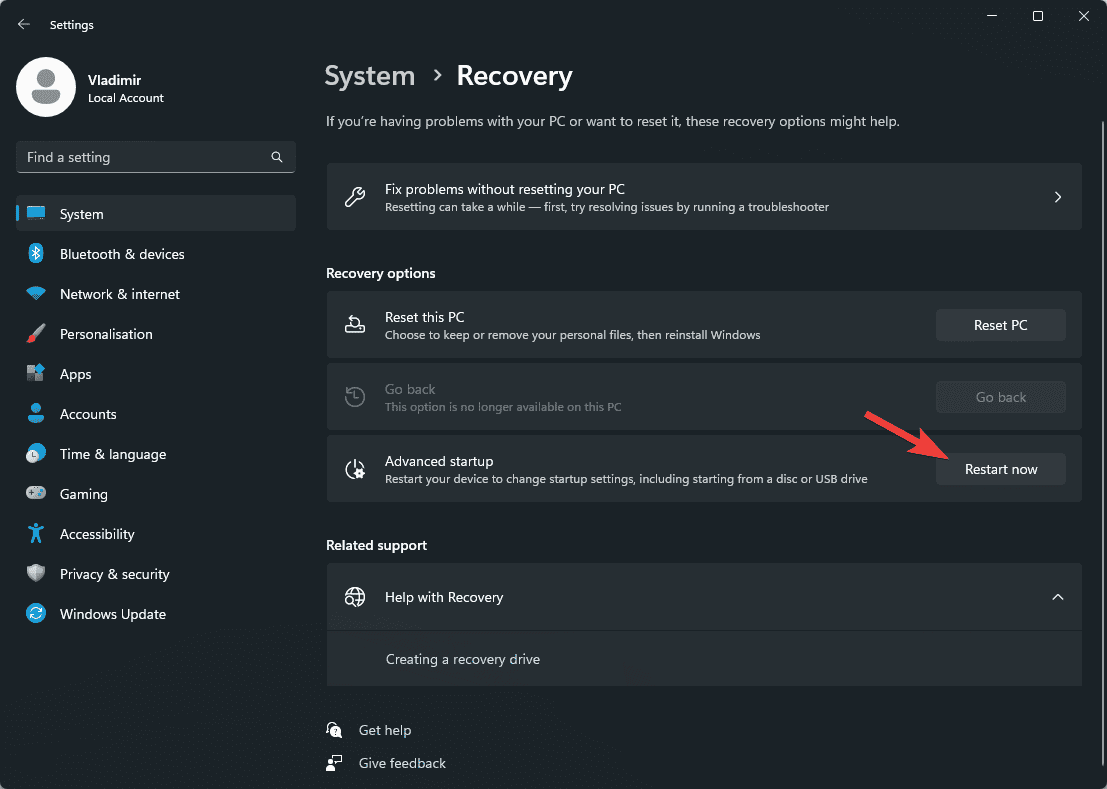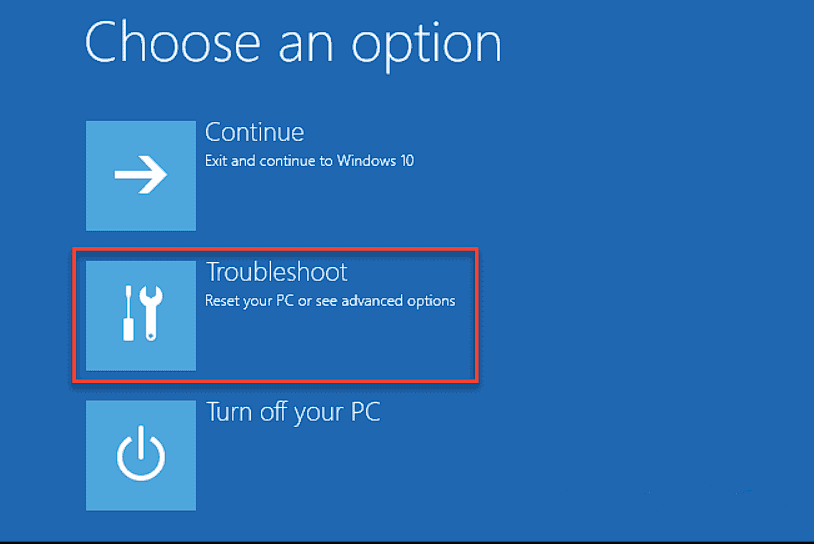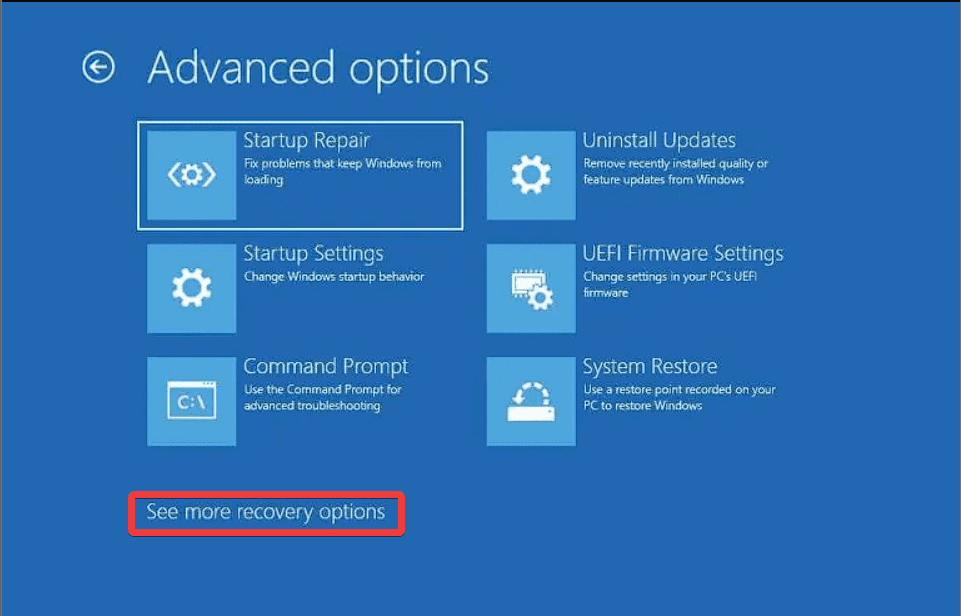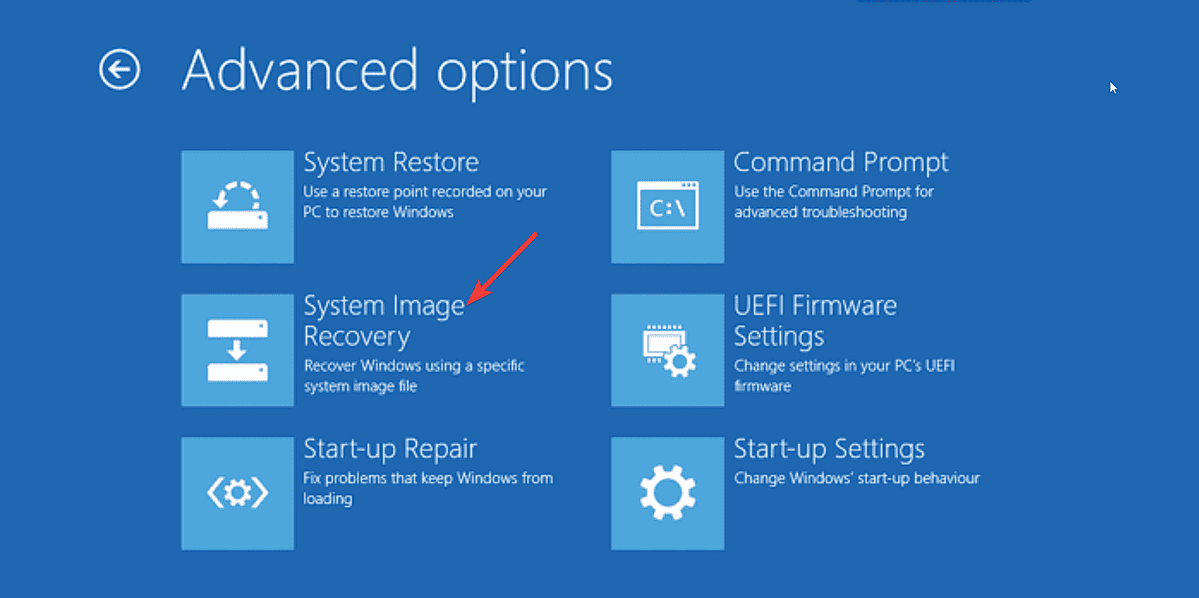Windows 11 -kuvien varmuuskopiointiohjelmisto: 5 parasta vuonna 2024
5 min. lukea
Päivitetty
Lue ilmoitussivumme saadaksesi selville, kuinka voit auttaa MSPoweruseria ylläpitämään toimitustiimiä Lue lisää
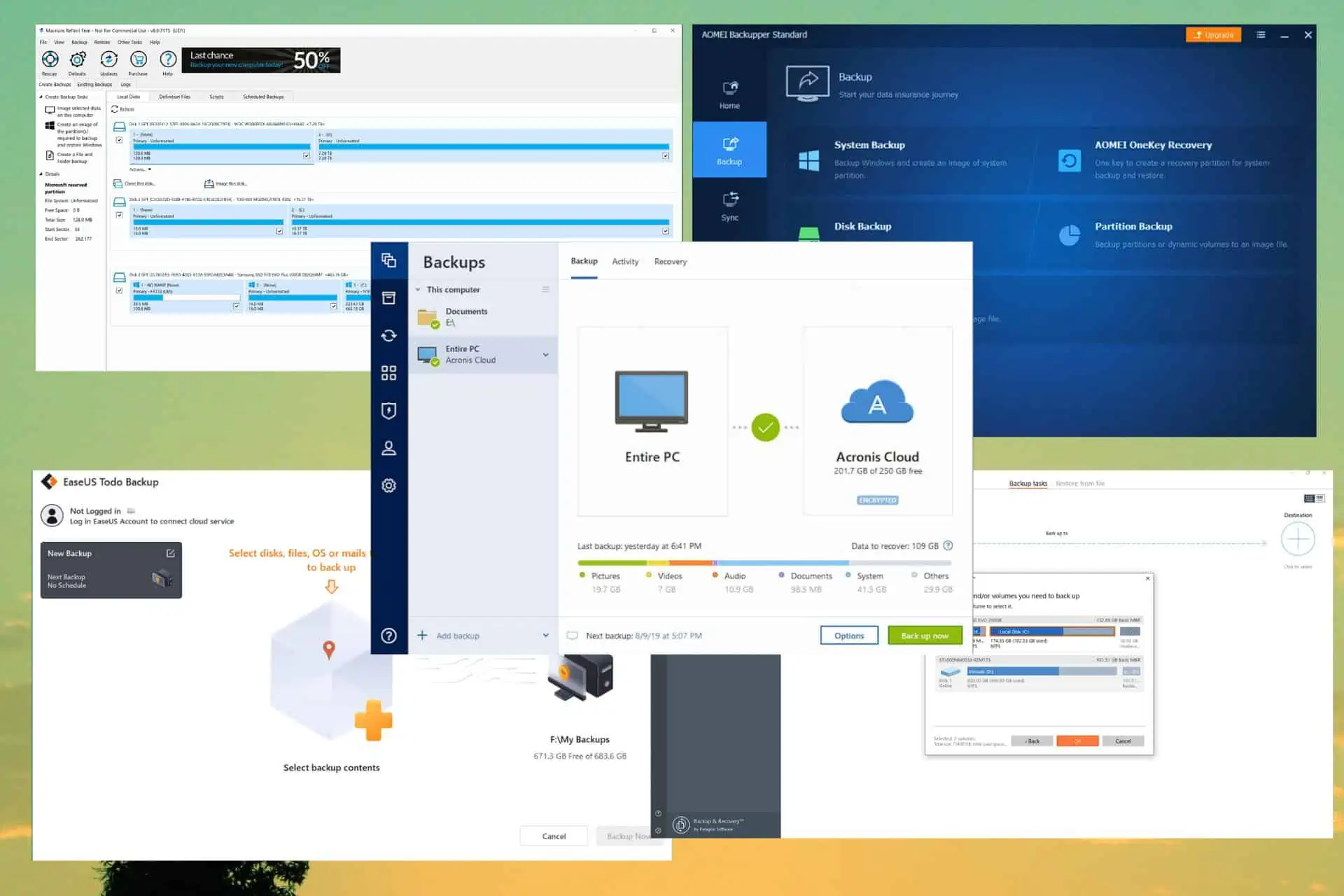
Tässä artikkelissa tarkastellaan markkinoiden parhaita Windows 11 -kuvan varmuuskopiointiohjelmistovaihtoehtoja. Windows 11:n niin monien uusien ominaisuuksien ja parannusten ansiosta käyttäjillä on oltava luotettava kuvien varmuuskopiointiohjelma tietojen ja järjestelmän suojaamiseksi.
Tutkimusprosessimme aikana törmäsimme 2023 Data Protection Trends -artikkeli Veeamilta, joka kattaa mielenkiintoisia tietoja:
Ennen kuin perehdymme tiettyihin ohjelmistoratkaisuihin, tarkastellaan kuvan varmuuskopiointiohjelmiston merkitystä Windows 11 -käyttäjille. Tietojen menetys ja järjestelmän epävakaus voivat johtua laitteiston toimintahäiriöistä, virushyökkäyksestä, järjestelmän kaatumisista ja muista odottamattomista olosuhteista.
Ohjelmiston, joka tuottaa kokonaisia kopioita käyttöjärjestelmästäsi, sovelluksistasi, asetuksistasi ja tiedoistasi, voit palauttaa kaiken ennalleen, jos ongelmia ilmenee.
Vertailu Taulukko
| Tuotteemme | Varmuuskopionopeus | Storage Options | Suojausominaisuudet | Tekninen tuki |
|---|---|---|---|---|
| Acronis Cyber Protect kotitoimisto | Nopea | Pilvi + ulkoiset asemat | Ransomware Protection | Erinomainen |
| Macrium Reflect | Nopea | Ulkoiset asemat + verkko | Rajoitettu ilmainen versio | Riittävä |
| AOMEI Backupper | kohtalainen | Pilvi + ulkoiset asemat | Perussalaus | hyvä |
| EASEUS Todo Backup | Nopea | Ulkoiset asemat + verkko | Perussalaus | Rajoitettu ilmainen versio |
| Paragon varmuuskopiointi ja palautus | kohtalainen | Pilvi + ulkoiset asemat | Edistynyt salaus + Ransomware-suojaus | Rajoitettu ilmainen versio |
1. Acronis Cyber Protect kotitoimisto - Kaiken kaikkiaan paras
Acronis Cyber Protect kotitoimisto on tunnettu ja luotettava varmuuskopiointiohjelmisto, joka tarjoaa Windows 11 -käyttäjille täydellisen tietoturvan. Käyttäjäystävällisen käyttöliittymän ansiosta aloittelevat ja kokeneet käyttäjät voivat käyttää sitä ilman ongelmia.
Voit myös käyttää ohjelmistoa asteittainen varmuuskopiointiin säästääksesi aikaa ja tilaa tai koko järjestelmäkuvia.
Plussat
- Käyttäjäystävällinen käyttöliittymä helposti käytettävissä olevilla vaihtoehdoilla
- Sisältää nopean ja tehokkaan varmuuskopiointiprosessin
- Mahdollistaa pilvitallennusintegraation
- Sisältää ransomware-suojauksen
MIINUKSET
- Täysi versio saattaa olla liian kallis joillekin käyttäjille
Hanki Acronis Cyber Protect Home Office
2. Macrium Reflect – Erinomainen kloonauskyky
Macrium Reflect on Windows-käyttäjien suosima vaihtoehto ylivoimaisten levyn kloonaus- ja kuvantamisominaisuuksiensa vuoksi. Laaja joukko ihmisiä voi käyttää ohjelmistoa, koska sillä on ilmaisia ja premium-versioita.
Plussat
- Saatavilla ilmainen versio tärkeillä varmuuskopiointiominaisuuksilla
- Erinomaiset levyn kloonausominaisuudet
- Tarjoaa differentiaaliset ja inkrementaaliset varmuuskopiointivaihtoehdot
MIINUKSET
- Ilmaisessa versiossa on vain rajoitettu asiakastuki
3. AOMEI Backupper – Käyttäjäystävällinen ja monipuolinen
AOMEI Backupper on toinen erinomainen kuvien varmuuskopiointiohjelma asiantuntijoille ja aloittelijoille. Käyttäjäystävällinen käyttöliittymä tekee asennuksesta helppoa ja varmuuskopioiden hallinnan nopeasti ja tehokkaasti.
Plussat
- Erinomaisia ominaisuuksia sekä uusille että kokeneille käyttäjille
- Tukee pilvipalvelua ja ulkoista tallennustilaa varmuuskopiointia varten
- Hinta on kohtuullinen
MIINUKSET
- Ilmainen versio sisältää vain vähemmän edistyneitä ominaisuuksia
4. EASEUS Todo Backup – Yksinkertainen ja tehokas
EASEUS Todo Backup tarjoaa käyttäjille käyttäjäystävällisen käyttöliittymän ja yksinkertaisen varmuuskopiointimenetelmän. Tämä tekee tästä ohjelmistosta erinomaisen uusille käyttäjille. Riippumatta asiantuntemuksen tasosta, voit tehdä differentiaali-, lisä- ja täydellisiä varmuuskopioita.
Plussat
- Helppo varmuuskopiointiprosessi
- Käyttäjäystävällinen käyttöliittymä
- Voi auttaa levyn kloonauksessa, järjestelmän siirrossa jne.
MIINUKSET
- Ilmaisessa versiossa on useita varmuuskopiointirajoituksia
5. Paragon varmuuskopiointi ja palautus – Edistynyt ja turvallinen
Tehokäyttäjät ja muut ammattilaiset hyötyvät siitä merkittävästi Paragon varmuuskopiointi ja palautus, erinomainen kuvien varmuuskopiointiohjelmisto Windows 11:lle. WinPE-palautusmedian tekeminen on yksi monista ohjelman tarjoamista ominaisuuksista.
Plussat
- Se sisältää suuren määrän hyödyllisiä varmuuskopiointi- ja palautusominaisuuksia
- Antaa käyttäjien hyödyntää varmuuskopion virtualisointia
- Voi luoda WinPE-palautustietovälineitä
MIINUKSET
- Se voi olla ylivoimaista aloittelijoille
Hanki Paragon Backup & Recovery
Onko Windows 11:ssä järjestelmäkuvan varmuuskopio?
Kyllä. Windows 11 sisältää järjestelmäkuvan varmuuskopiointitoiminnon, joka voi varmuuskopioida järjestelmäsi kokonaan. Microsoft kuitenkin suosittelee edellä mainittujen kaltaisten kolmannen osapuolen kuvavarmuuskopiointisovellusten käyttöä.
Jos olet epävarma tämän ominaisuuden käyttämisestä, tarkista alla:
Kuinka luoda järjestelmäkuvan varmuuskopio?
- Valitse Aloita -painiketta ja etsi Ohjauspaneeli.
- Avaa se ja napsauta Siirry kohtaan Varmuuskopiointi ja palautus (Windows 7) vaihtoehto.
- Valitse Luo järjestelmän kuva linkki näytön vasemmasta reunasta.
- Valitse, mihin haluat tallentaa varmuuskopiotiedoston.
- Valitse ohjaimet, jotka haluat sisällyttää varmuuskopioon, ja napsauta seuraava.
- Windows alkaa nyt luoda järjestelmäkuvan varmuuskopiota.
Huomautuksia: Kun varmuuskopiointi on valmis, Windows ilmoittaa sinulle.
Kuinka palauttaa järjestelmäkuvan varmuuskopio?
- Napsauta hiiren oikealla painikkeella Aloita -painiketta ja valitse Asetukset.
- Vieritä alaspäin ja valitse Elpyminen Järjestelmä-välilehdeltä.
- Valita Käynnistä nyt uudelleen Ishayoiden opettaman Advanced Startup -osio.
- Kun tietokone on käynnistynyt uudelleen, napsauta vianmääritys -kuvaketta ja valitse Lisäasetukset.
- Valitse Katso lisää palautusvaihtoehtoja, ja valitse Järjestelmän Image Recovery.
- Valitse Valitse järjestelmäkuva vaihtoehto, napsauta seuraavaja seuraa näytön tietoja.
Tässä laajassa oppaassa tarkasteltiin kuvien varmuuskopiointiohjelmiston merkitystä Windows 11 -käyttäjille ja esitettiin kattava katsaus viidestä parhaasta ohjelmistovaihtoehdosta.
Tietojemme ja järjestelmien eheyden suojaamisesta tulee yhä tärkeämpää navigoidessamme digitaalisessa maailmassa, ja kuvien varmuuskopiointiohjelmisto tarjoaa hyvän vaihtoehdon, joka antaa meille mielenrauhan.
Jokaisella näistä ohjelmistoratkaisuista on erityisiä etuja tärkeiden tietojesi suojaamisessa ja Windows 11 -järjestelmäsi luotettavuuden takaamisessa.
Ihanteellinen vaihtoehto riippuu viime kädessä ainutlaatuisista tarpeistasi, taloudellisesta tilanteestasi ja teknisen tietämyksen tasosta. Tehdäksesi tietoisen valinnan, harkitse varmuuskopioinnin nopeutta, tallennusmahdollisuuksia, suojausominaisuuksia ja asiakastukea.