Tässä ovat Windows 11:n piilotetut ominaisuudet
3 min. lukea
Julkaistu
Lue ilmoitussivumme saadaksesi selville, kuinka voit auttaa MSPoweruseria ylläpitämään toimitustiimiä Lue lisää

Uudessa Windows 11:ssä on paljon nautittavaa. Uudesta käyttöjärjestelmästä hauskempaa tekee kuitenkin joukko piilotettuja ominaisuuksia, joita voit käyttää siinä ja joita voit käyttää auttamaan työsi tuottavuutta. Jos et ole tietoinen näiden piilotettujen helmien olemassaolosta, voit kokeilla niitä nyt.
Otsikkopalkin ikkunan tärinä
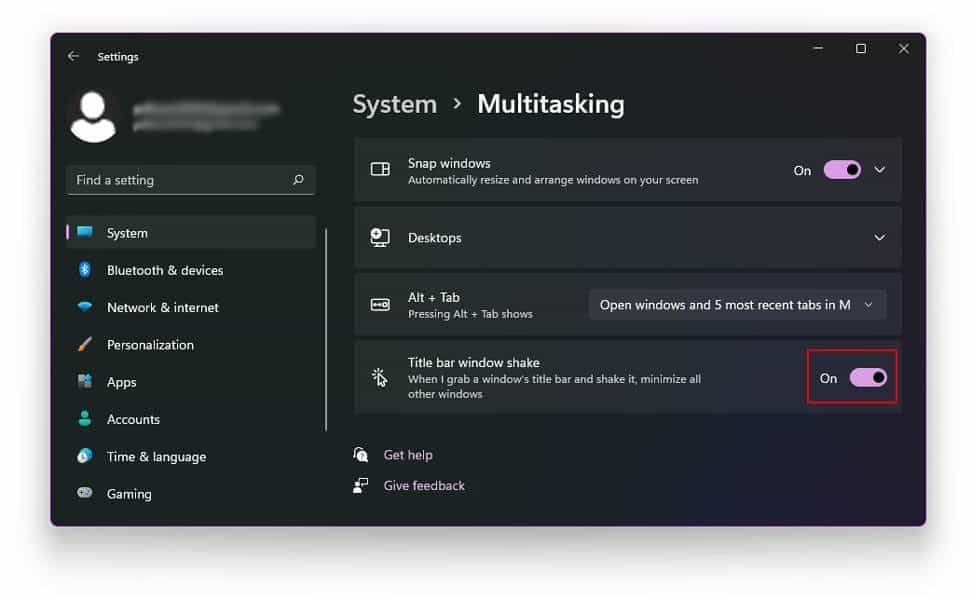
Useiden ikkunoiden avaaminen työskentelyn aikana voi olla silmiinpistävää. Windows 11:ssä on siisti ratkaisu tähän ongelmaan: otsikkopalkin ikkunan tärinä. Tämän piilotetun ominaisuuden avulla voit minimoida ja palauttaa kaikki muut käyttämättömät ikkunat jättäen tarvitsemasi ikkunat koskemattomiksi. Mene vain kohtaan Asetukset, sitten Järjestelmä, Multitasking ja aktivoi otsikkopalkin ikkunan tärinä. Kun se on kytketty päälle, sinun tarvitsee vain napsauttaa ja pitää painettuna käsittelemäsi ikkunan otsikkopalkkia ja ravistaa sitä, niin se minimoi tehokkaasti muut ikkunat.
Toinen aloitusvalikko

Se ei ole paljastuksen iso juttu, mutta on hauskaa tietää, että voit käyttää Käynnistä-valikkoa muillakin tavoilla. Sen lisäksi, että napsautat näytön vasemmassa alakulmassa olevaa Windows-kuvaketta, voit käyttää Käynnistä-valikkoa painamalla Windows-näppäintä + X tai napsauttamalla hiiren kakkospainikkeella Windows-kuvaketta/Käynnistä-painiketta.
Puhdistussuositukset ja akun säästö
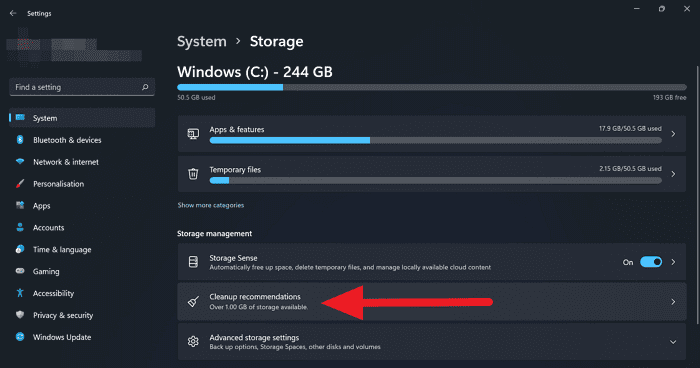
Joidenkin sovellusten pitäminen käynnissä voi hidastaa tietokoneesi suorituskykyä. Windows 11:llä on nopea ratkaisu tähän puhdistussuositusten kautta. Voit aloittaa tilan siivoamisen tarkistamalla ensin kunkin sovelluksen viemän tilan. Siirry ensin kohtaan Asetukset ja napsauta sitten Järjestelmä, tallennustila ja Näytä lisää luokkia. Tämän jälkeen voit siirtyä puhdistussuosituksiin. Tähän liittyen voit myös sulkea taustasovellukset säästääksesi mehua tai tietoja. Siirry kohtaan Asetukset, sitten Järjestelmä, sitten Virta ja akku ja sitten Akun säästö. Tässä asetuksessa voit valita sovellukset, jotka voivat toimia taustalla, ja määrittää, milloin virransäästötoiminto kytkeytyy päälle.
Focus Assist
Me kaikki vihaamme häiriötekijöitä työskennellessämme, joten on hienoa tietää Windows 11:n piilotettu ominaisuus, joka auttaa sinua tässä. Focus Assistin avulla voit piilottaa kaikki ilmoitukset, jotta pysyt laserilla keskittyneenä töihisi. Mene vain kohtaan Asetukset > Järjestelmä > Tarkennusapu. Siellä voit valita kolmesta käytettävissä olevasta vaihtoehdosta: Pois, Priority ja Vain hälytykset. Kun poistat sen käytöstä, saat ilmoituksia sovelluksista ja yhteystiedoista. Sitä vastoin Vain hälytykset -toiminnolla voit silti käyttää herätystä samalla, kun ilmoituksesi piilotetaan. Lopuksi Prioriteetti-asetus mukauttaa saamasi ilmoitukset tekemäsi prioriteettiluettelon avulla. Ja helpottaaksesi toimintaa, voit valita tietyt kellonajat, jolloin ominaisuus aktivoidaan. Voit myös kytkeä sen päälle tai pois päältä, kun laitteesi on koko näytön tilassa tai kun pelaat pelejä.









Käyttäjäfoorumi
0-viestit