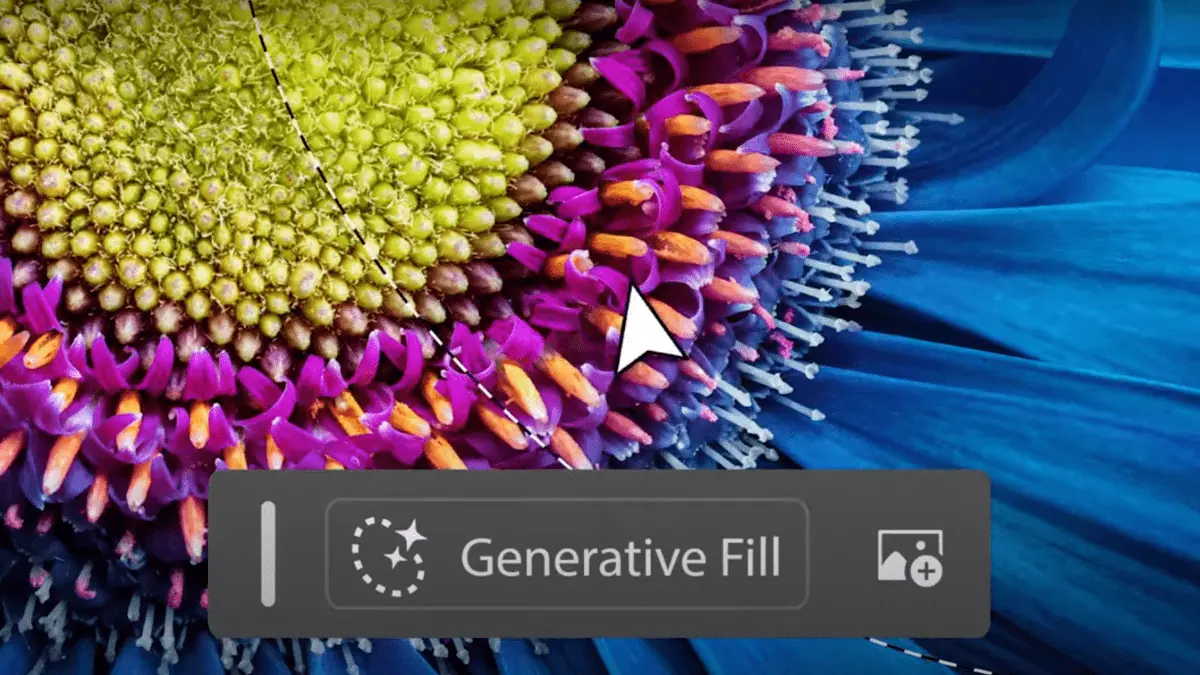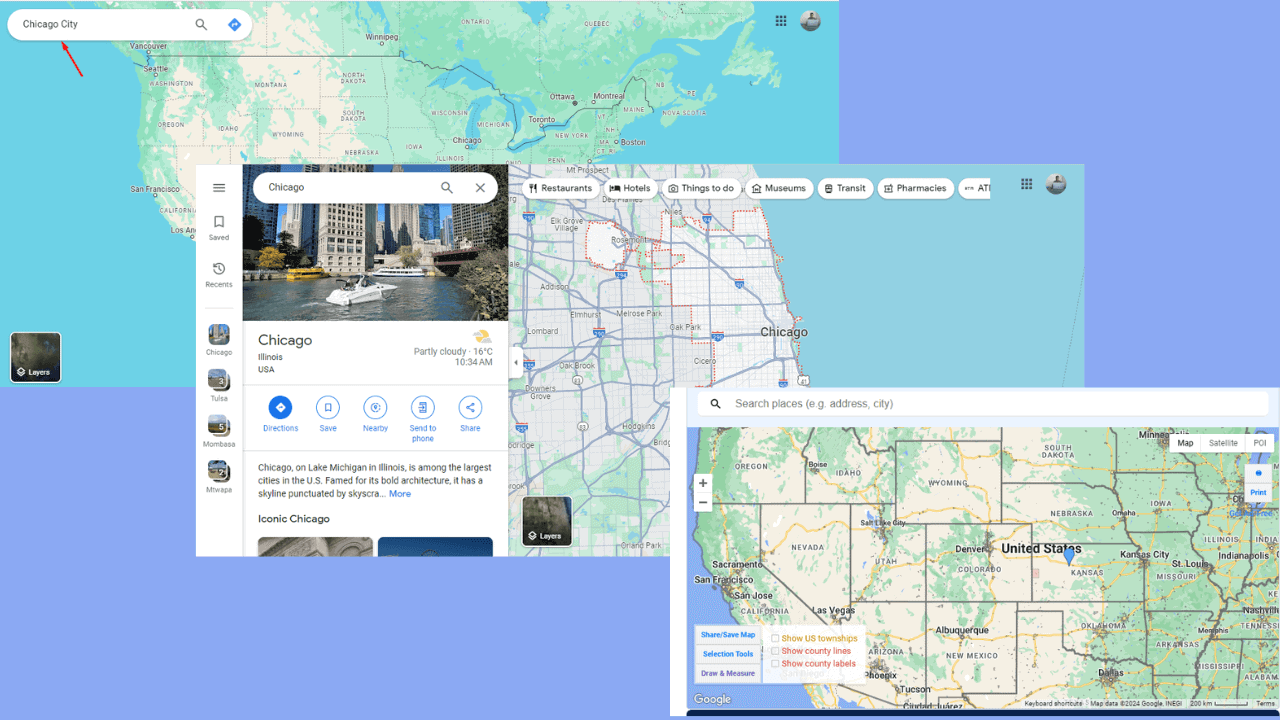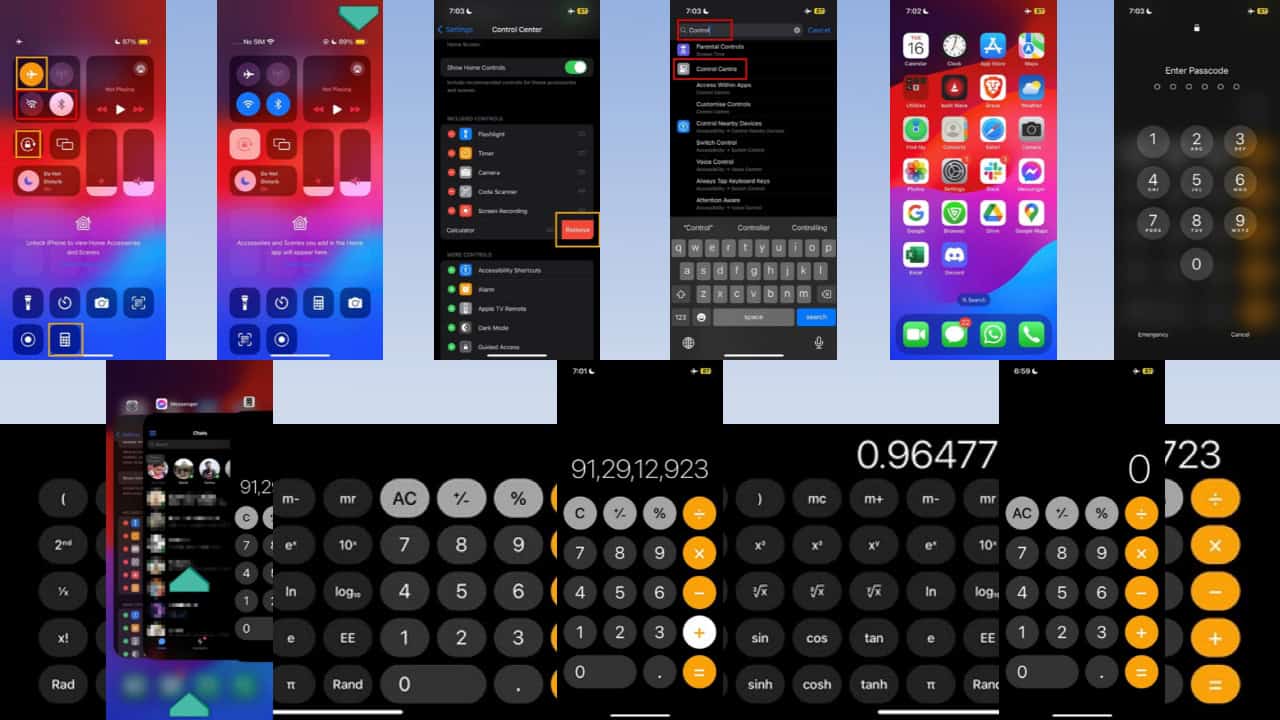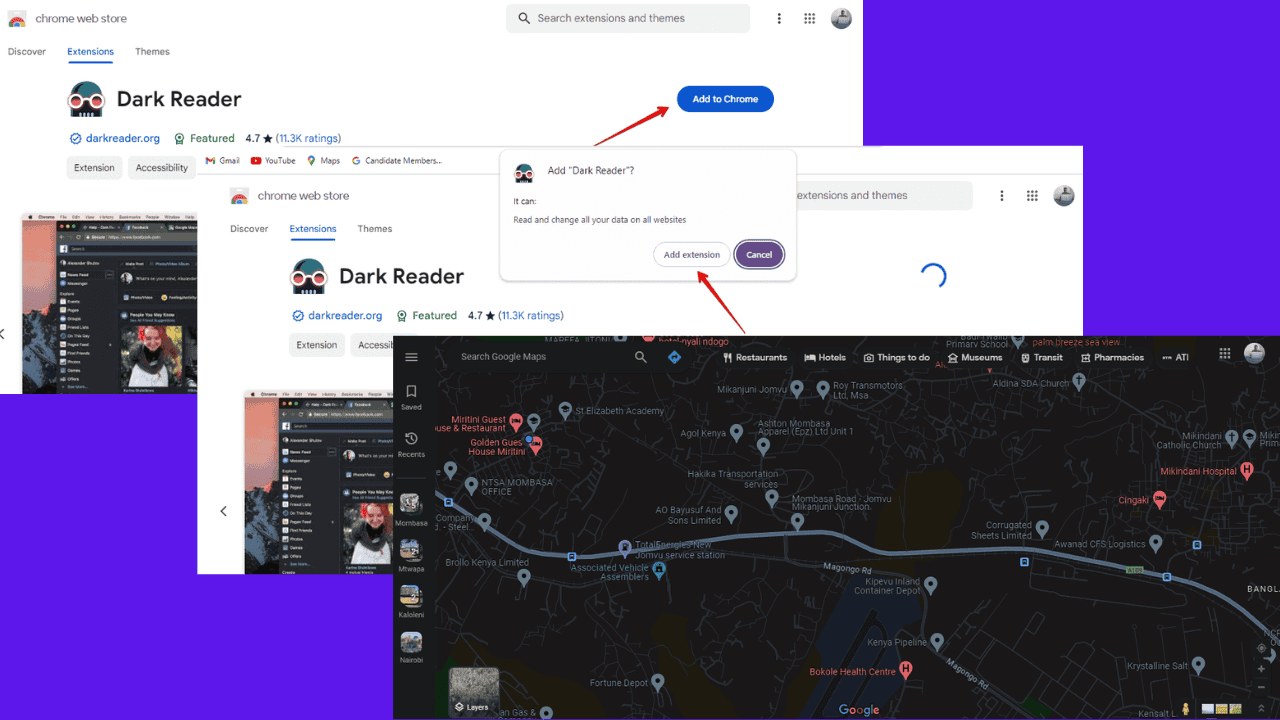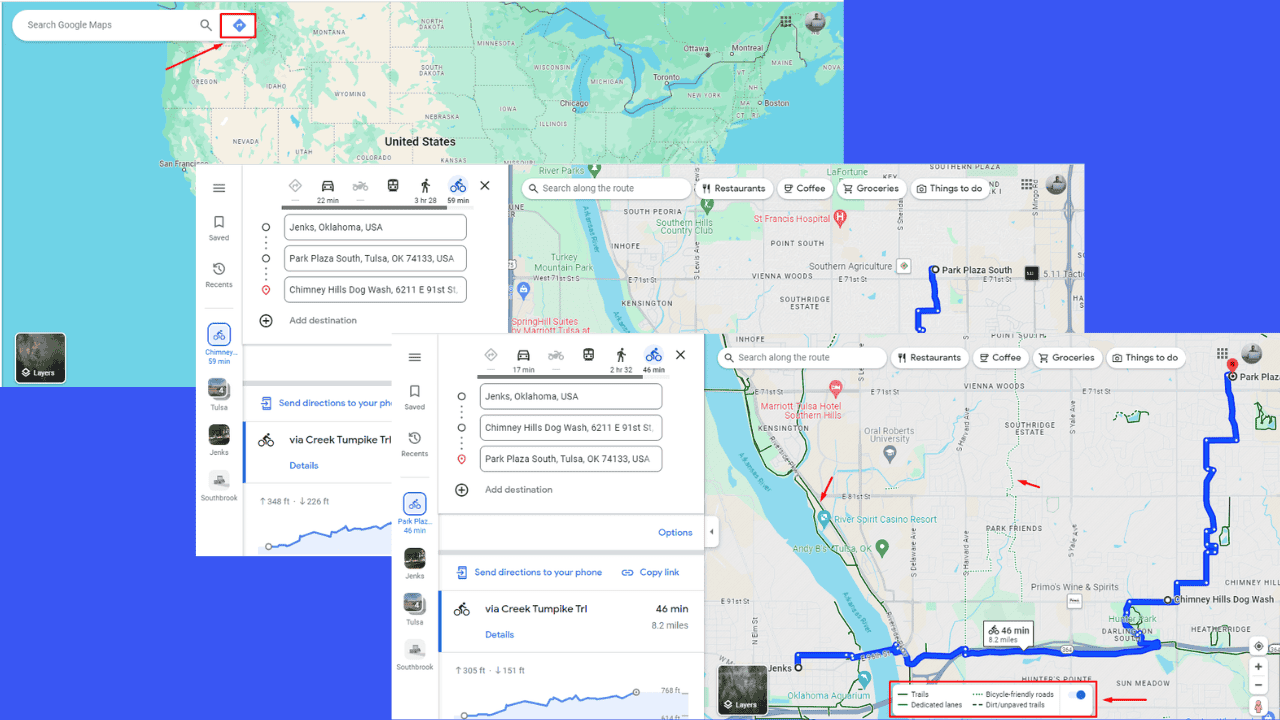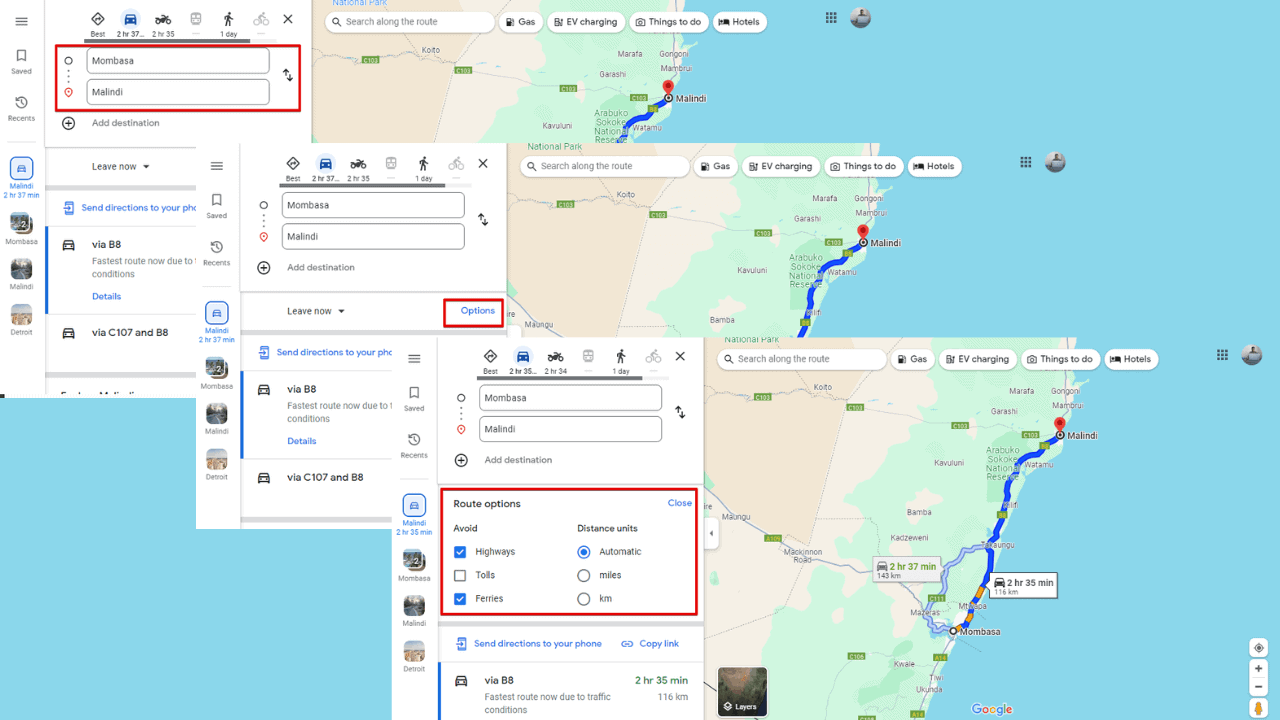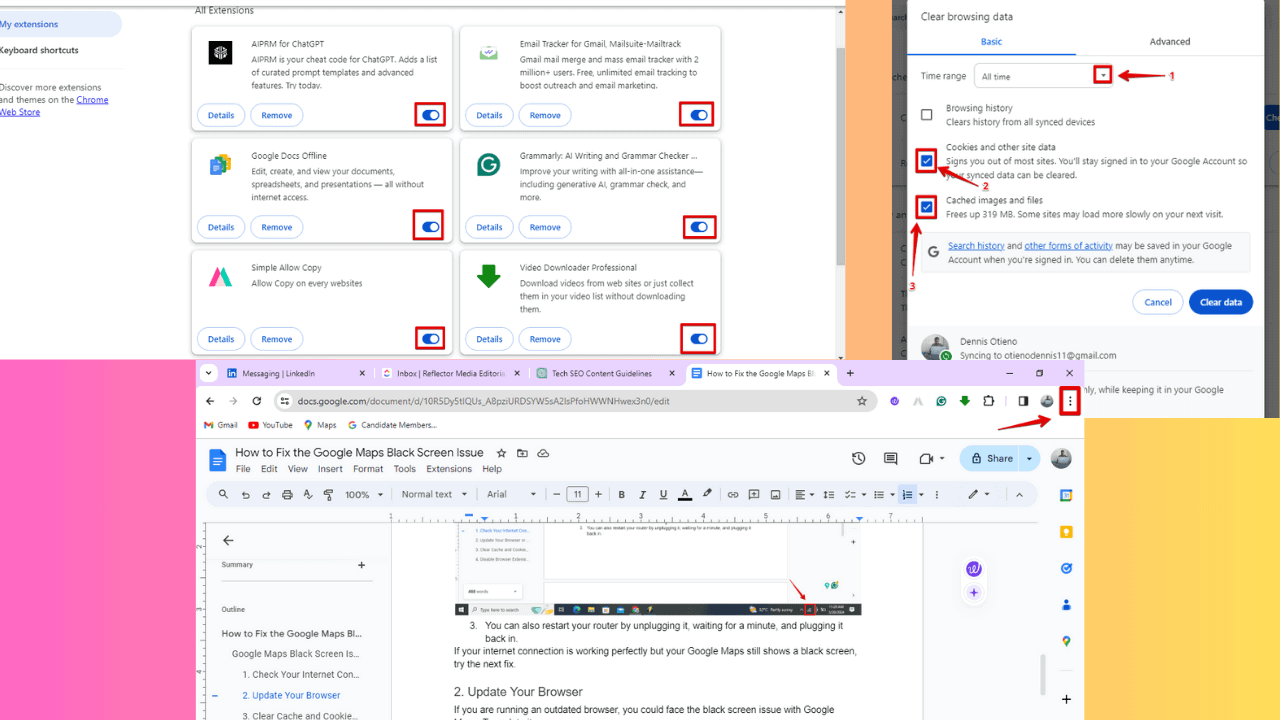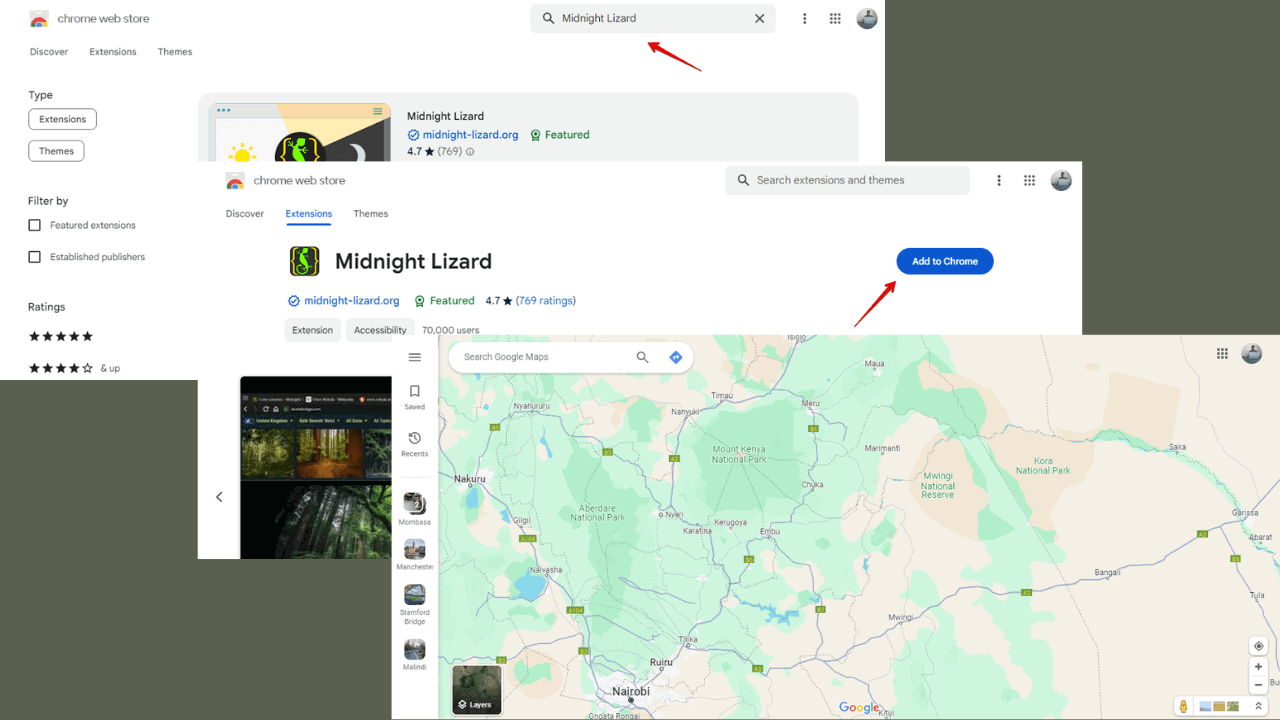Windows 10 ei tunnista USB:tä? 10 tapaa korjata se
6 min. lukea
Päivitetty
Lue ilmoitussivumme saadaksesi selville, kuinka voit auttaa MSPoweruseria ylläpitämään toimitustiimiä Lue lisää

Windows 10 ei tunnista USB:tä? Tämä on ongelma, jonka olen kohdannut useita kertoja, ja tiedän kuinka ärsyttävää se voi olla.
Siksi päätin auttaa sinua 10 helpolla tapaa korjata se.
Mutta ensin:
Miksi Windows 10 ei tunnista USB:tä?
Useimmissa tapauksissa Windows 10 ei tunnista USB-laitettasi viallisten tai vanhentuneiden ohjaimien vuoksi. Muita syitä ovat:
- Vioittuneet järjestelmätiedostot Windows-käyttöjärjestelmässäsi.
- Odottavat Windows 10 -päivitykset.
- Vaurioitunut tai toimimaton USB-portti.
- Vanhentuneet, vioittuneet tai vaurioituneet USB-ohjaimet tai juurikeskittimet.
- Tehon lisäasetukset pois käytöstä tai selektiiviset keskeytysasetukset käytössä.
Suosittelen, että testaat USB-laitteen toisella koneella selvittääksesi, onko ongelma järjestelmässä vai oheislaitteessa.
Korjaus Windows 10 ei tunnista USB:tä
Ennen kuin etsit monimutkaisempia ratkaisuja, käynnistä kone uudelleen ja liitä USB toiseen porttiin. Jos tämä epäonnistuu, kokeile seuraavia korjauksia:
1. Suorita Laitteiden ja laitteiden vianmääritys
Tämä Windows-työkalu skannaa tietokoneesi laitteisto- ja laiteongelmien varalta ja korjaa ne, jos se löytää sellaisia
- Mene Aloita, kirjoita komentokehote ja valitse Suorita järjestelmänvalvojana

- Liitä seuraava komento: msdt.exe-idDeviceDiagnostic ja osuma enter.

- Odota, että työkalu skannaa laitteesi.
- Jos se ehdottaa ratkaisua, paina Käytä tätä korjausta.
2. Asenna USB-ohjain uudelleen
Jos USB-ohjain on vioittunut tai epävakaa, se saattaa olla hyvä idea asentaa se uudelleen:
- Mene Käynnistä> Laitehallinta ja selaa alaspäin Levyasemat.

- Napsauta hiiren kakkospainikkeella USB-asemaa ja napsauta Uninstall > OK.
- Kun USB-asema on poistettu, irrota se ja odota 30–60 sekuntia.

Asentaaksesi sen uudelleen, sinun tarvitsee vain kytkeä USB uudelleen ja ohjain latautuu automaattisesti.
3. Asenna odottavat Windows-päivitykset
Windows 10 -tietokoneesi ei ehkä tunnista USB-ohjainta, jos järjestelmäsi on vanhentunut.
Päivitä käyttöjärjestelmäsi seuraavasti:
- Mene Asetukset > Windows-päivitykset > Tarkista päivitykset.

- Kun tarkistus on suoritettu, voit tarkastella valinnaisia päivityksiä ja valita asennettavan päivityksen.
- Voit myös napsauttaa Lataa ja asenna kaikki.

- Sinua saatetaan pyytää tarkistamaan käyttöoikeussopimus. Napsauta siinä tapauksessa Hyväksyn.
- Käynnistä kone uudelleen pyydettäessä.
Useimmissa tapauksissa vireillä oleva Windows päivitys ratkaisee ongelman. Jos ei, siirry seuraavaan ratkaisuun.
4. Asenna USB-ohjaimet uudelleen
USB-ohjainten uudelleenasentaminen voi auttaa, jos ne ovat vioittuneet. Tehdä se:
- Mene Aloita ja katso ylös Laitehallinta.
- Vieritä alaspäin Universal Serial Bus Controllers ja poista laite napsauttamalla hiiren kakkospainikkeella.

- Voit poistaa useita ohjaimia tai jopa päivittää ne täällä.

- Kun olet valmis, käynnistä tietokone uudelleen ja liitä USB-kaapeli, jotta ohjaimet asennetaan automaattisesti.
5. Päivitä piirisarjan ohjaimet
Piirisarjan ohjainten avulla tietokoneesi emolevy voi muodostaa yhteyden ja olla vuorovaikutuksessa eri komponenttien kanssa, mukaan lukien USB-portit. Niiden päivittäminen saattaa ratkaista ongelman:
- Valitse Käynnistä > Asetukset > Laitehallinta.

- Mene System Devices ja paikantaa ajurit.
- Napsauta kutakin hiiren kakkospainikkeella päivittääksesi ne.

Vaikka päivitykset tapahtuvat yleensä automaattisesti, saatat joskus joutua suorittamaan ne manuaalisesti. Voit myös tutustua ohjainpäivitysohjelmisto Windows 10:lle, Kuten PC HelpSoft -ohjaimen päivitysohjelma, päivittääksesi ohjaimesi automaattisesti uusimmilla versioilla.
6. Muuta virranhallintaa
Jos USB-laitteesi ei saa tarpeeksi virtaa, Windows 10:llä on ongelmia sen tunnistamisessa.
- Mene Käynnistä > Ohjauspaneeli > Laitehallinta > Universal Serial Bus Controllers.

- Napsauta ja laajenna vaihtoehtoja löytääksesi thän USB-juurikeskitin ja napsauta sitä hiiren kakkospainikkeella.

- Mene Ominaisuudet > Virranhallinta.
- Poista Valinnat Anna tämän tietokoneen sammuttaa tämän laitteen säästääkseen virtaa.
- Napauta OK tallentaaksesi muutokset ja toistaaksesi vaiheet, jos sinulla on useita USB-juurikeskittimiä.

7. Muuta virran lisäasetuksia
USB-selektiiviset keskeytysasetukset voivat auttaa keskeyttämään yhden USB-portin. Varmista, että tämä ei häiritse porttejasi:
- Mene Käynnistä > Ohjauspaneeli > Virranhallinta-asetukset.

- Valitse Muuta suunnitelman asetuksia > Muuta virran lisäasetuksia.

- Mene USB-asetukset > USB-selektiiviset keskeytysasetukset.
- Tee muutokset niin, että molemmat asetukset näkyvät: Liikuntarajoitteinen.

8. Asenna USB Root Hub uudelleen
Jos ongelma jatkuu, saattaa olla aika asentaa USB-juurikeskitin kokonaan uudelleen. Poista ensin USB-juurikeskitin:
- Mene Käynnistä > Ohjauspaneeli > Laitehallinta > Universal Serial Bus Controllers.
- Napsauta ja laajenna vaihtoehtoja löytääksesi USB-juurikeskus.

- Napsauta sitä hiiren kakkospainikkeella ja valitse Uninstall.

Tämä toimii, jos USB-juurikeskittimesi on korruptoitunut haittaohjelmien takia tai se on yksinkertaisesti vanhentunut.
Asenna se uudelleen napsauttamalla USB-juurikeskitintä hiiren kakkospainikkeella ja valitsemalla Tarkista laitteistomuutokset vaihtoehto. Vaihtoehtoisesti voit käynnistää tietokoneen uudelleen, jotta Windows 10 asentaa automaattisesti uudelleen kaikki puuttuvat USB-juurikeskittimet.
9. Suorita SFC-skannaus
Onko järjestelmässäsi korruptoituneita tiedostoja, jotka estävät Windows 10:tä tunnistamasta USB-liitäntääsi? Voit suorittaa DISM-työkalun selvittääksesi:
- Mene Käynnistä > Komentorivi.

- Napsauta hiiren kakkospainikkeella sovellusta ja valitse Suorita järjestelmänvalvojana.
- Liitä seuraava ja napsauta Anna: DISM.exe / Online / Cleanup-image / Restorehealth
- Kun prosessi on valmis, liitä seuraava ja napsauta Anna: sfc / scannow

Odota, että vahvistus on valmis. Se voi kestää jopa 5 minuuttia. Windows 10 korjaa vioittuneet tiedostot, jos se löytää ne.
10. Näytä piilotetut laitteet
Joskus tietokoneessasi saattaa olla piilotettuja laitteita, jotka estävät Windows 10:tä tunnistamasta USB-yhteyttä. Voit tarkastella niitä seuraavasti:
- Paina Windows-näppäintä + R, kirjoita cmd, ja klikkaa OK.
- Voit myös mennä Käynnistä > Komentorivi ja suorita se järjestelmänvalvojana.

- Liitä seuraavat koodirivit yksitellen ja perään enter joka kerta:
set devmgr_show_nonpresent_devices=1
start devmgmt.msc
Tämä avaa Laitehallinnan, jossa on luettelo kaikista laitteistasi. Jos USB oli piilotettu ennen sitä, sen pitäisi nyt toimia oikein.
Ratkaisut, jotka näytin sinulle yllä, ovat olleet varsin hyödyllisiä ratkaistaessani Windows 10 ei tunnista USB-ongelmaa minulle.
Aloita ensimmäisestä korjauksesta, ja jos se ei auta, siirry monimutkaisempiin ratkaisuihin.
Kerro kommenteissa, mikä menetelmä teki sinulle tempun!