Google Mapsin mustan näytön ongelma – näin voit korjata sen!
2 min. lukea
Julkaistu
Lue ilmoitussivumme saadaksesi selville, kuinka voit auttaa MSPoweruseria ylläpitämään toimitustiimiä Lue lisää
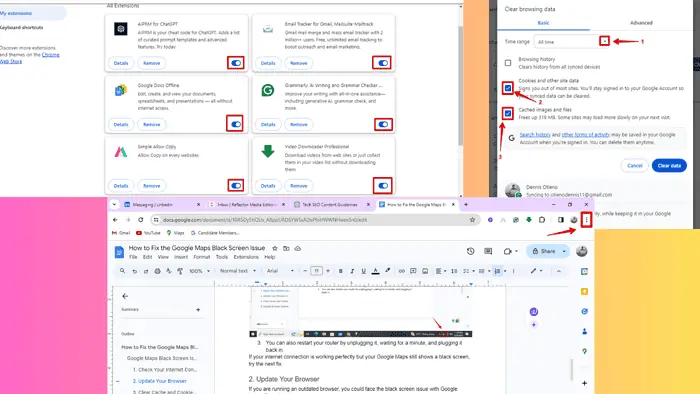
Satunnaisen Google Mapsin mustan näytön kohtaaminen voi olla turhauttavaa, varsinkin kun luotat siihen ohjeet tai suunnittelet reittejä. Tämä ongelma voi syntyä johtuen Google Chromen laajennukset tai liitännäiset häiritsevät Mapsia, laitteistokiihdytys hidastaa suorituskykyä, ja muut tekijät.
Onneksi se on melko helppo ratkaista. Seuraa vain esimerkkiäni!
Google Mapsin mustan näytön ongelman korjaaminen
Käytä näitä ennen kuin kokeilet mitään kunnianhimoisempaa pikakorjauksia ensimmäinen:
- Päivitä selaimesi tai Google Maps -sovellus.
- Tarkista Internet -yhteys.
- Tyhjennä välimuisti ja evästeet.
- Käytä toista laitetta tai selainta.
- Poista Google Maps -sovellus ja asenna se uudelleen.
Jos nämä eivät toimi, jatka seuraavilla ratkaisuilla. Käytän PC:tä tähän esittelyyn.
Poista selaimen laajennukset tai lisäosat käytöstä
Jotkut laajennukset voivat häiritä Google Mapsia. Näin voit poistaa ne käytöstä Chromessa. Sinun pitäisi aloita viimeksi asennetuista jos ongelma alkoi juuri ilmaantua:
- Valitse kolme pistettä oikeassa yläkulmassa.
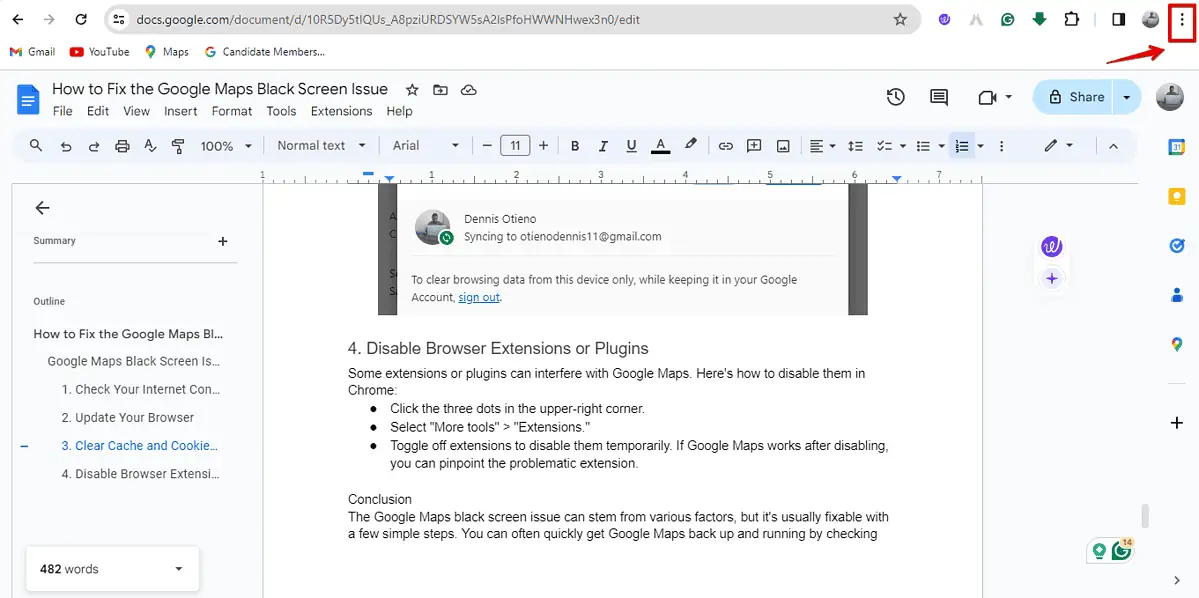
- Valitse "Laajennukset" ja sitten "Minun pidennykseni". Näet kaikki käytettävissä olevat työkalut.
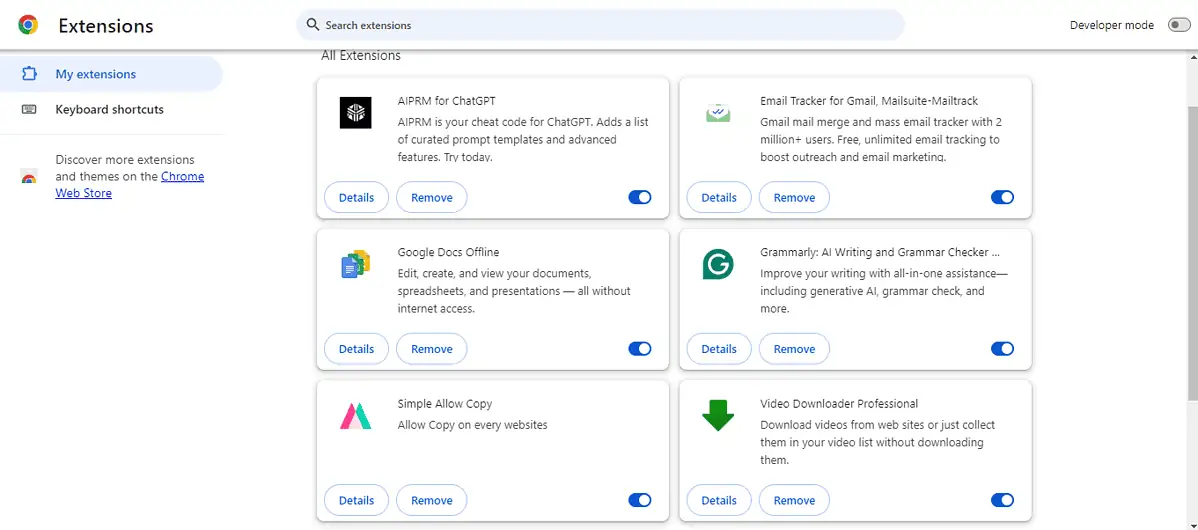
- Kytke pois lisäosat, jotka voivat estää sisältöä, kuten mainosten esto poistaaksesi ne väliaikaisesti käytöstä. Jos Google Maps toimii niiden poistamisen jälkeen, voit tunnistaa syyllisen.
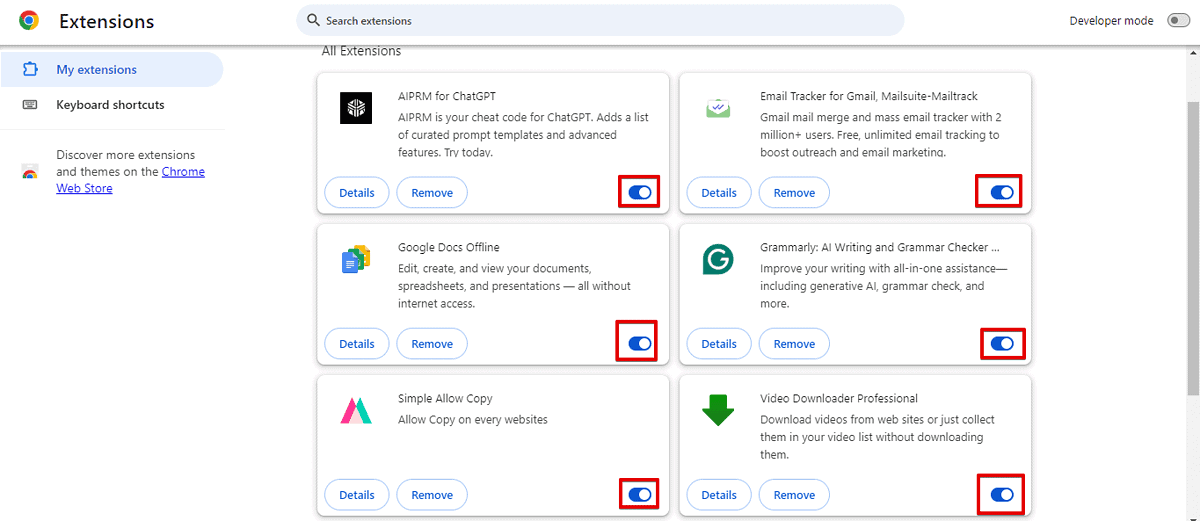
Poista laitteiston kiihdytys käytöstä
Selaimesi laitteistokiihdytys siirtää tehtäviä laitteesi laitteistolle suorituskyvyn parantamiseksi. Se voi kuitenkin myös aiheuttaa Google Maps ei toimi oikein. Voit korjata sen seuraavasti:
- Valitse kolme pistettä näytön oikeassa yläkulmassa ja napauta Asetukset.
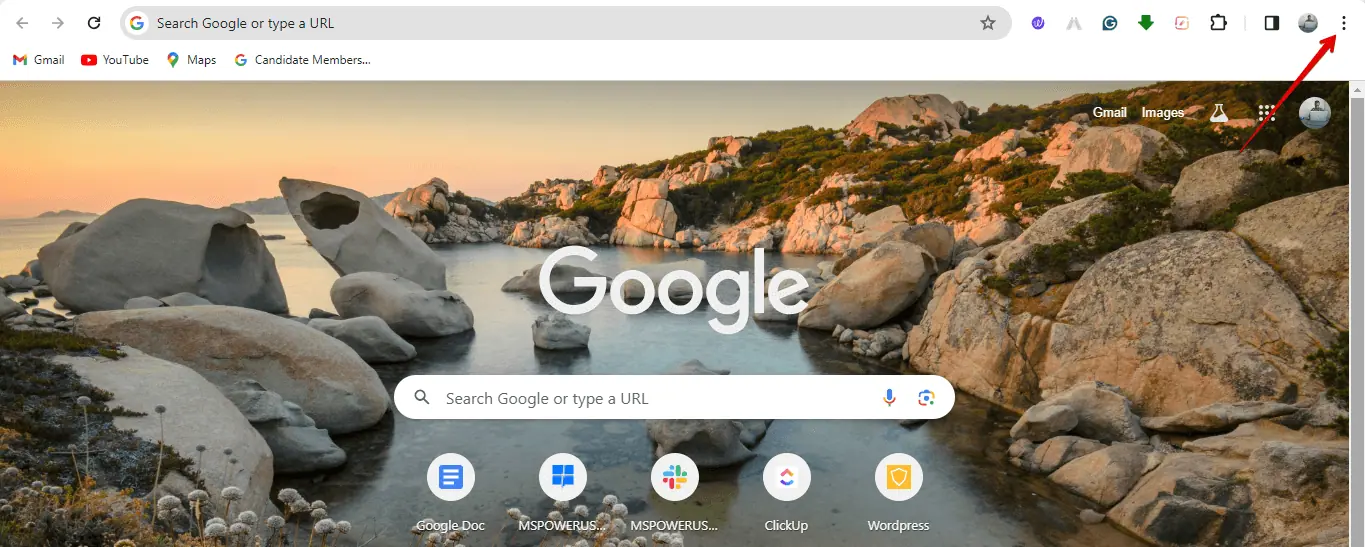
- Klikkaa "järjestelmä"
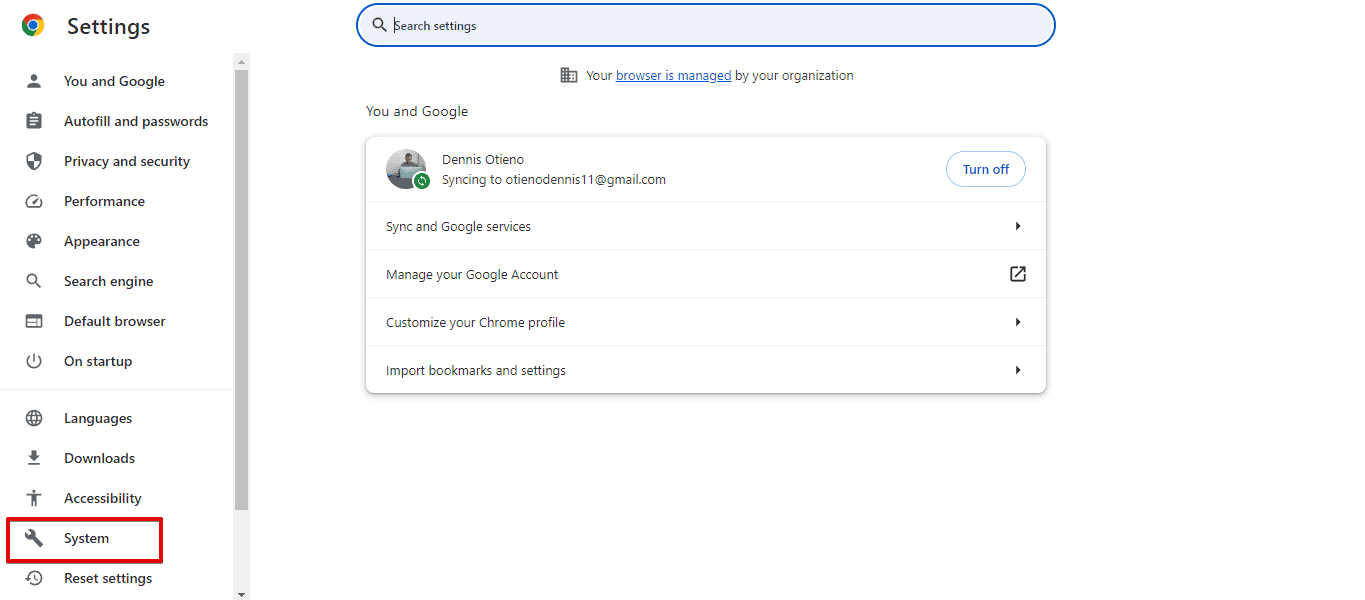
- Sammuta "Käytä grafiikkakiihdytystä, jos mahdollista"-Painiketta.
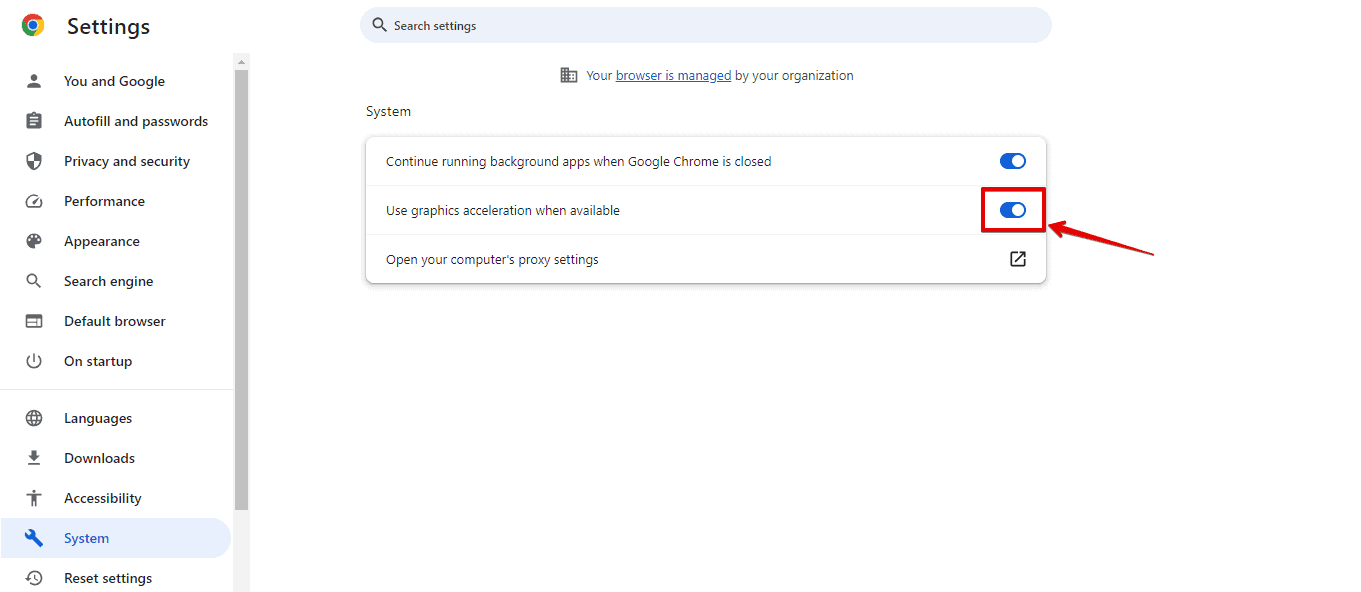
Avaa Google Maps ja tarkista, onko ongelma ratkaistu.
Voit usein saada palvelun nopeasti takaisin käyttöön poistamalla laitteistokiihdytyksen käytöstä, tarkistamalla Internet-yhteytesi, päivittämällä selaimesi, tyhjentämällä välimuistin ja evästeet tai poistamalla laajennukset käytöstä. Nauti Google Mapsin käytöstä ilman mustan näytön ongelmaa!








