Avaa iPad ilman Apple ID:tä - 5 yksinkertaista menetelmää
5 min. lukea
Päivitetty
Lue ilmoitussivumme saadaksesi selville, kuinka voit auttaa MSPoweruseria ylläpitämään toimitustiimiä Lue lisää
Mietitkö kuinka iPadin lukitus avataan ilman Apple ID:tä? Se on suosituin tabletti yli 53 prosenttia markkinaosuudesta, mutta se ei ole ilman haasteitaan. Laitteen käyttöoikeuden menettäminen Apple ID:n unohtamisen vuoksi voi olla erityisen turhauttavaa.
Lisäksi, jos haluat käyttää mitä tahansa Applelta, kuten palveluita, sovelluksen sisäisiä ostoksia ja tilauksia, sinun on annettava ensin tunnuksesi. Mutta älä huoli!
Alta löydät 5 tapaa avata tablettisi lukitus helposti. Olen testannut niitä kaikkia henkilökohtaisesti ja dokumentoinut prosessin kuvakaappauksilla. Joten mennään asiaan!
Kuinka avata iPad ilman Apple ID:tä?
Ratkaisu 1: Käytä toista laitetta
Tämä menetelmä voi auttaa, jos olet kirjautunut sisään samalla Apple ID:llä toisella laitteella. Sinä pystyt palauta Apple ID-salasanasi sieltä ja kirjaudu sisään uudella salasanalla iPadisi.
Joten jos Macisi käyttää samaa Apple ID:tä, noudata seuraavia ohjeita:
Vaihe 1: Avaa MacBook.
Vaihe 2: Napsauta Apple-kuvaketta aloitusnäytön vasemmassa yläkulmassa.

Vaihe 3: Klikkaa "Järjestelmäasetukset".
Vaihe 4: Mene nimesi kohdalle vasemmassa ruudussa ja napsauta "Salasana ja turvallisuus".
Vaihe 5: Klikkaa "Muuta salasana".

Vaihe 6: Anna MacBookin salasana ja napsauta "allow".
Vaihe 7: Luo uusi salasanasi, vahvista se ja napsauta "Muutos".
Tällä tavalla voit vaihtaa Apple ID -salasanasi ja kirjautua sisään uudelleen iPadillasi.
Jos sama Apple ID on kirjautunut iPhoneen:
Vaihe 1: Avaa Asetukset-sovellus iPhonessa.
Vaihe 2: Napauta nimeäsi.
Vaihe 3: Kosketa ”Salasana ja turvallisuus".
Vaihe 4: Klikkaa "Muuta salasana".

Vaihe 5: Anna iPhonen salasana.
Ratkaisu 2: Käytä iCloudia
Jos olet ottanut käyttöönEtsi Oma”-ominaisuuden ansiosta iCloud on loistava valinta laitteesi lukituksen avaamiseen. Se nollaa iPadisi, ja sitten voit asettaa uuden Apple ID:n ja salasanan saadaksesi sen uudelleen käyttöön.
Vaihe 1: Avaa iCloud-tili, joka on yhdistetty Find My -ominaisuuteen.
Vaihe 2: Napsauta Sovellukset-kohdassa oikeassa yläkulmassa olevaa "Etsi Oma” -kuvaketta seuraavan kuvakaappauksen mukaisesti.

Vaihe 3: Anna iCloud-salasana uudelleen, jos kehote tulee näkyviin.
Vaihe 4: Napsauta laitteesi nimeä kohdassa "Kaikki laitteet".
Vaihe 5: Vieritä alas ja napsauta "Tyhjennä tämä laite".
Tämä palauttaa iPadin tehdasasetukset ilman Apple ID:tä ja poistaa kaiken sisällön. Voit nyt määrittää uuden Apple ID:n ja jatkaa iPadin käyttöä.
Ratkaisu 3: Palauta iPadin tehdasasetukset
iPadin tehdasasetusten palauttaminen voi auttaa korjaamaan joukon ohjelmisto-ongelmia antamalla laitteellesi alusta käyttöjärjestelmän tasolla. Tämän avulla voit luoda uuden Apple ID:n ja salasanan. Ole silti tietoinen siitä tämä poistaa kaikki tietosi.
Vaihe 1: Avaa Asetukset -sovellus iPadillasi.
Vaihe 2: Kosketa ”general".
Vaihe 3: Vieritä alas ja napauta “Siirrä tai nollaa iPad".

Vaihe 4: Kosketa ”Poista kaikki sisältö ja asetukset".

Vaihe 5: Anna iPadisi pääsykoodi.
Siinä kaikki, tiedot poistetaan muutamassa minuutissa ja iPadisi näyttää aivan uudelta. Luo nyt uusi Apple ID ja salasana jatkaaksesi iPadin käyttöä.
Ratkaisu 4: Käytä iTunesia DFU-tilassa
Joskus, kun käytät tavallista tehdasasetusten palautusmenetelmää, se saattaa pyytää Apple ID:tä ja salasanaa laitteen palauttamiseksi.
Tällaisissa tapauksissa voit laittaa iPadisi DFU- tai Laitteen laiteohjelmiston päivitystila. Tämän avulla voit palauttaa laitteesi alkuperäiset asetukset tarvitsematta Apple ID -tietojasi.
Varmuuskopioi iPadisi ennen kuin jatkat, koska tämä vaihe sisältää kaikkien tietojesi poistamisen.
Tarvitset myös tietokoneen suorittaaksesi tämän menetelmän.
Vaihe 1: Avaa iTunes tietokoneellasi. Varmista, että sinulla on iTunesin uusin versio asennettuna.
Vaihe 2: iPad ilman aloitusnäytön painiketta:
- Paina nopeasti ja vapauta äänenvoimakkuuden lisäyspainike.
- Paina nopeasti ja vapauta äänenvoimakkuuden alennuspainike.
- Pidä virtapainiketta painettuna, kunnes näet iPadin näytöllä yhteyden tietokoneeseen -kuvakkeen.
iPad kotipainikkeella:
- Pidä koti- ja virtapainikkeita painettuna yhdessä, kunnes näet yhteyden tietokoneeseen -kuvakkeen iPadin näytöllä.
Vaihe 3: Nyt iTunes havaitsee iPadisi palautustilassa ja pyytää sinua valitsemaan Päivitä tai Palauta. Klikkaus "Palauttaa".

Vaihe 4: Vahvista napsauttamalla "Palauta ja päivitä"-Painiketta.
Vaihe 5: Klikkaa "seuraava" ja sitten "Samaa mieltä".
iTunes asentaa laiteohjelmiston ja palautusprosessi alkaa. Kun se on tehty, näet "Hei näyttö" iPadissasi. Tämän jälkeen voit määrittää palautetun laitteen uudella Apple ID:llä ja salasanalla.
Ratkaisu 5: Käytä Mikä tahansa lukituksen avaus
Jos haluat avata iPadisi lukituksen menettämättä mitään tietojasi, ammattiohjelmistot, kuten AnyUnlock, voivat tulla apuun. Näin:
Vaihe 1: Lataa AnyUnlock tietokoneeseen.
Vaihe 2: Liitä iPad tietokoneeseen USB:n kautta.
Vaihe 3: Käynnistä ohjelmisto tietokoneellasi ja napsauta "Avaa Apple ID".

Vaihe 4: Valitse sittenAloita nyt".

Vaihe 5: Kun iPadisi näkyy tietokoneen näytöllä, napsauta "Avaa nyt".
Vaihe 6: Sovellus poistaa Apple ID:n vaikuttamatta iPad-tietoihisi.
Joten nyt tiedät kuinka avata iPadisi lukitus ilman Apple ID:tä. Nämä viisi menetelmää vievät vain muutaman minuutin ajastasi. Muista kuitenkin, että laitteesi tehdasasetusten palauttaminen poistaa kaikki tietosi – joten varmuuskopioi ne.
Jos sinulla on vinkkejä, voit jakaa ne alla olevissa kommenteissa!

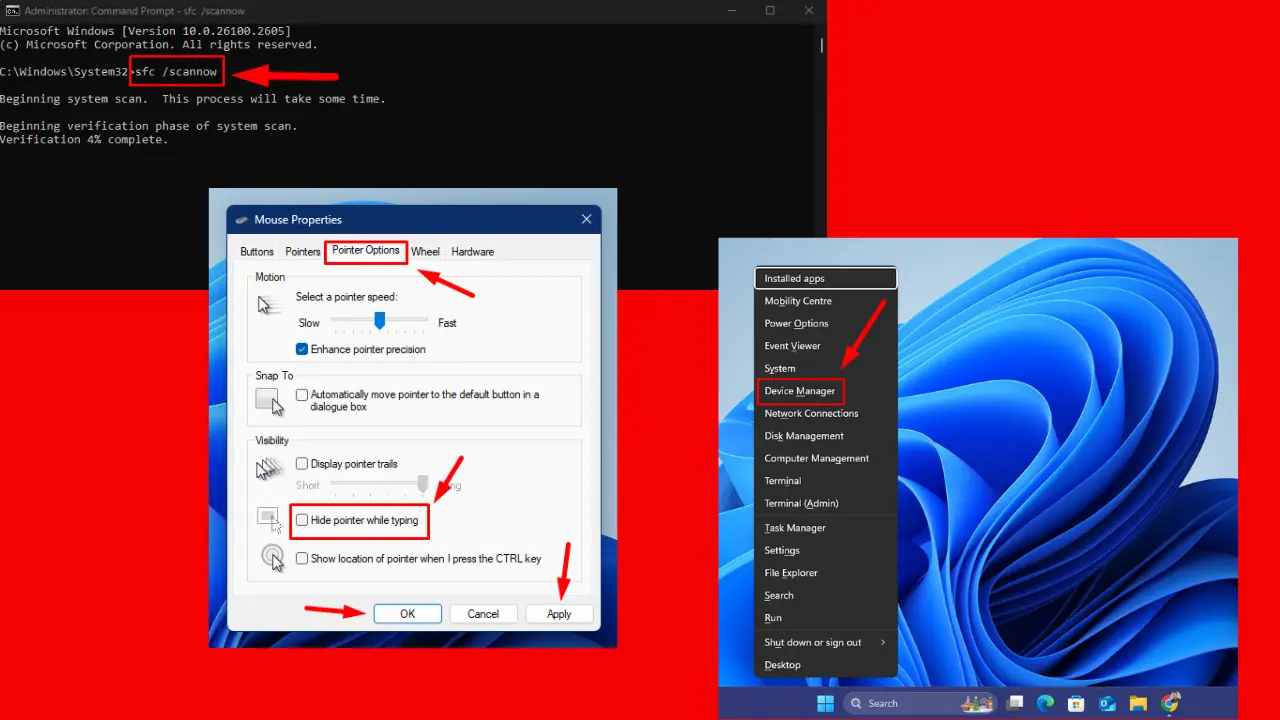

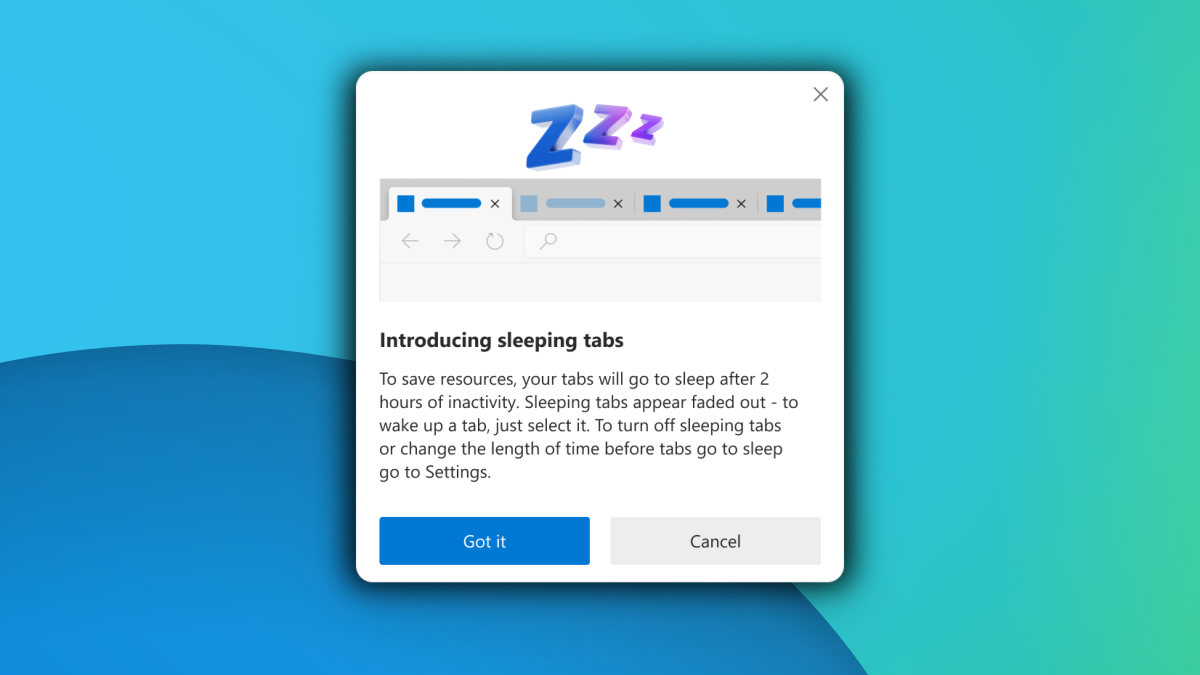
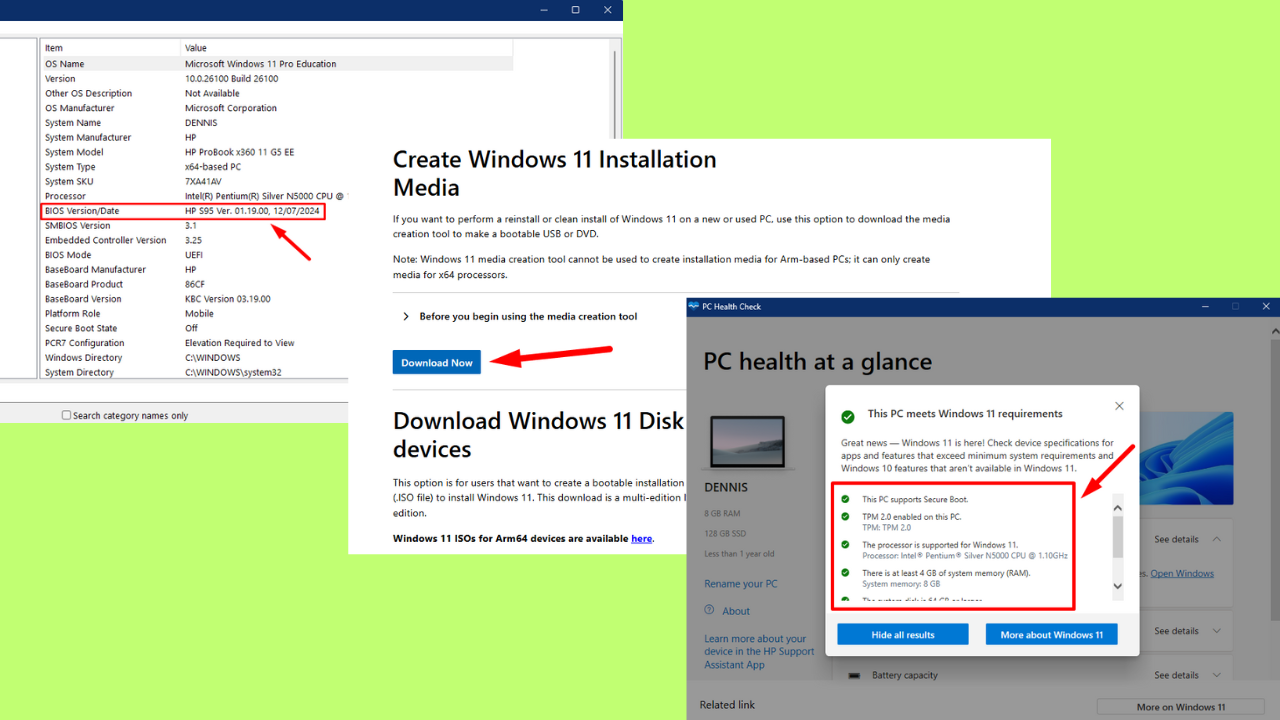
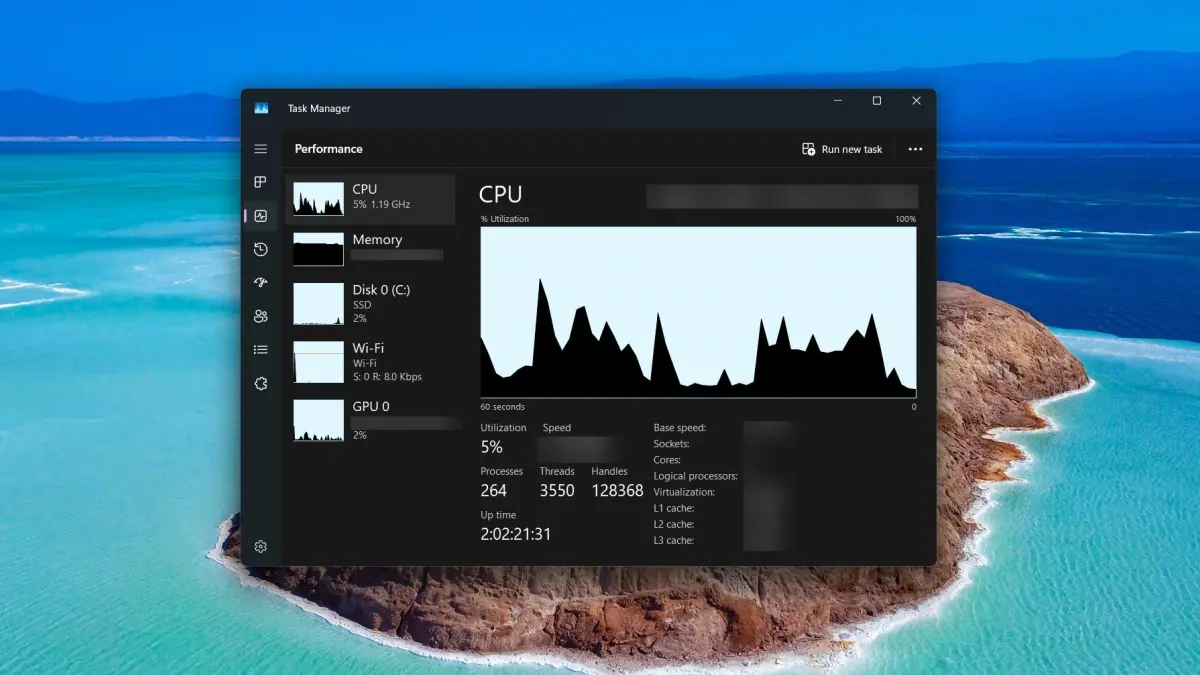



Käyttäjäfoorumi
0-viestit