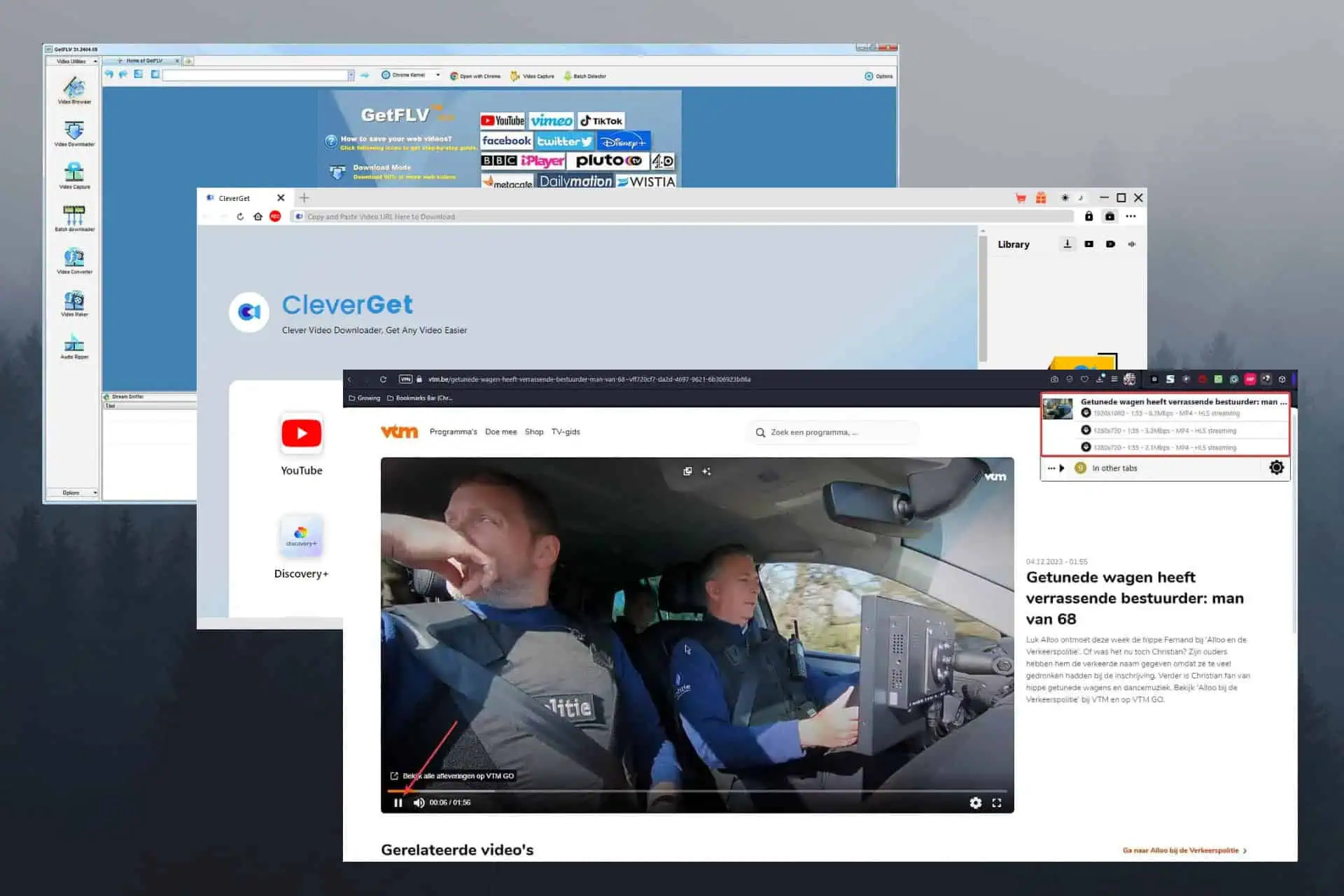Automaattisten sovelluspäivitysten poistaminen käytöstä Windows 10 Storessa
2 min. lukea
Päivitetty
Lue ilmoitussivumme saadaksesi selville, kuinka voit auttaa MSPoweruseria ylläpitämään toimitustiimiä Lue lisää
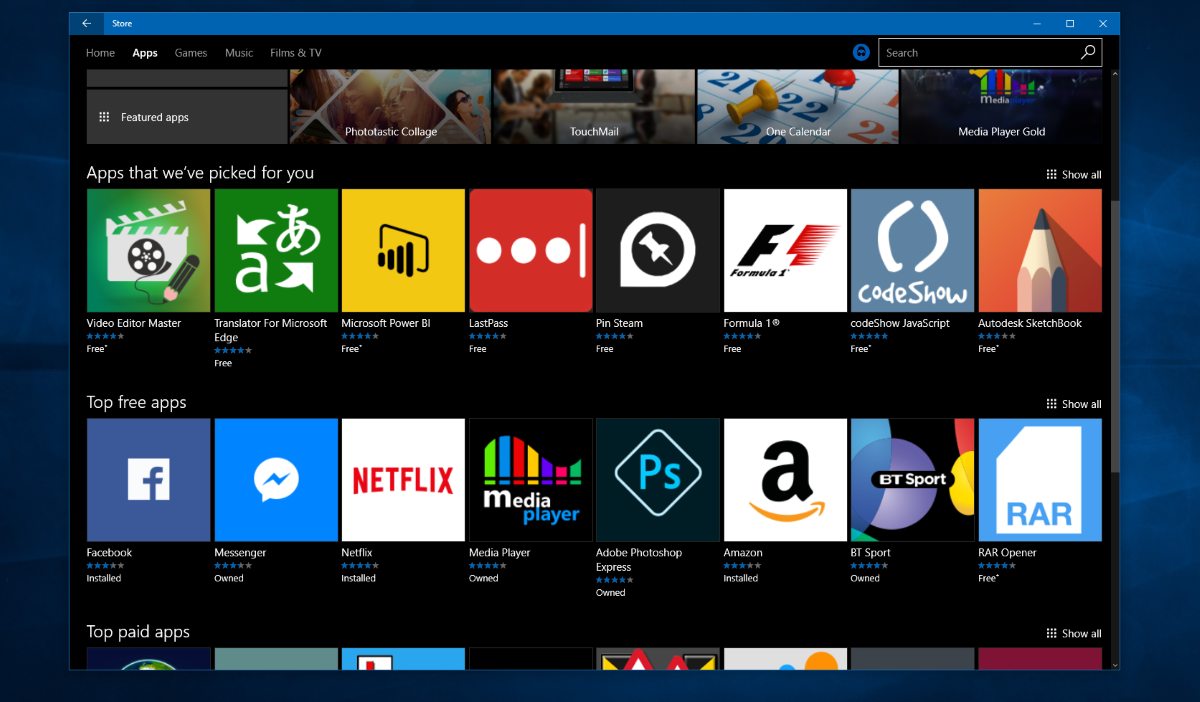
Kuten olet ehkä huomannut, Windows 10 Store -sovellukset päivittyvät automaattisesti uusilla ominaisuuksilla ja virheenkorjauksilla oletuksena.
Kuten kaikki nykyaikaiset käyttöjärjestelmät, on hyväksytty, että sovellusten päivitykset sisältävät usein jatkuvasti uusia virheenkorjauksia ja ominaisuuksien lisäyksiä. Se ei kuitenkaan ole ilman omia haittojaan.
Käyttäjiä voi usein ärsyttää jatkuvat päivitykset aina käytännöllisistä (tietojen säilyttäminen) pelosta päivitysten tärkeiden ominaisuuksien menettämisestä - ymmärrettävää tarvetta, pelkkään uusien mallien inhoamiseen. ja outoja uusia käyttöliittymiä, jotka usein työnnetään osana näitä päivityksiä.
Näin voit poistaa automaattiset sovelluspäivitykset käytöstä Windows 10 Storessa.
1. Avaa Windows 10 Store -sovellus ja napsauta profiilikuvaasi.
2. Siirry kohtaan Asetukset
3. Ensimmäinen painike on "päivitä sovellukset automaattisesti" -painike. Kytke se pois päältä.
4. Jos haluat peruuttaa muutoksen ja jatkaa automaattisten päivitysten vastaanottamista, suorita vaiheet 1–3 uudelleen ja kytke sitten sovelluskaupan päivitys takaisin päälle.
Toivottavasti sinun ei tarvitse käyttää tätä opasta, jos olet tyytyväinen Windows Storeen. Jos kuitenkin suljet automaattiset sovelluspäivitykset, varmista, että tarkistat päivitykset manuaalisesti. Microsoft päivittää sovelluksiaan usein uusilla ominaisuuksilla, ja saatat vanhentua, jos et päivitä liian pitkään. Kun automaattiset päivitykset on poistettu käytöstä, sinun on suoritettava manuaaliset päivitykset itse. Näin voit tehdä sen.
Päivitysten tarkistaminen manuaalisesti Windows Storesta
- 1. Avaa Store-sovellus ja napsauta profiilikuvaasi.
- Siirry kohtaan "Lataukset ja päivitykset".
- Napsauta "Tarkista päivitykset".
- Katso päivitysten saapuminen.