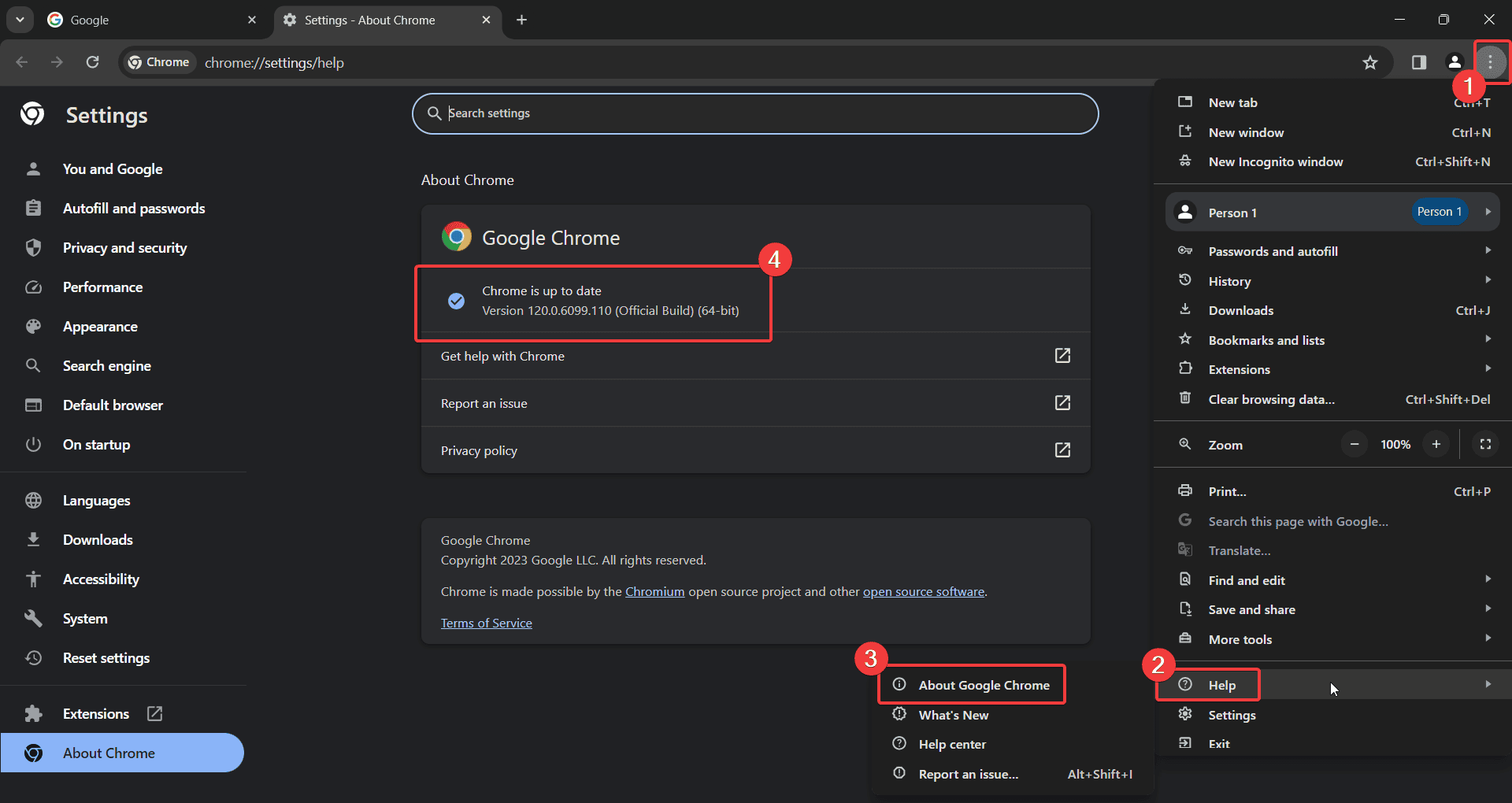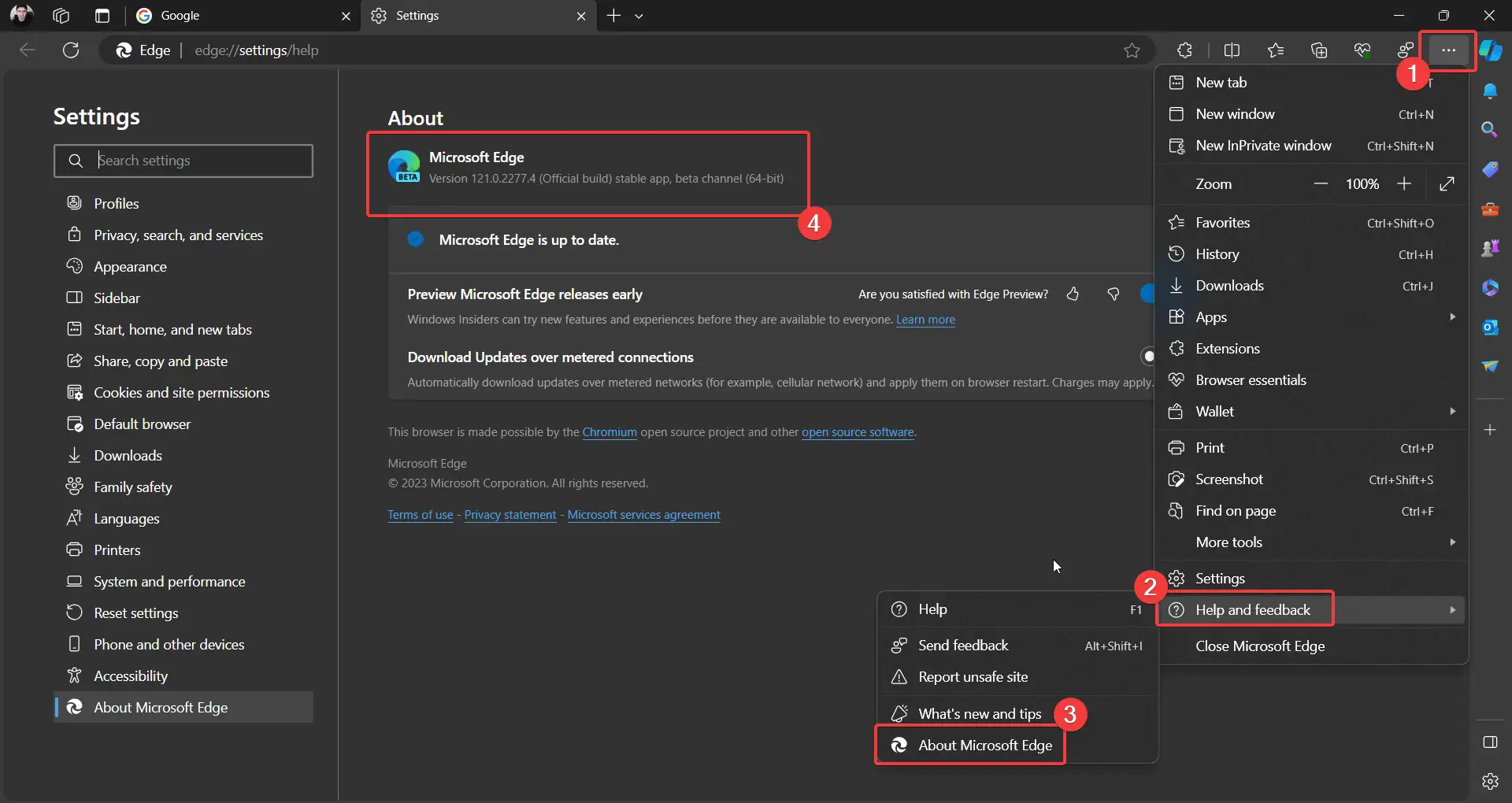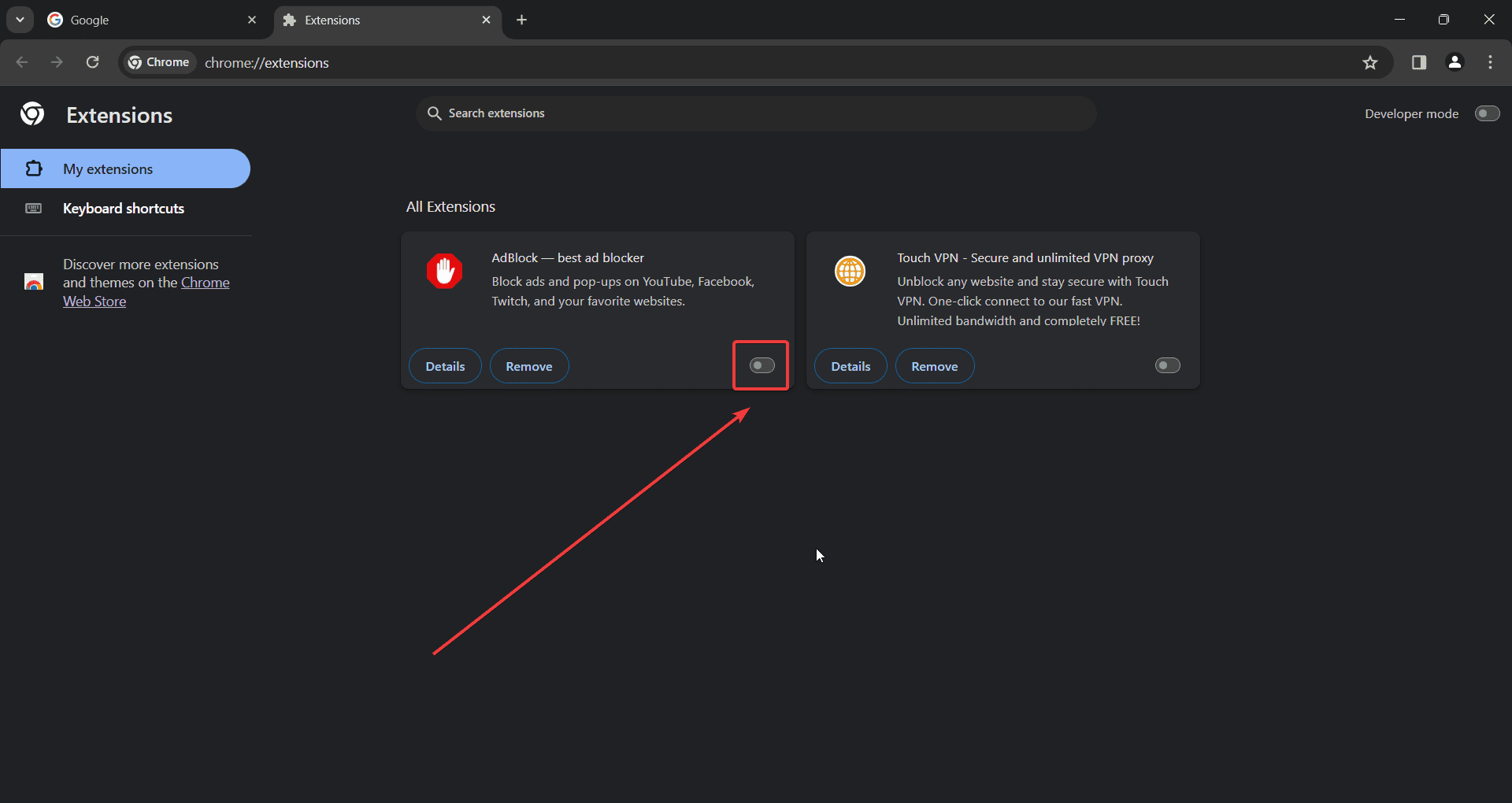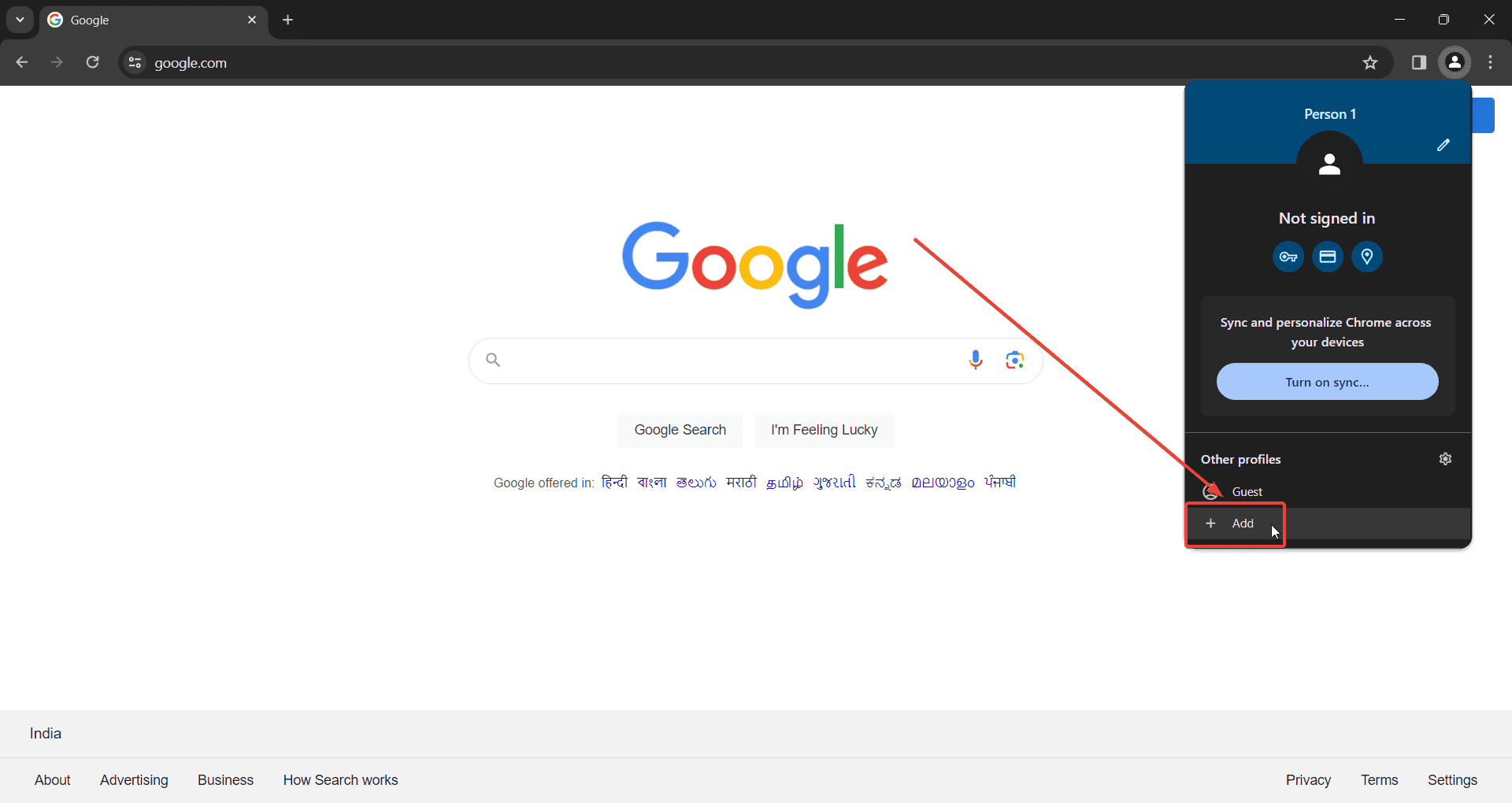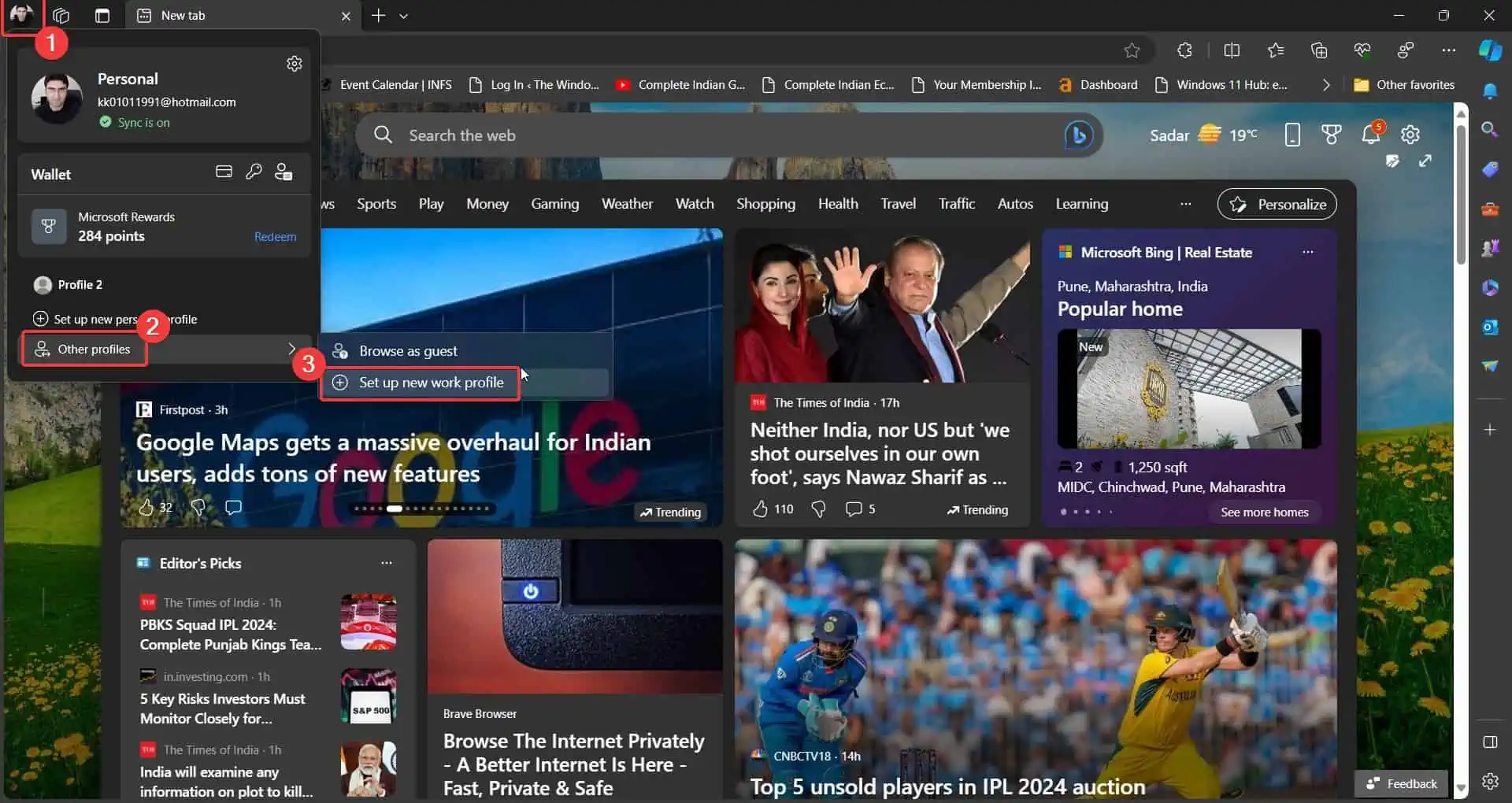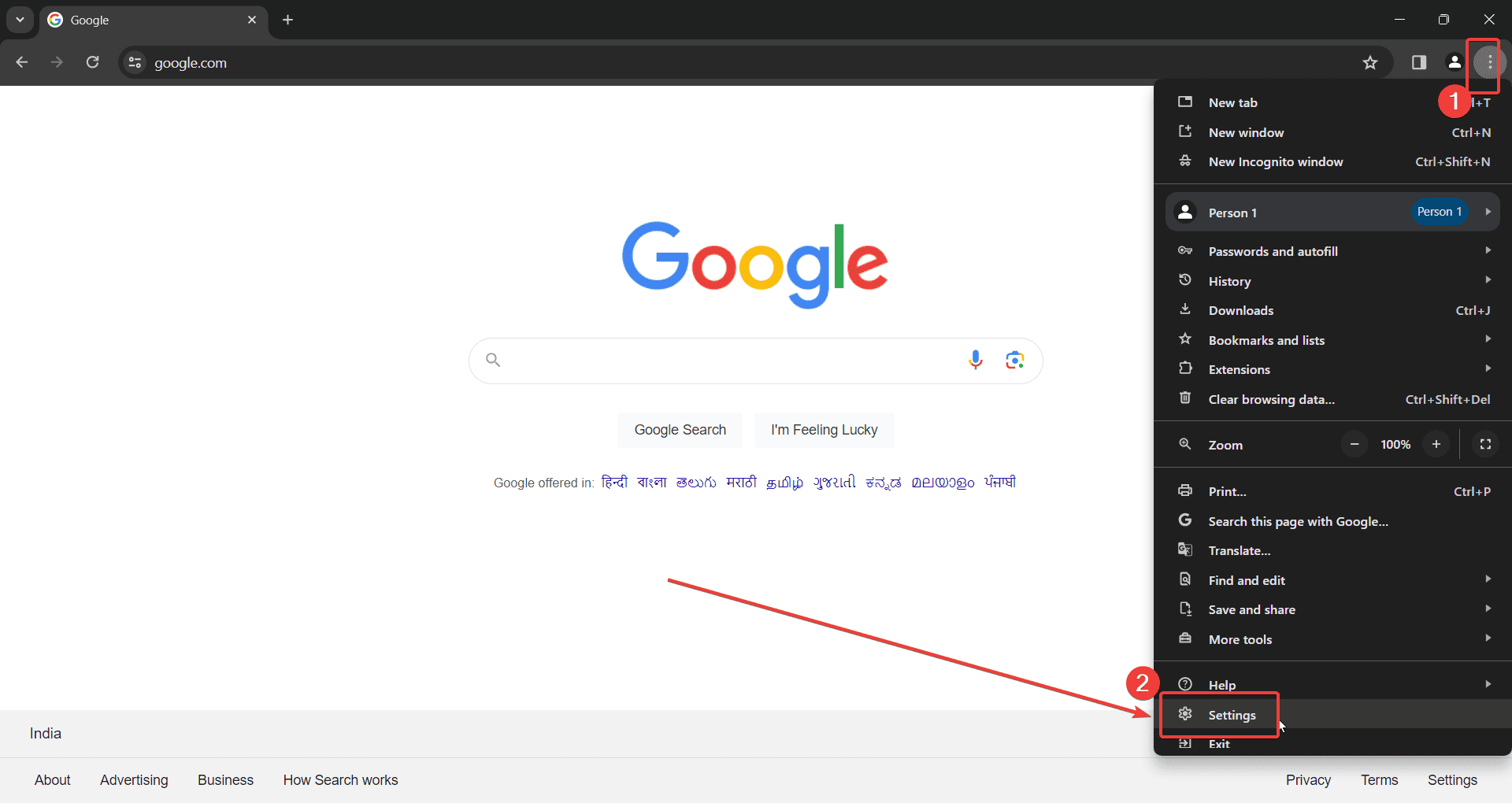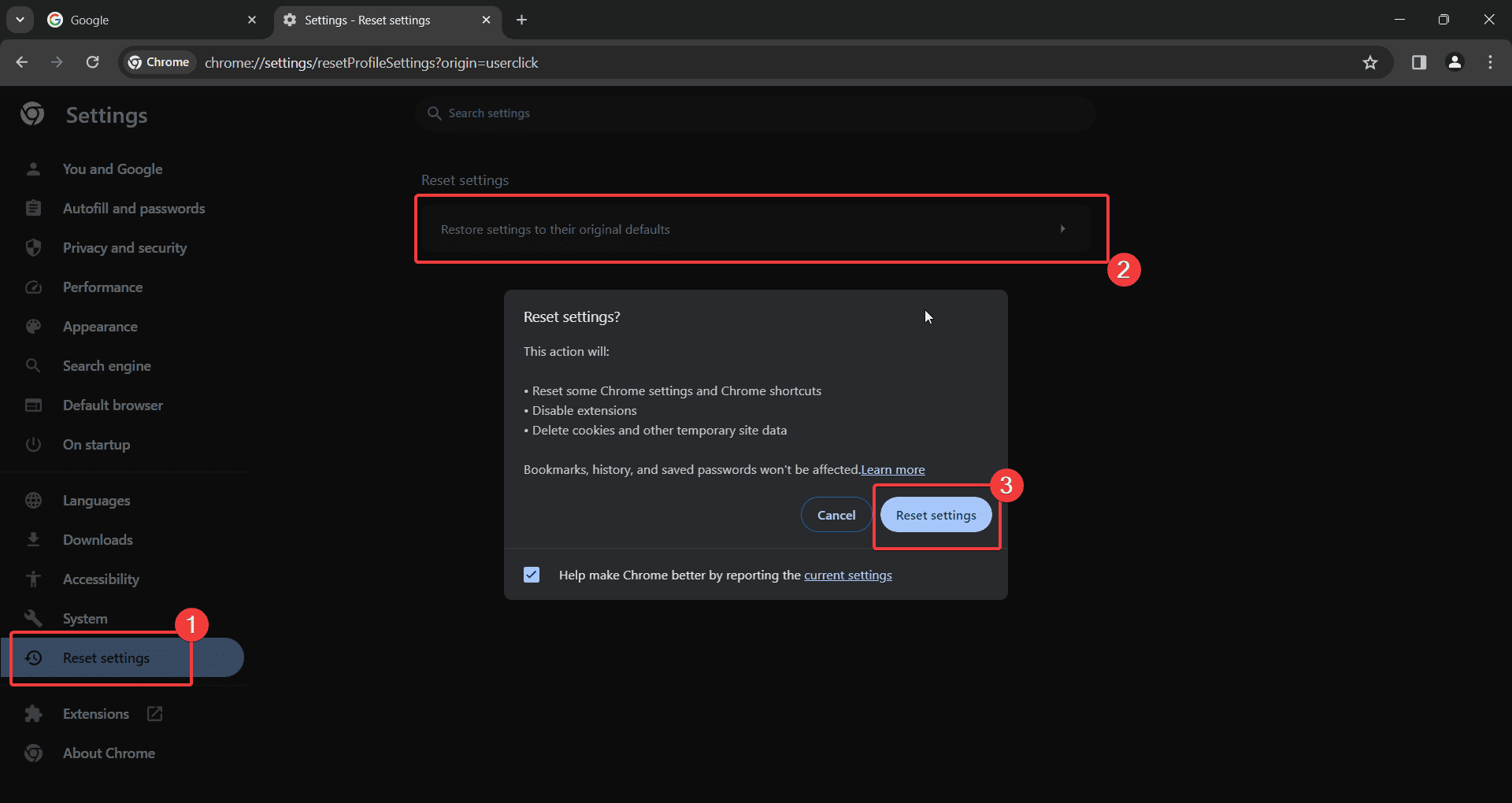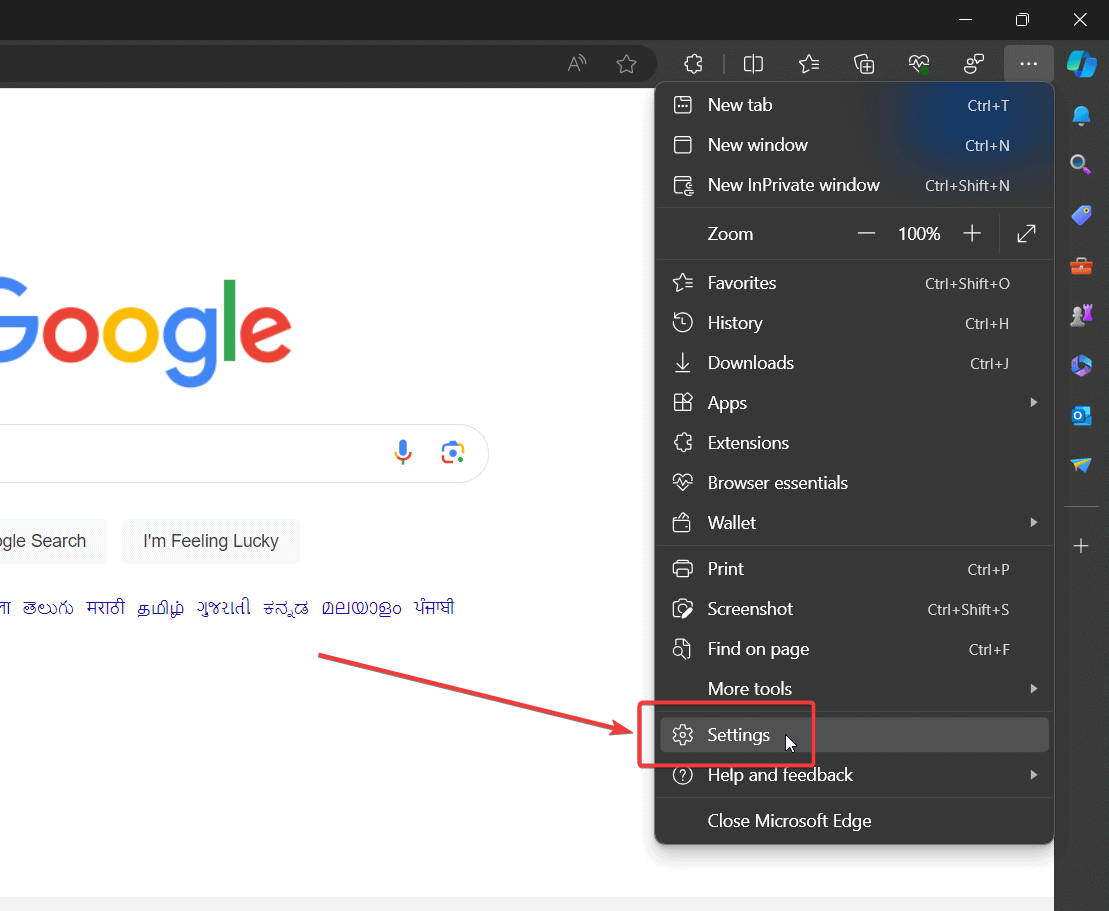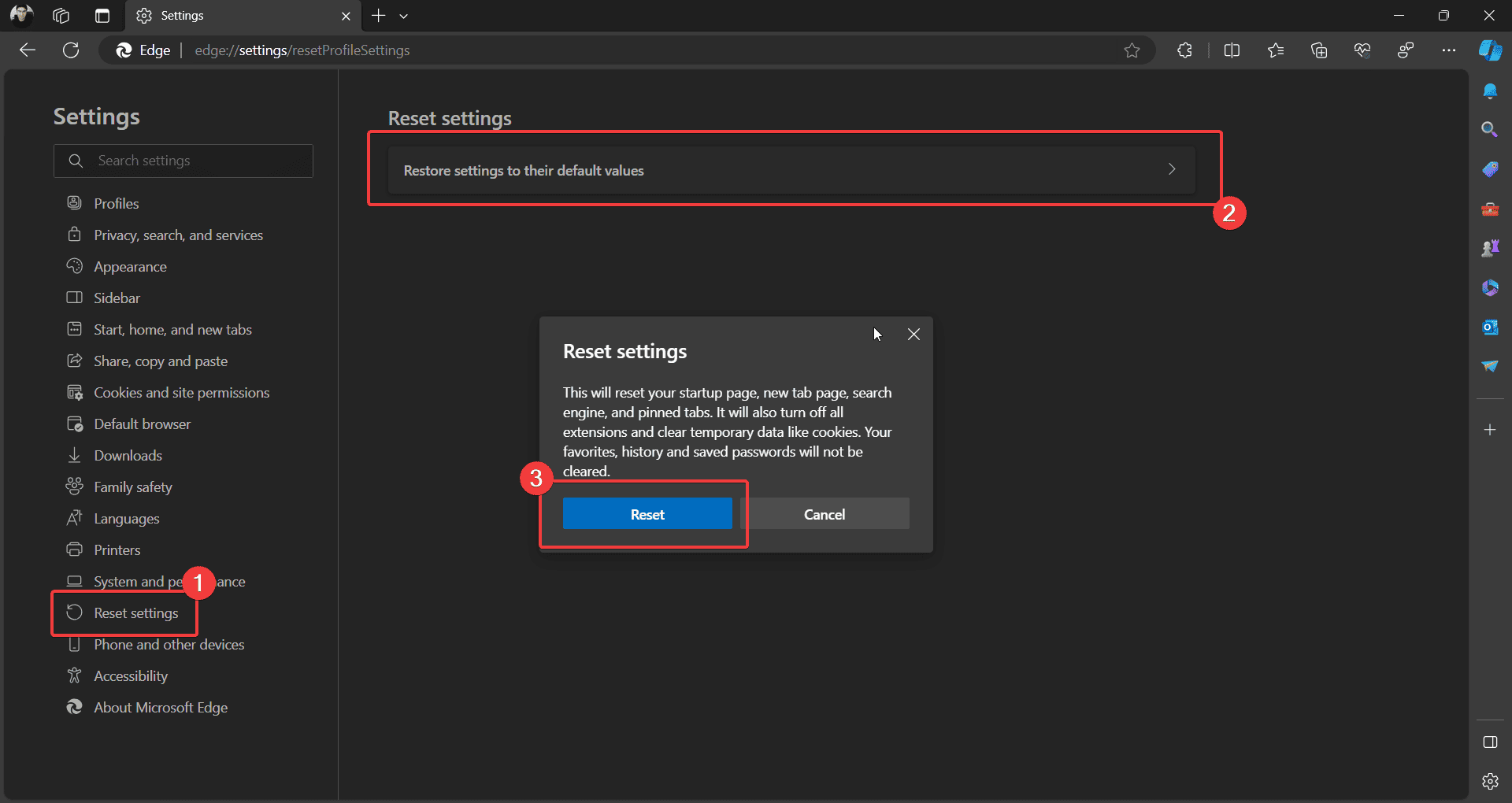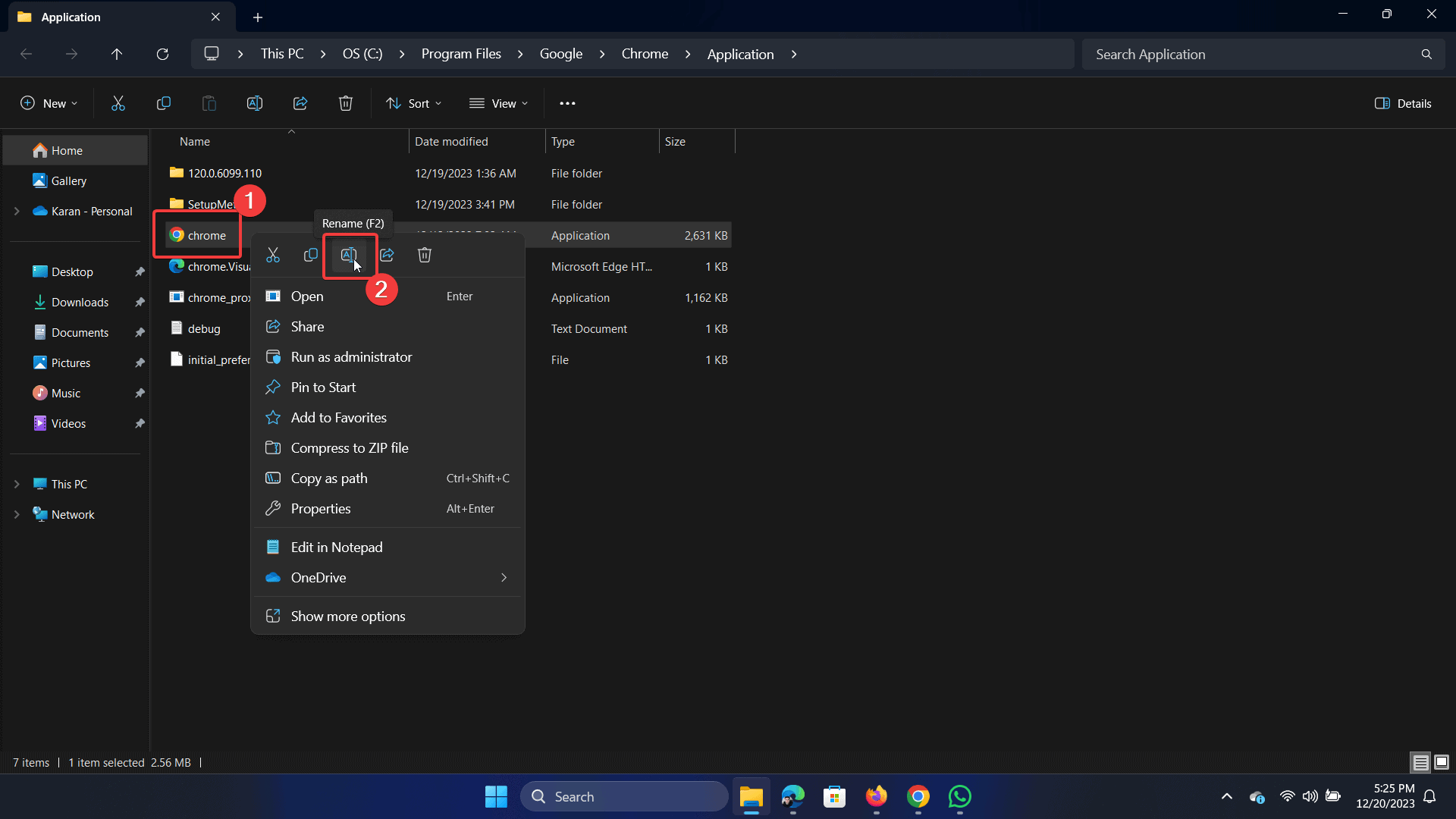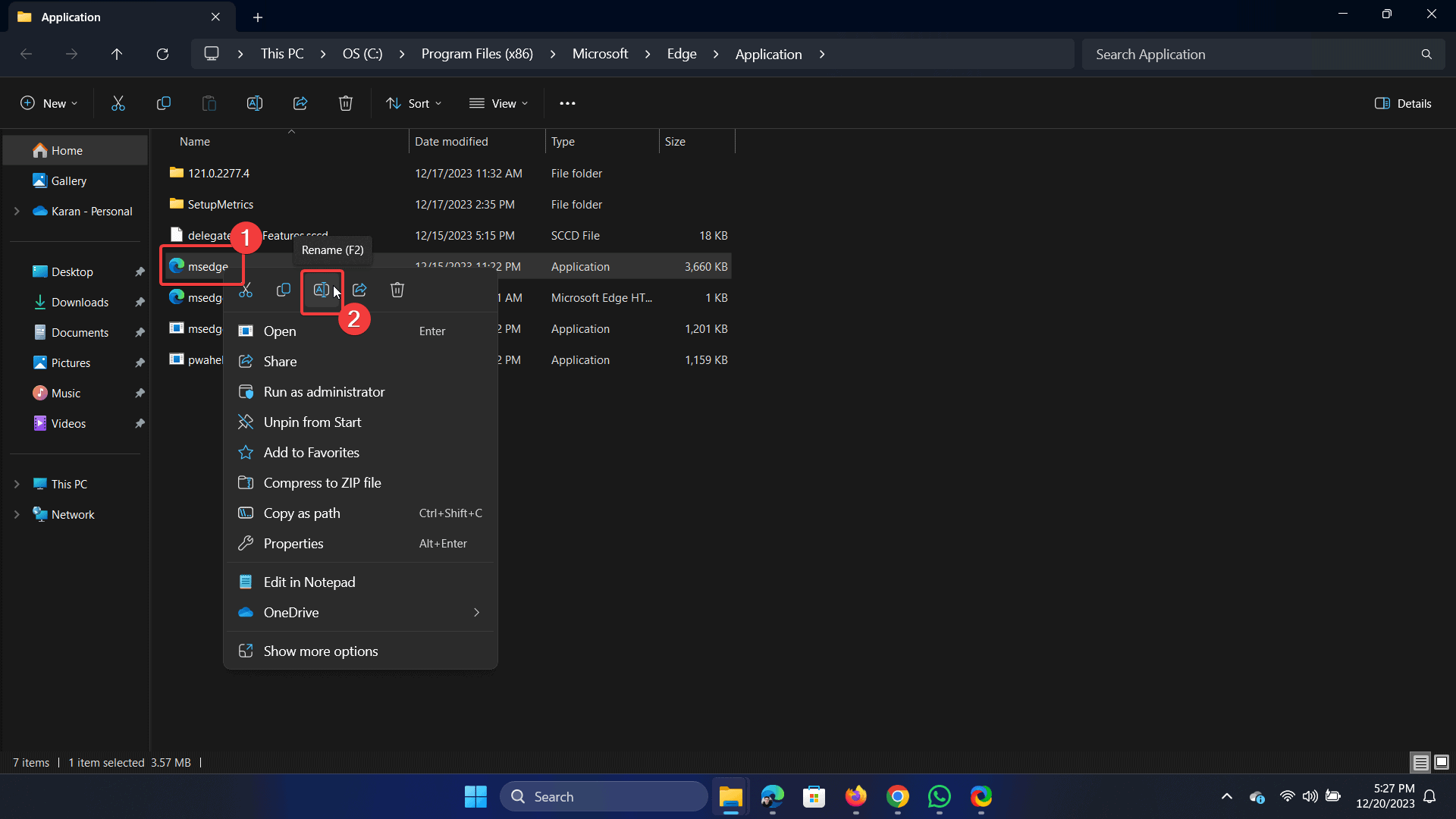Korjaa nyt: STATUS_ACCESS_VIOLATION Windows 11:ssä [7 Solutions]
4 min. lukea
Julkaistu
Lue ilmoitussivumme saadaksesi selville, kuinka voit auttaa MSPoweruseria ylläpitämään toimitustiimiä Lue lisää
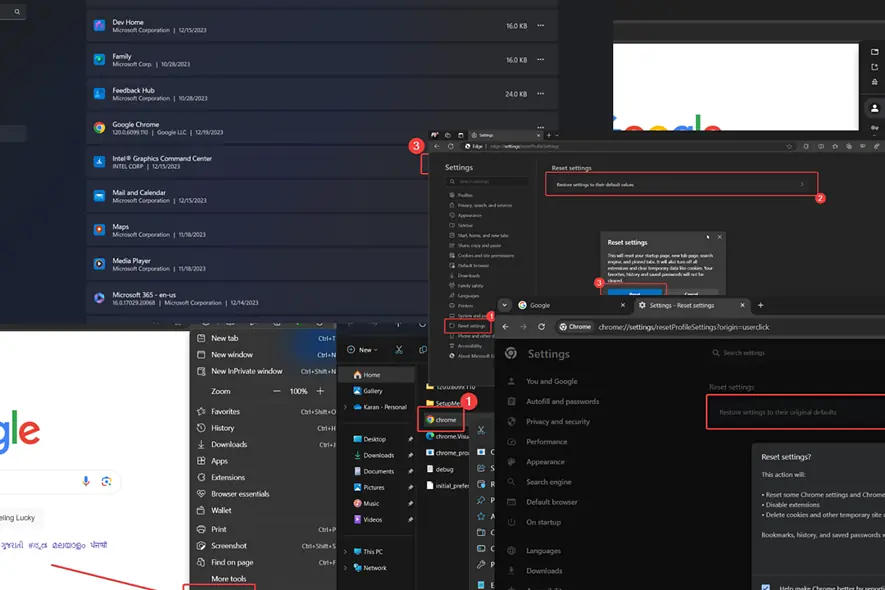
STATUS_ACCESS_VIOLATION-virhe ilmenee, kun yrität ladata verkkosivua, mutta se epäonnistuu. Voit kohdata tämän virheen missä tahansa selaimessa, mutta se ilmoitetaan yleensä Microsoft Edgelle ja Google Chromelle.
Tapasin sen äskettäin käyttäessäni Microsoft Edgen Canary-versiota. Kun tarkistin muiden käyttäjien kommentteja foorumeilla, tajusin, että ongelma liittyy tiettyihin koontiversioihin.
Alla selitän, mikä sen aiheuttaa ja miten se korjataan.
Mikä on STATUS_ACCESS_VIOLATION?
STATUS_ACCESS_VIOLATION on a selainkohtainen virhe. Se estää käyttäjiä pääsemästä verkkosivulle, jota he yrittävät ladata. Vaikka virhe osoittaa kohti a turvakoodi ei täsmää, sillä voi olla useita syitä.
Mikä aiheuttaa STATUS_ACCESS_VIOLATION?
- Vanhentunut selain: Jos selain on vanhentunut, se voi johtaa ohjelmakoodin yhteensopimattomuuteen.
- Selainlaajennukset: Jotkut laajennukset, erityisesti mainosten esto, ovat vastuussa virhe.
- Vioittunut selainprofiili: Jos selainprofiili on vioittunut laajennusten ja asetusten muutosten vuoksi, virhe saattaa ilmetä.
- Vioittuneet selaintiedostot: Jos selaimeen liittyvät tiedostot (esim. Chrome.exe) ovat vioittuneet, saatat kohdata ongelman.
- Epävakaa selainversio: Microsoft Edge ja Google Chrome tarjoavat koontiversioita Beta-, Developer- ja Canary-kanaville. Ne voivat kuitenkin olla epävakaita.
Kuinka korjata STATUS_ACCESS_VIOLATION-virhe?
Ratkaisu 1: Käytä selaimen vakaata versiota
STATUS_ACCESS_VIOLATION-virhe ilmoitetaan useimmiten Chromium-pohjaisissa selaimissa – uudessa Edge Chromiumissa ja Google Chromessa. Mielenkiintoista, se on enemmän yleistä epävakaiden koontiversioiden kanssa, kuten Beta, Developer ja Canary.
Käytä sen sijaan näitä versioita:
Ratkaisu 2: Päivitä selaimesi
Päivitetään Google Chrome
- avoin Google Chrome.
- Napsauta 3 pistettä oikeassa yläkulmassa.
- valita Ohje >> Tietoja Google Chromesta.
- Google Chrome päivittää itsensä.
Päivitä Microsoft Edge
- avoin Microsoft Edge.
- Napsauta 3 pisteen valikkoa oikeassa yläkulmassa.
- Mene Ohje ja palaute >> Tietoja Microsoft Edgestä.
- Microsoft Edge päivitetään uusimpaan versioon.
Ratkaisu 3: Poista ongelmalliset laajennukset käytöstä
- Avaa ongelmallinen selain.
- Napsauta kolmea pistettä oikeassa yläkulmassa.
- Mene Laajennukset >> Hallinnoi laajennuksia.
- Kääntyä POIS mikä tahansa jatke, käännä kytkintä POIS.
- Poista käytöstä kaikki mainosten estäjät ja suojauslaajennukset syyn selvittämiseksi.
Ratkaisu 4: Luo uusi profiili
Google Chromessa
- avoin Google Chrome.
- Napsauta profiilikuvaasi oikeassa yläkulmassa.
- Alle Muut profiilitvalitse Lisää.
- Nyt voit joko kirjautua sisään toisella Google-tunnuksella tai jatkaa kirjautumatta sisään.
Microsoft Edgessä
- avoin Microsoft Edge.
- Napsauta profiilikuvaasi vasemmassa yläkulmassa.
- Valitse Muut profiilit >> Luo uusi työprofiili.
- Nyt voit kirjautua sisään Microsoft-tilisi kautta.
Ratkaisu 5: Palauta selaimen asetukset
Google Chromessa
- avoin Google Chrome.
- Napsauta kolmea pistettä oikeassa yläkulmassa.
- Mene Asetukset >> Palauta asetukset.
- Napsauta oikeanpuoleisessa ruudussa Palauta asetukset alkuperäisiin oletusarvoihinsa.
Microsoft Edgessä
- avoin Microsoft Edge.
- Napsauta kolmea pistettä oikeassa yläkulmassa.
- Mene Asetukset >> Palauta asetukset.
- Napsauta oikeanpuoleisessa ruudussa Palauta asetukset niiden oletusarvoihin.
- Valitse Palauta asetukset.
Ratkaisu 6: Nimeä selaimen suoritettavat tiedostot uudelleen
Google Chromelle
- Mene polulle: C:\Program Files\Google\Chrome\Application
- Napsauta hiiren kakkospainikkeella Chrome-tiedostoa ja valitse Nimeä uudelleen.
- Valitse Kyllä jos näet järjestelmänvalvojan kehotteen.
- Vaihda nimeksi Chrome Old ja osuma enter Tallentaa muutokset.
Microsoft Edgelle
- Mene polulle: C:/Ohjelmatiedostot (x86)/Microsoft/Edge/Application
- Napsauta hiiren kakkospainikkeella msedge-tiedostoa ja valitse uudelleennimeämisvaihtoehto.
- Jos näet järjestelmänvalvojan kehotteen, napsauta Kyllä.
- Vaihda nimeksi msedgeold ja osuma enter uuden nimen tallentamiseksi.
Ratkaisu 7: Asenna selain uudelleen
- Napsauta hiiren kakkospainikkeella Aloita painiketta ja valitse Asetukset.
- Mene Asetukset >> Sovellukset >> Asennetut sovellukset.
- Napsauta kolmea selaimeen liittyvää pistettä.
- valita Uninstall ja napsauta sitten Uninstall taas kerran.
- Asenna nyt vakaa versio ratkaisussa 1 kuvatulla tavalla.
Saatat myös olla kiinnostunut:
Yhteenveto
STATUS_ACCESS_VIOLATION-virhe estää sinua pääsemästä verkkosivuille. Tämä on yleistä Chromium-selaimien epävakaissa koonnuksissa. Ensimmäinen tapa on käyttää selaimen vakaata versiota. Jos ongelma kuitenkin jatkuu, kokeile muita ratkaisuja.
Auttoiko tämä? Kerro minulle alla olevassa kommenttiosiossa.