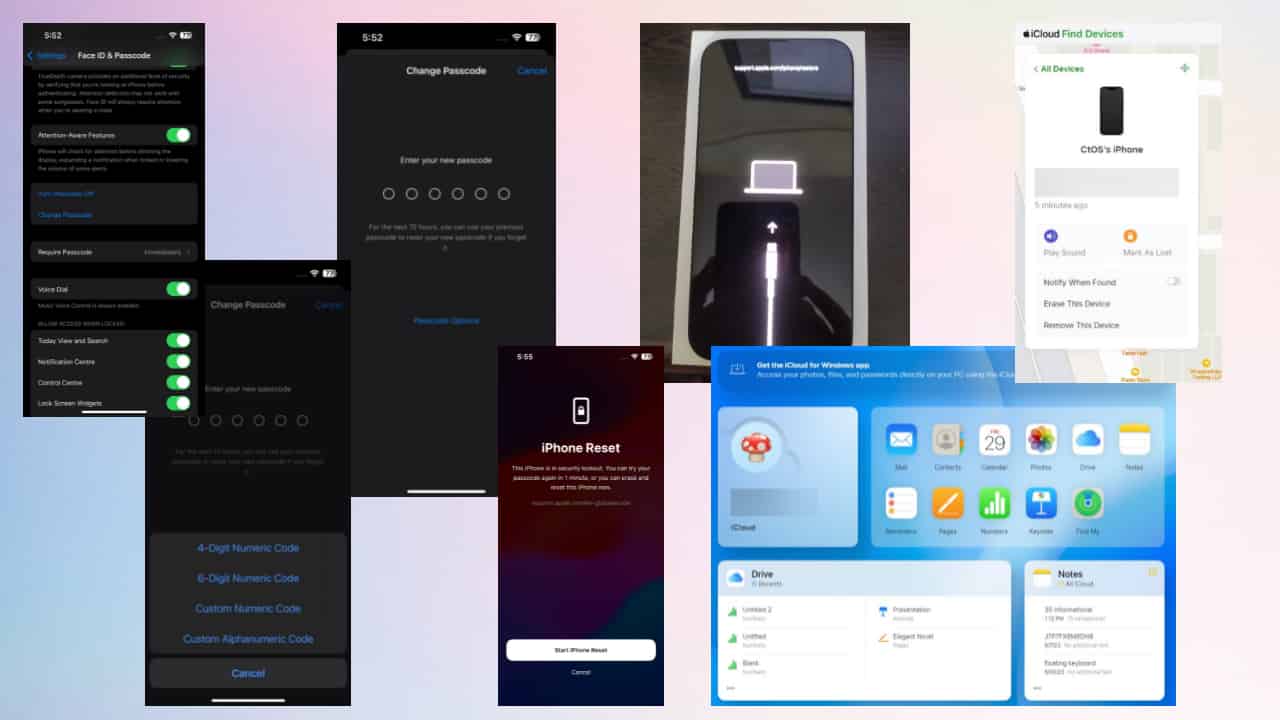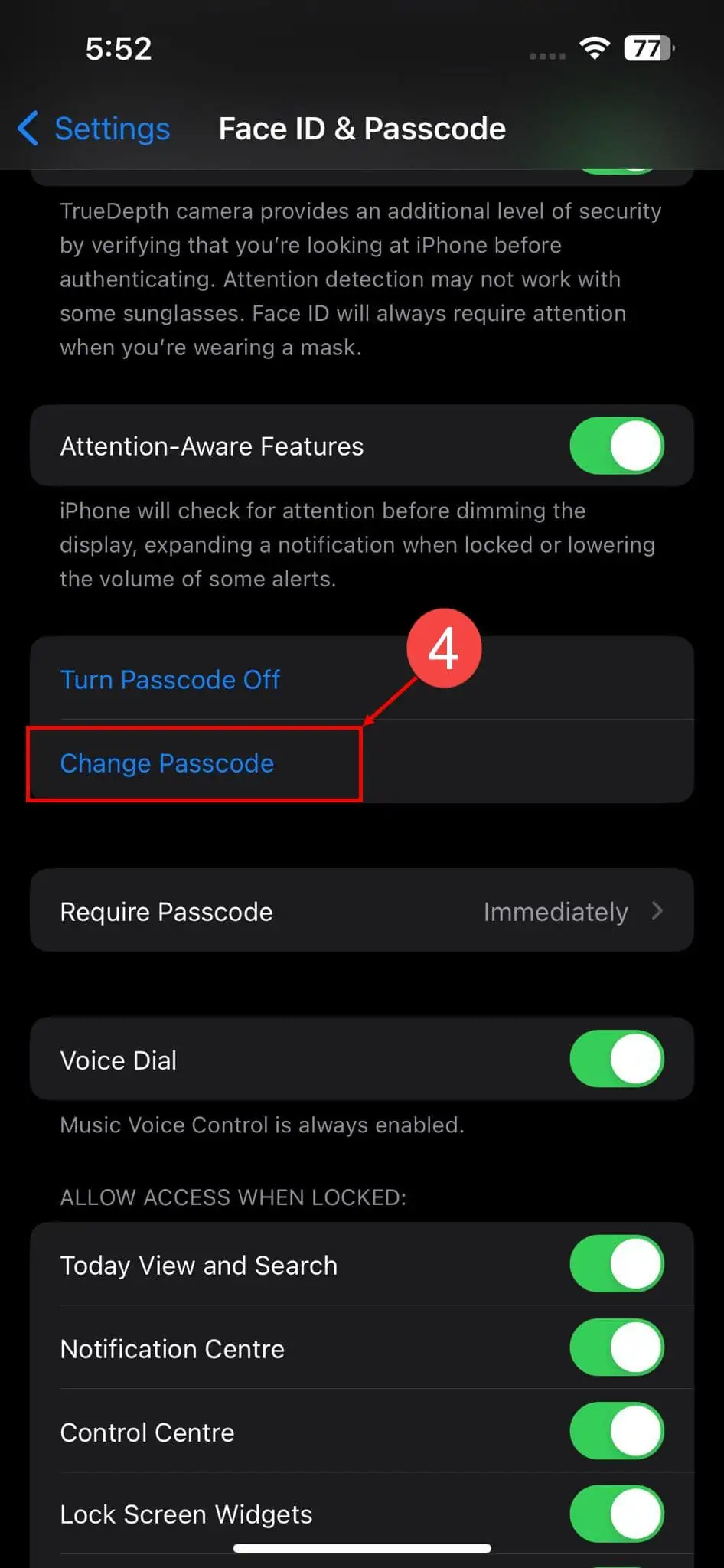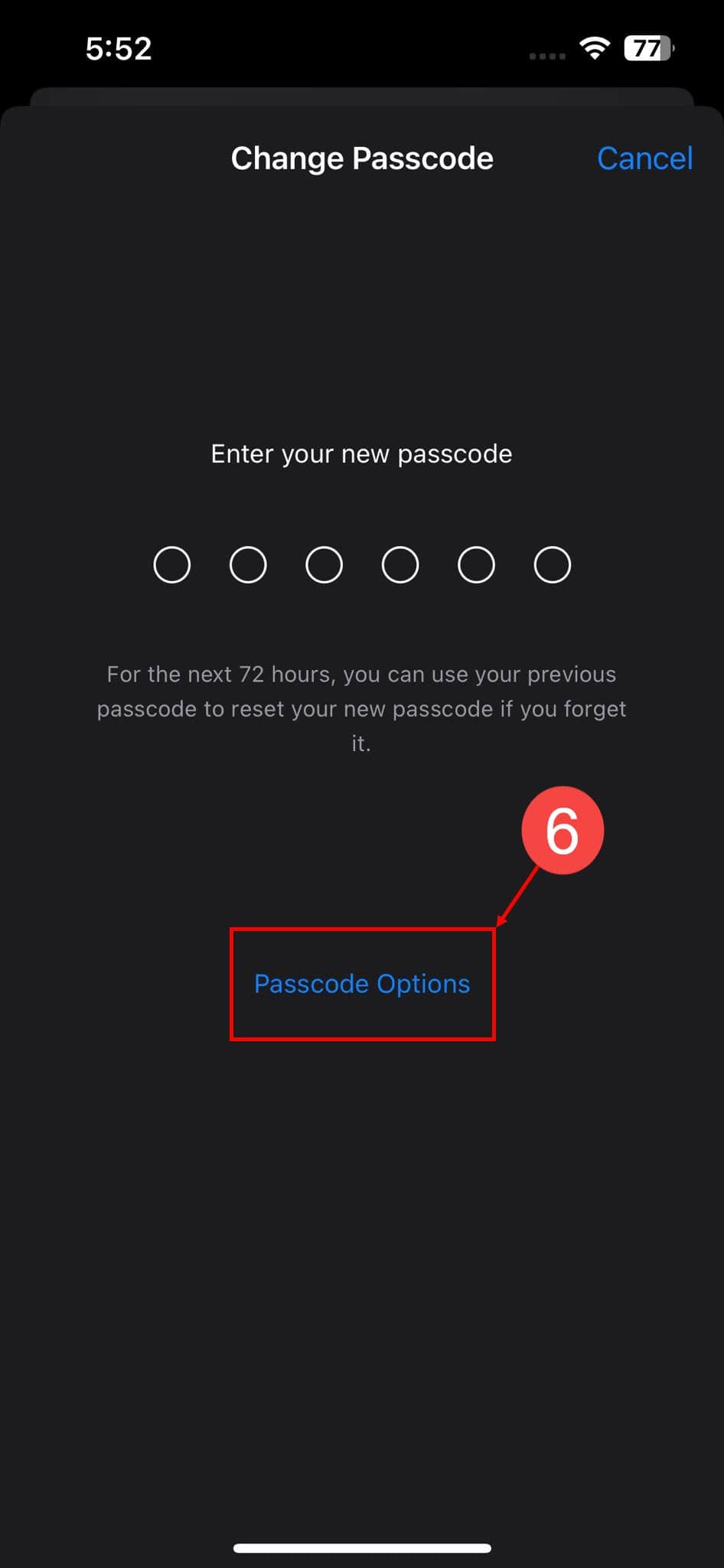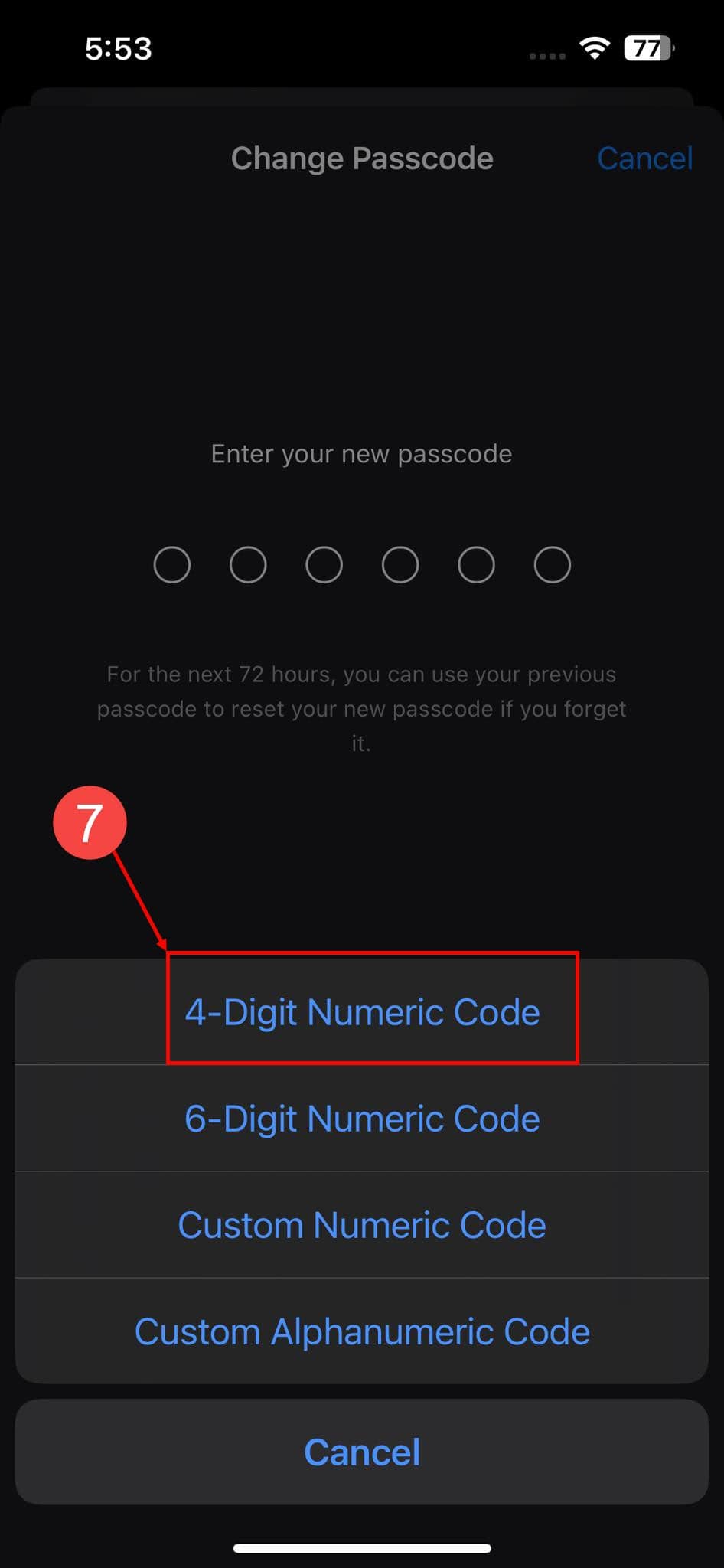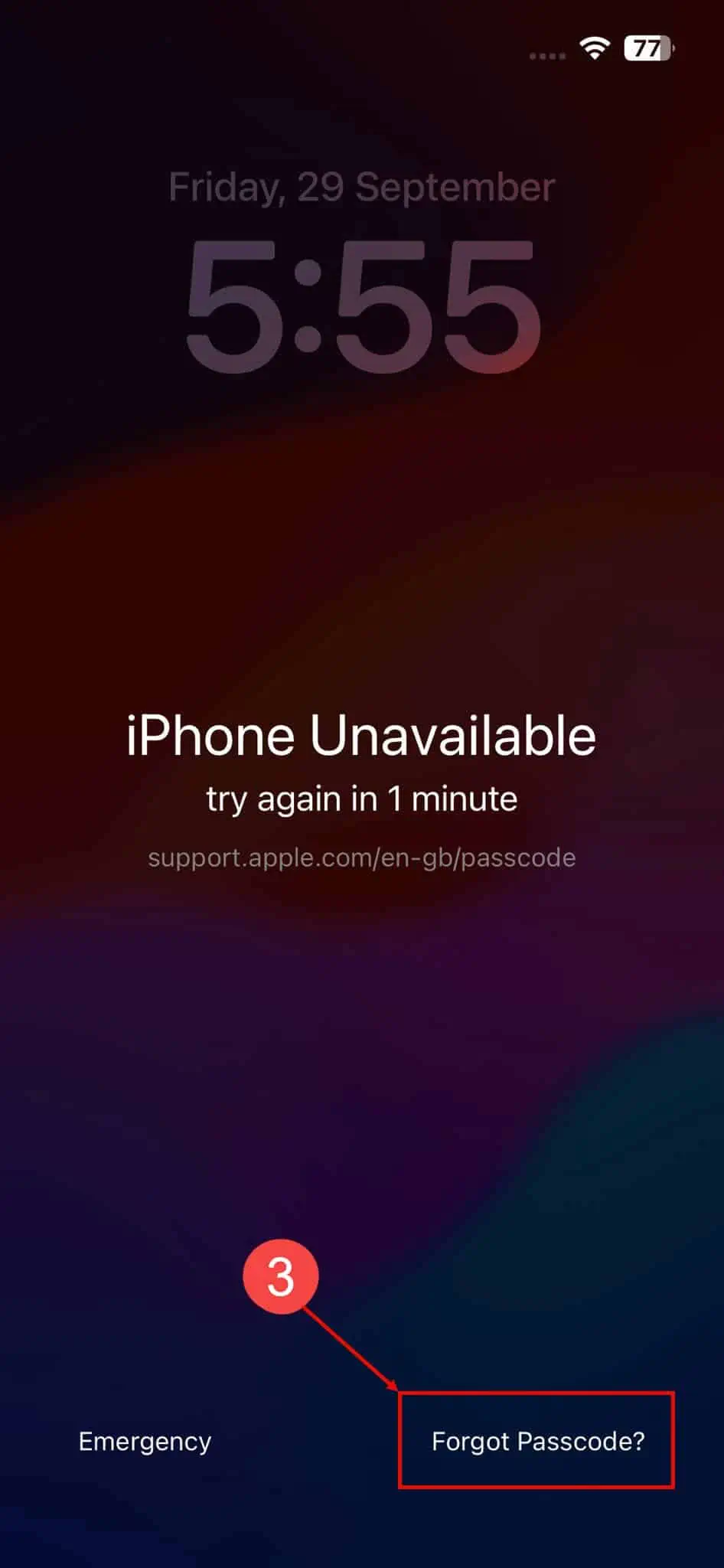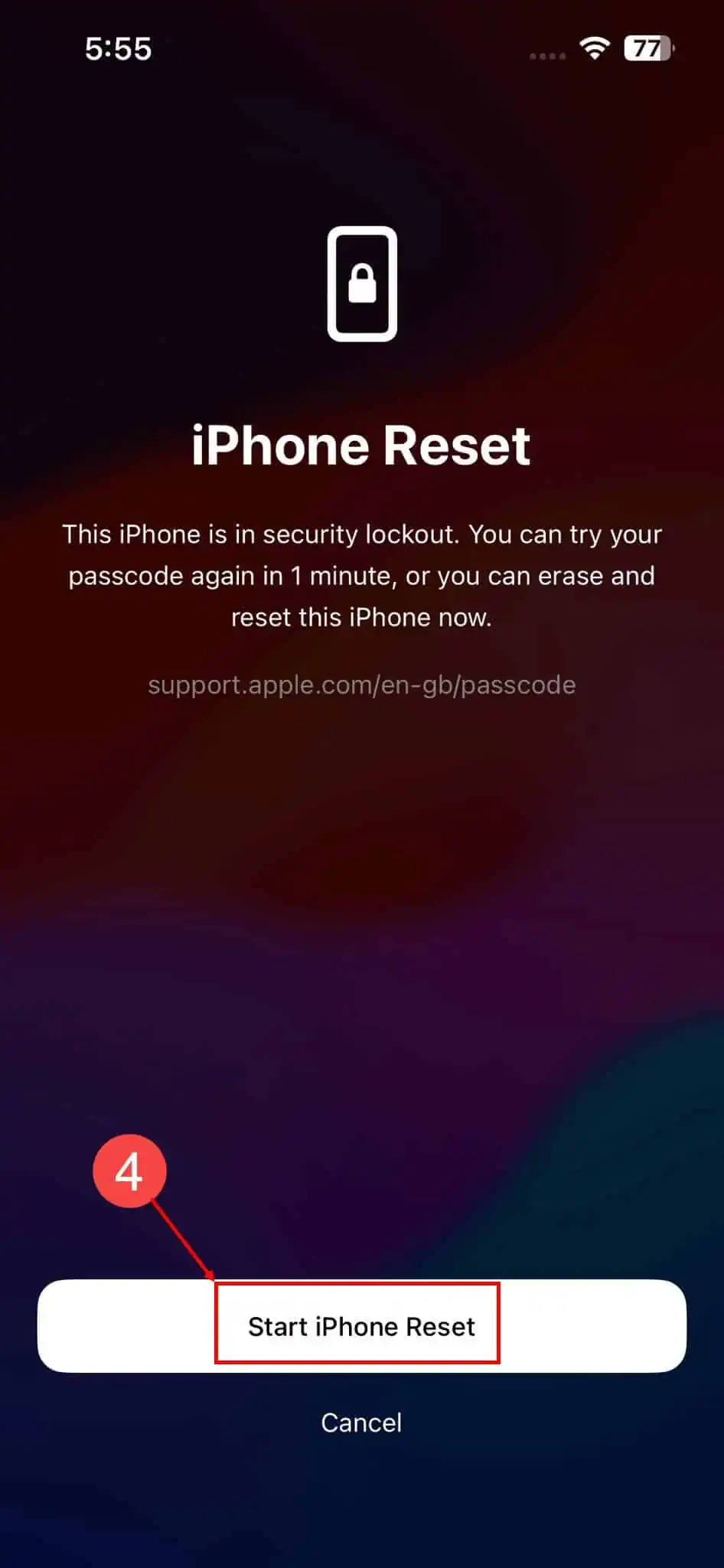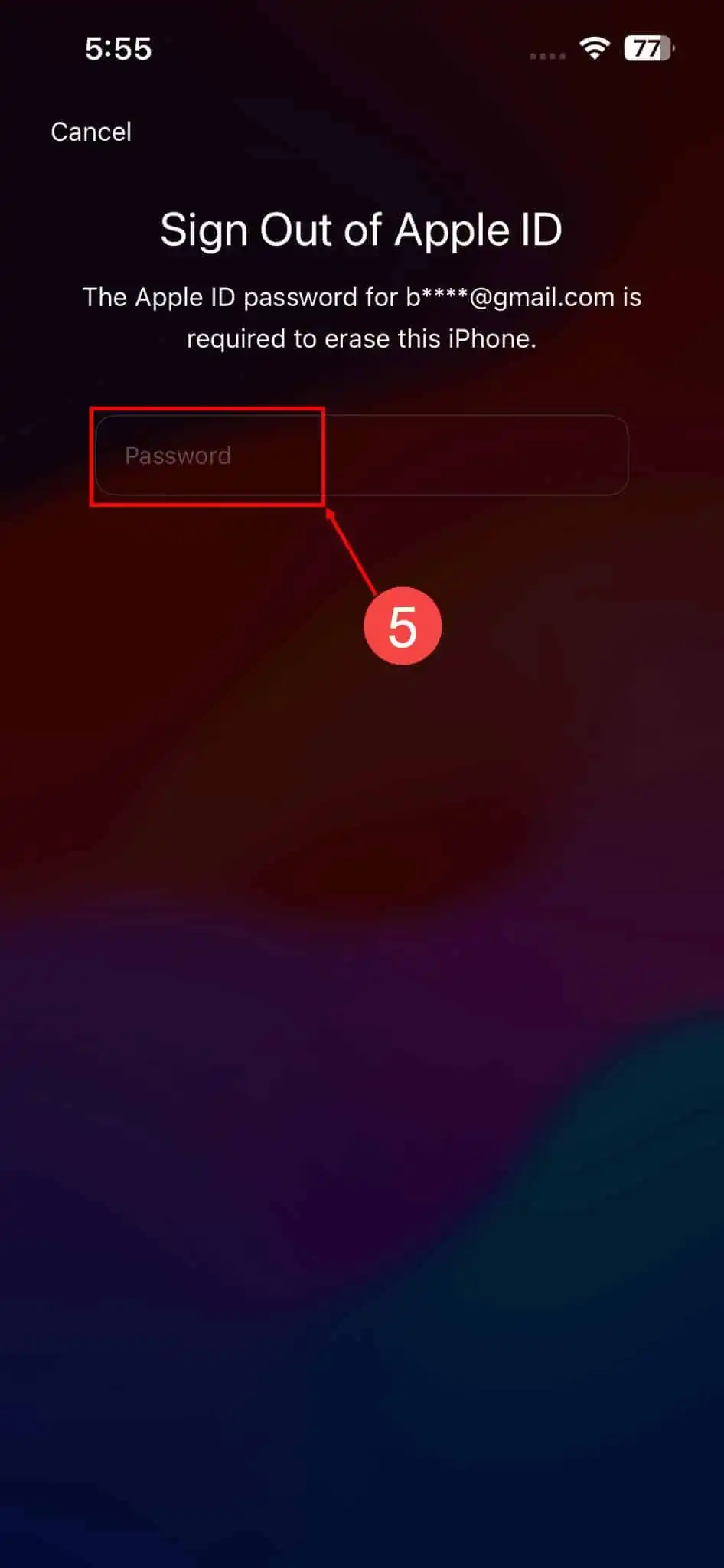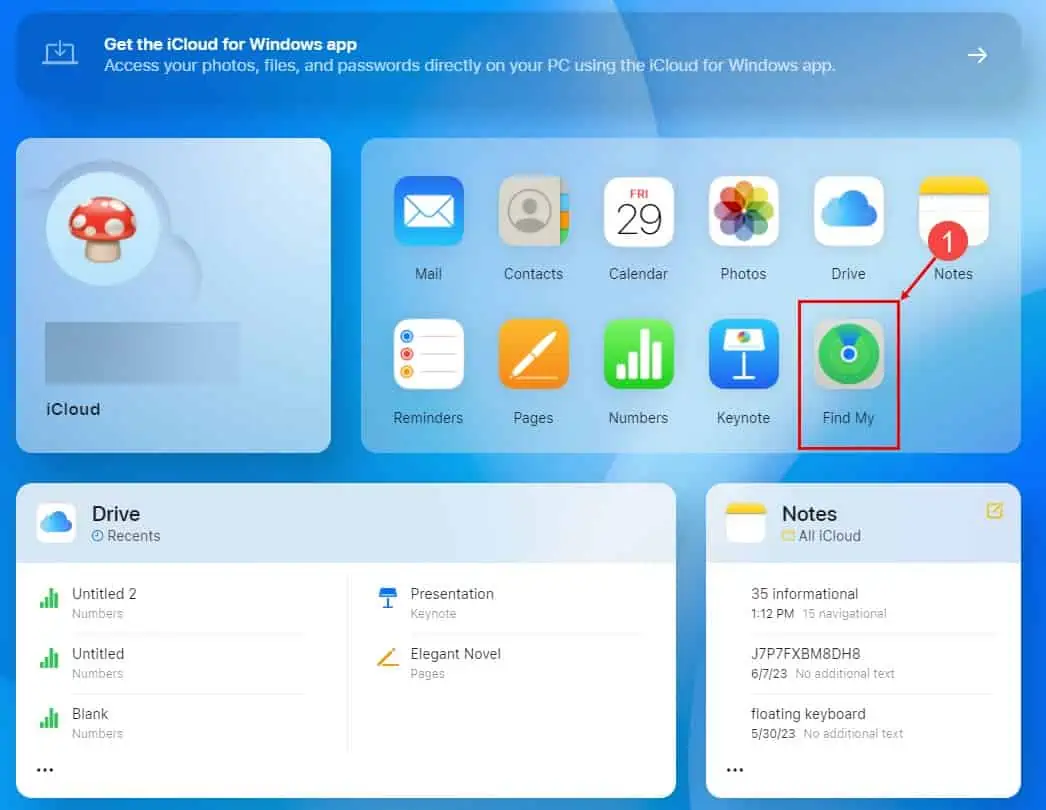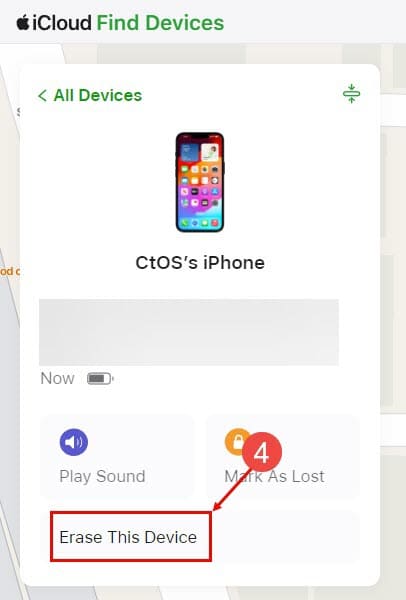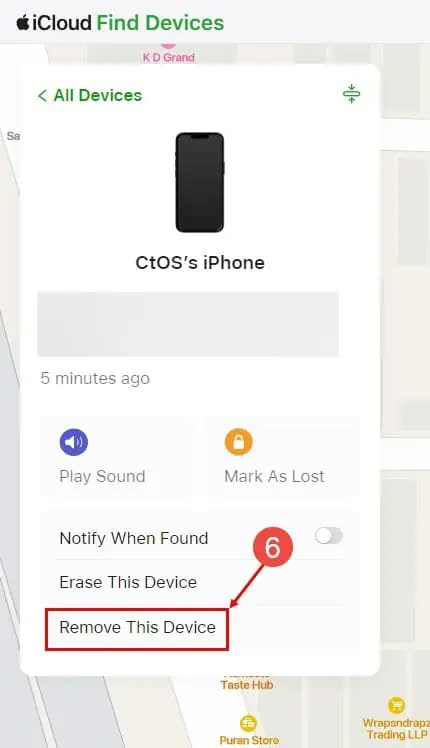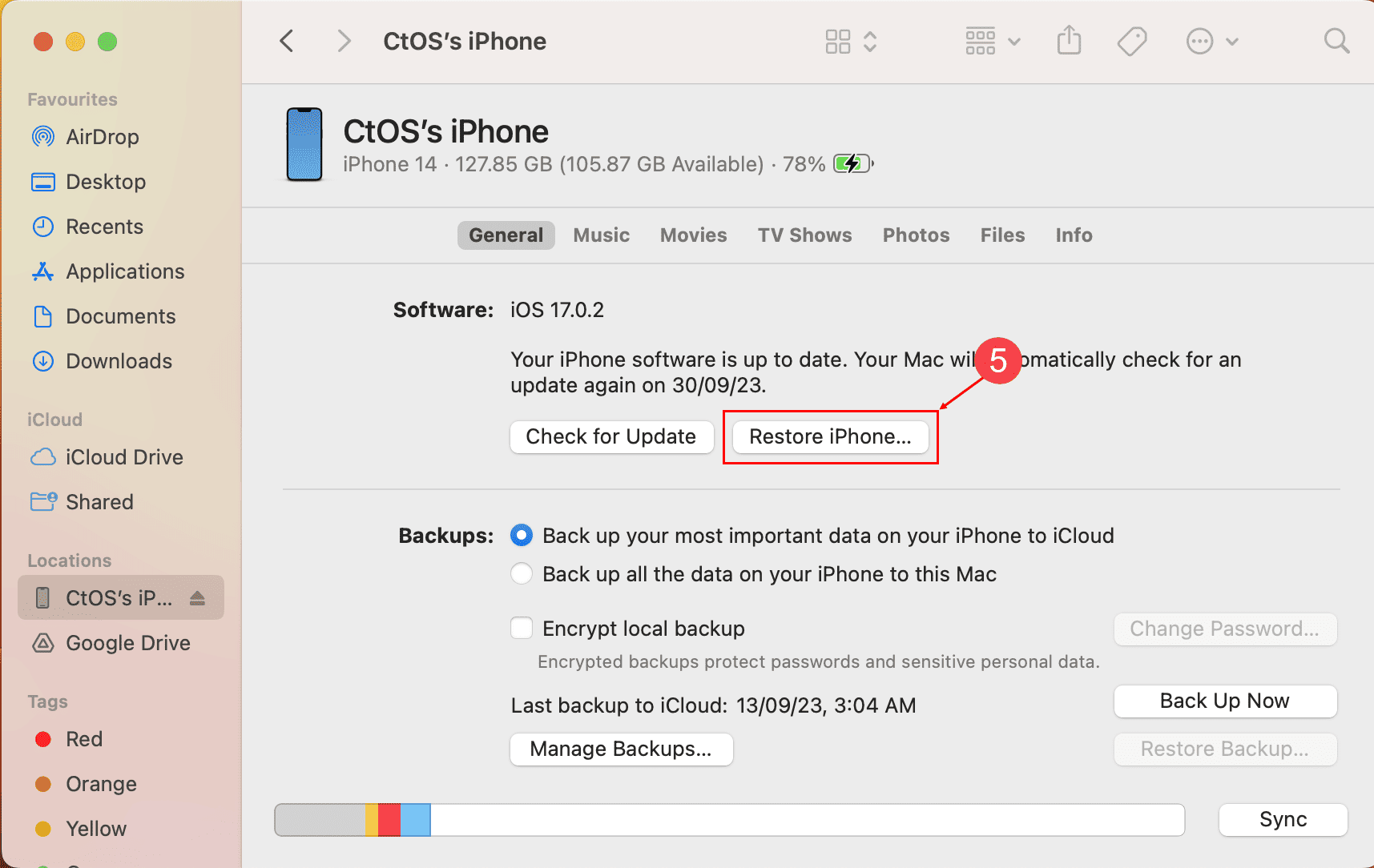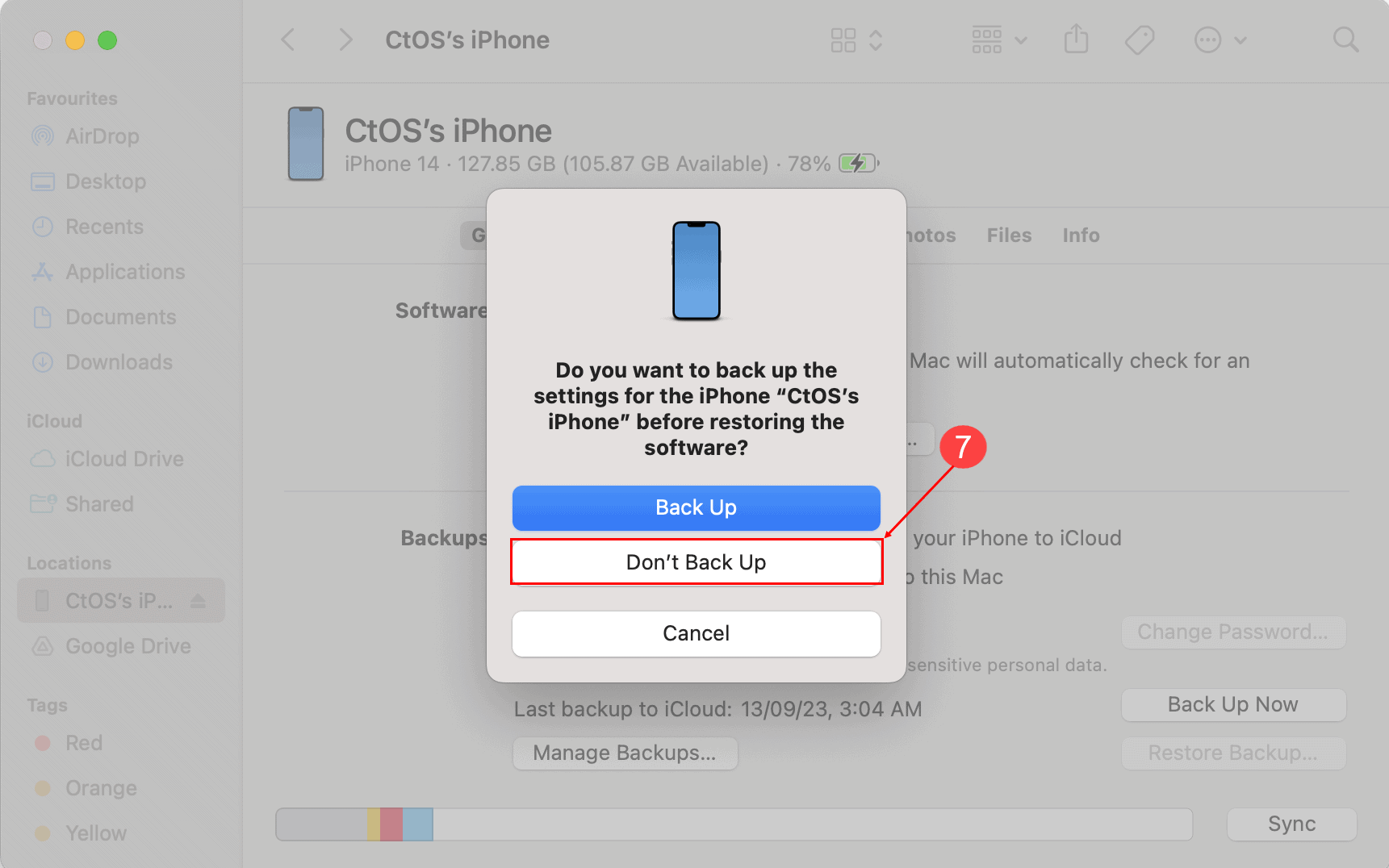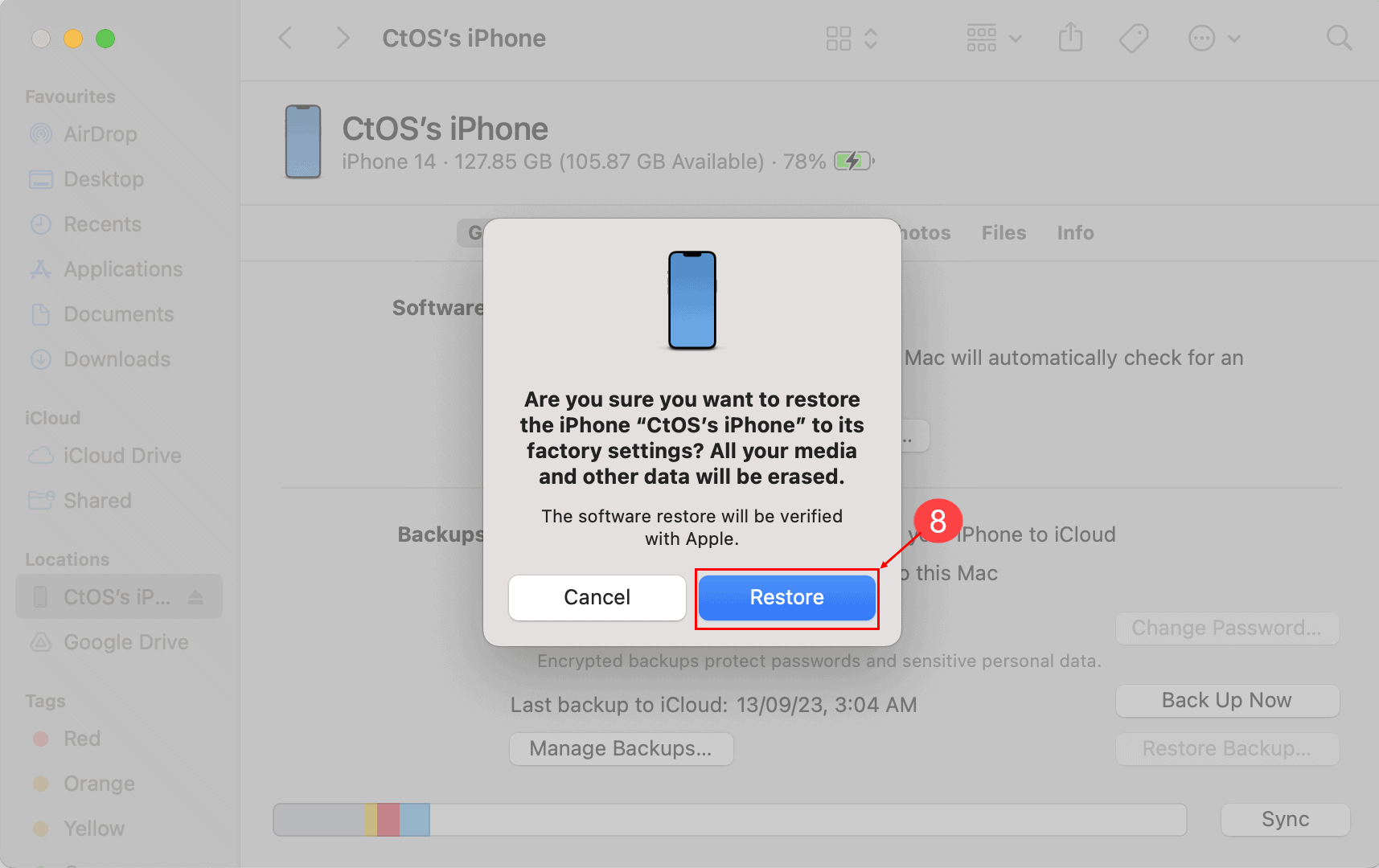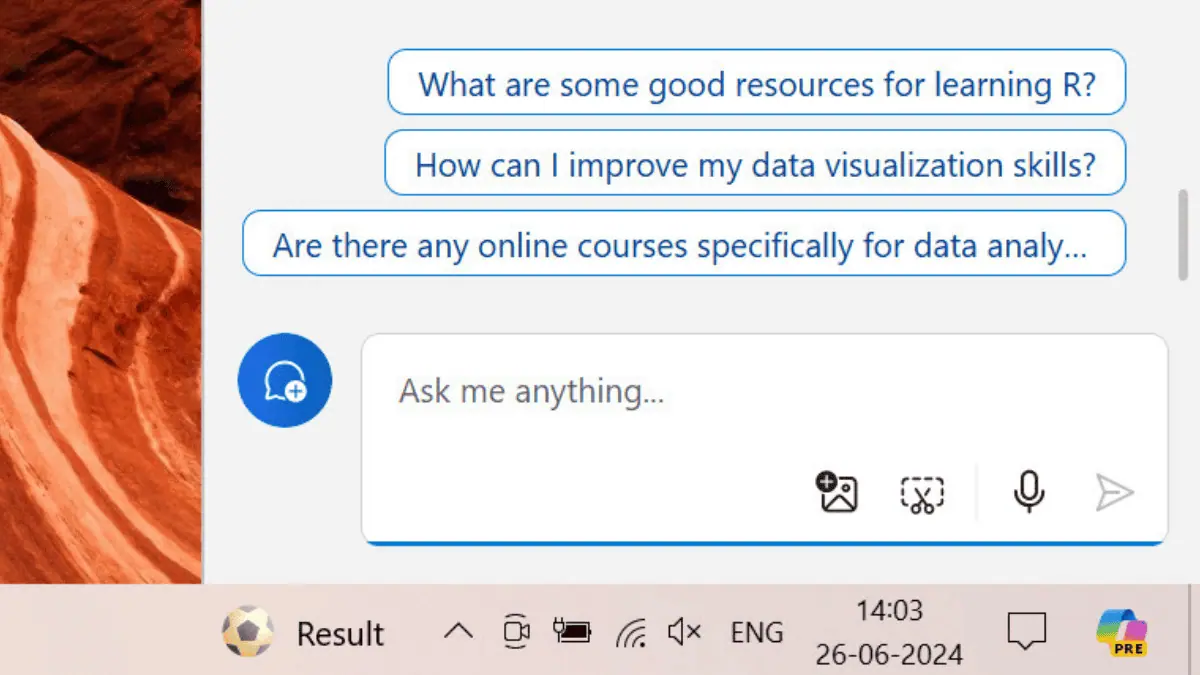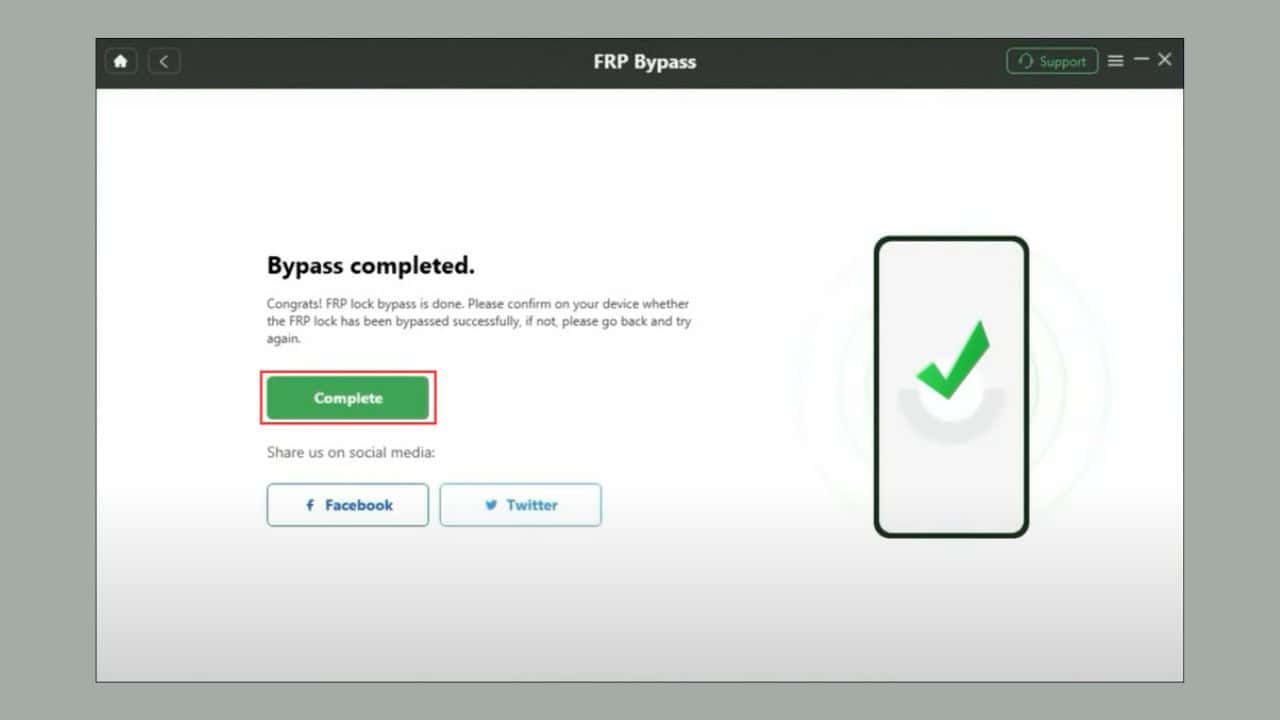iPhonen pääsykoodi muuttui itse: 4 parasta korjausta
5 min. lukea
Päivitetty
Lue ilmoitussivumme saadaksesi selville, kuinka voit auttaa MSPoweruseria ylläpitämään toimitustiimiä Lue lisää
Oletko havainnut, että aina käyttämäsi salasana ei enää avaa iPhonesi lukitusta? Jos iPhonesi salasana muuttui itsestään, älä panikoi. Minulla on ollut sama ongelma ennenkin ja se on helposti ratkaistavissa.
Ennen kuin hyppään ratkaisuihin, selitän miksi näin tapahtuu ja kuinka onnistuin keksimään korjaukset. Jatka siis lukemista löytääksesi parhaat vianetsintämenetelmät ja vältä puhelintasi huoltoa Apple Storessa viikkojen ajan!
Miksi iPhone-pääsykoodisi muuttui itsestään?
On pari syytä, miksi sinun iPhone-salasana muuttui itsestään selvästä:
- Epäilyttävät kolmannen osapuolen sovellukset, virukset ja haittaohjelmat
- Joku läheisesi yritti arvata PIN-koodisi ja muokkasi sitä, kun olit poissa puhelimestasi
- Määritysprofiilit tai mobiililaitteiden hallintaprofiilit (MDM) voivat muuttaa pääsykoodiasi organisaation hallinnoimissa laitteissa.
Joten sinun pitäisi tietää, että iOS ei koskaan vaihtaisi PIN-koodiasi automaattisesti satunnaisesti ja vaarantaisi tietosi ja henkilöllisyytesi yksityisyyden.
Miten päädyimme seuraaviin korjauksiin?
Kun aloin tutkia tätä ongelmaa verkossa ja offline-tilassa, löysin siihen monia viittauksia merkittävistä teknologiayhteisöistä ja foorumeilta, kuten:
- "Salasanani muuttui itsestään"— Qjuantum_1:n aloittama viestiketju Apple Communityssä
- "Voiko iPhonen salasana muuttua itsestään?"- lanka Quorassa
- "Omituisin asia tapahtui – pääsykoodi vaihtui itsestään…"— kanasoup2dayn aloittama viestiketju r/iphone Redditissä.
Joten tutkin monia eri teknologia-alustojen ehdottamia resoluutioita, mukaan lukien Apple-tuki. Testasin niitä lukitussa iPhone 14:ssäni ja vain muutama toimi todella. Olen dokumentoinut kaikki vaiheet kuvakaappauksilla avuksesi.
Ihmisenä, joka tekee iPhone-laitteiden vianetsintää elantonsa vuoksi, tiedän, kuinka hämmentäviä ja turhauttavia tällaiset ongelmat voivat olla. Joten toivon, että ensikäden kokemukseni on hyödyllinen sinulle ja auttaa sinua säästämään rahaa, aikaa ja energiaa.
Kuinka korjata iPhonen salasana muuttunut itse?
Ratkaisu 1: Pääsykoodiasetukset
Kun päivität käyttöjärjestelmään iOS 9 tai uudempaan, iOS vaihtaa automaattisesti 4-numeroisesta salasanasta 6-numeroiseen . Tämä on vakiomenettely ja laitteesi toimii tarkoitetulla tavalla.
Voit kuitenkin palata 4-numeroiseen vaihtoehtoon seuraavasti:
- Avaa Asetukset app iPhone-laitteellasi.
- Vieritä alaspäin ja napauta Kasvotunnus ja pääsykoodi (Tai Kosketa tunnusta ja pääsykoodia vanhemmilla laitteilla).
- Sinua pyydetään antamaan nykyinen 6-numeroinen PIN-koodisi.
- Kun olet syöttänyt sen, vieritä alas ja etsi vaihtoehto, jossa lukee Vaihda salasana. Napauta sitä.
- Sinua pyydetään antamaan nykyinen PIN-koodisi uudelleen.
- Napauta nyt Salasanan asetukset näppäimistön yläpuolella oleva linkki.
- Valitse 4-numeroinen koodi vaihtoehto.
- Syötä uusi 4-numeroinen koodi kahdesti vahvistaaksesi sen.
Ratkaisu 2: Käytä Forgot Passcode -kehotetta
- Syötä mikä tahansa satunnainen 6-numeroinen salasana vähintään 10 kertaa.
- Tässä vaiheessa näet Unohditko salasanan vaihtoehto.
- Napsauta sitä.
- Napauta nyt Käynnistä iPhone Reset vaihtoehto.
- Kirjoita iCloud-salasana vastaavaan kenttään ja jatka.
Nyt iOS opastaa sinut nollausprosessin läpi, jotta voit kirjautua uuteen iPhoneen. Tällä kertaa aseta mieleenpainuva 6- tai 4-numeroinen PIN-koodi, mutta älä tee siitä liian ilmeistä, jotta muut voivat arvata sen.
Ratkaisu 3: Poista iPhone iCloudista
Etkö voi käyttää Unohtunut pääsykoodi -vaihtoehtoa iPhonessasi? Ei hätää, voit nollata laitteen iCloudin avulla, jotta voit määrittää uuden PIN-koodin. Tässä ovat nopeat vaiheet, joita voit kokeilla millä tahansa laitteella, jossa on Chrome, Mozilla tai Safari:
- Kirjautua iCloud tili.
- Valitse Etsi Oma kuvaketta.
- Valitse iPhone haluat nollata.
- Napauta Poista tämä laite.
- Napauta seuraava på den Poista iPhone nopeaa.
- Anna iCloud-tilisi salasana hyväksyäksesi toiminnon.
iCloud opastaa sinut nollausprosessin läpi. Aseta uusi salasana noudattamalla näytön ohjeita.
Ratkaisu 4: Palauta iPhone Finder-sovelluksella
Onko sinulla Macbook tai iMac lähellä? Voit nollata PIN-koodisi millä tahansa näistä laitteista, jotta voit käyttää iPhoneasi mahdollisimman pian. Näin:
Poista Find My käytöstä
- Sammuta iPhone painamalla ja pitämällä painettuna sivupainiketta ja jokin äänenvoimakkuuspainikkeista.
- Vedä Virta pois -liukusäädin.
- Joissakin laitteissa sinun tarvitsee vain painaa sivupainiketta ja Virta pois -liukusäädin ilmestyy.
- Kirjaudu sisään iCloud-tilillesi ja siirry osoitteeseen Etsi Oma.
- Valitse laitteesi.
- Valita Poista tämä laite.
Palauta laite
- Yhdistä iPhone Macbookiin USB-kaapelilla.
- valtuuttaa or Luottamus iPhone Macbookista ja iPhonesta.
- Avaa löytäjä App.
- Valitse iPhonesi vasemmanpuoleisesta navigointipaneelista.
- Valitse Palauta iPhone vaihtoehto.
- Valita Takaisin ylös jos et ole varmuuskopioinut iPhone koskaan.
- Valita Älä palaa ylös jos olet jo varmuuskopioinut laitteen iCloudiin.
- Napauta Palauttaa viimeistelemään.
Yllä mainitut vianetsintämenetelmät ratkaisusta 2 ratkaisuun 4 nollaavat laitteen ja poistavat sen kaiken. Nollauksen jälkeen kirjaudu sisään sopivalla iCloud-tilillä, joka sisältää varmuuskopiotiedot.
Yhteenveto
Satunnaiset salasanan muutokset voivat todella monimutkaistaa elämääsi. Et voi käyttää tärkeitä sovelluksia, kuvia, asiakirjoja, keskusteluja, iCloud-sisältöä ja muuta.
Mutta jos iPhone-salasana muuttui itsestään, nyt tiedät kuinka korjata ongelma itse. Yllä olevat vianetsintäideat ovat toimineet minulle ja muille verkkoteknologiayhteisöjen käyttäjille.
Jos artikkeli auttoi sinua, kirjoita kommentti alle ja älä unohda mainita, mikä vianetsintämenetelmä toimi sinulle. Lisäksi, jos haluat jakaa henkilökohtaisia kokemuksiasi tai lisävinkkejä, älä ole ujo!