iPhonen tai iPadin korjaaminen kysyy jatkuvasti salasanaa
6 min. lukea
Päivitetty
Lue ilmoitussivumme saadaksesi selville, kuinka voit auttaa MSPoweruseria ylläpitämään toimitustiimiä Lue lisää
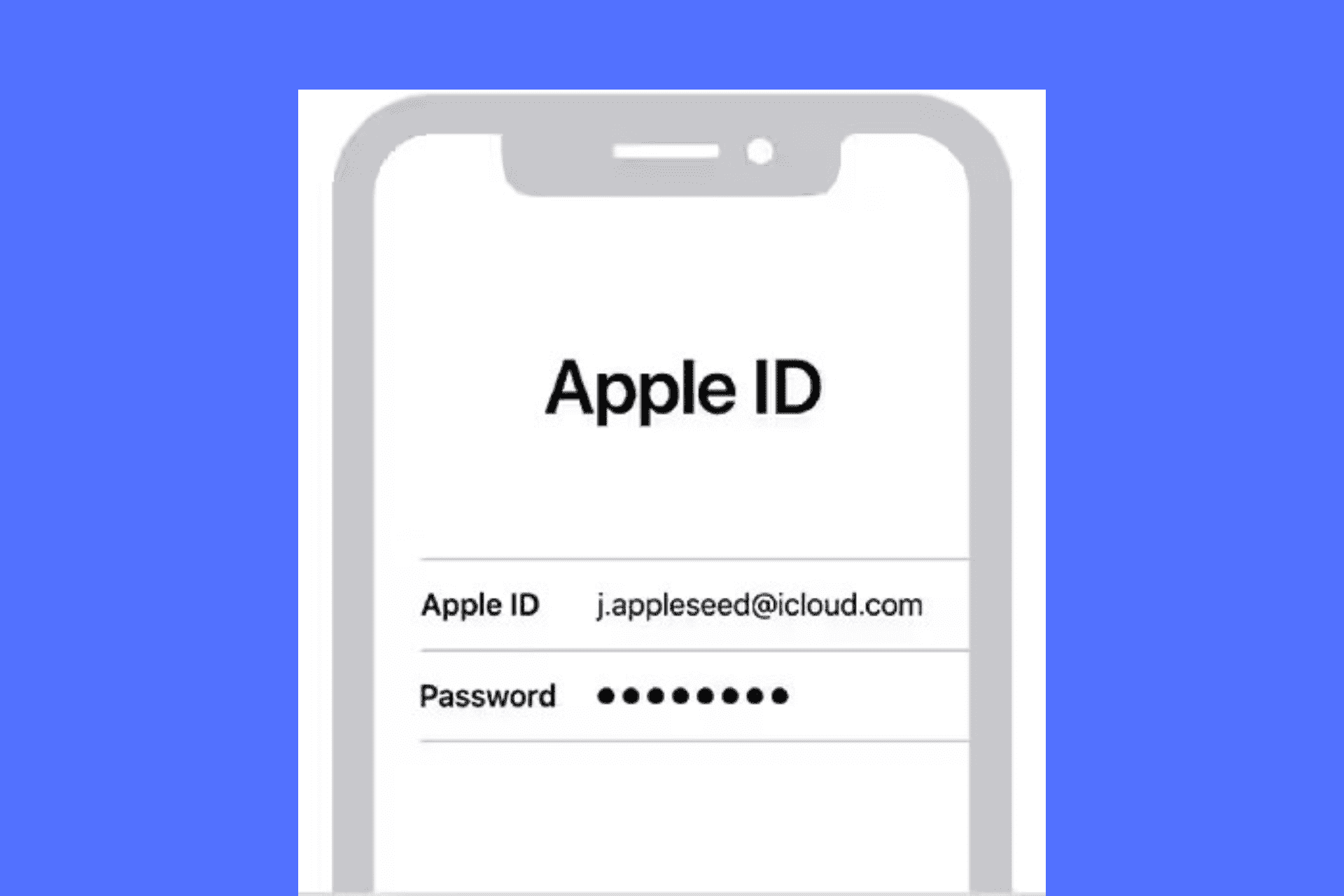
Oletko kyllästynyt iPhonen tai iPadin salasanan syöttämiseen perustehtäviä varten? Ja tehdä asioista vielä turhauttavampaa, joskus se pyytää sitä, vaikka olet kirjoittanut oikean.
Mutta sinulla on onnea tällä kertaa: Olen kokeillut useita suositeltuja korjauksia tähän ongelmaan löytääkseni ne, jotka todella toimivat. Olen kuullut Applen tuesta, Redditistä ja online-oppaista.
Alta löydät 7 todistettua ratkaisua, jotka auttavat, kun iPhonesi tai iPadisi pyytää jatkuvasti salasanaa. Mutta ennen sitä ymmärrämme, miksi tämä ongelma ylipäätään ilmenee.
Miksi iPhoneni/iPadini kysyy jatkuvasti salasanaani?
Jos iPhonesi tai iPadisi etsii jatkuvasti salasanaa, taustalla voivat olla seuraavat syyt.
Miksi iPhoneni kysyy jatkuvasti Apple ID -salasanaani?
- iOS-päivitysten huomiotta jättäminen voi johtaa satunnaisiin ongelmiin ja todennukseen liittyviin häiriöihin.
- Olet äskettäin vaihtanut salasanasi verkossa, mutta et päivittänyt sitä iPhonessasi.
- Jos yrität käyttää online-sisältöä iPhonellasi, kun internet on poikki, se saattaa toistuvasti pyytää sinulta pääsykoodia.
- Automaattiset päivitykset tai taustalla käynnissä olevat päivitykset voivat aiheuttaa tämän ongelman.
Miksi iPadini kysyy jatkuvasti Apple ID -salasanaani?
- Muutoksia sinun iCloud tilin asetukset tai iCloud-salasana voivat johtaa toistuviin kehotteisiin iPadissasi.
- Automaattiset päivitykset saattavat olla käynnissä taustalla ja pyytää sinua todennusta jatkaaksesi.
- Oletko edelleen jumissa vanhemmassa iPad OS -versiossa? Jos kyllä, salasanakehotteet saattavat ärsyttää sinua.
- Epäonnistuneet päivitykset tai asennukset pyytävät edelleen todennusta jatkaakseen siitä, mihin ne jäivät.
Miten päädyimme seuraaviin korjauksiin?
Olen törmännyt tähän ongelmaan käyttäessäni iPhone 14:ää. Odottamaton ponnahdusikkuna, joka kysyi Apple ID -salasana. Luulin sen olevan tekninen häiriö ja annoin salasanan, mutta ponnahdusikkuna vaivasi minua jatkuvasti.
Joten aloin etsiä ratkaisuja foorumeilta ja oppaista ja kokeilin monia korjauksia. Monet käyttäjät suosittelivat Wi-Fi- ja salasanan palautusta, mikä toimi, vaikka se oli niin yksinkertainen. Jotkut vinkit eivät kuitenkaan toimineet ollenkaan.
Olen kuitenkin keskittynyt selkeisiin menetelmiin, joita kaikki voivat tehdä, ja dokumentoinut edistymiseni kuvakaappauksilla. Lopulta löysin 7 korjausta, jotka auttoivat ratkaisemaan ongelman.
Kuinka korjata helposti iPhone ja/tai iPad kysyvät jatkuvasti salasanaa?
Aloitetaan peruskorjauksista ja siirrytään edistyneisiin korjauksiin, kunnes ongelmasi on ratkaistu.
Korjaus 1: Palauta verkkoasetukset
iOS:n vianetsinnässä elantonsa vuoksi olen huomannut, että käyttäjät usein unohtavat, kuinka tärkeitä vakaat Wi-Fi-yhteydet ovat. Sen sijaan he etsivät monimutkaisempia syitä, kun heidän iPhonensa tai iPadinsa kysyy jatkuvasti salasanaa.
Joten sinun tulee ensin yrittää nollata verkkoasetukset ja katsoa, ratkaiseeko se ongelman.
Vaihe 1: avoin Asetukset ja mene general.
Vaihe 2: Vieritä alas ja napauta "Siirrä tai nollaa iPhone".
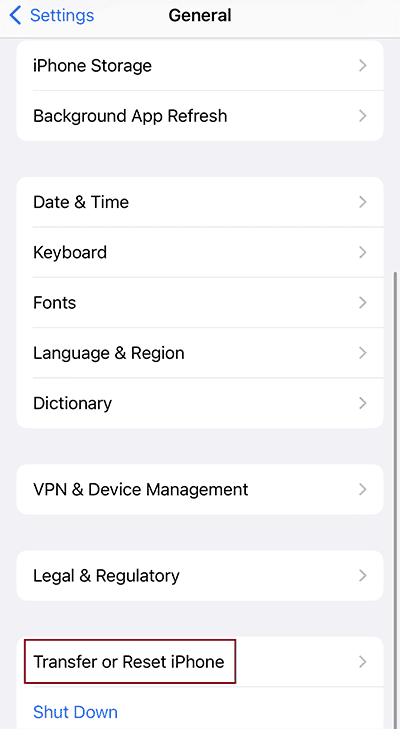
Vaihe 3: Napauta uudelleen "asettaa uudelleen".
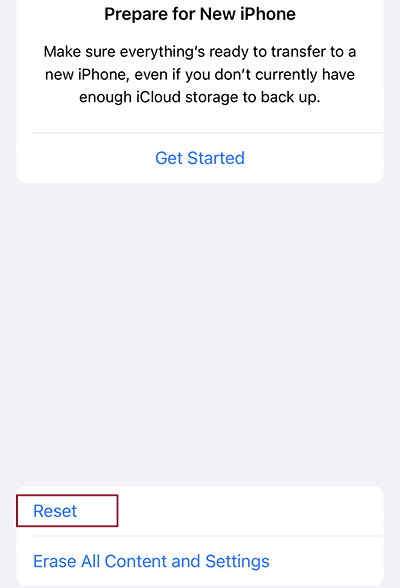
Vaihe 4: Nyt napauta "Nollaa verkkoasetukset” ja syötä salasana.
Tämä nollaa verkkoasetukset. Liitä nyt iPhone tai iPad Internetiin ja katso, kysyykö se edelleen salasanaa.
Korjaus 2: Päivitä iOS-versio
Näin hankit uusimman iOS-päivityksen, jos et ole vielä tehnyt sitä:
Vaihe 1: Avaa asetussovellus ja siirry kohtaan general.
Vaihe 2: Kosketa ”ohjelmistopäivitys” nähdäksesi, mitä on saatavilla.
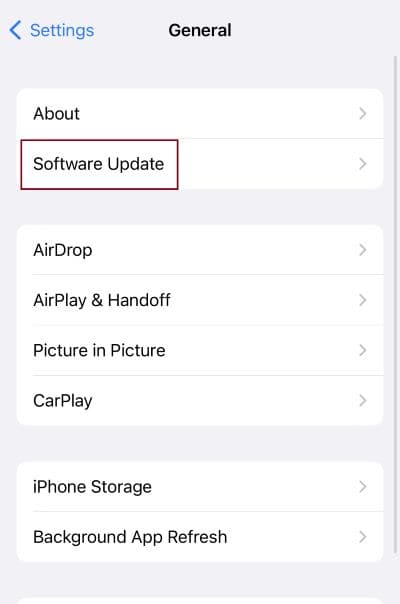
Vaihe 3: Klikkaa "Lataa ja asenna" saadaksesi iOS:n uusimman version.
Korjaa 3: Pakota iPhonen tai iPadin uudelleenkäynnistys
Vaihe 1: Paina laitteesi äänenvoimakkuuden lisäyspainiketta ja vapauta se nopeasti.
Vaihe 2: Tee sama äänenvoimakkuuden vähennyspainikkeella.
Vaihe 3: Pidä nyt sammutuspainiketta painettuna kunnes virran liukusäädin tulee näkyviin näytöllä.
Vaihe 4: Liu'uta virtuaalista virtapainiketta oikealle.
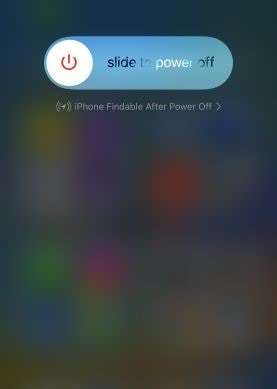
Vaihe 5: Paina nyt ja pidä sitä painettuna käynnistääksesi laitteen.
Pakota uudelleenkäynnistys on tehty, eikä laitteen pitäisi enää kysyä salasanaa tästä lähtien.
Korjaa 4: Poista odottavat sovellukset
Jos iPhone/iPad ei pysty päivittämään tai asentamaan sovellusta, se näkyy odottamassa aloitusnäyttöä. Nämä sovellukset voivat joutua siihen, että ne pyytävät toistuvasti salasanaa ja epäonnistuvat päivittämisessä.
Voit poistaa ne seuraavasti:
Vaihe 1: Avaa asetukset, siirry kohtaan general, ja napsauta iPhone-tallennustila.
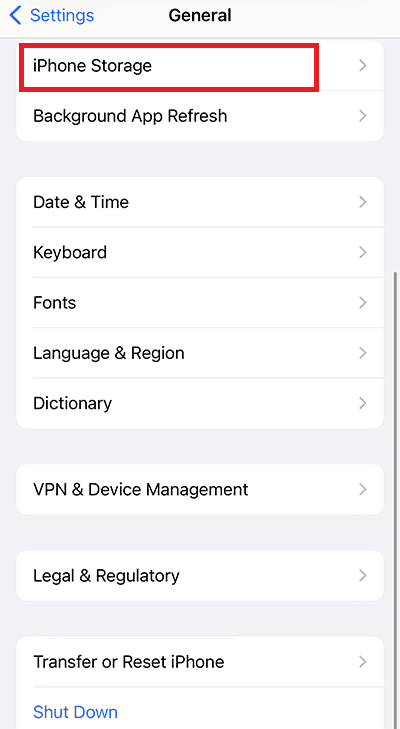
Vaihe 2: Vieritä alas ja napauta sovellusta, jonka haluat poistaa.
Vaihe 3: Kosketa ”Poista sovellus" poistaaksesi sovelluksen pysyvästi laitteeltasi.
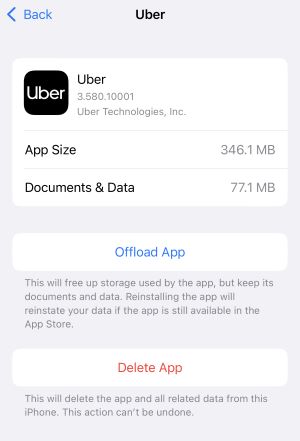
Jos iPhonesi tai iPadisi pyytää jatkuvasti salasanaa, tämän pitäisi korjata ongelma useimmissa tapauksissa. Kokeile kuitenkin alla olevia menetelmiä, jos sinulla ei vieläkään ole ollut onnea.
Korjaus 5: Palauta Apple ID -salasanasi
Vaihe 1: Avaa asetukset ja napauta nimeäsi.
Vaihe 2: Klikkaa "Salasana ja turvallisuus".
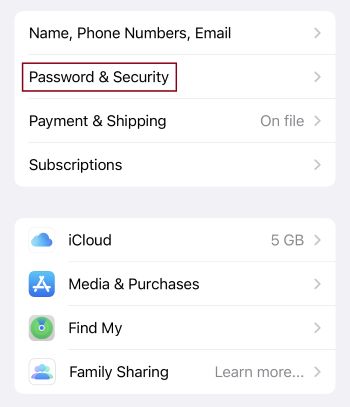
Vaihe 3: Kosketa ”Muuta salasana".
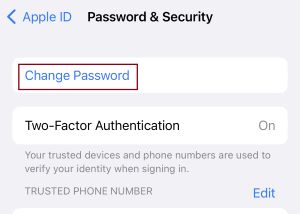
Vaihe 4: Anna salasanasi jatkaaksesi.
Vaihe 5: Anna uusi salasana ja paina "Muutos"Oikeassa yläkulmassa.
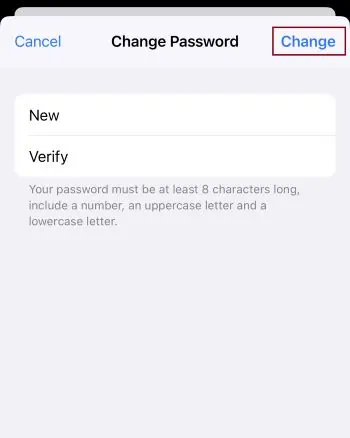
Vaihe 6: Kirjaudu nyt laitteeseen päivitetyllä salasanallasi.
Korjaus 6: Kirjaudu ulos Apple ID -tilistä ja kirjaudu sisään uudelleen
Vaihe 1: Siirry asetuksiin, napauta nimeäsi.
Vaihe 2: Vieritä alas ja napsauta “Ilmoittaa lähtevänsä".
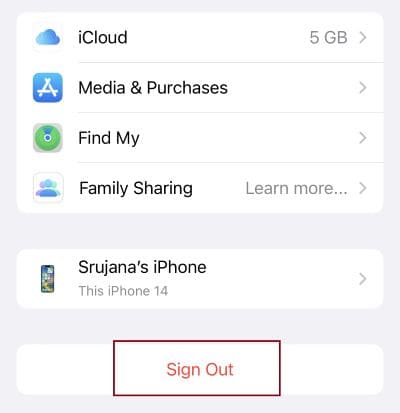
Vaihe 3: Anna Apple ID -salasana ja napauta "Sammuta".
Vaihe 4: Mene uudelleen samalle sivulle ja napsauta Kirjaudu sisään nyt.
Vaihe 5: Kirjoita Apple ID ja salasana kirjautuaksesi takaisin.
Kokemukseni mukaan tämä yksinkertainen sammutus-/päällekytkentätapa tekee yleensä ihmeitä.
Korjaus 7: Käytä AnyUnlock-työkalua
Jos iPhonesi tai iPadisi pyytää jatkuvasti salasanaa yllä olevista korjauksista huolimatta, on aika käyttää ammattityökalua. Mutta mikä tahansa ohjelmisto ei kelpaa. Olen kokeillut monia suositeltuja ratkaisuja online-oppaista, mutta AnyUnlock todella toimi.
Se onnistui nollaamaan Apple ID:ni ilman salasanaa, mikä ratkaisi ongelman välittömästi. Mikä tärkeintä, se on täysin ilmainen – joten sen kokeileminen ei maksa sinulle mitään.
Tässä on nopea yhteenveto sen käytöstä:
Vaihe 1: Lataa Mikä tahansa lukituksen avaus tietokoneellesi.
Vaihe 2: Käynnistä sovellus ja napsauta Avaa Apple ID.
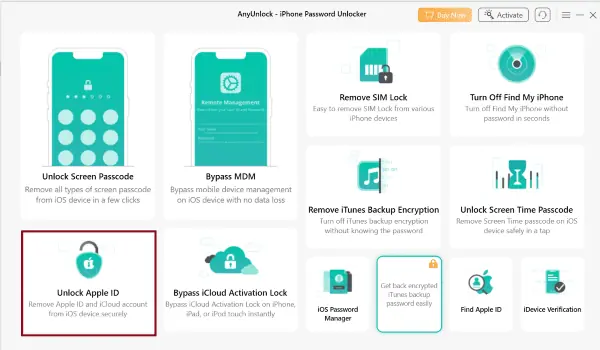
Vaihe 3: Klikkaa 'Avaa nyt' -painiketta, kun iPhonesi nimi ilmestyy näytölle.
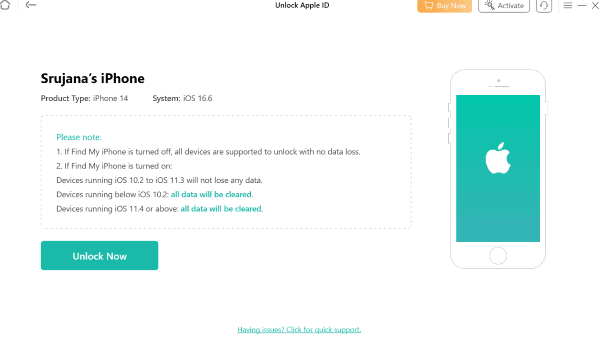
Vaihe 4: Se poistaa nyt automaattisesti Apple ID:si. Odota, että laite käynnistyy uudelleen.
Yhteenveto
Joten nyt tiedät mitä tehdä, jos iPhonesi tai iPadisi pyytää jatkuvasti salasanaa! Useimmat näistä korjauksista vievät vain muutaman minuutin ajastasi.
Jos kaikki muu epäonnistuu, voit luottaa Applen asiakastuki avuksi. Jos sinulla on lisätietoja tai vinkkejä, voit jakaa ne alla olevissa kommenteissa.

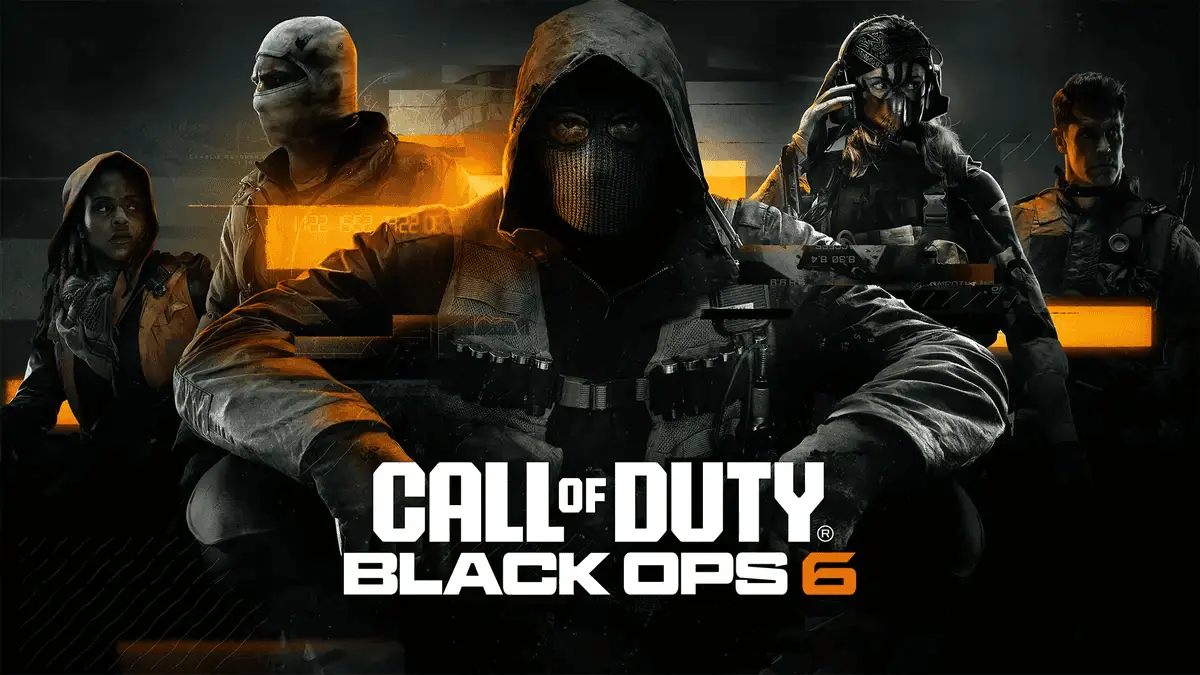
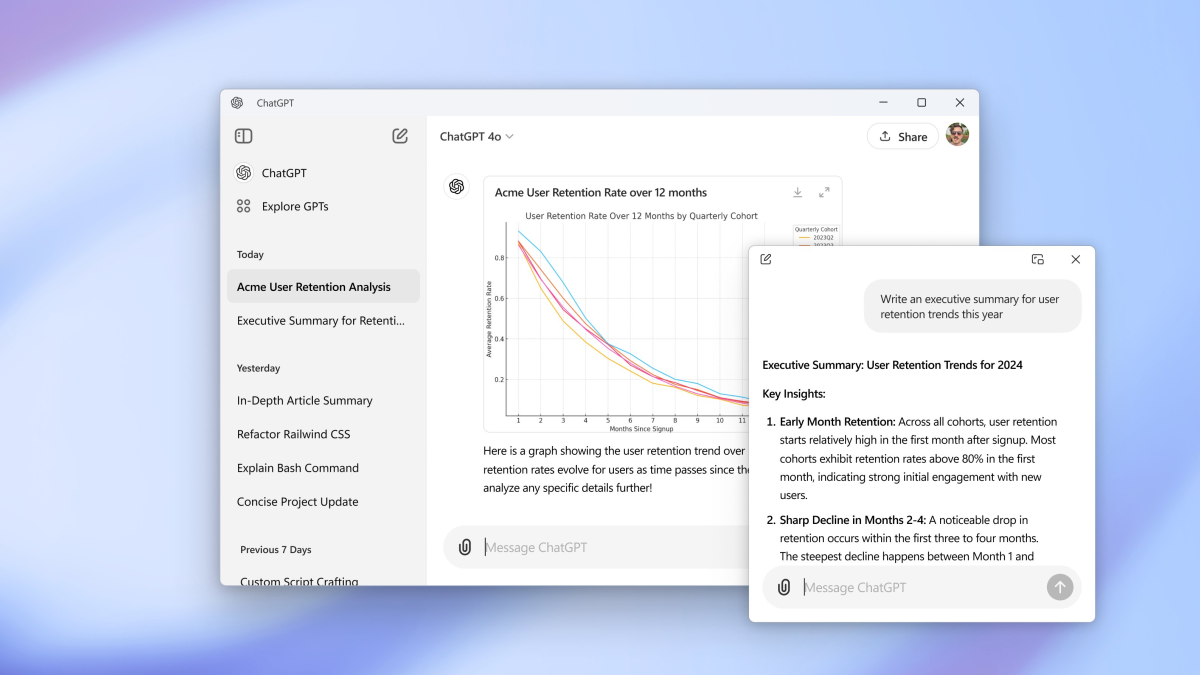
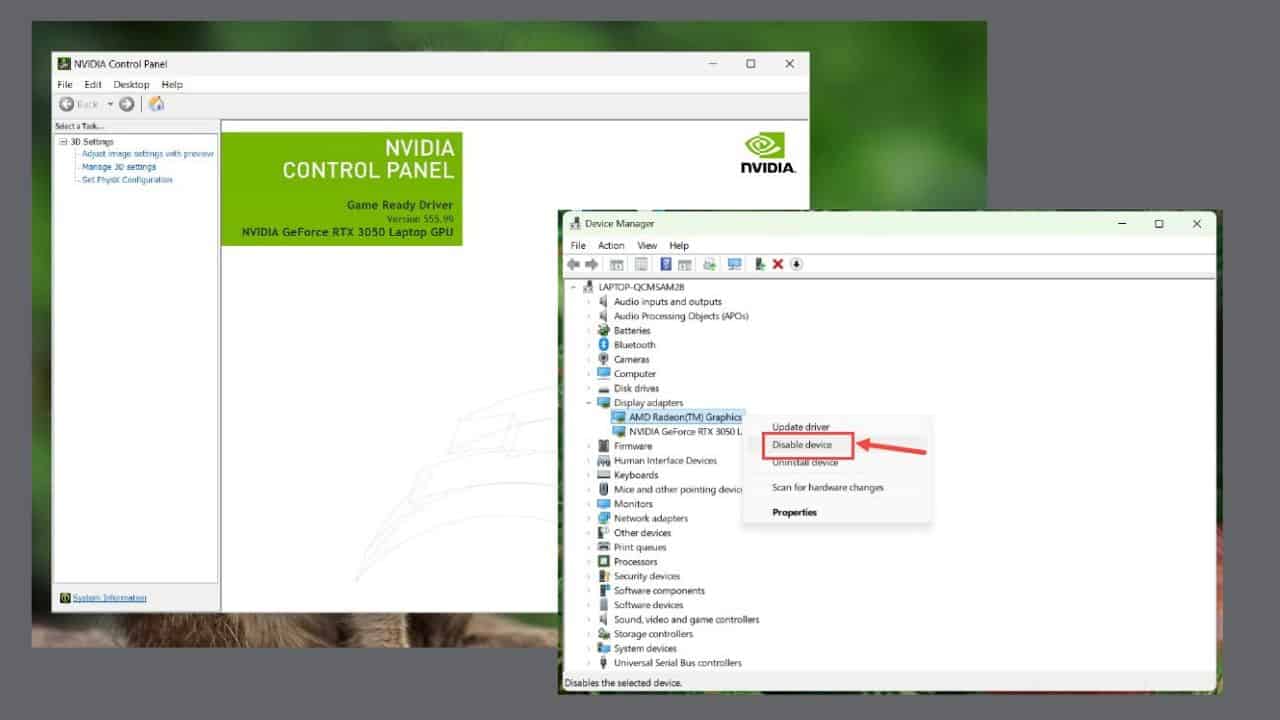
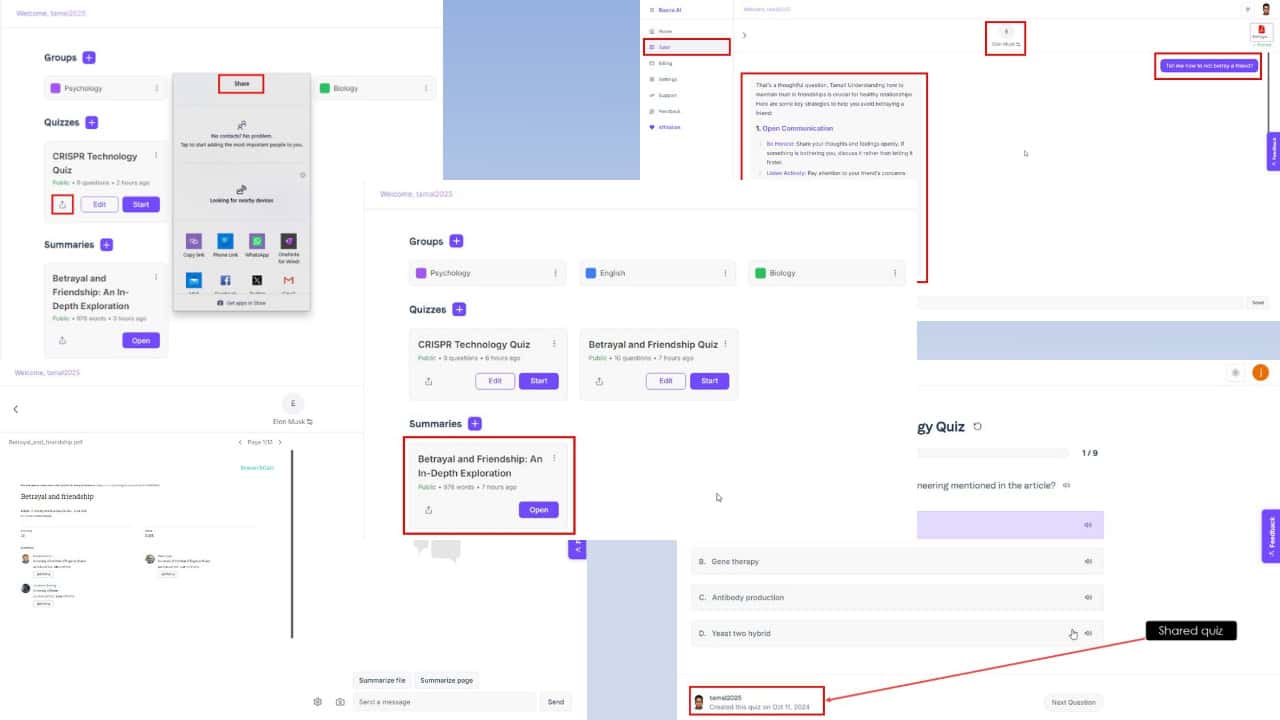
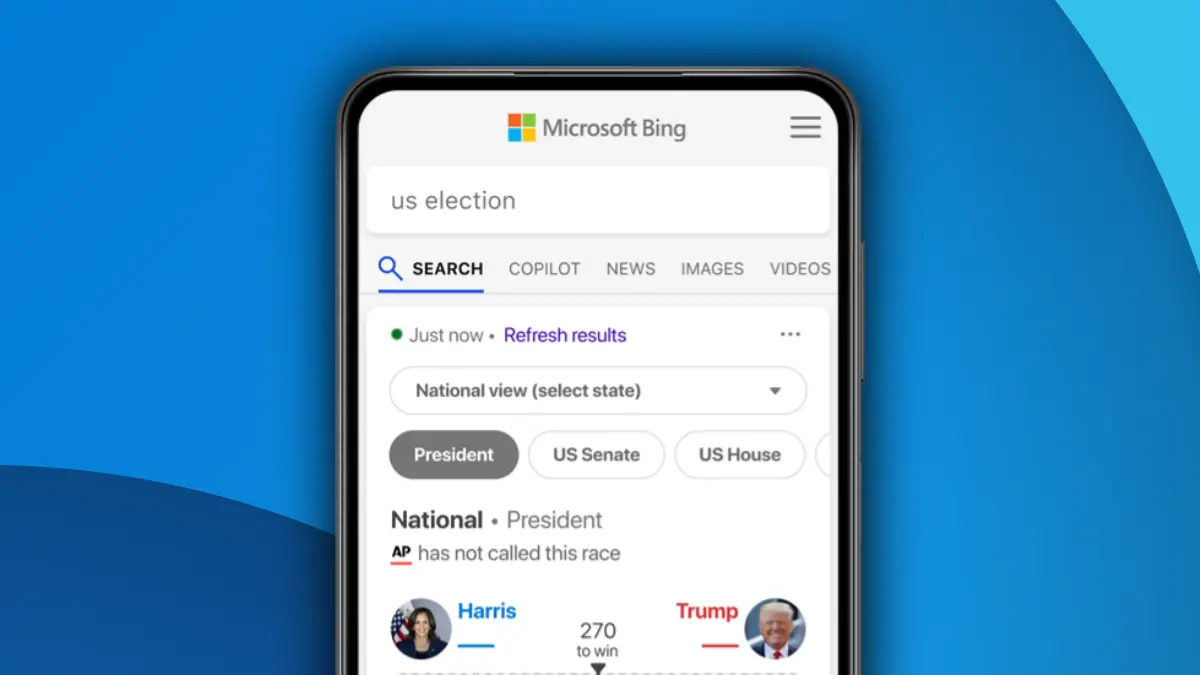
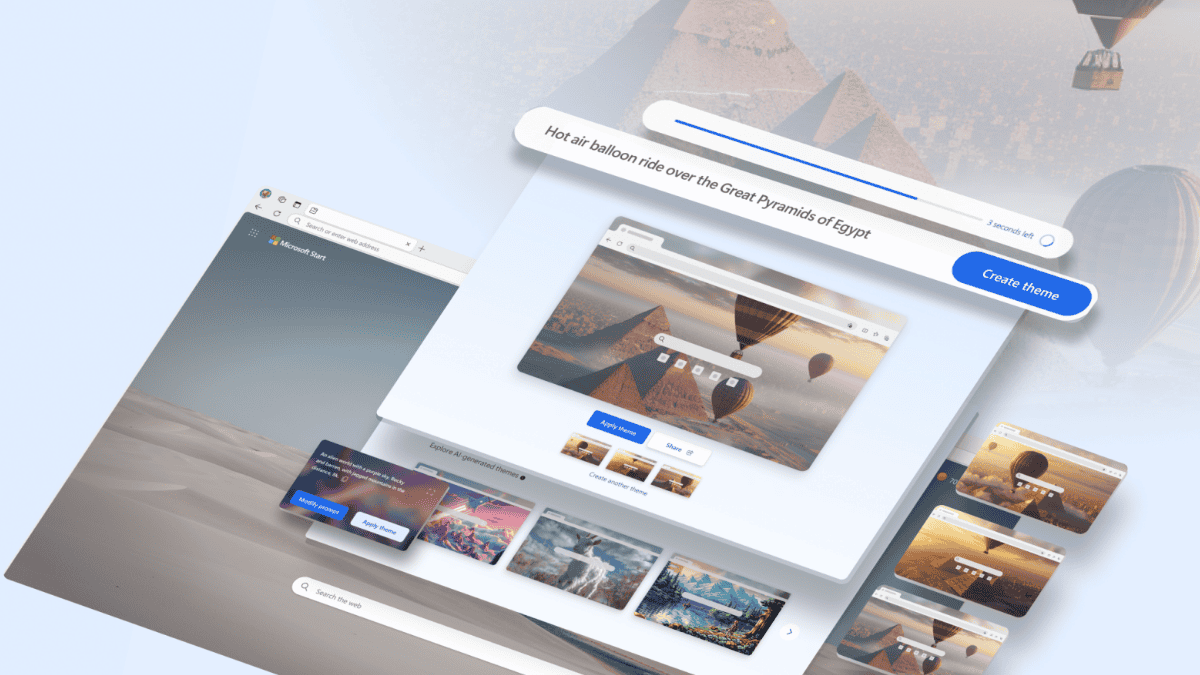
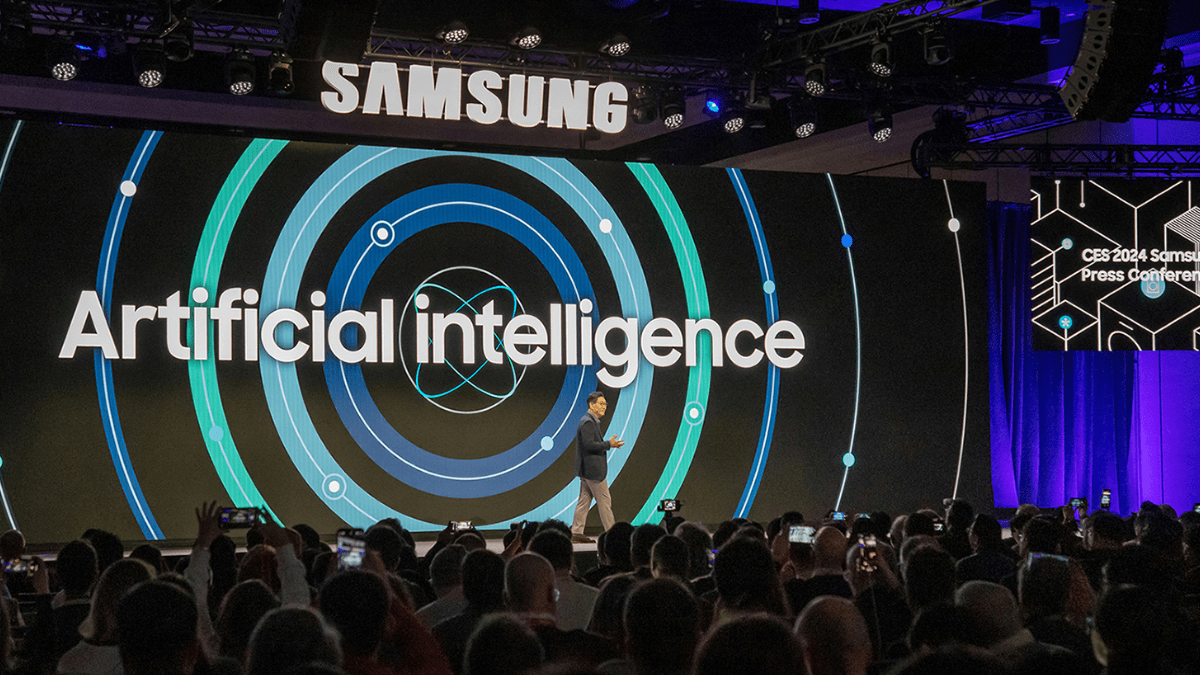
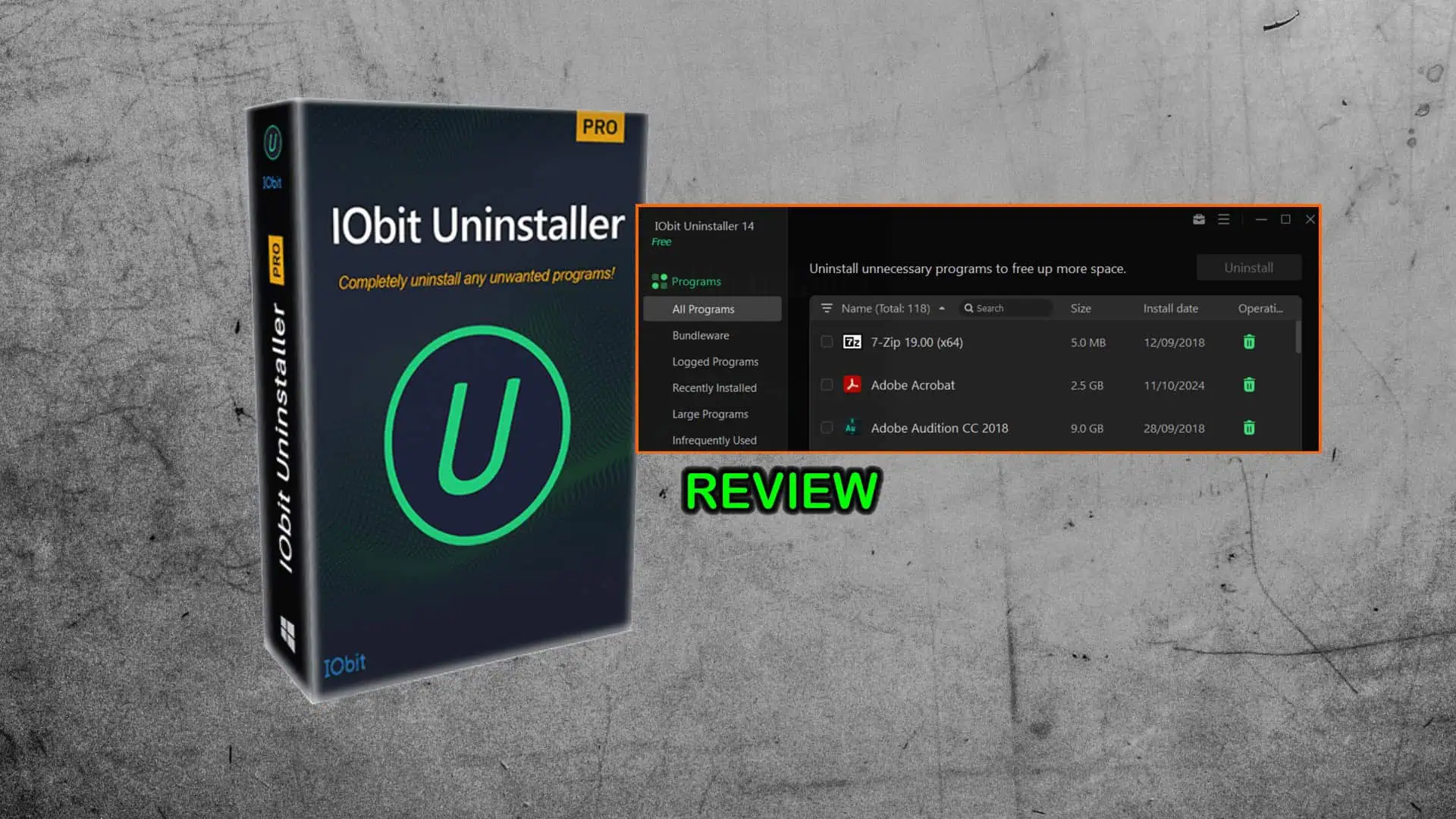
Käyttäjäfoorumi
0-viestit