Google Maps ei puhu iPhonella: 11 parasta korjausta
5 min. lukea
Päivitetty
Lue ilmoitussivumme saadaksesi selville, kuinka voit auttaa MSPoweruseria ylläpitämään toimitustiimiä Lue lisää
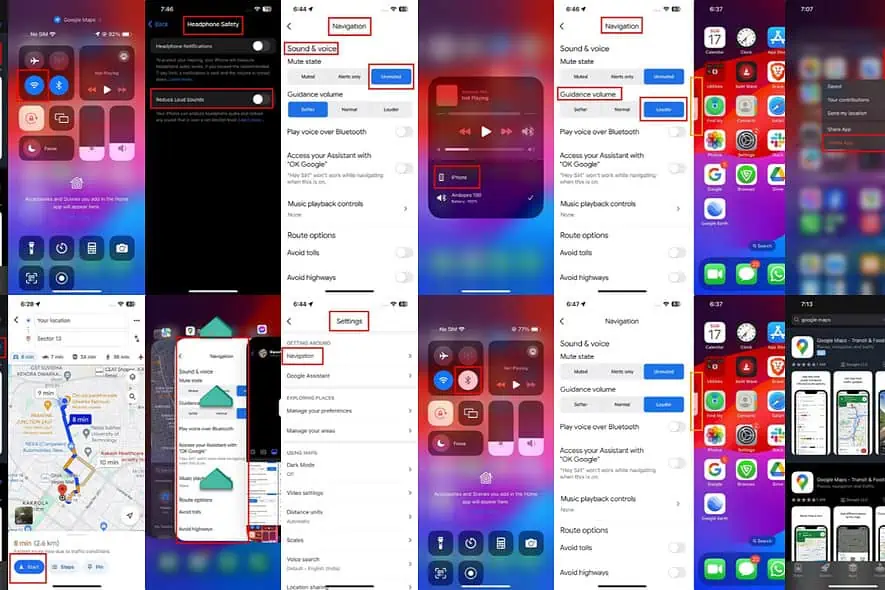
Eikö Google Maps puhu iPhonessa? Normaalisti, Google Maps -navigointi ominaisuuden pitäisi ilmoittaa äänekkäästi seuraavasta käännöksestä, etäisyydestä ja muista reitin yksityiskohdista.
Seuraa näitä ohjeita korjataksesi sen helposti.
Google Maps ei puhu iPhonella [korjaa]
Ratkaisu 01: Lataa ääninavigointitiedot
Jos käytät Google Mapsin ääninavigointia iPhonellasi ensimmäistä kertaa, toimi seuraavasti ennen matkan aloittamista:
- Yhdistä iPhone kotiin tai illalliseen Wi-Fi.
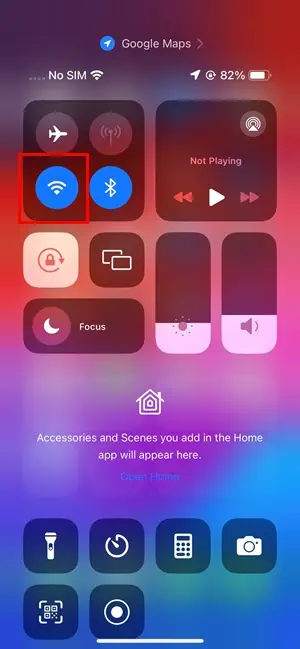
- Vaihtoehtoisesti ottaa käyttöön 4G- tai 5G-mobiiliinternet laitteessa.
- avoin Google Maps ja perustaa reitin suunta.
- paina Aloita -painiketta ja odota, että sovellus lataa tarvittavat ääniohjaustiedot.
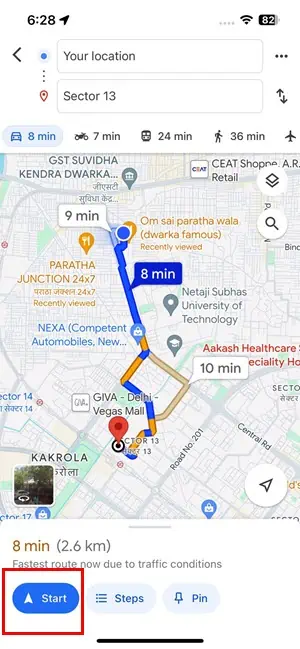
- Sitten Google Mapsin ääninavigoinnin pitäisi kuulua ensimmäisen kerran.
Ratkaisu 02: Valitse sopiva medialaite
Jos olet liittänyt iPhonen useisiin äänilaitteisiin, toimi seuraavasti:
- Pyyhkäise alas mistä oikea yläkulma iPhonesta.
- Napauta kaiutinkuvaketta på den Pelaa / Ei pelaa kortti oikeassa yläkulmassa iOS-ohjauskeskus.
- Vaihda ensisijaiseen tai sopivaan äänilaitteeseen.
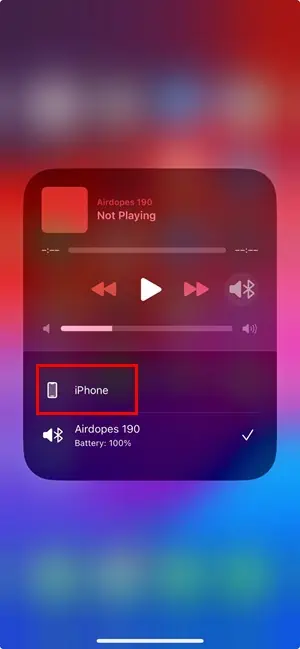
Ratkaisu 03: Lisää laitteen tai kuulokkeen äänenvoimakkuutta
- paina Volume Up -painike laitteen sivulla.
- Vahvista äänenvoimakkuuden liukusäädin nousee näytöllä.
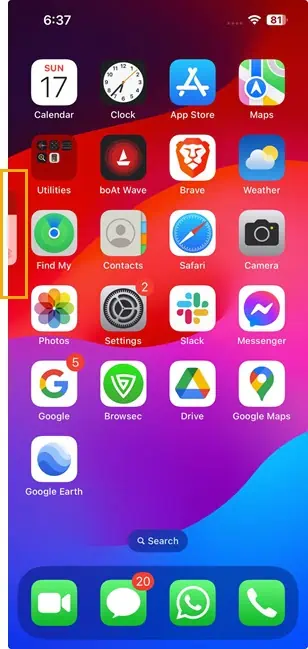
Ratkaisu 04: Poista Google Mapsin ääninavigoinnin mykistys
- Avaa Google Maps app iPhone-laitteellasi.
- Napauta omasi profiilikuva sijaitsee oikeassa yläkulmassa.
- Pyyhkäise valikkoa alas kohtaan Asetukset -osio ja napauta.
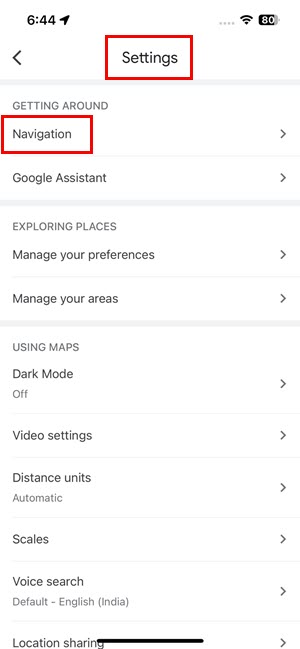
- Napauta painiketta suunnistus vaihtoehto Liikkuminen osiossa.
- On suunnistus Valitse näyttö Mykistetty vaihtoehto Ääni & ääni > Mykistetty tila.
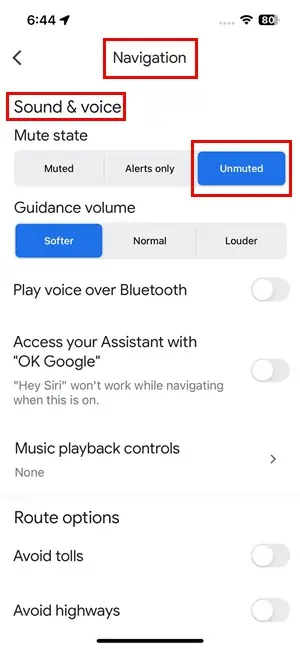
Ratkaisu 05: Lisää Google Mapsin ääninavigoinnin äänenvoimakkuutta
Kun olet päällä suunnistus näytöllä Ääni & ääni, napauta Louder -painiketta Ohjauksen määrä.
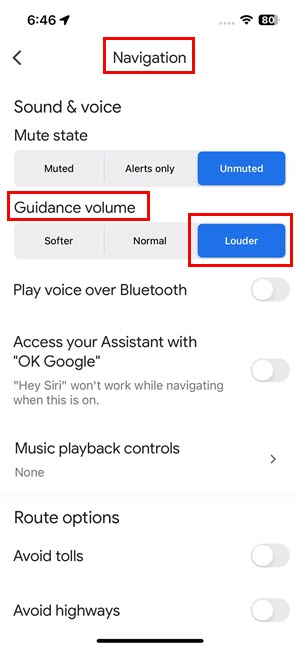
Ratkaisu 06: Poista Kovien äänien vähentäminen käytöstä
- avoin Asetukset ja mene Äänet ja Haptics.
- On Äänet ja Haptics asetusnäytössä, vieritä alas alas.
- Napauta painiketta Kuulokkeiden turvallisuus vaihtoehto.
- Poista käytöstä Vähennä kovia ääniä vaihtoehto.
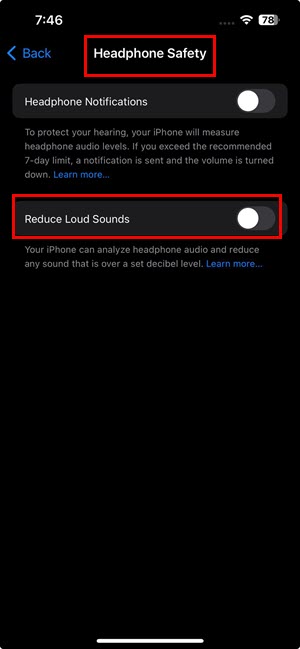
Ratkaisu 07: Poista Bluetooth käytöstä ja ota se käyttöön
Jos sinun on käytettävä Bluetooth-kuulokkeita, kokeile seuraavaa korjausta:
- avoin ohjauskeskus.
- Napauta Bluetooth-kuvake poistaa sen käytöstä.
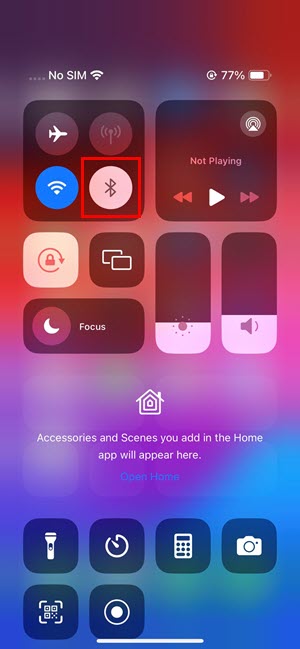
- Kuulokkeiden yhteyden tulee katkaista.
- Ota nyt käyttöön Bluetooth: uudelleen.
- Kytke kuulokkeet.
Ratkaisu 08: Vaihda puhelimen kaiuttimeen
- Käynnistää Google Maps ja napauta omaasi avatar or profiili.
- Pyyhkäise alas iPhonen näytössä löytääksesi Asetukset vaihtoehto.
- Napauttaa Asetukset ja siirry sitten suunnistus.
- On suunnistus, poista käytöstä Toista ääni Bluetoothin kautta asettaminen.
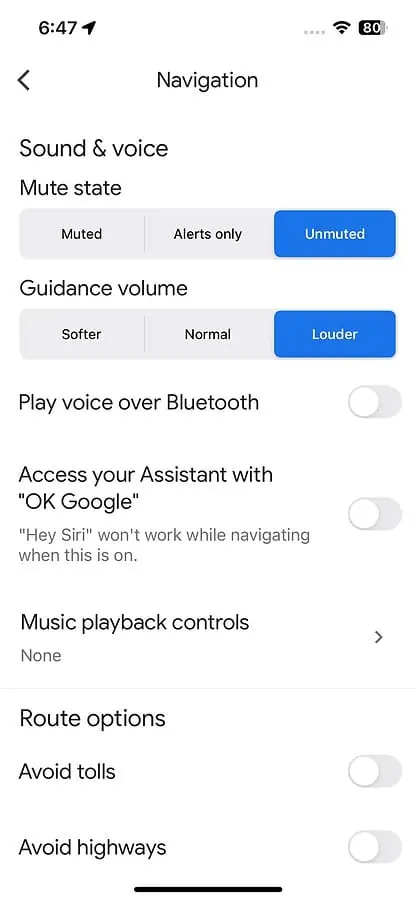
Sulje Google Maps -navigointi ja avaa se uudelleen. Tällä kertaa ääninavigoinnin pitäisi sanella reitti äänen avulla.
Ratkaisu 09: Sulje Google Maps -sovellus taustalta
- Pyyhkäise ylös iPhonen alareunasta ja päästä irti sormestasi kun saavut sisään näytön keskellä.
- Sinun pitäisi nähdä avoimien sovellusten pienoisikkunat pinottuina päällekkäin.
- Pyyhkäise oikealle tai vasemmalle laitteen näytöstä löytääksesi Google Maps -sovelluksen.
- Kun löydät Google Maps -sovelluskortin, napauta sitä pitkään.
- Nyt, pyyhkäise ylös sulje sovellus.
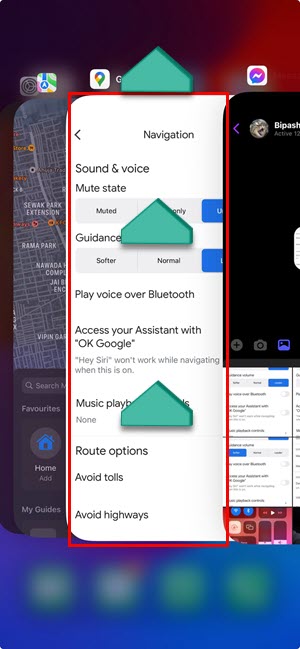
Avaa uudelleen Google Maps app from the Koti-valikko or Sovelluskirjasto iPhonesta.
Ratkaisu 10: Poista Google Maps ja asenna se uudelleen
Poista sovellus
- Mene iPhoneesi Koti-valikko.
- Pyyhkäise näyttöä vasemmalle laitteen vasemmasta reunasta.
- Tämän pitäisi avata Sovelluskirjasto iPhonen näyttö.
- Etsi Google Maps -kuvake sovelluskirjastosta.
- Pitkä painallus -kuvaketta, kunnes näet kontekstivalikon.
- Napauta siellä Poista sovellus vaihtoehto.
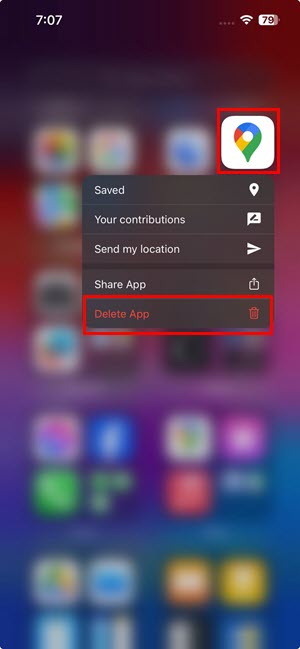
- "Poista Google Maps" ponnahdusikkuna, valitse Poista uudelleen.
Asenna sovellus
- Siirry App Store.
- Kirjoita Google Maps sisään Hakukenttä ja kosketa Haku.
- Etsi sovellus ja napauta Lataa kuvaketta.
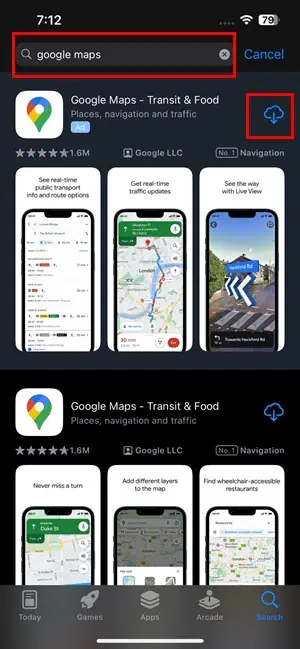
- Odota, että sovellus ladataan ja asennetaan.
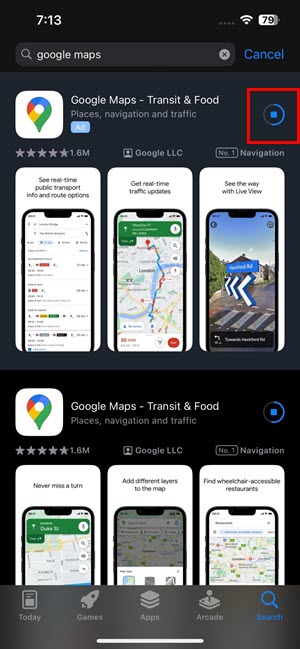
- Napauttaa avoin käynnistääksesi Google Mapsin.
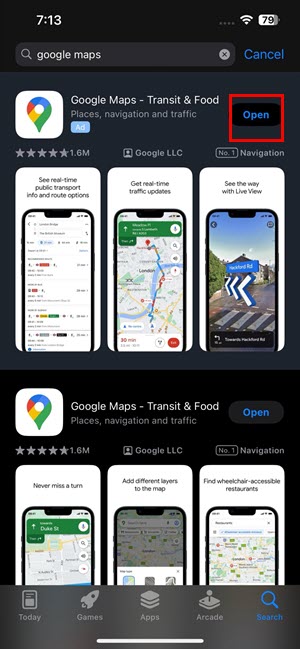
Ratkaisu 11: Käynnistä iPhone uudelleen
iPhone X, 8 ja uudemmat
- Nopeasti painaa ja vapauta Ishayoiden opettaman Volume Up -näppäin laitteessa.
- Nopeasti painaa ja vapauta Ishayoiden opettaman Äänenvoimakkuusnäppäin iPhonesta.
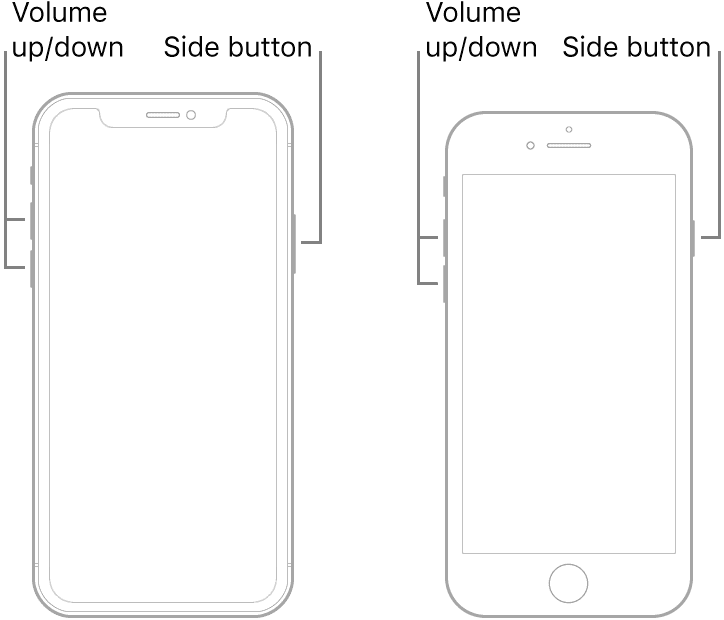
- Paina ja pidä painettuna uni/ Herätä/ Puoli painiketta (teho -painiketta), kunnes näet Apple-logon.
- Päästä irti avaimet ja odota Koti-valikko.
iPhone 7 tai iPhone 7 Plus
- Pidä molemmat Sivupainike or virtapainike ja Volume Down painiketta.
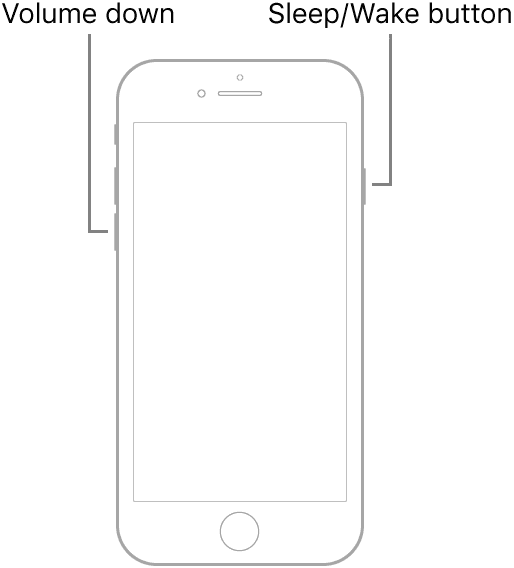
- Pidä painikkeita painettuna, kunnes näet Apple-logo tulee näkyviin näytöllä.
- Vapauta näppäimet.
iPhone 6 ja 6 Plus ja aikaisemmat
- Pidä molemmat Home painiketta ja uni/ Herätä painiketta samanaikaisesti.
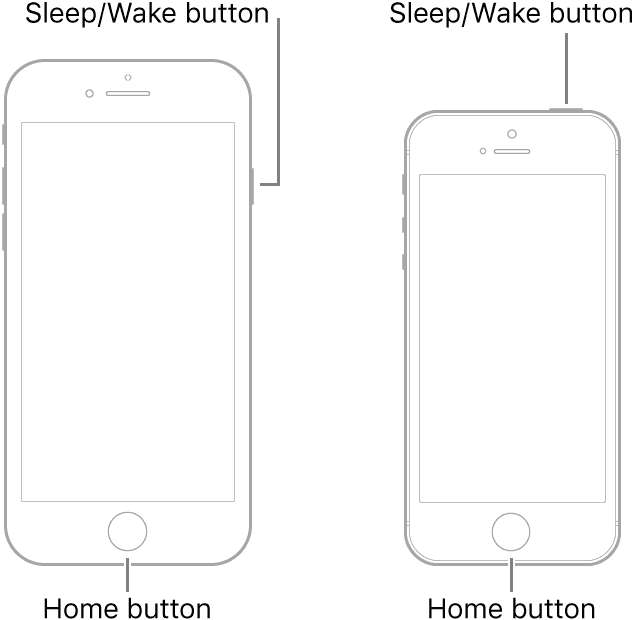
- Pidä painikkeita painettuna, kunnes näet Apple-logo näytöllä.
Aiheeseen liittyviä luentoja:
- Muuta Google Maps käveleväksi: Helppo opas
- 8 tapaa jakaa sijaintisi iPhonen avulla
- Google Maps Apple Watch ei navigoi [korjattu]
- Tarrojen poistaminen Google Mapsista
Joten nyt tiedät kuinka korjata Google Maps, joka ei puhu iPhonessa. Kommentoi alle, mikä menetelmä toimi sinulle tai jos tiedät paremman vianetsintäidean.









Käyttäjäfoorumi
0-viestit