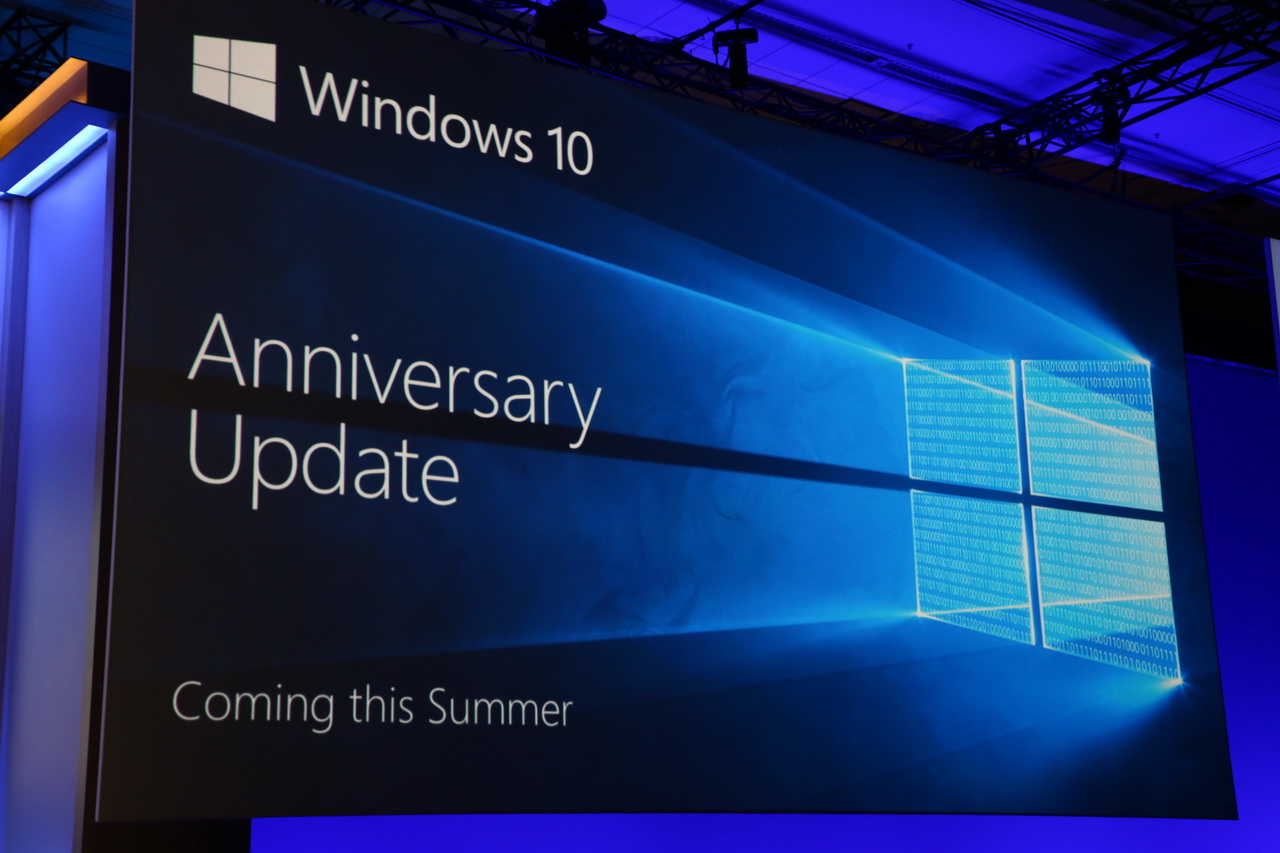Kuinka saada kaikki irti Action Centeristäsi Windows 10 Mobilen vuosipäiväpäivityksen avulla
3 min. lukea
Julkaistu
Lue ilmoitussivumme saadaksesi selville, kuinka voit auttaa MSPoweruseria ylläpitämään toimitustiimiä Lue lisää

Monet PC-käyttäjät eivät käytä Action Centeriä ollenkaan ja pitävät sitä korkeintaan ärsyttävänä. Se on kuitenkin erittäin tehokas tapa pysyä ajan tasalla siitä, mitä ympärilläsi tapahtuu. Tässä on joitain vinkkejä, jotka Microsoft on koonnut saadakseen kaiken irti Action Centeristäsi Windows 10 Mobile Anniversary Update -päivityksen yhteydessä.
1. Kirjaudu Cortanaan Microsoft-tililläsi. Lisäksi navigoi Cortanan muistikirjaan määrittääksesi ilmoitukset suosikkiuutisaiheidesi päivityksistä sekä seuraamiesi joukkueiden loppupisteistä. Tee tämä lisäämällä aiheita ja ryhmiä ja ottamalla käyttöön ilmoitusten valintaruutu.
2. Lataa suosikkisovelluksesi. Monissa niistä on jo runsaasti ilmoituksia, joitain esimerkkejä näistä ovat: Flipboard, Twitter, Facebook, Slack ja monet muut!
3. Saat web-ilmoituksia suosikkisivustoistasi Microsoft Edgen kautta. Avaa Microsoft Edge, käy verkkosivustolla, joka tukee verkkoilmoituksia, kuten web.skype.com or web.groupme.com, kirjaudu sisään, myönnä lupa pyydettäessä (vain kerran) ja niin kauan kuin et sulje selaimen välilehteä (on hyvä, jos välilehti ei ole kohdistettu tai etualalla), saat ilmoituksia suoraan toimintakeskukseesi.
4. Hanki puhelimesi ilmoitukset tietokoneellesi. Varmista vain, että olet kirjautunut Cortanaan molemmilla laitteilla samalla Microsoft-tilillä, ja sinun pitäisi alkaa nähdä puhelimesi ilmoitukset peilattuina tietokoneellesi. Se toimii myös Androidille, lataa vain uusin Cortana sovellus.
5. Hallitse, mitkä sovellukset voivat välittää ilmoituksia ja mitkä mieluummin säilytät puhelimessasi
Voit tehdä tämän puhelimellasi siirtymällä kohtaan Cortana-asetukset > Hallitse ilmoituksia > Valitse laitteesi. Vaihtoehtoisesti voit ohjata niitä suoraan Action Centeristä napsauttamalla asetuskuvaketta (tai napauttamalla pitkään) itse ilmoituksessa ja valitsemalla ylimmän vaihtoehdon.
6. Priorisoi sinulle tärkeimmät ilmoitukset
Valitse Asetukset > Järjestelmä > Ilmoitukset ja toiminnot > Valitse sovellus luettelosta ja valitse haluamasi prioriteettitaso. Sovellus, jossa on uusin ilmoitus, näkyy jokaisen prioriteettiryhmän yläosassa, joten et jää paitsi uusimmasta.
7. Hiljaiset ilmoitukset
Jos et halua nähdä tietyn sovelluksen ilmoitusbannereita, voit silti saada ilmoitukset suoraan toimintakeskukseen ja nähdä sovelluksen logon animoituvan tehtäväpalkissa. Voit tehdä tämän poistamalla ilmoitusbannerit käytöstä kohdasta Asetukset > Järjestelmä > Ilmoitukset ja toiminnot > Valitse sovellus luettelosta.
8. Ilmoitusten määrä
Valitse, kuinka ilmoitukset haluat nähdä kullekin sovellukselle Action Centerissä ilman, että sinun tarvitsee laajentaa. Oletusarvo on kolme, mutta voit valita 1, 3, 5, 10, 20. Siirry kohtaan Asetukset > Järjestelmä > "Ilmoitukset ja toiminnot" ja valitse sovellus luettelosta. Jos et todellakaan halua nähdä niitä ollenkaan, voit poistaa ilmoitukset käytöstä. Huomautus: sovellukset näkyvät luettelossa vasta, kun ne ovat lähettäneet vähintään yhden ilmoituksen
9. Muokattavat pikatoiminnot
Nyt voit mukauttaa toimintokeskuksessa näkyviä pikatoimintoja. Lisää, poista ja järjestä ne uudelleen, jotta saat juuri tarvitsemasi käden ulottuvillasi. Tee tämä kohdassa Asetukset > Järjestelmä > Ilmoitukset ja toiminnot.
Seuraamalla näitä vaiheita voit estää ärsyttävät ilmoitukset, täyttää toimintakeskuksen vain sinulle tärkeillä sovelluksilla ja pysyä ajan tasalla tietokoneellasi, puhelimessasi ja koko maailmassa tapahtuvasta tietokoneesi toimintakeskuksesta.