Korjaa DPC Watchdog Violation Error -virhe Windows 11:ssä
8 min. lukea
Päivitetty
Lue ilmoitussivumme saadaksesi selville, kuinka voit auttaa MSPoweruseria ylläpitämään toimitustiimiä Lue lisää
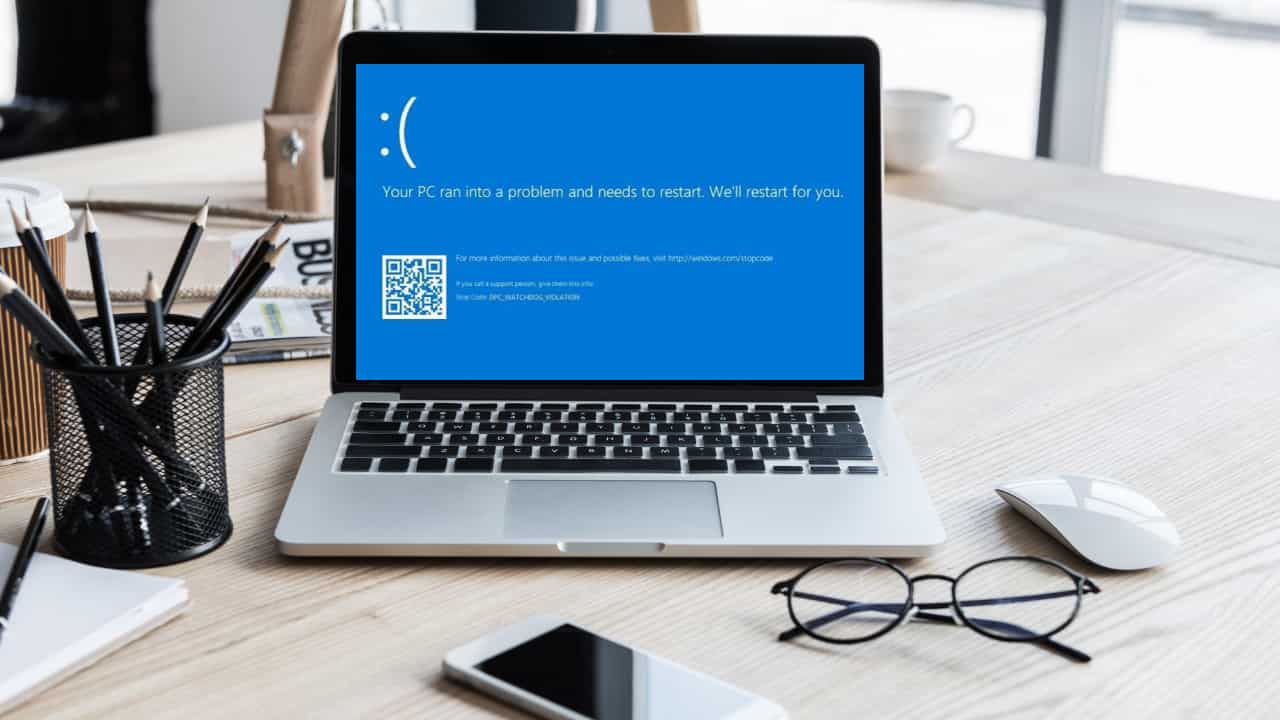
Kuvittele tämä: työskentelet Windows 11 -tietokoneellasi, kun Blue Screen of Death, jonka lopetuskoodi on "DPC Watchdog Violation", yhtäkkiä ilmestyy. Kuulostaa tutulta? Jatka lukemista löytääksesi alla olevat todistetut ratkaisut.
Tässä vianetsintäoppaassa tarkastellaan tarkemmin DPC Watchdog Violation Windows 11 -virhettä ja opimme korjaamaan sen lopullisesti. Selitämme myös, mistä se johtuu. Aloitetaan!
Mikä on Windows 11:n DPC Watchdog Violation Error -virhe?
DPC Watchdog Violation on yleinen Blue Screen of Death (BSOD) -virhe Windows 11:ssä. Se tapahtuu, kun Deferred Procedure Call (DPC) -rutiini kestää odotettua kauemmin, mikä aiheuttaa järjestelmän epävakautta.
BSOD-virhe kertoo usein: "Tietokoneesi tulee ongelmaan, ja sen pitää käynnistää uudelleen.”Tätä seuraa erilaiset pysäytyskoodit. Tältä se näyttää:
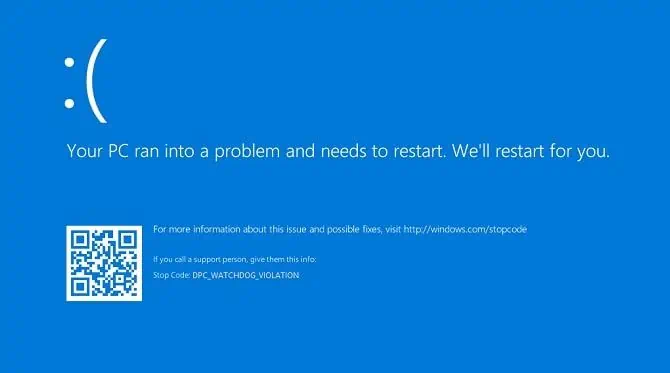
Yleisiä syitä DPC Watchdog -rikkomukseen Windows 11
Tässä ovat tavalliset syyt, jotka aiheuttavat tämän virheen:
- Vanhentuneet tai yhteensopimattomat ohjaimet laitteistokomponenteille, kuten näytönohjaimet, verkkosovittimet tai tallennuslaitteet
- Päivitystä vaativat laiteohjelmisto- tai BIOS-ongelmat
- Ohjelmistoristiriidat tai yhteensopimattomat kolmannen osapuolen sovellukset
- haittaohjelmat tai virusinfektiot, jotka vaikuttavat järjestelmän prosesseihin
- Vioittuneet järjestelmätiedostot tai kiintolevyvirheet
- Laitteisto-ongelmat, kuten viallinen RAM, viallinen kiintolevy tai ylikuumenevat komponentit
- Ongelmia Windows 11 -päivityksissä tai korruptoituneessa käyttöjärjestelmäasennuksessa
- Yhteensopimattomat laitteistokokoonpanot tai viimeisimmät laitteistomuutokset.
Kuinka korjata DPC Watchdog Violation Error -virhe Windows 11 -tietokoneessa?
On kaksi skenaariota, kun näet BSOD-virheen tietokoneellasi:
- Voit kirjautua sisään uudelleenkäynnistyksen jälkeen, mutta ongelma toistuu ajoittain
- Et voi kirjautua sisään ollenkaan.
Löydä alta vianetsintäideoita, jos pystyt kirjautumaan sisään:
Ratkaisu 1: Suorita epäilty sovellus
Äskettäin asennettu yhteensopimaton sovellus saattaa olla syyllinen tähän BSOD. Siinä tapauksessa sinun on poistettava se. Mutta miten sen vahvistaisi? Toimi seuraavasti:
- Kun olet kirjautunut sisään BSOD-kaatumisesta, käynnistä sovellus, jonka parissa työskentelet, juuri ennen kaatumista.
- Navigoi sen ympärillä muutaman minuutin ajan.
- Jos näet sinisen näytön uudelleen, ongelma on epäillyssä sovelluksessa.
Vahvistuksen jälkeen voit poistaa sen seuraavasti:
- paina Windows + I avaimet Asetukset ikkunassa.
- Napauta Sovellukset: vasemmalla ja valitse Asennetut sovellukset oikeanpuoleisessa näytössä.
- Vieritä alaspäin, kunnes löydät epäillyn sovelluksen.
- Valitse ellipsin kuvake Ja valitse Uninstall vaihtoehto.
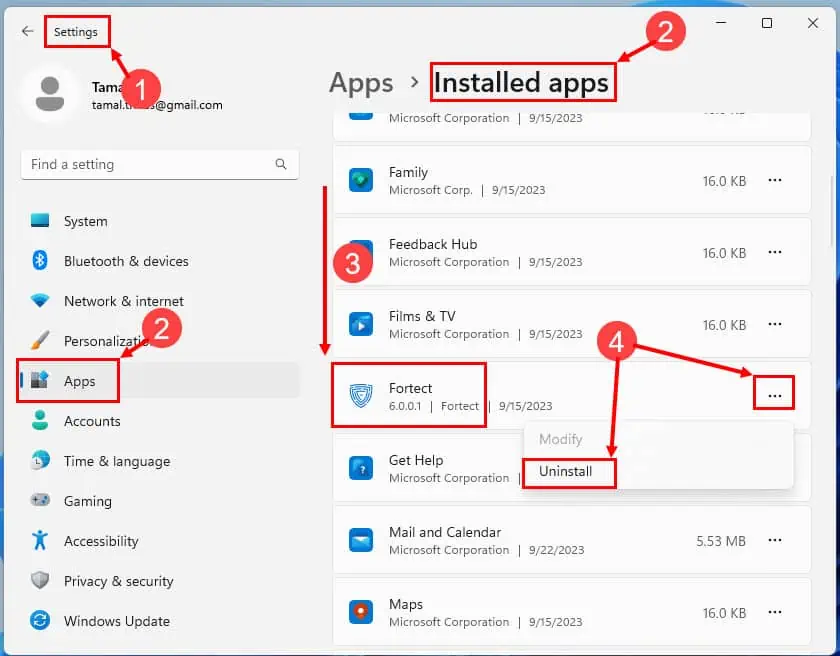
Käynnistä tietokone uudelleen. Kun olet kirjautunut sisään, käytä mitä tahansa muuta sovellusta ja testaa vesiä jonkin aikaa. Jos et näe kaatumista uudelleen, olet korjannut sen onnistuneesti!
Ratkaisu 2: Poista äskettäin asennettu laitteisto
Monien käyttäjien mukaan Microsoft-vastaukset, uuden laitteiston poistaminen korjaa myös BSOD-virheen. Näin:
- Sammuta tietokone ja irrota kaikki USB-kaapelit, HDMI-kaapelit ja virtajohdot.
- Avaa CPU-tornin tai tietokoneen kotelon sivukansi.
- Pura staattinen sähkö varovasti koskettamalla metallipintaa, joka on kosketuksissa maahan.
- Vaihtoehtoisesti käytä antistaattista ranneketta.
- Ruuvaa irti ja irrota kyseinen laitteisto.
- Aseta sivukansi takaisin.
- Liitä kaikki kaapelit CPU-koteloon.
- Käynnistä tietokone.
Ratkaisu 3: Päivitä laiteohjaimet
Näytönohjainten, Wi-Fi-sovittimien, Ethernetin jne. vanhentuneet ohjaimet voivat myös aiheuttaa BSOD:n, jonka pysäytyskoodina on DPC Watchdog Violation. Paras tapa käsitellä tätä on päivittää ne. Noudata näitä yksinkertaisia ohjeita:
- lehdistö voittaa + X ja valitse Laitehallinta valikosta.
- Laajenna vaihtoehtoja etsiäksesi laitetta ohjainpäivitystä varten.
- Napsauta hiiren kakkospainikkeella laitteella ja valitse sitten Päivitä ohjain.
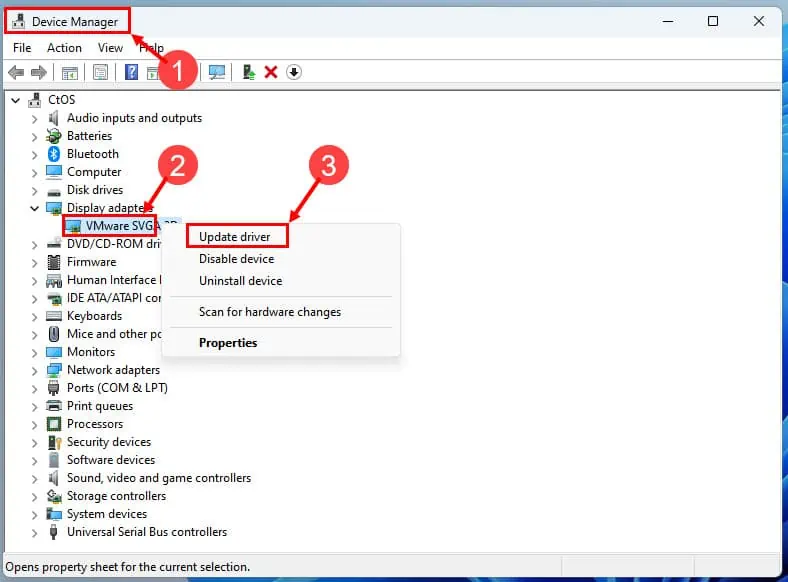
- Jos haluat päivittää verkossa, valitse "Etsi automaattisesti päivitetty ohjainohjelmisto".
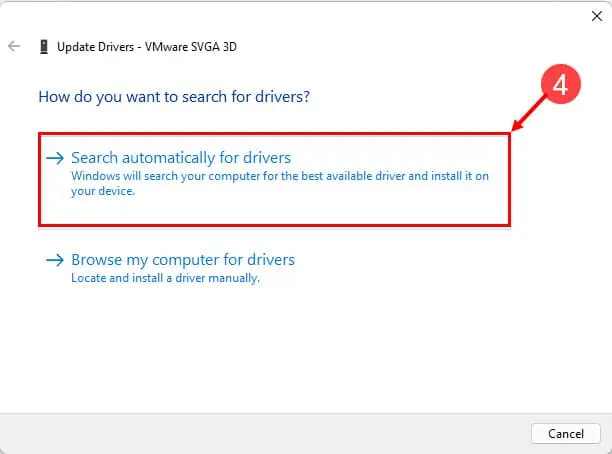
- Jos Windows 11 löytää uudemman ohjaimen, asenna se noudattamalla näytön ohjeita.
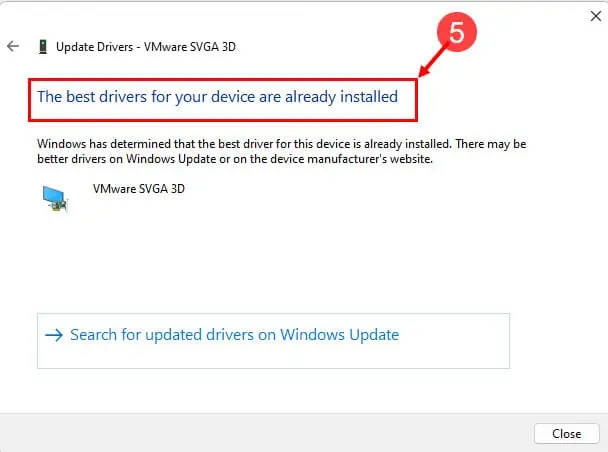
Jos Windows ei löydä ohjainta automaattisesti, toimi seuraavasti:
- Vieraile valmistajan ohjaimen latausportaalissa.
- Seuraa vaiheet 1 kautta 3 kuten yllä mainittu.
- Valitse "Selaa tietokoneeni ohjaimia” -vaihtoehto ja siirry ohjainkansioon.
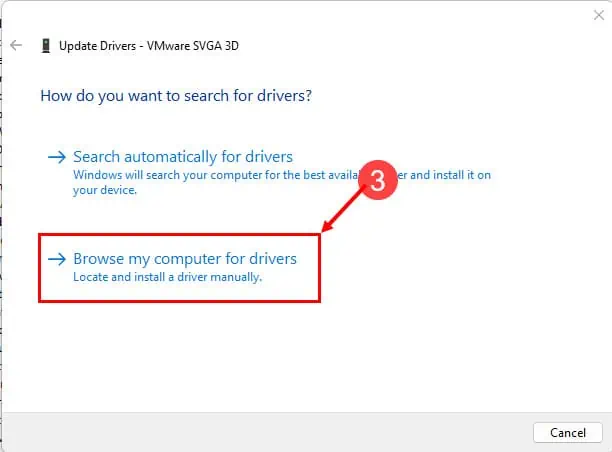
- Kun ohjain on asennettu, käynnistä tietokone uudelleen pyydettäessä.
Ratkaisu 4: Päivitä SSD ja BIOS/UEFI-laiteohjelmisto
Jos saat jatkuvasti ajoittaisia BSOD-virheitä, jotka eivät liity mihinkään laitteistoon tai ohjelmistoon, on aika siirtyä seuraavaan vaiheeseen. Sinun tulee päivittää tärkeiden PC-komponenttien, kuten emolevyn BIOS/UEFI:n ja SSD:n, laiteohjelmisto. Näin:
Päivitetään SSD
- Siirry SSD-levyn valmistajan verkkosivustolle ja lataa sopiva työkalu.
- Crucial SSD -levyjä varten sinun on asennettava Keskeinen tallennusjohtaja App.
- Suorita nyt sovellus ja napsauta Uusin laiteohjelmisto -painiketta valitulle SSD-levylle.
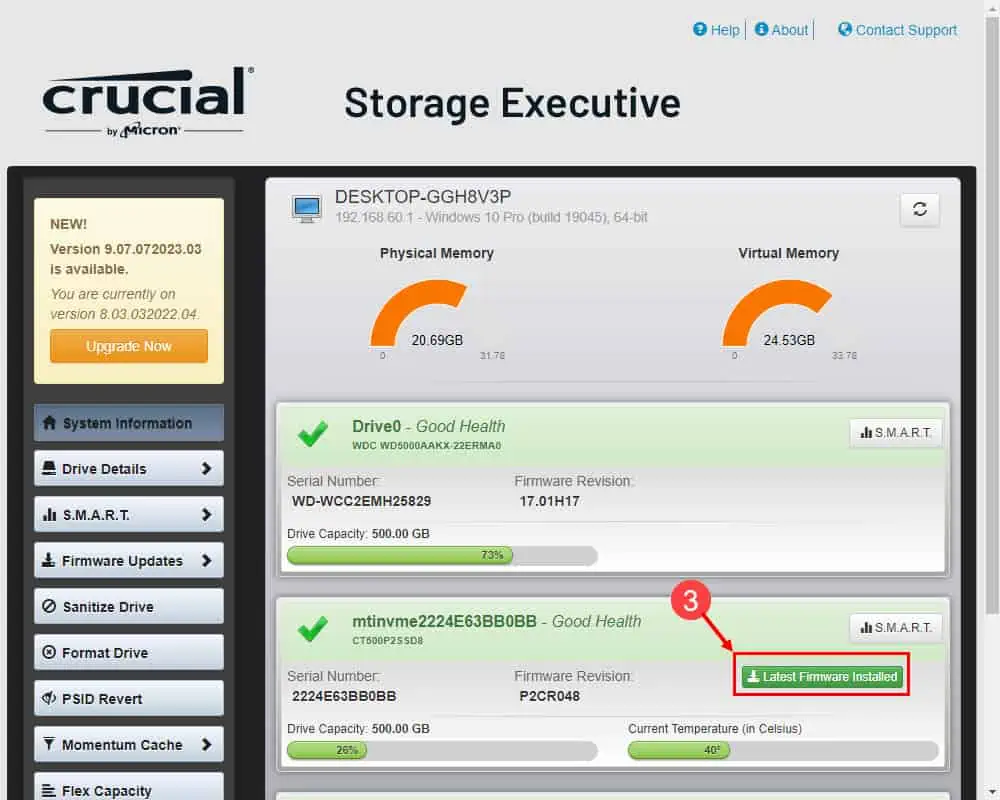
- Sinun pitäisi nähdä Asennettu laiteohjelmisto on ajan tasalla viesti.
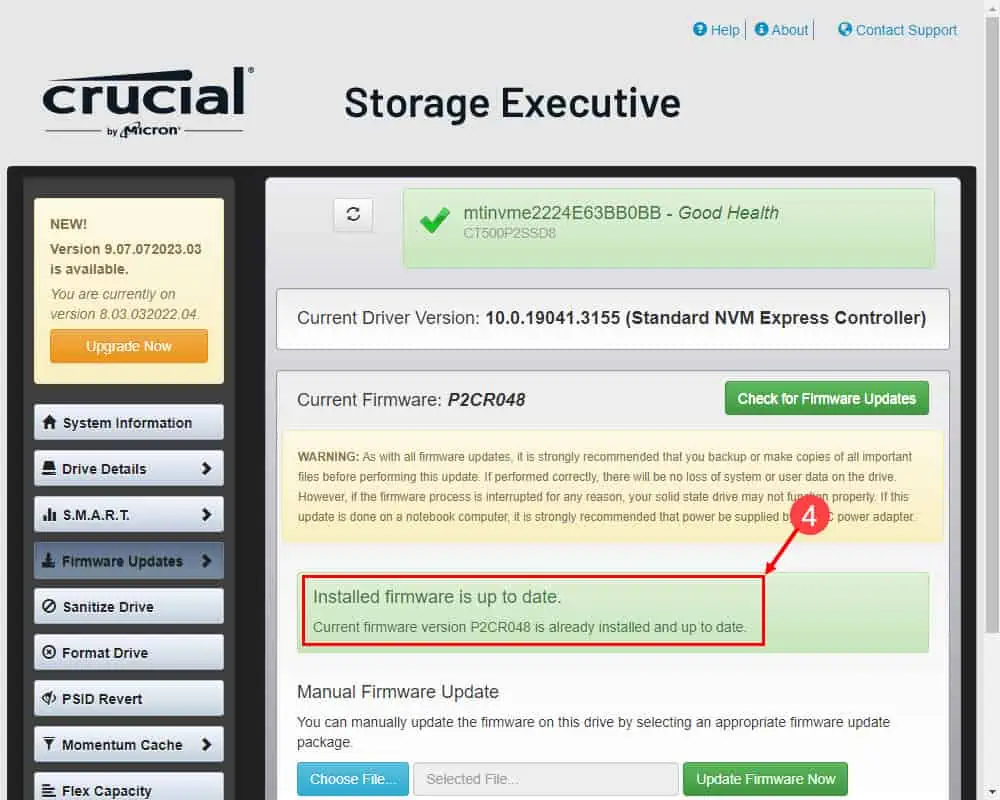
BIOS/UEFI päivitys
- Lataa uusin BIOS-laiteohjelmisto valmistajan verkkosivustolta.
- Pura ja tallenna se USB-muistitikulle.
- Liitä USB-muistitikku laitteeseen.
- Käynnistä tietokone uudelleen.
- Pidä painettuna pää or F8 heti kun PC näyttää mustan näytön.
- Kun kirjoitat Q-Flash tai vastaavaa PC:n käyttöliittymää, lopeta näiden näppäinten painaminen.
- Noudata nyt näytön ohjeita päivittääksesi BIOS-laiteohjelmiston.
Huomautus: Liitä tietokone aina keskeytymättömään virtalähteeseen BIOS-ROM-muistin turvallisuuden vuoksi.
Ratkaisu 5: Etsi haittaohjelmia
- lehdistö voittaa + I päästäksesi Asetukset App.
- Valitse Yksityisyys ja turvallisuus vasemmalla puolella.
- valita Windows Security oikeanpuoleisessa näytössä.
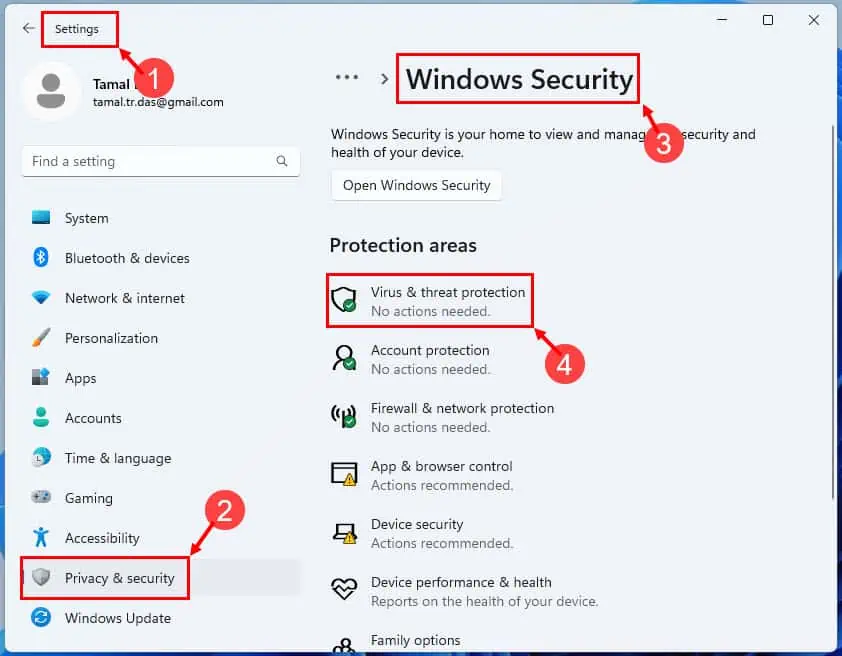
- Napsauta Windowsin suojausikkunassa Virusten ja uhkien torjunta varten Suoja -alueet.
- Valita Skannausasetuksetvalitse Full scan, ja osuma Skannaa nyt.
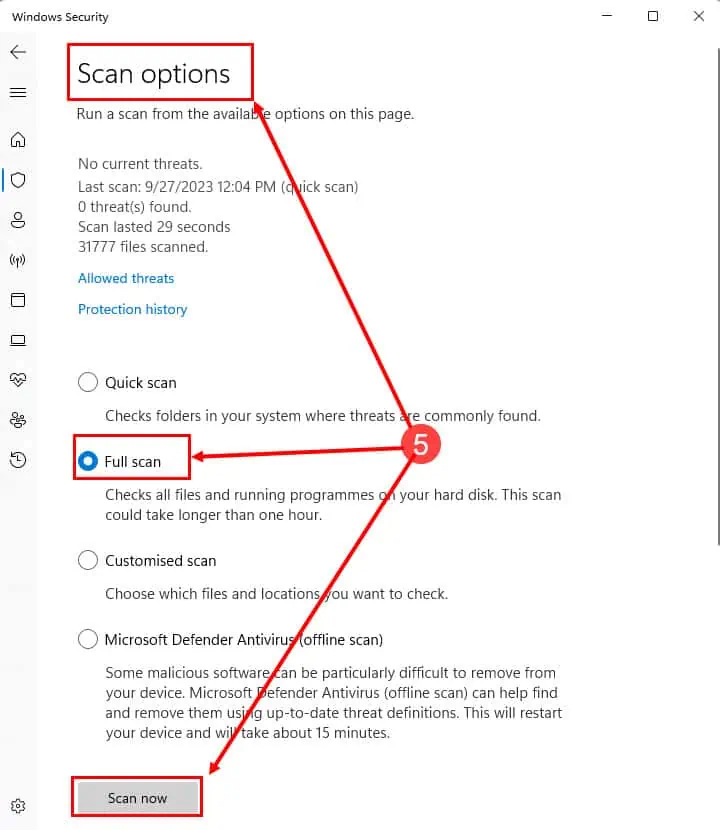
- Jos uhkia havaitaan, poista ne tai aseta ne karanteeniin noudattamalla näytön ohjeita.
Ratkaisu 6: Poista uusimmat Windows 11 -päivitykset
Jos olet kohdannut sinisen näytön virheen heti suuren tai pienen järjestelmäpäivityksen jälkeen, poista se seuraavasti:
- Valitse Aloita valikkopainiketta ja paina rataskuvaketta avataksesi Windows-asetukset App.
- In Asetukset ikkunassa, napsauta Windows Update vasemmasta valikosta.
- Valitse Windows Update -kohdassa Päivitä historia oikealla puolella.
- Valitse Päivityshistoria-ikkunassa Poista päivitykset valikosta.
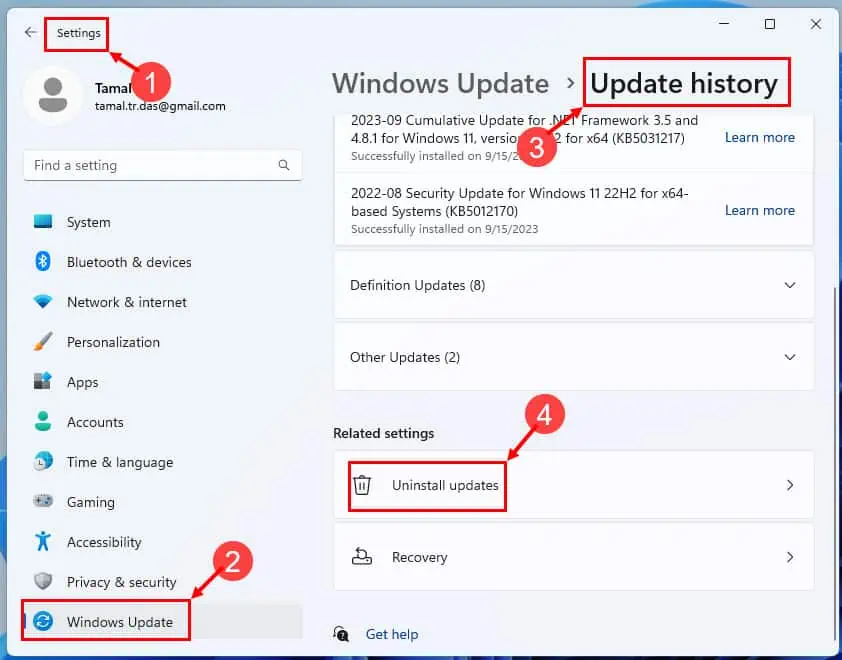
- Näkyviin tulee luettelo asennetuista päivityksistä. Etsi se, jonka haluat poistaa.
- Valitse Uninstall painiketta.
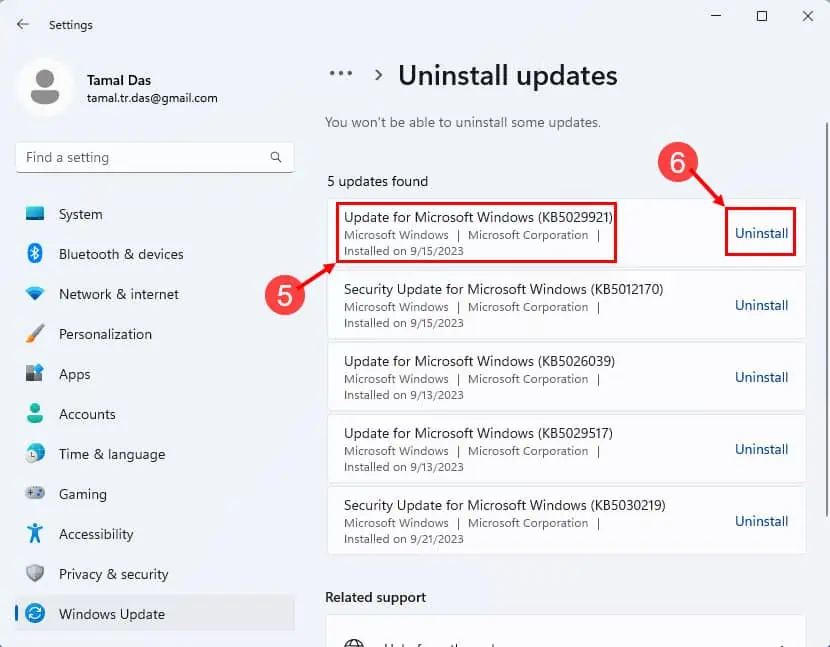
- Windows kehottaa sinua vahvistamaan prosessin. Klikkaus Kyllä edetä.
Käynnistä tietokone uudelleen, jotta muutokset tulevat voimaan.
Ratkaisu 7: Palauta tietokoneesi
Lopuksi voit yrittää palauttaa tietokoneen viimeisimpään tunnettuun toimivaan kokoonpanoon. Tämän pitäisi myös korjata DPC Watchdog Violation Windows 11 -virhe. Voit tehdä tämän seuraavasti:
- lehdistö Windows + R soittaa ajaa komento.
- Kirjoita Suorita-ruutuun
rstruija osuma enter. - Sinun pitäisi nyt nähdä järjestelmän palauttaminen ikkunassa.
- Napauta seuraava.
- Valitse palautuspiste ja osuma seuraava.
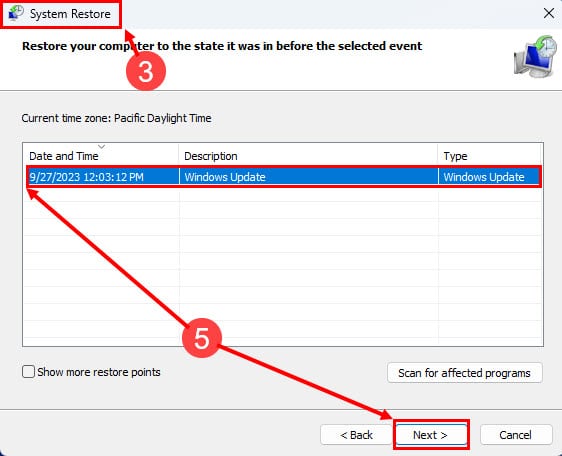
- Napauta Suorittaa loppuun aloittaa prosessi.
- Osuma Kyllä esiin tulevasta varoituksesta.
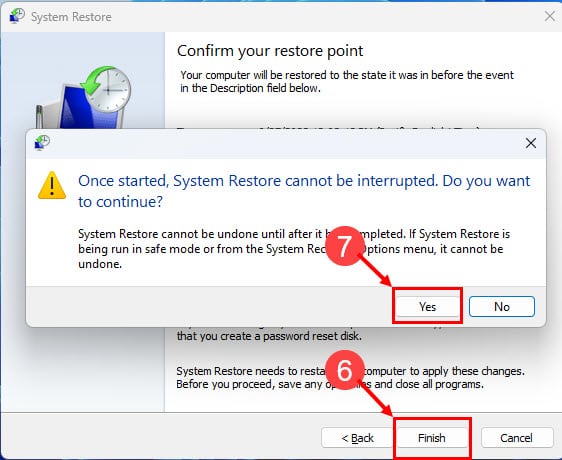
Windows 11 jatkaa järjestelmän palautusprosessia. Kun se on valmis, tietokone käynnistyy uudelleen.
Jos et kuitenkaan pysty kirjautumaan sisään ollenkaan, sinun tulee noudattaa näitä vianetsintämenetelmiä:
Ratkaisu 8: Käynnistä uudelleen vikasietotilaan
- Sammuta tietokone painamalla virtapainiketta pitkään.
- Paina virtapainiketta kerran.
- Kun näet Windows 11 -logon, sammuta se uudelleen painamalla virtapainiketta pitkään.
- Toista sama vielä kerran.
- Kytke nyt tietokoneeseen virta ja odota Automaattisen korjauksen valmistelu -näyttöön.
- On Automaattinen korjaus Näyttöön, napsauta Lisäasetukset.
- valita vianmääritys seuraavalla ruudulla.
- Napsauta Vianmääritys-näytössä Lisäasetukset.

- valita Startup Settings Lisäasetukset-ikkunassa.
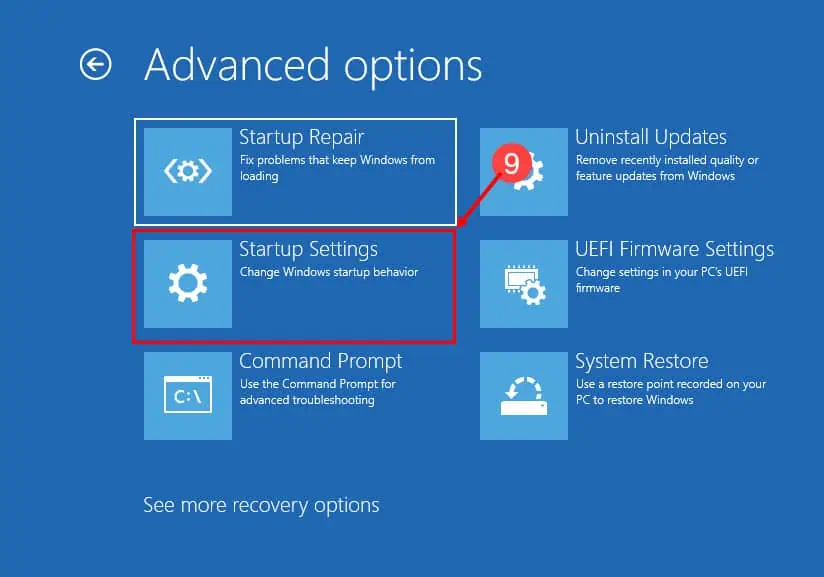
- Osuma Käynnistä uudelleen Käynnistysasetukset-ikkunassa.
- Sinun täytyy nyt nähdä Startup Settings näyttö uudelleenkäynnistyksen jälkeen.
- lehdistö 4 käynnistääksesi tietokoneen uudelleen vikasietotilassa.
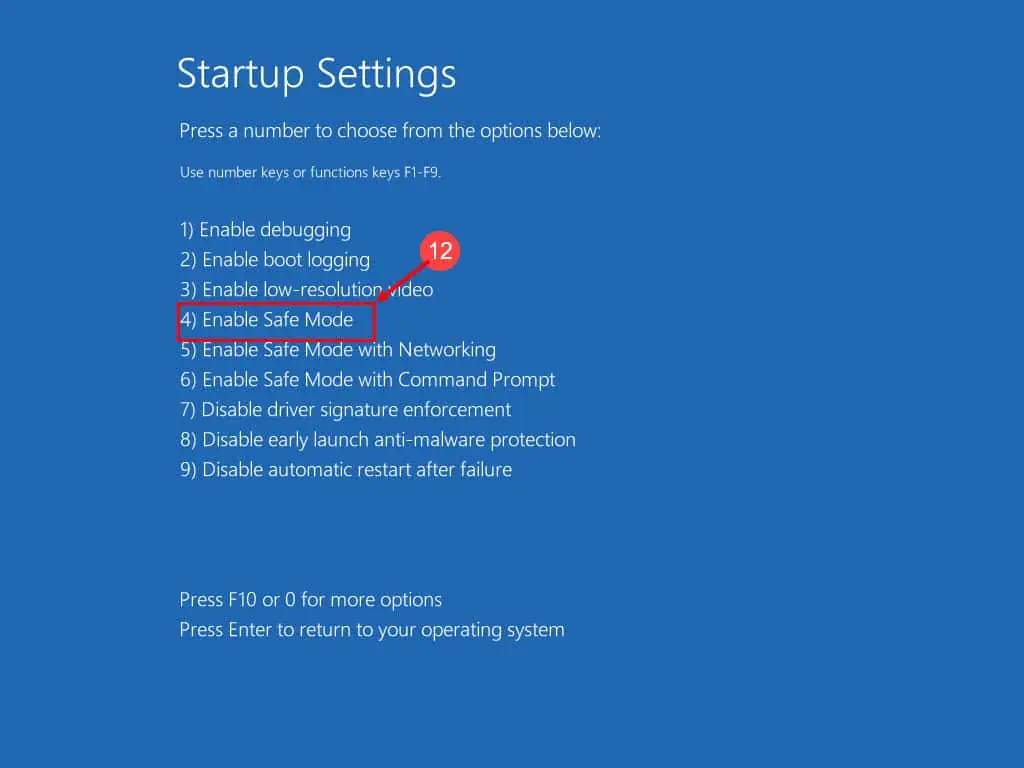
Ratkaisu 9: Suorita järjestelmätiedostojen tarkistus ja yritä korjata
- Noudata yllä mainittuja vaiheita alkaen 1 kautta 9 päästäksesi Lisäasetukset-näyttöön.
- Täältä voit napsauttaa Käynnistyksen korjaus mahdollisuus yrittää järjestelmän korjausta.
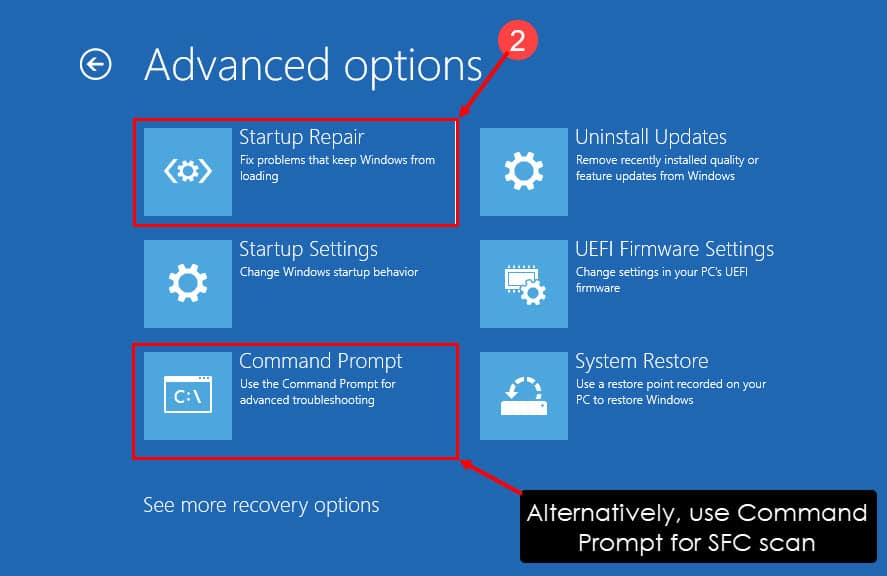
- Odota, että käyttöjärjestelmä korjaa itsensä, ja siirry kirjautumissivulle automaattisesti.
Vaihtoehtoisesti voit napsauttaa komentokehotetta päästäksesi Windowsin päätekonsoliin. Noudata sitten näitä ohjeita:
- On Komentorivi, kopioi ja liitä seuraava rivi ja paina enter:
sfc /scannow - Jos skannaus näyttää seuraavan viestin, voit käynnistää tietokoneen uudelleen:
Windows Resource Protection found corrupt files and successfully repaired them
Vaihtoehtoisesti erikoisohjelmistoja, kuten Fortect voi säästää paljon aikaa tämän prosessin automatisoinnin ansiosta. Asennuksen jälkeen vain muutamalla napsautuksella voit antaa tämän ohjelmiston tarkistaa järjestelmäsi ja tunnistaa kaikki rikkinäiset tai vioittuneet tiedostot. Fortect pyytää sitten korjauspainiketta, joka tekee kaiken työn puolestasi.
Ratkaisu 10: Palauta Windows 11 -käyttöjärjestelmä
Seuraa vaiheet 1 että 8 in Ratkaisu 8 päästäksesi Lisäasetukset-näyttöön. Jatka sitten näin:
- Napauta järjestelmän palauttaminen.
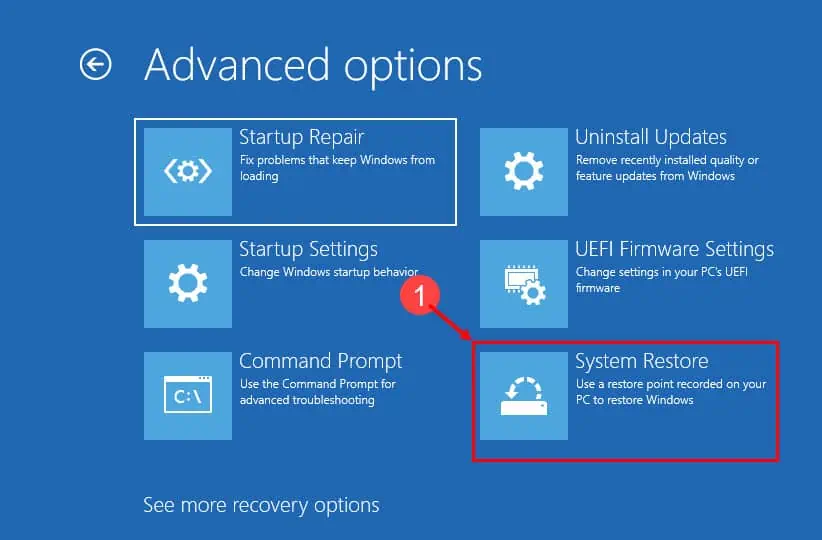
- Osuma seuraava.
- Valitse palautuspiste ja napsauta seuraava.
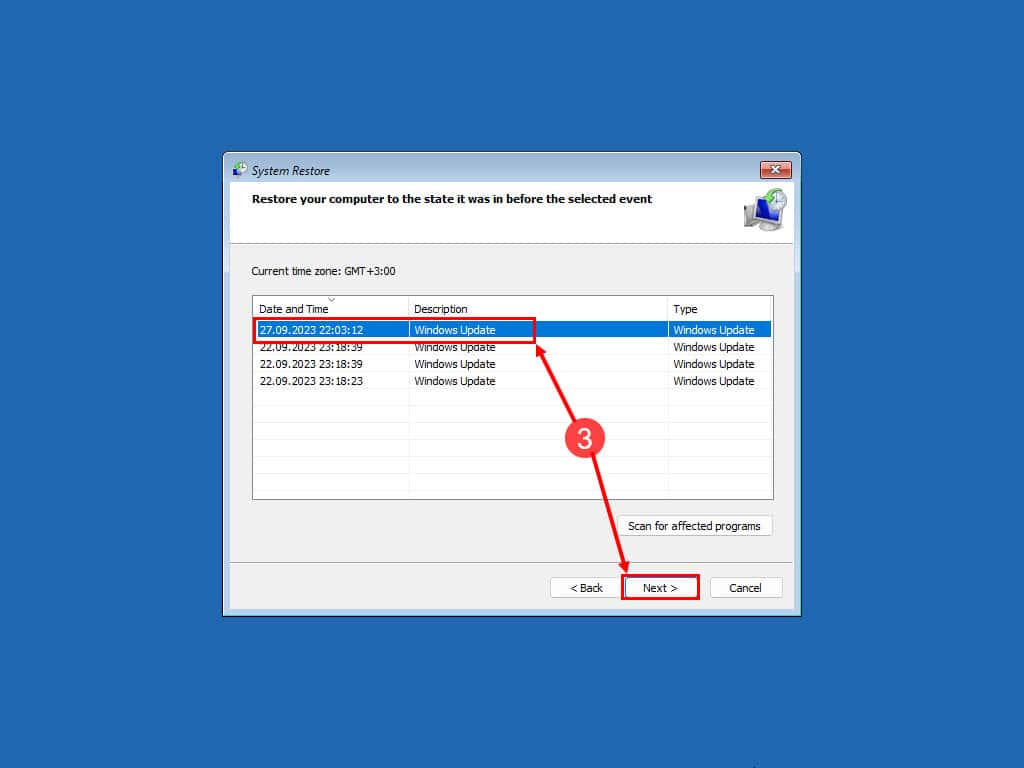
- Lyö Suorittaa loppuun -painiketta käynnistääksesi prosessin.
Ratkaisu 11: Asenna uusi Windows 11 -käyttöjärjestelmä
- Seuraa askelmia alkaen 1 ja 7 mainitussa kohdassa Ratkaisu 8 päästäksesi vianmääritys -näyttöön.
- Valitse sieltä Nollaa tämä tietokone uudelleen vaihtoehto.
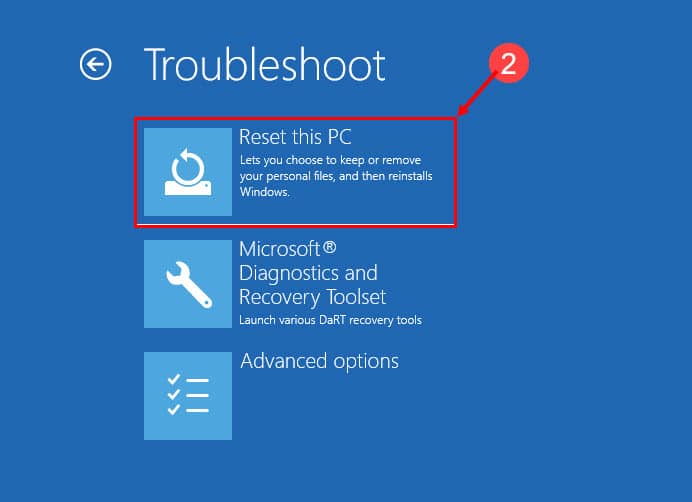
- Valitse joko Pidä tiedostoni or Poista kaikki på den Nollaa tämä tietokone uudelleen -näyttöön.
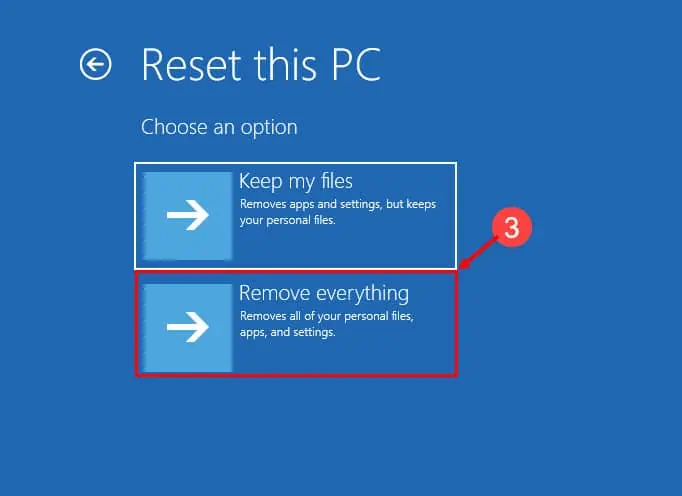
- Valitse nyt mikä tahansa pilvi download ja Paikallinen uudelleenasennus.
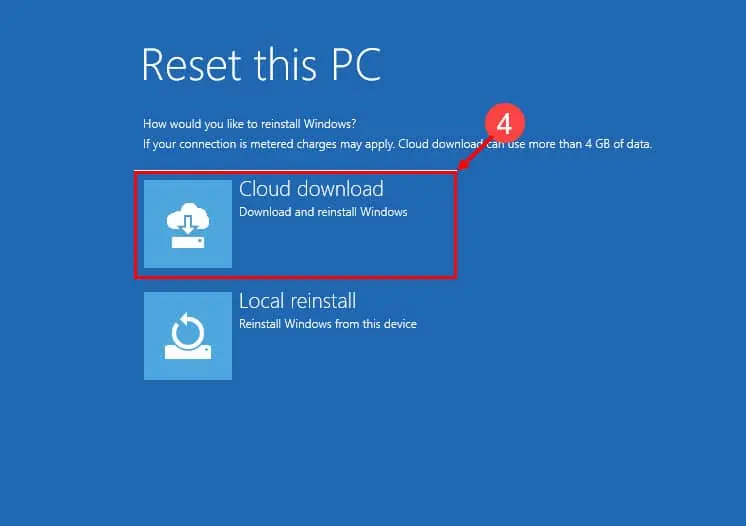
- Lataa ja asenna uusi Windows 11:n kopio noudattamalla näytön ohjeita.
Yhteenveto
DPC Watchdog Violation Windows 11 -virhe voi olla haastava kokemus, mutta se ei ole korjaamaton. Noudattamalla tässä oppaassa kuvattuja vaiheita ja ratkaisuja voit tehdä vianmäärityksen ja ratkaista tämän ongelman tehokkaasti itse. Älä anna sen estää sinua – toimi ja saat tietokoneesi takaisin raiteilleen jo tänään.
Haluaisimme kuulla kokemuksistasi tämän BSOD-ongelman korjaamisesta ja mahdollisista lisävinkeistäsi, joten jätä kommenttisi alle!








