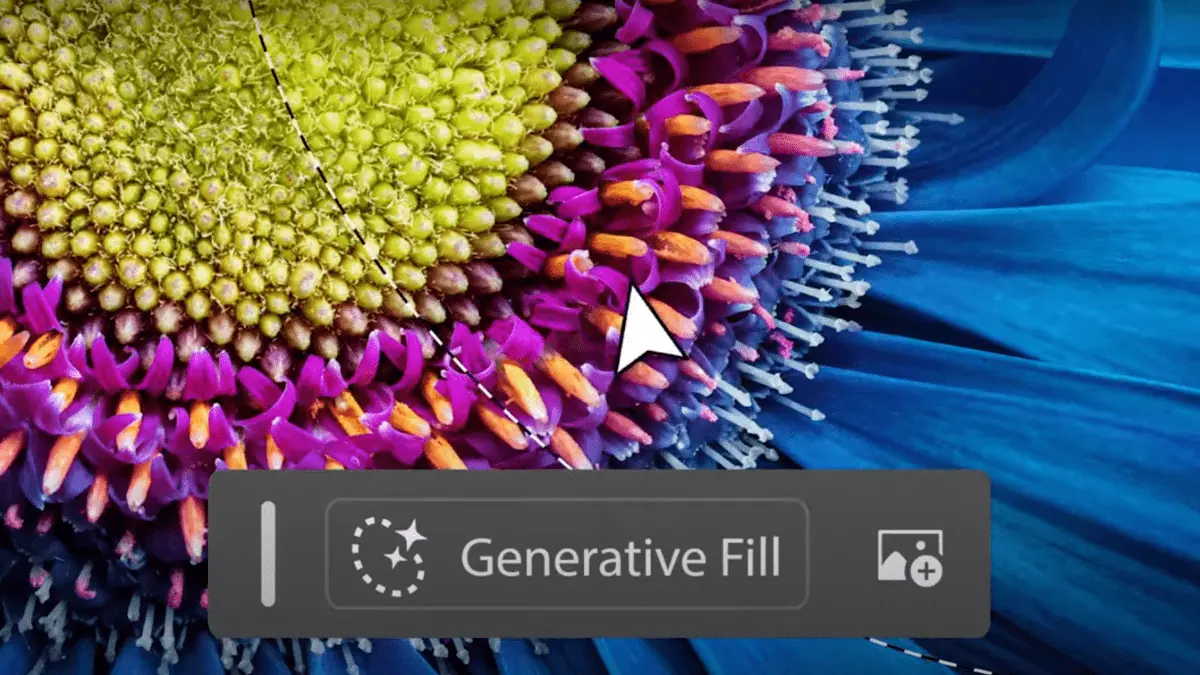Fn-näppäimen kytkeminen pois päältä ja päälle Windows 10:ssä ja 11:ssä
5 min. lukea
Päivitetty
Lue ilmoitussivumme saadaksesi selville, kuinka voit auttaa MSPoweruseria ylläpitämään toimitustiimiä Lue lisää

Osaat käyttää toimintonäppäimiä tai F-näppäimiä näppäimistö voi helpottaa elämääsi. Vain yksi näppäin tästä sarjasta voi suorittaa kaksi komentosarjaa, oli se sitten multimediakomento tai tietty tehtävä. Painamalla Fn-painiketta yhdessä jonkin näistä näppäimistä voit muuttaa näppäinten toimintaa välittömästi. Sitä ei kuitenkaan tarvitse tehdä joka kerta kun käytät niitä, koska voit yksinkertaisesti lukita ja avata Fn-näppäimen Windows 10 or Windows 11.
Kuinka Fn-näppäin toimii toimintonäppäinten kanssa
Näppäimistön Fn-näppäin on pohjimmiltaan kuin Shift- ja CapsLock-painikkeet. Ja jos luot usein asiakirjoja, tiedät kuinka ne toimivat: pidät Shift-näppäintä painettuna kirjoittaaksesi kirjaimen tai kaksi isoa kirjainta ja vapautat sen palataksesi nopeasti pieniin kirjaimiin, kun taas yhdellä CapsLock-näppäimen painalluksella voit kirjoittaa kokonaisia lauseita isoilla kirjaimilla ilman, että pidät toista. avain.
Näin Fn toimii vakiotoimintonäppäimien F1–F12 kanssa. Kun painat jotakin näistä näppäimistä käyttämättä Fn-näppäintä, voit käyttää vakiokomentoja, jotka parantavat tuottavuuttasi: äänenvoimakkuuden tai kirkkauden säätö, äänen mykistys, Bluetoothin tai Wi-Fi:n aktivointi/poistaminen, median toistaminen ja niin edelleen. F1-F12-näppäimien yhdistäminen Fn:n kanssa puolestaan antaa sinulle mahdollisuuden käyttää näppäinten vaihtoehtoisia komentoja. Voit vapauttaa tämän Fn-painikkeen pidon, jos haluat välittömästi palata toimintonäppäinten normaalikäyttöön.
Sillä välin Fn-näppäimen lukitseminen Windows 10:ssä tai 11:ssä merkitsee toimintonäppäimien pysyvästi asettamista vaihtoehtoisiin komentoihin, kunnes lukko poistetaan käytöstä. Kun olet lukittuna, voit myös painaa Fn-näppäintä päästäksesi nopeasti toimintonäppäinten vakiokomentoihin: aivan kuten tapahtuu, kun näppäimistö on CapsLock-asennossa ja kirjoitat kirjaimen pienillä kirjaimilla Shift-näppäimellä.
Fn-näppäimen lukitseminen ja lukituksen avaaminen
Fn-näppäimen lukitseminen ja lukituksen avaaminen vaihtelevat käyttämäsi tietokoneen tai erityisesti tietokoneesi merkin mukaan. Ja koska kaikki F1-F12-komennot eivät ole samat kaikissa tietokoneissa, kaikissa näppäimistöissä ei ole myöskään samoja näppäimiä Fn-näppäimen lukitsemiseen ja lukituksen avaamiseen. Onneksi on olemassa erilaisia tapoja tehdä se.
näppäimistö
Helpoin tapa lukita Fn-näppäin on käyttää näppäimistöäsi. Tämä on kuitenkin paikka, jossa monet tietokoneet vaihtelevat, koska kaikilla ei ole tätä toimintoa.

Yksi tapa käyttää näppäimistöä Fn-näppäimen lukitsemiseen on F-lukitusnäppäin, jota voit yksinkertaisesti painaa vaihtaaksesi tavallisen ja vaihtoehtoisen komennon välillä. Näppäimistöissä, joissa se on, on yleensä merkkivalo, joka ilmaisee, onko F Lock -näppäin aktivoitu vai ei.

Jos sinulla ei ole F-lukitusavainta, voit etsiä "FnLockia", joka tulee joskus myös riippulukon muodossa, johon on kirjoitettu Fn. Joskus FnLock tai kuvake tulostetaan yhdessä Esc-näppäimen kanssa, mutta joillakin valmistajilla se on Shift- tai CapsLock-näppäimessä. Paina ja pidä ensin Fn-näppäintä painettuna ja paina sitten FnLock- tai riippulukkokuvaketta. Tämä aktivoi lukon. Voit peruuttaa sen pitämällä Fn-näppäintä uudelleen painettuna ja painamalla sitten FnLock- tai riippulukkokuvaketta.
Windows Mobility Center
Voit käynnistää Mobility Centerin painamalla Win + X tai napsauttamalla hiiren kakkospainikkeella Windows-kuvaketta avataksesi Quick Access Menu -valikon Windows 10:ssä ja 11:ssä. Kun vaihtoehto tulee näkyviin, etsi Mobility Center ja valitse se. Tämä avaa ikkunan, joka näyttää joitain tietokoneesi säätimiä. Etsi "Toimintonäppäinrivi" -osio. Näet siellä avattavan valikon, ja napsauttamalla sitä voit valita "Toimintonäppäin" tai "Multimedianäppäin". Ensimmäisen valitseminen lukitsee Fn-näppäimen, kun taas jälkimmäinen antaa vakiokomennot.

Voit avata Windowsin liikkumiskeskuksen milloin tahansa, kun haluat lukita tai avata Fn-näppäimen tällä tavalla. Huomaa kuitenkin, että kaikissa tietokoneissa ei ole tätä toimintoa. Tietokoneesi voi aina näyttää Mobility Centerin, mutta huomaat, että Function Key Row -osaa ei ole joissakin.
BIOS
BIOS (UEFI joissakin tietokoneissa) on hyödyllinen työkalu, jonka avulla voit määrittää tietokoneesi laitteiston toimintoja monin tavoin, ja yksi sen tehtävistä on lukita ja avata Fn-näppäin Windows 10:ssä ja 11:ssä. Voit päästä tähän matalan tason ohjelmistoon monella tavalla, ja helpoin tapa tehdä se on napsauttaa Käynnistä-painiketta, napsauttaa virtakuvaketta ja pitää Vaihto-näppäintä painettuna, kun napsautat Käynnistä uudelleen. Kun näet sinisen näytön eri vaihtoehdoilla, siirry kohtaan Vianmääritys > Lisäasetukset > UEFI-laiteohjelmistoasetukset. Valitse Käynnistä uudelleen, niin tietokoneesi käynnistyy uudelleen ja siirtyy BIOSiin automaattisesti.

BIOSissa et voi käyttää hiirtä, mutta näppäimistön kohdistinnäppäinten pitäisi antaa sinun navigoida työkalussa. Siirry Pää-välilehteen ja etsi sitten "Toimintonäppäinten toiminta" -vaihtoehto ja valitse se. Aktivoi Fn-lukko valitsemalla näkyviin tulevassa uudessa vaihtoehdossa toimintonäppäin. Tämän jälkeen paina F10 tallentaaksesi muutokset ja vahvista kehote valitsemalla Kyllä.