Paras ilmainen taajuuskorjain Windows 10:lle - 5 parasta työkalua
4 min. lukea
Julkaistu
Lue ilmoitussivumme saadaksesi selville, kuinka voit auttaa MSPoweruseria ylläpitämään toimitustiimiä Lue lisää
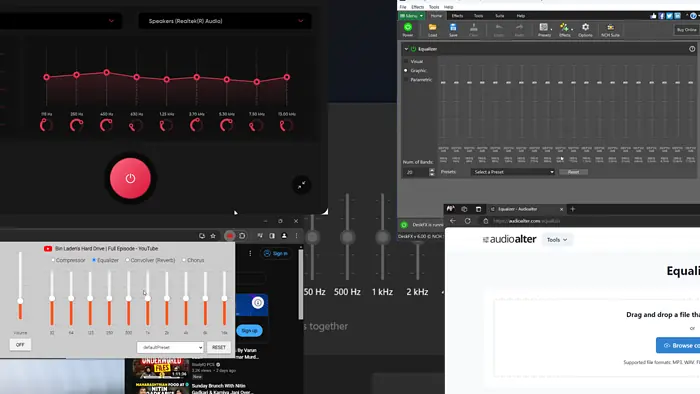
Etsitkö parasta ilmaista taajuuskorjainta Windows 10:lle? Sen avulla voit muuttaa äänen taajuutta ja amplitudia ja hallita jokaista taajuuskaistaa erikseen.
Tässä artikkelissa luetellaan parhaat ilmaiset vaihtoehdot, joita voit käyttää joka päivä äänentoistoon.
Paras ilmainen taajuuskorjainohjelmisto Windows 10:lle
Ennen kuin siirrymme yleiskatsauksiin, tässä on kätevä vertailutaulukko:
| Tuotteemme | Esiasetukset | Tyyppi | Hinta | Media type |
| FXSound | Kyllä | Työpöytäsovellus | Ilmainen | Audio / Video |
| DeskFX Audio Enhancer -ohjelmisto | Kyllä | Työpöytäsovellus | Ilmainen | Audio / Video |
| AudioAlter | Kyllä | Verkkosivustosovellus | Ilmainen | Vain ääni |
| Taajuuskorjain Chrome-selaimelle | Kyllä | Chrome laajennus | Ilmainen | Audio / Video |
| Windows Media Player | Kyllä | Oletustyöpöytäsovellus | Ilmainen | Audio / Video |
Parhaat ilmaiset taajuuskorjaimet Windows 10:lle ovat seuraavat:
1. FXSound
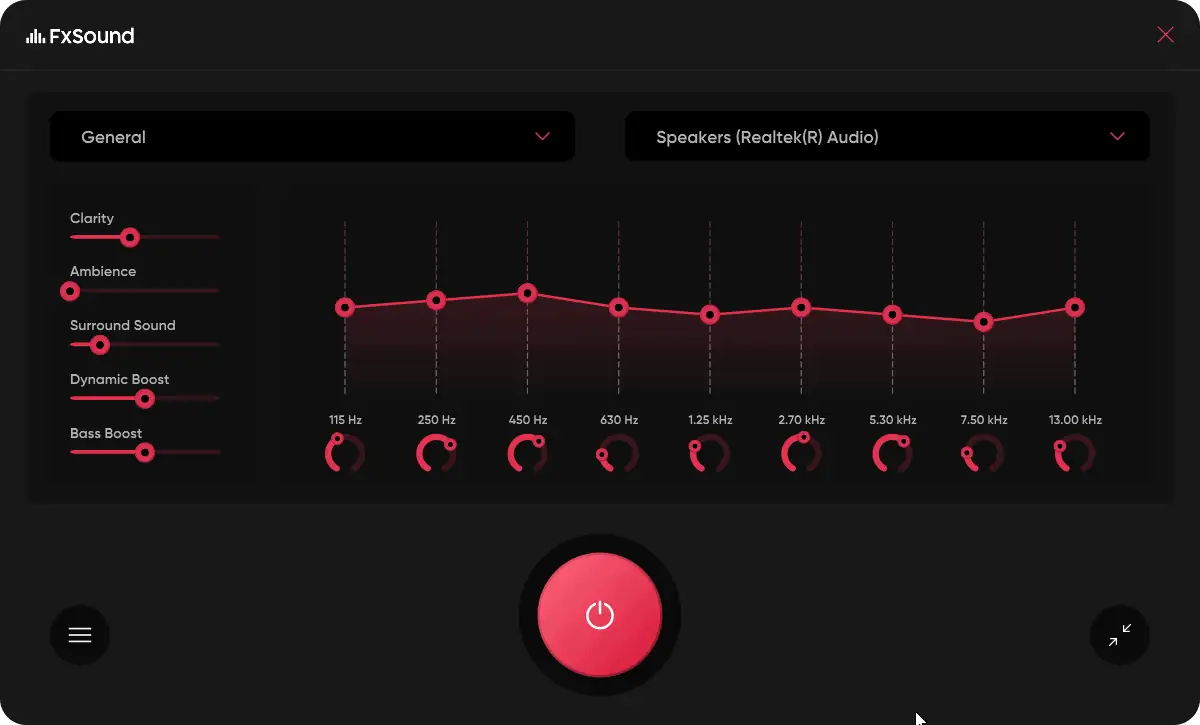
FxSound on erinomainen taajuuskorjainohjelmisto. Kun asensin sen järjestelmääni ja painoin virtapainiketta, järjestelmän ääni muuttui välittömästi selkeämmäksi. Se myös nosti hieman kynnysamplitudia.
Joten voit käyttää tätä taajuuskorjainta hallitaksesi taajuuksia ja myös ylittääksesi järjestelmän äänenvoimakkuuden. FxSound toimii koko järjestelmän sekä tiettyjen tiedostojen kanssa.
- Hinta: Ilmainen
Plussat:
- Se on täysin ilmainen
- Sitä on helppo käyttää
- Sen avulla voit ylittää järjestelmän amplitudin
MIINUKSET:
- Sillä ei ole äänen tallennusvaihtoehtoa
2. DeskFX Audio Enhancer -ohjelmisto
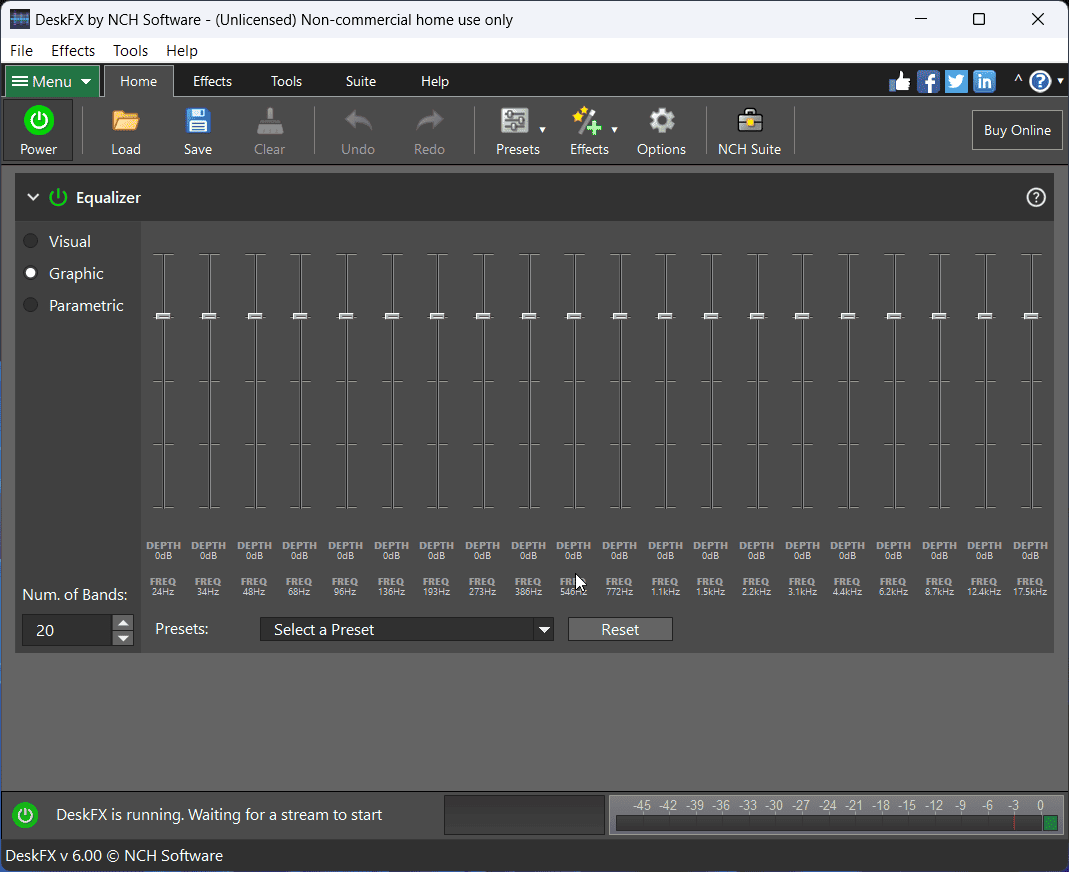
DeskFX Audio Enhancer Software on yksinkertainen äänenparannustyökalu. Se on asetettu oletustilaan ladattaessa. Voit kuitenkin valita esiasetukset järjestelmän äänten parantamiseksi.
Tämän lisäksi voit asettaa taajuuden ja amplituditasot manuaalisesti. Periaatteessa siinä on kaikki taajuuskorjaimen toiminnot, mutta sinun on asetettava toiminnot manuaalisesti.
- Hinta: Ilmainen ei-kaupalliseen käyttöön
Plussat:
- Se on ilmainen ei-kaupalliseen käyttöön
- Siinä on monia esiasetuksia
MIINUKSET:
- Kaikki asetukset ovat manuaalisia
3. AudioAlter
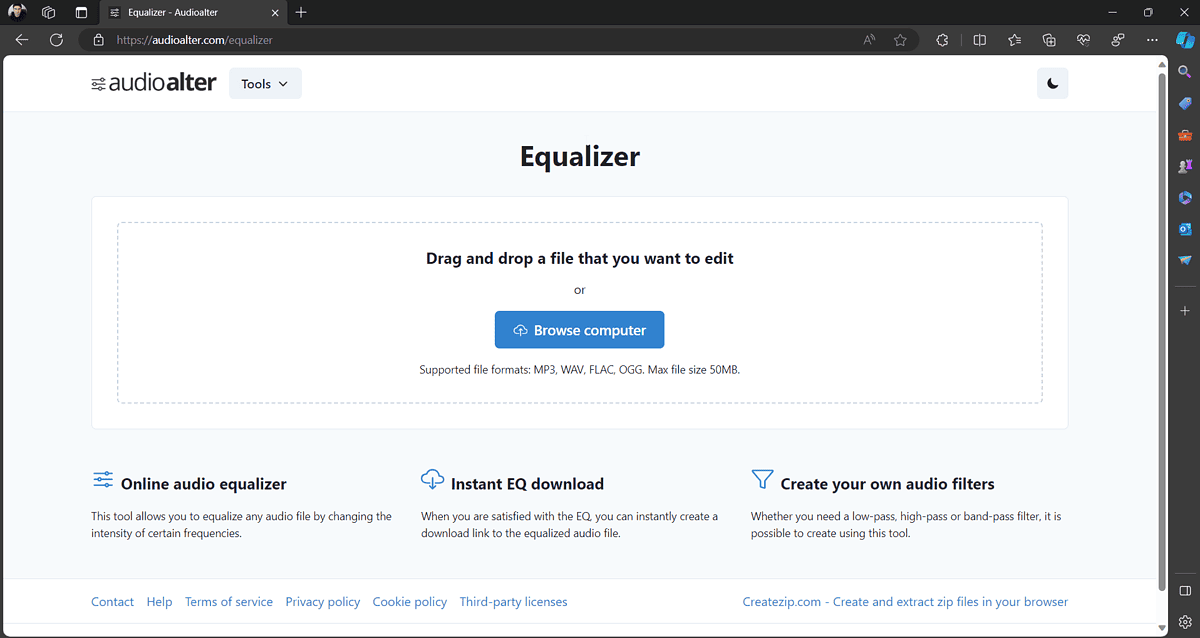
Jos et halua ladata taajuuskorjainta ja haluat vain muuttaa äänen tai musiikin sävyä, taajuutta ja amplitudia, kokeile AudioAlteria. Se on perustaajuuskorjain, joka edellyttää äänen lataamista ja sen asetusten muuttamista mukana tulevalla verkkotyökalulla.
Kun olet määrittänyt tiedot, voit ladata tuloksena olevan tiedoston järjestelmääsi.
- Hinta: Ilmainen
Plussat:
- Se on ilmainen
- Sinun ei tarvitse ladata sovellusta
MIINUKSET:
- Se ei toimi videoissa
4. Taajuuskorjain Chrome-selaimelle
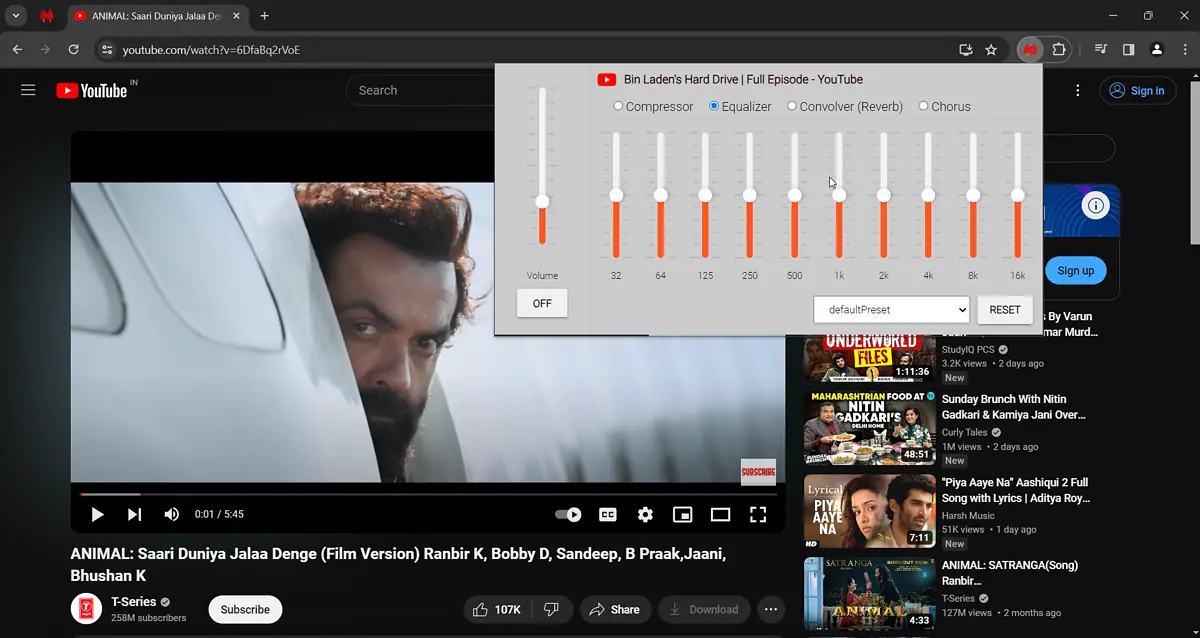
Vaikka voit aina käyttää yllä mainittuja taajuuskorjainohjelmistotuotteita, ne on ladattava tai avattava. Mutta jos katsot videoita verkossa, paras vaihtoehto on asentaa taajuuskorjain Chrome-laajennukseksi.
Voit hallita kaiken selaimessa toistettavan äänen ja videon esiasetuksia.
- Hinta: Ilmainen
Plussat:
- Sinun ei tarvitse avata sovellusta uudestaan ja uudestaan
- Se on ilmainen lisäosa
MIINUKSET:
- Se ei toimi offline-videoille
5. Windows Media Player
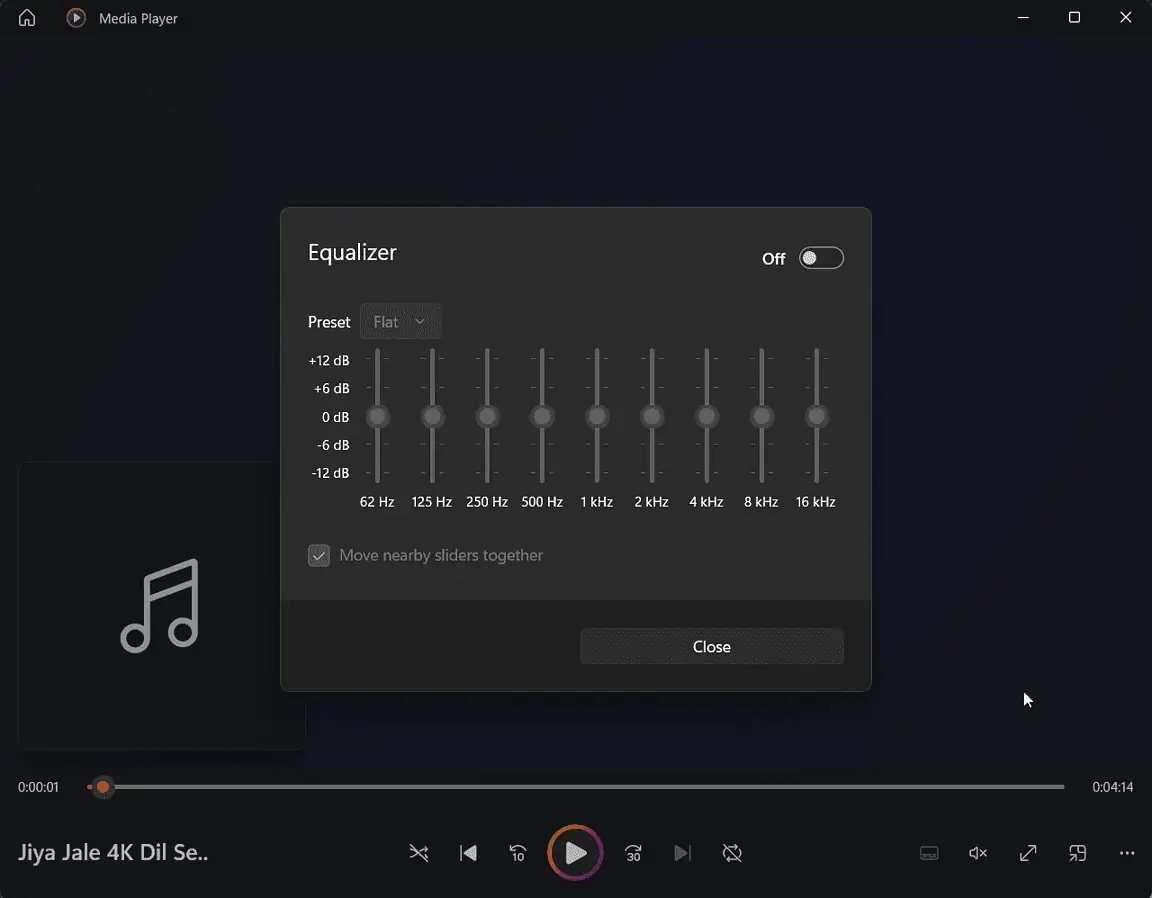
Mielenkiintoista on, että Windowsilla on oma työkalunsa - Windows Media Playerin taajuuskorjain. Jos järjestelmääsi on asennettu uusi Windows Media Player -sovellus (ei Legacy), voit käyttää sitä.
Avaa mediatiedosto soittimella ja Ppaina CTRL+SHIFT+E avataksesi taajuuskorjaimen. Se on oletuksena pois päältä. Voit kytkeä sen päälle ja muuttaa sitten taajuuksia.
- Hinta: Ilmainen
Plussat:
- Se on oletussovellus
- Se on täysin ilmainen
MIINUKSET:
- Jotkut käyttäjät ilmoittivat virheistä
Saatat myös olla kiinnostunut:
- Paras Audio Converter Windowsille
- Paras äänenmuokkausohjelmisto PC:lle
- Paras ilmainen MIDI-ohjelmisto Windowsille
Usein kysytyt kysymykset
Onko Windows 10:n mukana äänen taajuuskorjain?
Kyllä, Windows 10:n mukana tulee äänen taajuuskorjain. Se on Ääniominaisuuksien parannukset-osiossa. Se ei kuitenkaan ole saatavilla useimmissa järjestelmissä. Tämän lisäksi sillä on rajoitettu toiminnallisuus. Voit kuitenkin aina käyttää Windows Media Playerin mukana tulevaa taajuuskorjainta.
Onko Realtekissa taajuuskorjainta?
Ei, Realtekilla ei ole taajuuskorjainta. Vaikka monet foorumit väittävät, että Realtek Audio Consolessa on graafinen taajuuskorjain, se ei ole sitä. Ainoat palkit ovat muuttaa amplitudia, eivät taajuutta.
Kuinka asetan taajuuskorjaimelle parhaan äänen?
Kokeile eri esiasetuksia asettaaksesi taajuuskorjaimesi parhaan äänentoiston. Taajuuskorjaimen tarkoitus on säätää taajuuksia ja luoda erilaisia ääniä. Joten termi "paras ääni" riippuu yksilöllisistä mieltymyksistä.
Mikä on paras avoimen lähdekoodin taajuuskorjain Windowsille?
FxSound on paras avoimen lähdekoodin taajuuskorjain Windowsille. Se parantaa ääntä välittömästi. Tämän lisäksi graafinen käyttöliittymä on helppokäyttöinen. Se tarjoaa myös muutamia kohtuullisia esiasetuksia.
Yhteenveto
Vaikka Internetissä on saatavilla monia taajuuskorjaimia, useimmat niistä ovat maksullisia. Valitsin kuitenkin viisi parasta ilmaista taajuuskorjaustyökalua Windows 5:lle. Toivottavasti nämä auttavat sinua luomaan oikean äänen tarpeidesi mukaan.








