0xC000021A STATUS_SYSTEM_PROCESS_TERMINATED – 14 helppoa korjausta
8 min. lukea
Päivitetty
Lue ilmoitussivumme saadaksesi selville, kuinka voit auttaa MSPoweruseria ylläpitämään toimitustiimiä Lue lisää

0xC000021A STATUS_SYSTEM_PROCESS_TERMINATED on merkittävä haaste kaikille Windows-käyttäjille. Se on usein merkki kriittisistä järjestelmävioista, jotka vaativat välitöntä huomiota. Onneksi tämä opas tarjoaa käytännöllisiä ratkaisuja järjestelmän palauttamiseksi normaaliksi.
Mikä on 0xC000021A STATUS_SYSTEM_PROCESS_TERMINATED?
0xC000021A STATUS_SYSTEM_PROCESS_TERMINATED on BSOD, joka ilmenee, kun Windows kohtaa vakavan järjestelmävirheen. Se tapahtuu, kun tärkeät Windows-järjestelmäprosessit eivät lataudu tai toimivat oikein.
Tämä tarkoittaa, että Windows ei voi enää taata järjestelmän turvallisuutta ja vakautta, joten se pysähtyy kokonaan.
Mikä aiheuttaa 0xC000021A STATUS_SYSTEM_PROCESS_TERMINATED -virheen?
- Yhteensopimattomat ulkoiset laitteet: Yhteensopimattomilla tai viallisilla ohjaimilla varustetut laitteet voivat häiritä kriittisiä järjestelmäprosesseja.
- Vioittuneet kiintolevysektorit: Kiintolevyn vaurioituneet sektorit voivat johtaa järjestelmätiedostoihin, joihin ei pääse käsiksi tai ne voivat vioittua.
- Vanhentuneet tai vioittuneet ohjaimet: Ajurit toimivat siltana laitteistosi ja ohjelmistosi välillä. Jos ne ovat vanhentuneita tai vioittuneet, tämä voi johtaa suuriin järjestelmävirheisiin.
- Ongelmalliset ohjelmat ja Windows-päivitykset: Joskus äskettäin asennetut ohjelmistot tai päivitykset voivat olla ristiriidassa olemassa olevien järjestelmäasetusten tai tiedostojen kanssa.
- haittaohjelmat: Nämä haitalliset tahot voivat vioittaa tai muokata tärkeitä järjestelmätiedostoja.
- Väärin määritetyt rekisterimerkinnät: Virheelliset muutokset Windowsin rekisterissä voivat aiheuttaa ristiriitoja ja järjestelmävirheitä.
0xC000021A STATUS_SYSTEM_PROCESS_TERMINATED -virheen korjaaminen
BSOD-virheen, kuten 0xC000021A STATUS_SYSTEM_PROCESS_TERMINATED, kohtaaminen voi usein johtaa siihen, että sinut lukitaan kokonaan pois Windows-järjestelmästäsi. Tämä tekee vianmäärityksestä huomattavasti vaikeampaa.
Ennen kuin perehdymme siihen, tutkitaan joitain ratkaisuja, joita voidaan soveltaa, jos voit silti käynnistää Windows-käyttöjärjestelmän. Jos et voi, siirry seuraavaan osaan.
Kun Windows käynnistyy normaalisti
1. Käynnistä Windows uudelleen vikasietotilassa
Vikasietotila on diagnostinen käynnistystila, joka toimii minimaalisella määrällä ohjaimia ja palveluita.
- Siirry Käynnistä-valikkoon ja pidä sitten Shift-näppäintä painettuna, valitse Virta-kuvake ja valitse Käynnistä uudelleen.
- Kun tietokone käynnistetään uudelleen, valitse vianmääritys vaihtoehto.
- Siirry seuraavaksi Lisäasetukset.
- Valitse Lisäasetukset-valikosta Startup Settings.
- Napsauta Käynnistysasetukset-näytössä Käynnistä uudelleen painiketta.
- Kun järjestelmä käynnistyy uudelleen, paina F5-näppäintä näppäimistölläsi. Tämä käynnistää Windowsin Vikasietotila ja verkko.
- Laitteesi pitäisi nyt toimia vikasietotilassa.
2. Poista viimeisimmät päivitykset
Joskus päivityksissä voi olla odottamattomia ristiriitoja olemassa olevien järjestelmäkokoonpanojen kanssa.
- Kirjoita Windowsin hakupalkkiin Ohjauspaneelin ja avaa se.
- Siirry Ohjauspaneelissa "Ohjelmat"-osioon ja valitse Poista ohjelmisto.
- Valitse ikkunan vasemmasta reunasta Näytä asennetut päivitykset.
- Etsi äskettäin asennetut päivitykset ja valitse ne.
- Klikkaa Uninstall -painiketta valitulle päivitykselle.
- Vahvistusponnahdusikkuna tulee näkyviin; klikkaus Uninstall uudelleen.
3. Poista äskettäin asennetut sovellukset
Jos olet äskettäin asentanut uusia sovelluksia ja sitten alkanut kohdata tämä virhe, ne saattavat olla syyllisiä.
- Kirjoita "Ohjauspaneeli" Windowsin hakukenttään ja valitse se.
- Siirry "Ohjelmat" -osioon ja napsauta Poista ohjelmisto.
- Valitse Asennettu päälle -painiketta lajitellaksesi ohjelmat niiden asennuspäivämäärän mukaan.
- Valitse jokin äskettäin asennetuista sovelluksista ja napsauta sitten Uninstall painiketta.
- Vahvista asennuksen poistaminen pyydettäessä.
- Toista yllä olevat vaiheet jokaiselle sovellukselle, jonka epäilet aiheuttavan 0xC000021A STATUS_SYSTEM_PROCESS_TERMINATED -virheen.
4. Tarkista Windows-päivitykset
Päivitykset sisältävät usein korjaustiedostoja, jotka voivat korjata olemassa olevat järjestelmävirheet.
- Avaa Windowsin asetukset painamalla Windows + I avaimet.
- Siirry Windows Update -osio sijaitsee vasemmassa paneelissa.
- Napsauta ikkunan oikealla puolella Tarkista päivitykset.
- Jos päivityksiä on saatavilla, lataa ja asenna ne.
5. Tarkista levyvirheet
Levyn tarkistuksen suorittaminen chkdsk:llä voi löytää ja korjata järjestelmävirheet.
- Napsauta hiiren kakkospainikkeella Käynnistä-painiketta ja valitse Pääte (järjestelmänvalvoja) avautuvasta valikosta.
- Kirjoita komento Terminal-ikkunaan
chkdsk /f /rja paina Enter-näppäintä. - Odota, että komento suorittaa tarkistuksensa loppuun. Kun olet valmis, käynnistä tietokoneesi uudelleen ja ota muutokset käyttöön.
6. Suorita SFC Command
System File Checker (SFC) -skannaus on apuohjelma, joka tarkistaa ja korjaa vioittuneet tai puuttuvat järjestelmätiedostot.
- Käynnistää Pääte (järjestelmänvalvoja) uudelleen.
- Tyyppi
sfc /scannowja paina Enter. - Odota skannauksen valmistumista ja korjaa vioittuneet tiedostot.
7. Etsi haittaohjelmia
Jos järjestelmässäsi ei ole haittaohjelmien torjuntaratkaisua, voit käyttää sisäänrakennettua Windows Defenderiä:
- paina Windows + I näppäimiä avataksesi Windowsin asetukset.
- Valitse asetusvalikosta Yksityisyys ja turvallisuus -osio vasemmalla olevista vaihtoehdoista.
- Napsauta oikealla puolella Windows Security.
- Etsi Windowsin suojaus-kohdasta ja napsauta sitä Virus- ja uhkasuojaus vaihtoehto.
- Valitse sitten Skannausasetukset.
- Valitse Full scan vaihtoehto ja napsauta sitten Skannaa nyt painiketta.
Kun Windows ei voi ladata:
1. Tarkista kaapeliliitännät
- Sammuta tietokone ja irrota se virtalähteestä.
- Avaa tietokoneen kotelo päästäksesi käsiksi sen sisäisiin osiin.
- Tarkista liitännät, jotka yhdistävät kiintolevyn tai SSD-levyn emolevyyn.
- Kiinnitä uudelleen kaikki kaapelit, jotka eivät ole kunnolla kiinni.
2. Tarkista kiintolevy tai SSD
- Tarkista tallennuslaitteesi fyysisten vaurioiden varalta.
- Käytä kiintolevyn diagnostiikkatyökalua aseman kunnon ja virheiden tarkistamiseen.
- Jos pääset käyttämään toista tietokonetta, yhdistä ongelmatilanteessa olevan tietokoneen tallennusasema siihen.
- Jos asema toimii oikein vaihtoehtoisessa tietokoneessa, tämä viittaa siihen, että ongelma saattaa olla jossakin muussa komponentissa.
- Toisaalta, jos asemassa on samanlaisia ongelmia toisessa tietokoneessa, voi olla aika harkita kiintolevyn vaihtamista.
3. Irrota äskettäin lisätyt laitteet
- Sammuta tietokone.
- Poista äskettäin lisätyt oheislaitteet.
- Käynnistä tietokone uudelleen ja tarkista, korjaako tämä ongelman.
4. Käynnistä tietokone uudelleen automaattiseen korjaustilaan
Automaattinen korjaus on Windowsin palautustyökalu, joka voi korjata tiettyjä järjestelmäongelmia. Tietokoneen pitäisi siirtyä automaattisesti tähän tilaan useiden uudelleenkäynnistysten jälkeen.
Jos näin ei ole, voit käynnistää manuaalisesti käynnistettävältä USB- tai DVD-levyltä Windowsin asennustiedostoilla.
- Aseta käynnistys-USB laitteeseen ja käynnistä se sitten uudelleen.
- Kun sinulta kysytään "Paina mitä tahansa näppäintä jatkaaksesi…," tee niin.
- Anna haluamasi asetukset: valitse asennuksen kieli, ajan ja valuutan muoto sekä näppäimistö tai syöttötapa. Napsauta sitten seuraava edetä.
- Valitse seuraavassa ikkunassa Korjaa tietokone sijaitsee alareunassa.
- Valitse seuraavaksi vianmääritys vaihtoehto.
- Valitse sitten Lisäasetukset.
- Olet nyt korjaustilassa, josta löydät erilaisia vianetsintävaihtoehtoja.
5. Suorita SFC- ja DISM-komennot komentokehotteen avulla
System File Checker (SFC)- ja Deployment Image Servicing and Management (DISM) -työkalujen suorittaminen komentokehotteesta voi korjata järjestelmätiedostojen vioittumisen.
- Avaa Käynnistyksen lisäasetukset -valikko.
- Siirry Vianmääritys> Lisäasetukset> Komentokehote.
- Tyyppi
DISM.exe /Online /Cleanup-image /Restorehealthja paina Enter. - Kun DISM on valmis, kirjoita
sfc /scannowja paina Enter. - Käynnistä tietokone uudelleen, kun komennot on suoritettu.
6. Poista Äskettäin asennetut päivitykset
Joskus viimeisimmät Windows-päivitykset voivat aiheuttaa järjestelmäristiriitoja, jotka johtavat BSOD:ihin.
- Kun olet automaattisessa korjaustilassa, siirry kohtaan Lisäasetukset valikosta.
- Valitse sieltä Poista päivitykset vaihtoehto.
- Tunnista ja valitse sitten päivitys, jonka epäilet aiheuttavan ongelman.
- Poista päivitykset noudattamalla näytön ohjeita.
7. Palauta Windows
Windowsin palauttaminen aiempaan tilaan voi kumota viimeaikaiset muutokset, jotka ovat saattaneet laukaista 0xC000021A STATUS_SYSTEM_PROCESS_TERMINATED.
- Kun olet automaattisessa korjaustilassa, siirry kohtaan Lisäasetukset valikosta.
- valita järjestelmän palauttaminen käytettävissä olevista vaihtoehdoista.
- Napsauta Järjestelmän palauttaminen -ikkunassa seuraava prosessin aloittamiseksi.
- Valitse haluamasi palautuspiste ja napsauta seuraava.
- valita Suorittaa loppuun.
- Viimeistele järjestelmän palautus noudattamalla näytön lisäohjeita.
Saatat myös olla kiinnostunut:
- 0x00000045 INSUFFICIENT_SYSTEM_MAP_REGS
- 0xC0000221 STATUS_IMAGE_CHECKSUM_MISMATCH
- 0x000000FD DIRTY_NOWRITE_PAGES_CONGESTION
Yhteenveto
Virhe 0xC000021A STATUS_SYSTEM_PROCESS_TERMINATED on kriittinen järjestelmävika, mutta se on korjattavissa. Jokainen tämän oppaan menetelmä kohdistuu tiettyihin ongelmiin, mikä auttaa sinua diagnosoimaan ja ratkaisemaan taustalla olevan ongelman.
Toivottavasti yksi niistä toimi sinulle!
































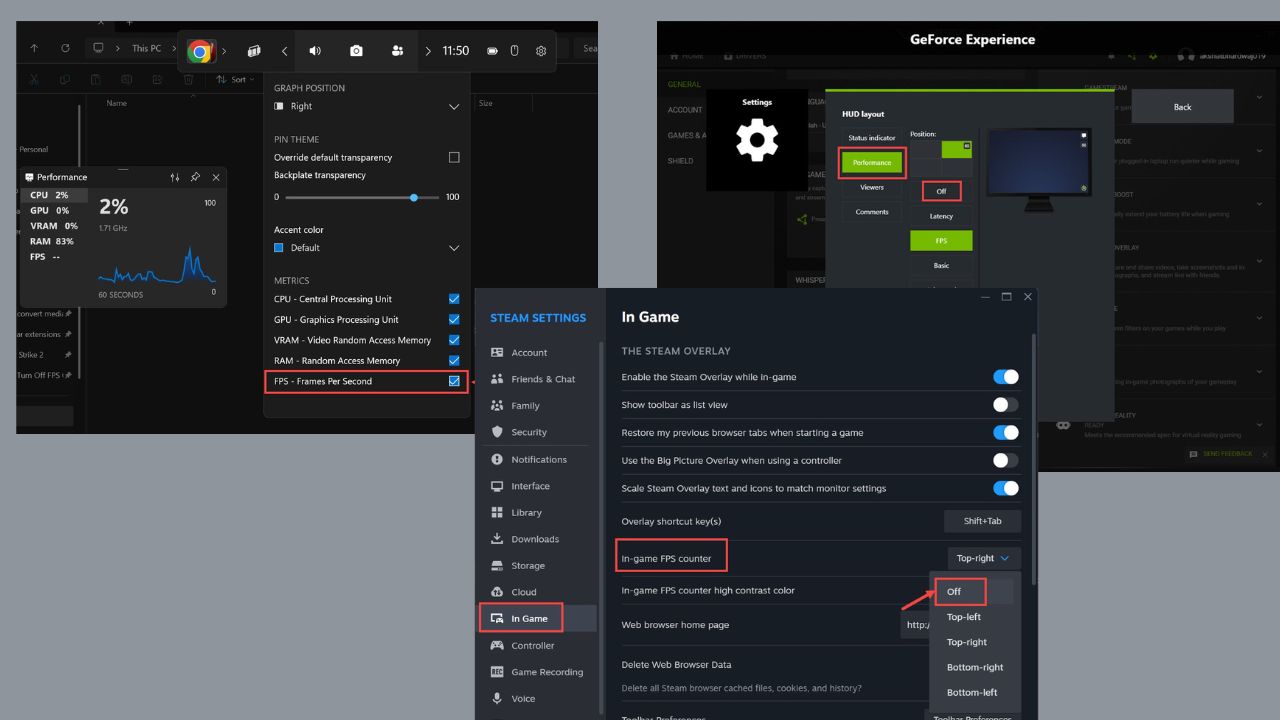
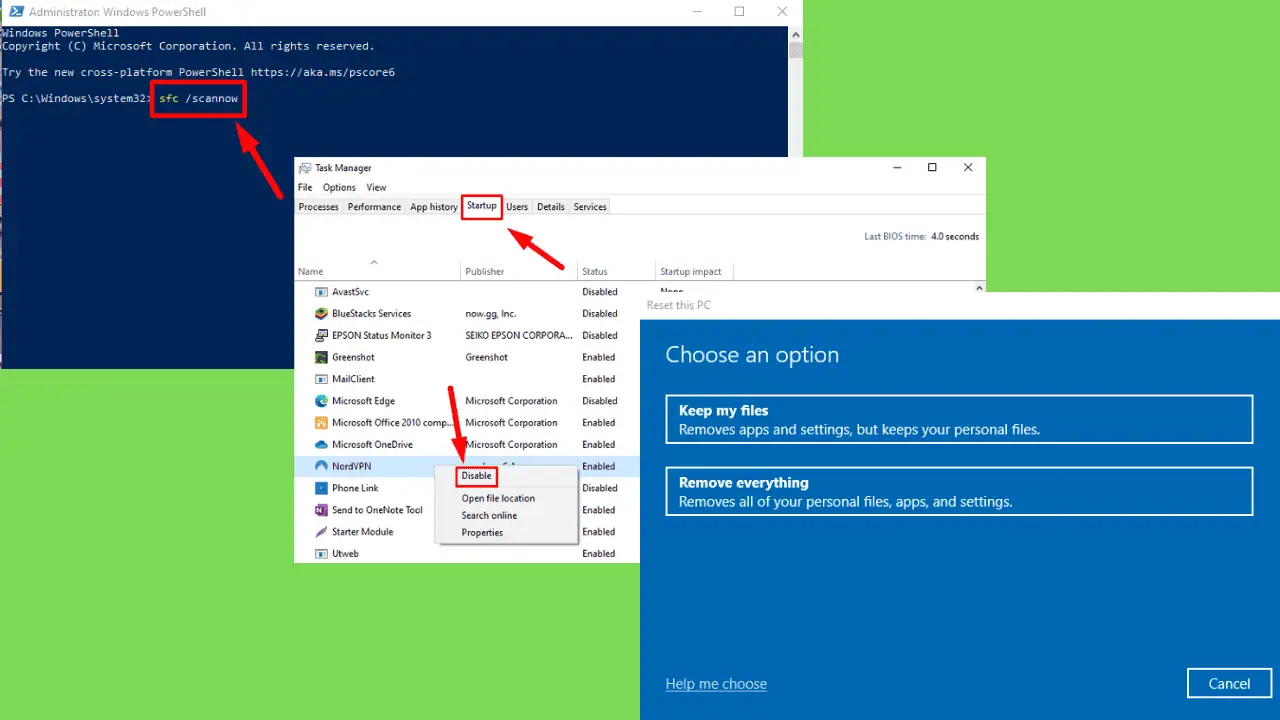
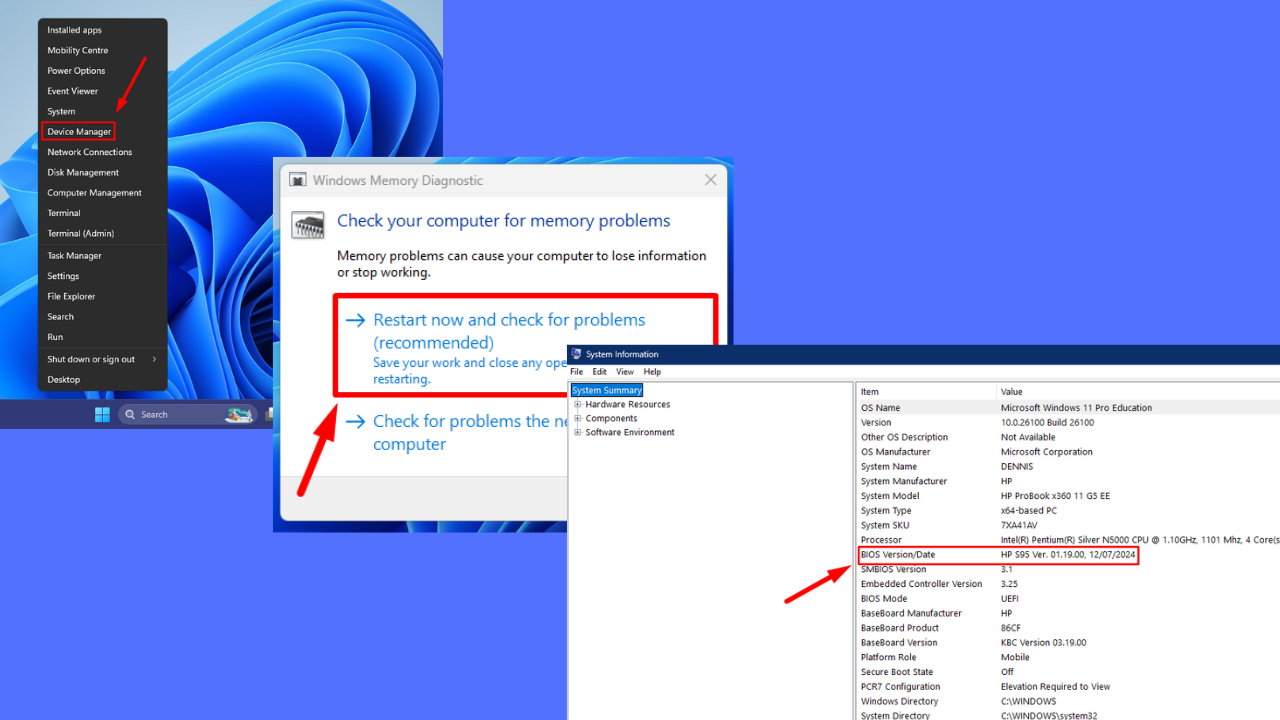
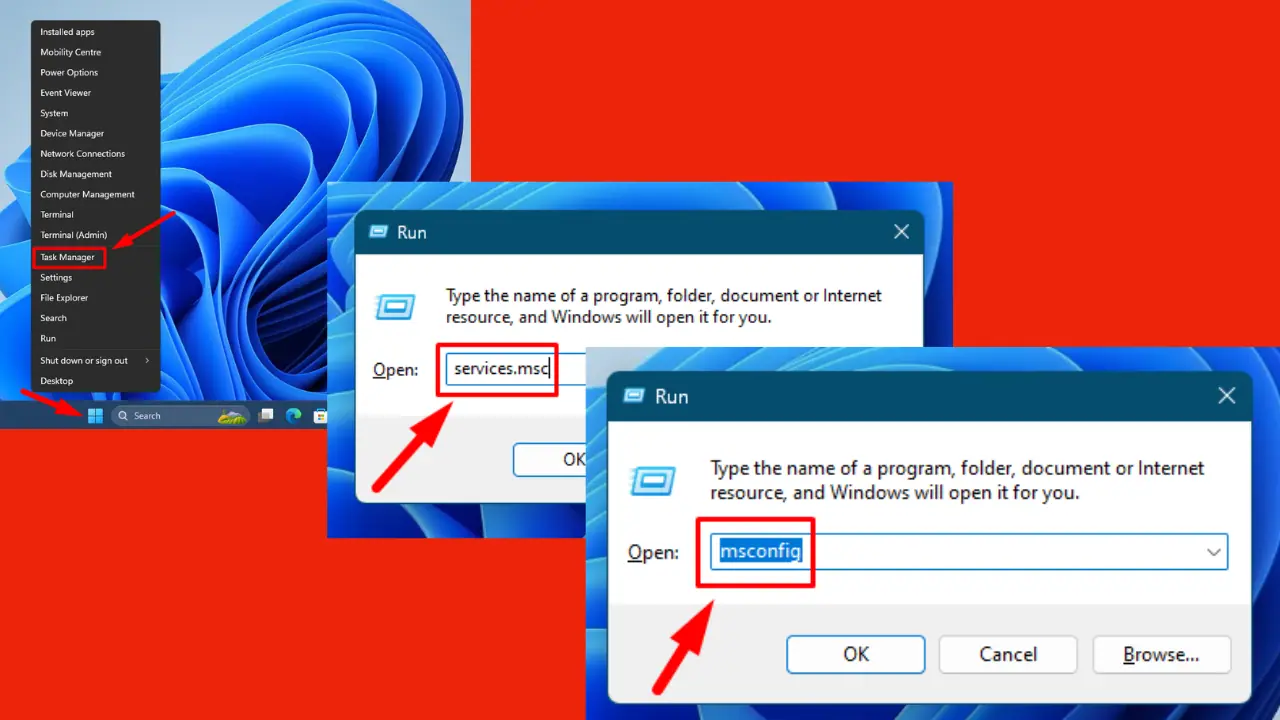
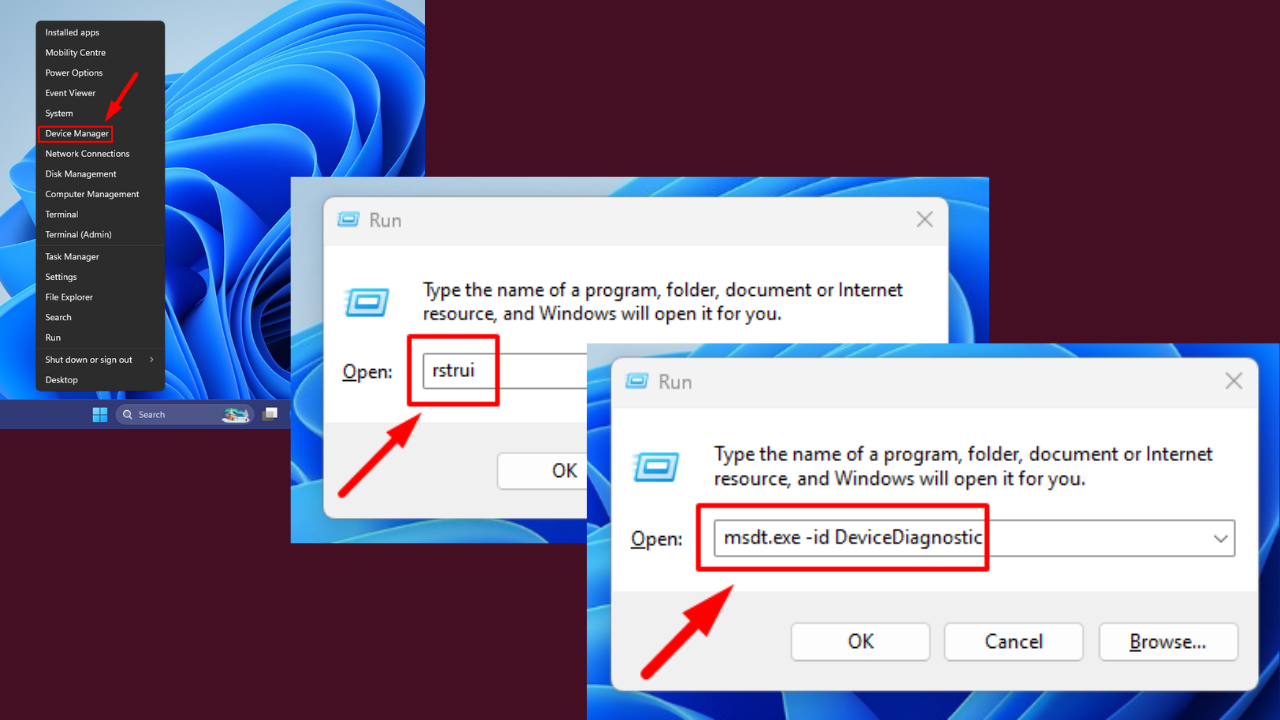
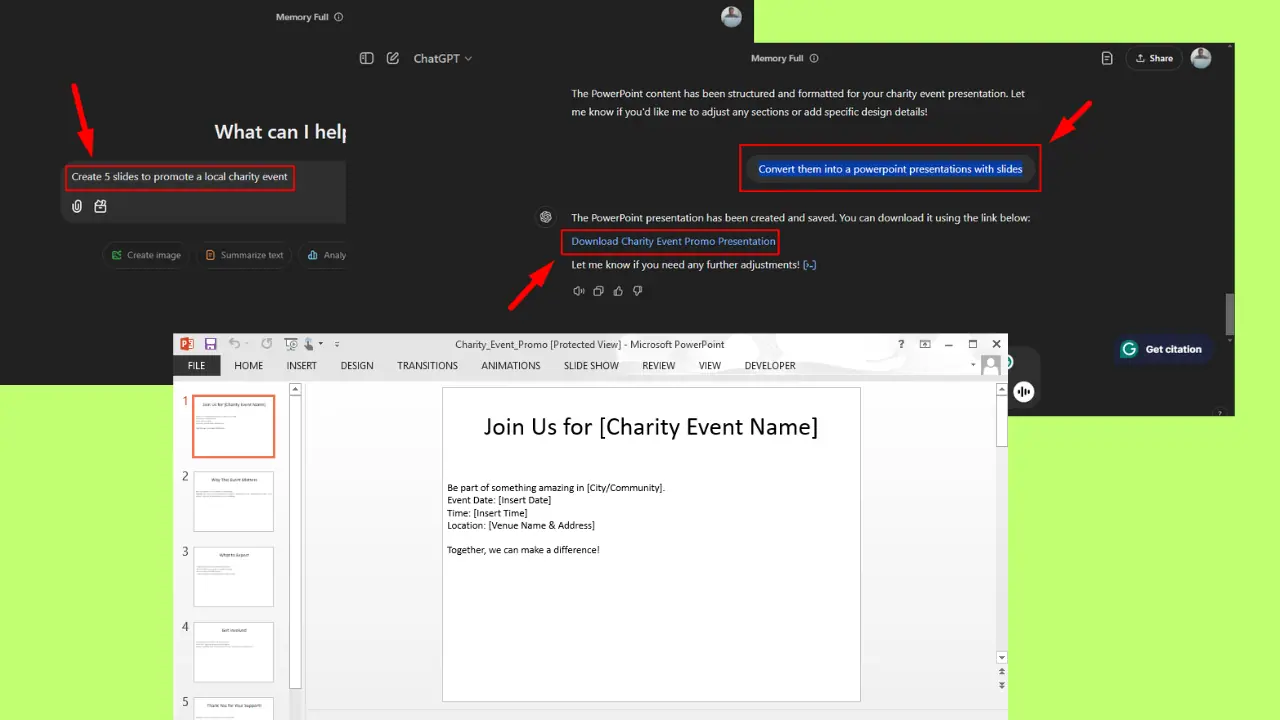
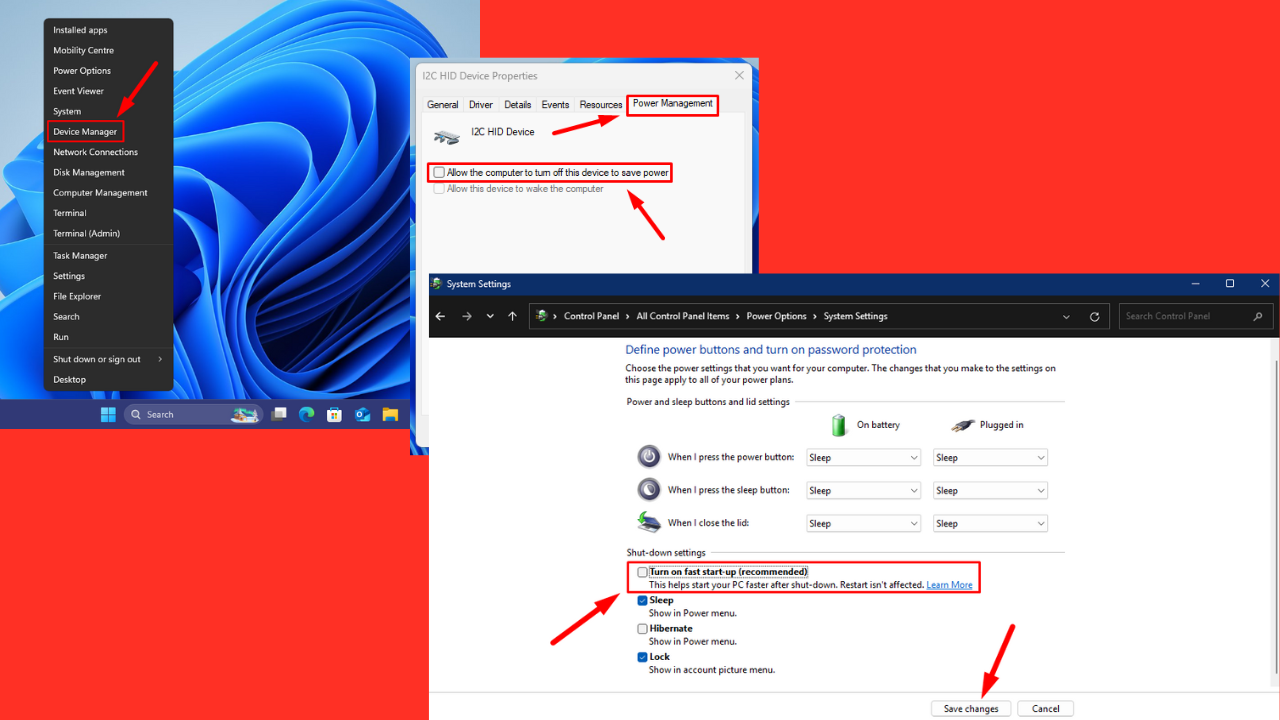
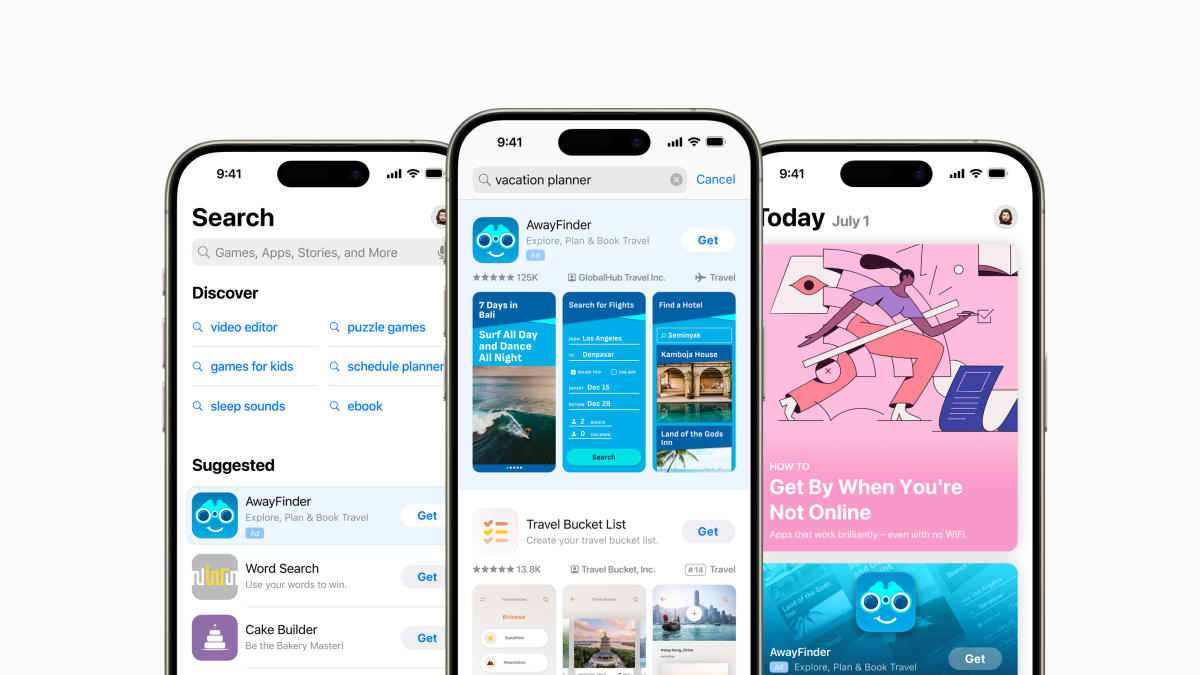
Käyttäjäfoorumi
0-viestit