0x00000108 THIRD_PARTY_FILE_SYSTEM_FAILURE [Korjattu]
4 min. lukea
Päivitetty
Lue ilmoitussivumme saadaksesi selville, kuinka voit auttaa MSPoweruseria ylläpitämään toimitustiimiä Lue lisää
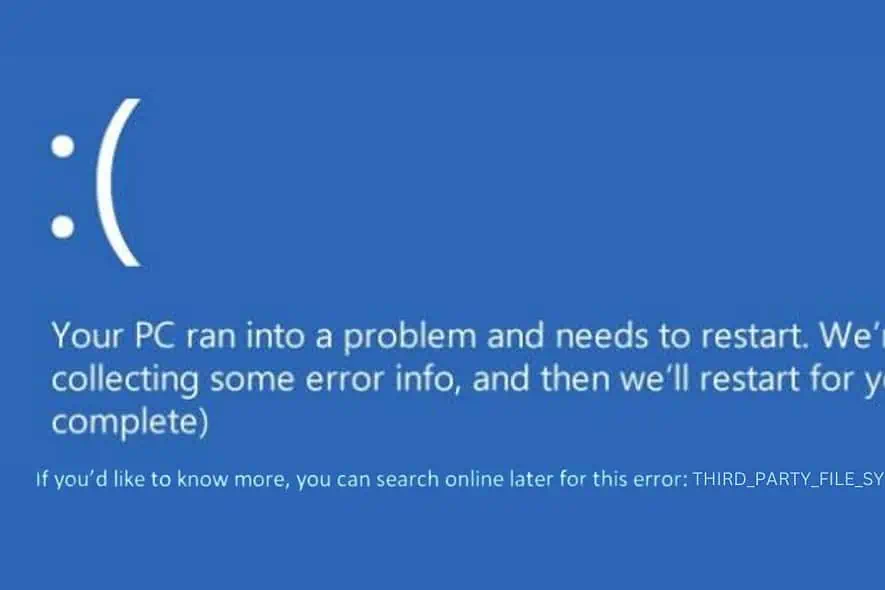
0x00000108 THIRD_PARTY_FILE_SYSTEM_FAILURE on Blue Screen of Death (BSOD) -virhe että voi häiritä merkittävästi työnkulkuasi. Lue eteenpäin löytääksesi luettelon mtehokkaimpia ratkaisuja sitä vastaan.
Aloitetaan tietämällä, mikä se on ja mikä sen yleensä aiheuttaa.
Mikä on 0x00000108 THIRD_PARTY_FILE_SYSTEM_FAILURE?
0x00000108 THIRD_PARTY_FILE_SYSTEM_FAILURE on tiedostojärjestelmään liittyvä BSOD-virhe. It johtuu usein kolmannen osapuolen tiedostojärjestelmän ohjaimista, jotka ovat joko vioittuneet tai yhteensopimattomia Windows-versiosi kanssa.
Nämä ohjaimet ovat välttämättömiä käyttöjärjestelmän ja tiedostojärjestelmän välisessä tiedonsiirrossa.
Mikä aiheuttaa 0x00000108 THIRD_PARTY_FILE_SYSTEM_FAILURE -virheen?
- Vanhentuneet tai korruptoituneet ohjaimet: Kun tiedostojärjestelmän ohjaimet ovat vanhentuneita tai vioittuneet, ne voivat aiheuttaa tämän virheen.
- Yhteensopimaton ohjelmisto: Joskus äskettäin asennetut ohjelmistot, erityisesti levyapuohjelmat tai virustorjuntaohjelmat, voivat olla ristiriidassa järjestelmän kanssa.
- Laitteistokysymykset: Viallinen tai yhteensopimaton laitteisto, kuten ulkoinen kiintolevy, voi myös laukaista tämän virheen.
- Järjestelmätiedostojen korruptio: Joskus Windowsin käyttämiseen tarvittavat järjestelmätiedostot voivat vioittua.
0x00000108 THIRD_PARTY_FILE_SYSTEM_FAILURE -virheen korjaaminen
1. Käynnistä järjestelmä uudelleen
Uudelleenkäynnistys tyhjentää järjestelmän muistin ja nollaa käynnissä olevat prosessit, jotka voivat joskus ratkaista tilapäisiä häiriöitä, jotka aiheuttavat BSOD:n.
2. Irrota ulkoinen laitteisto
- Sammuta tietokone.
- Irrota kaikki tietokoneeseen liitetyt ulkoiset laitteet.
- Käynnistä tietokone uudelleen nähdäksesi, jatkuuko virhe.
- Kiinnitä jokainen laitteisto vähitellen uudelleen ja yritä tunnistaa, mikä laite saattaa aiheuttaa ongelman.
3. Tunnista syyllinen ohjain Event Viewerin avulla
Voit käyttää Tapahtumienvalvonta tutkia järjestelmä kirjaa lokiin noin kaatumisen aikaan ja tunnistaa, mikä kuljettaja saattaa aiheuttaa ongelman.
- Käytä Windowsin hakukenttää löytääksesi Tapahtumienvalvontaja avaa se.

- Etsi lokeista BSOD-tapahtumaan liittyviä virheitä.

- Huomaa kaikki mainitut ohjaimet tai sovellukset.
4. Etsi ja poista ongelmallinen ohjain
- Napsauta hiiren kakkospainikkeella Käynnistä-painiketta ja valitse Laitehallinta valikosta.
- Etsi ongelmallinen ohjain Laitehallinta-ikkunasta.

- Napsauta hiiren kakkospainikkeella kyseistä ohjainta ja valitse Poista laite.

- Vahvista poisto.
- Toista tämä kaikille muille ongelmallisilta vaikuttaville ohjaimille.
5. Poista järjestelmänvalvontasovellukset käytöstä
Monet sovellukset, kuten virustorjuntaohjelmat, levynhallintatyökalut, levyn eheytys ja varmuuskopiointisovellukset, tarkistavat jatkuvasti järjestelmääsi muutosten varalta. Joskus nämä sovellukset voivat häiritä järjestelmäprosesseja tai tiedostoja, mikä saattaa aiheuttaa BSOD:n.
6. Suorita Check Disk Command
Check Disk (Chkdsk) voi korjata vioittuneet tiedostojärjestelmät tai vialliset sektorit kiintolevyllä, mikä saattaa aiheuttaa THIRD_PARTY_FILE_SYSTEM_FAILURE -virheen.
- Napsauta hiiren kakkospainikkeella Käynnistä-painiketta ja valitse Pääte (järjestelmänvalvoja).
- Anna komento
chkdsk /f /rja paina enter. - Odota, että komento lopettaa toimintansa, ja käynnistä sitten tietokone uudelleen.
7. Windows Update
Windowsin päivittäminen varmistaa, että sinulla on uusimmat ohjaimet, tietoturvakorjaukset ja järjestelmäparannukset.
- Avaa Asetukset ja siirry kohtaan Windows Update vaihtoehto vasemmassa ruudussa.
- Valitse oikealta puolelta Tarkista päivitykset painiketta.

- Jos päivityksiä on saatavilla, lataa ja asenna ne.
- Päivityksen jälkeen käynnistä järjestelmä uudelleen ottaaksesi ne käyttöön.
8. Palauta Windows
Järjestelmän palautus palauttaa järjestelmän aikaisempaan tilaan, jossa kaikki toimi oikein.
- Aloita Automaattinen korjaustila käynnistämällä tietokoneesi uudelleen useita kertoja.
- Kun olet automaattisessa korjaustilassa, valitse järjestelmän palauttaminen "Lisäasetukset" -kohdasta.

- Napauta seuraava aloittaaksesi järjestelmän palautusprosessin.

- Valitse palautuspiste menneisyydestä.

- Vahvista valitsemasi palautuspiste ja napsauta sitten Suorittaa loppuun.

9. Palauta Windows
Windowsin tehdasasetusten palauttaminen asentaa käyttöjärjestelmän uudelleen ja antaa sinun pitää henkilökohtaiset tiedostosi ennallaan tai poistaa kaiken. Tämä on rajumpi toimenpide, mutta se voi ratkaista syvälle juurtuneet järjestelmäongelmat.
- Käynnistä tietokoneesi automaattiseen korjaustilaan pakottamalla se uudelleen useita kertoja.
- Kun olet automaattisen korjauksen käyttöliittymässä, valitse vianmääritys.

- Valitse seuraavassa näytössä Nollaa tämä tietokone uudelleen vaihtoehto.

- Päätä, haluatko säilyttää tiedostosi vai poistaa kaiken. Täydellistä virkistymistä varten suosittelen valitsemaan Poista kaikki.

- Valitse sitten haluamasi tapa Windowsin uudelleenasennusta varten – joko Cloud tai Local.

- Napsauta Reset-painiketta.

Liittyvät sanat:
Yhteenveto
Nyt tiedät kuinka ratkaista 0x00000108 THIRD_PARTY_FILE_SYSTEM_FAILURE.
Jokainen kuvattu menetelmä kohdistuu tiettyihin syihin, yksinkertaisista järjestelmän uudelleenkäynnistyksistä radikaalimpiin ratkaisuihin, kuten ohjainten poistamiseen tai Windowsin nollaukseen. Toivon, että tämä opas auttoi sinua saamaan järjestelmäsi takaisin normaaliin toimintaan.








Käyttäjäfoorumi
0-viestit