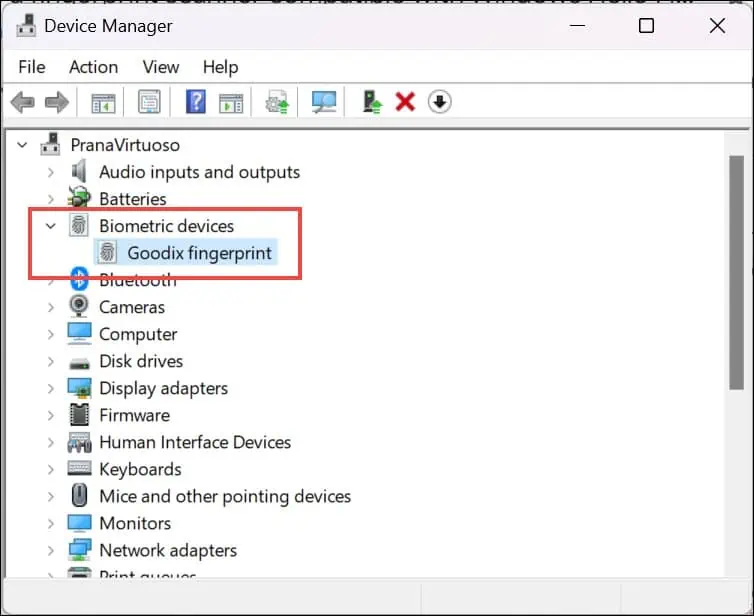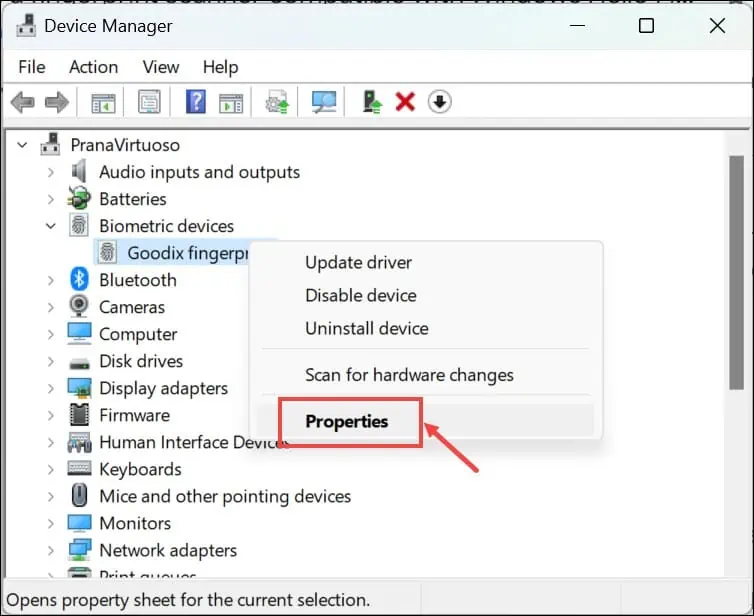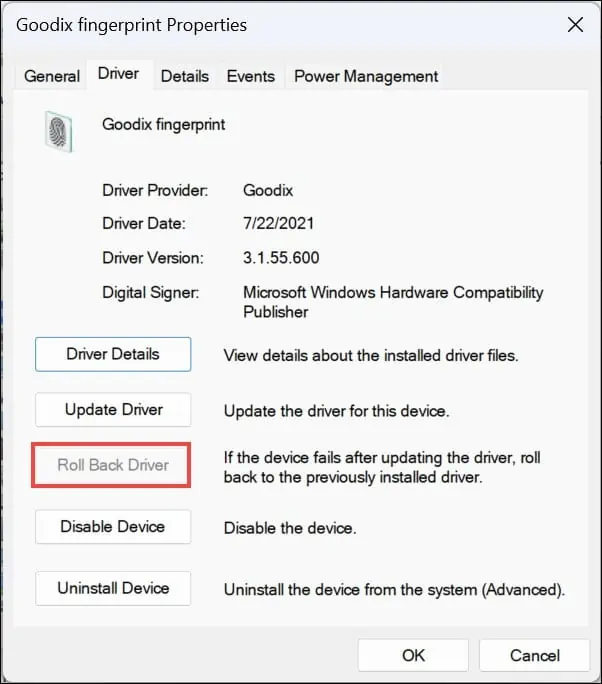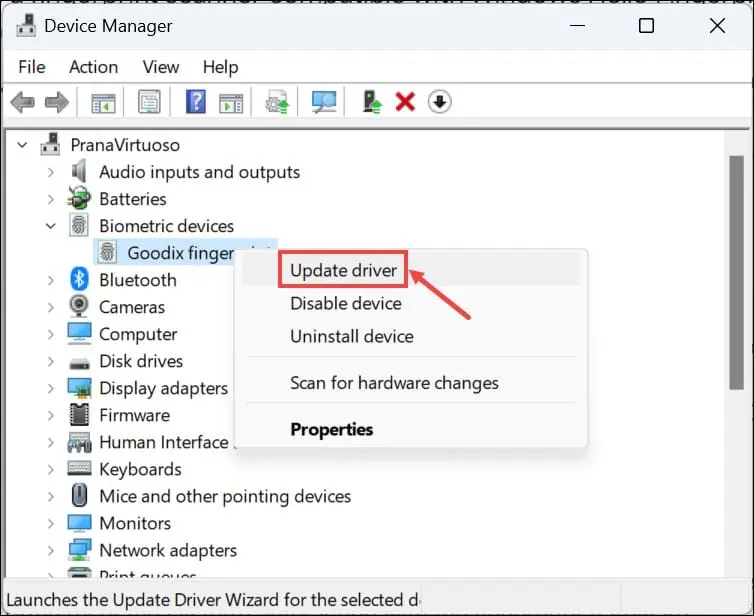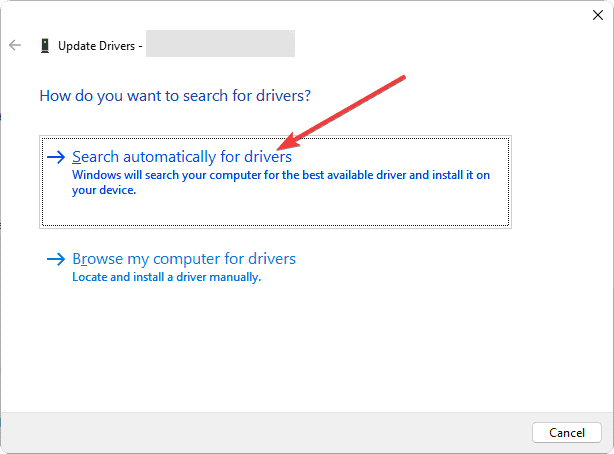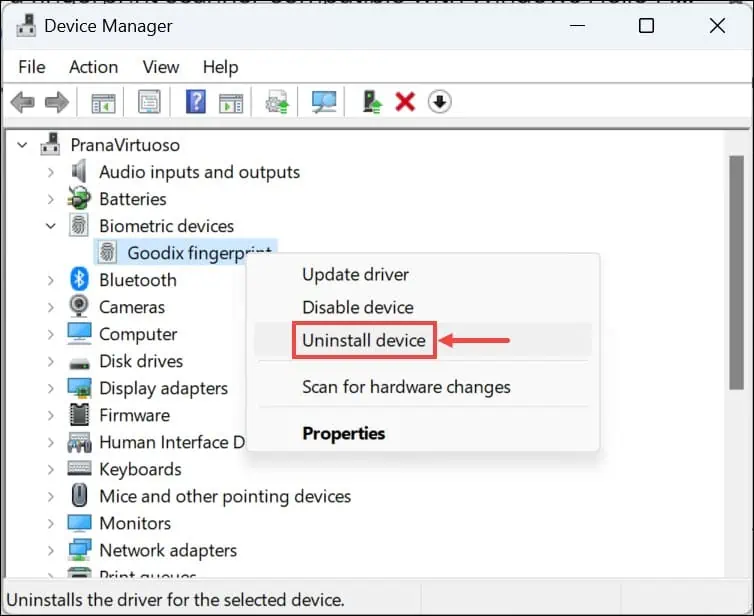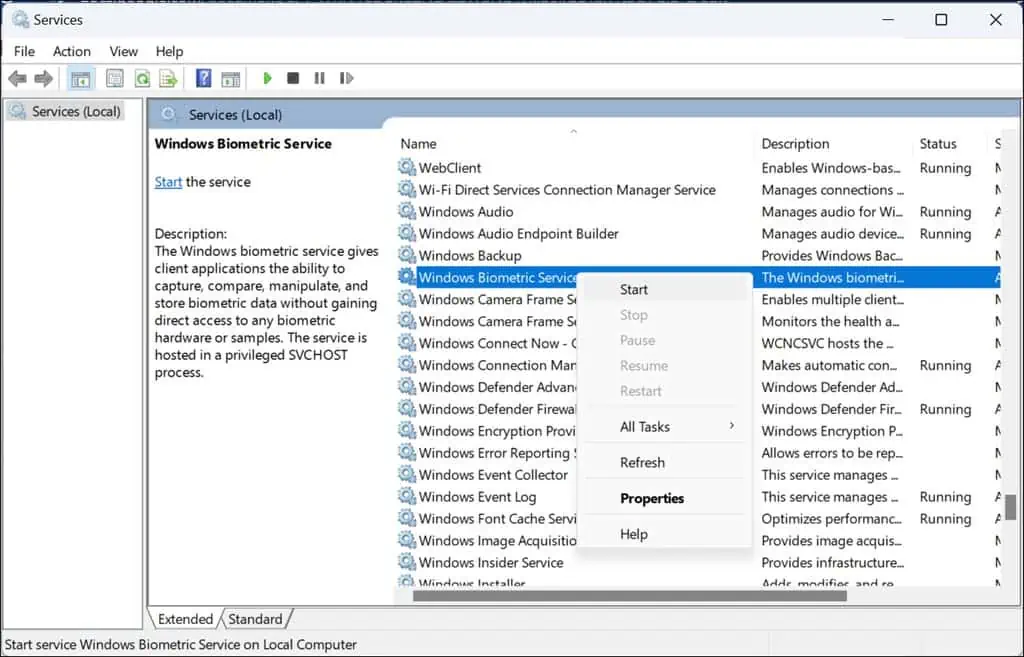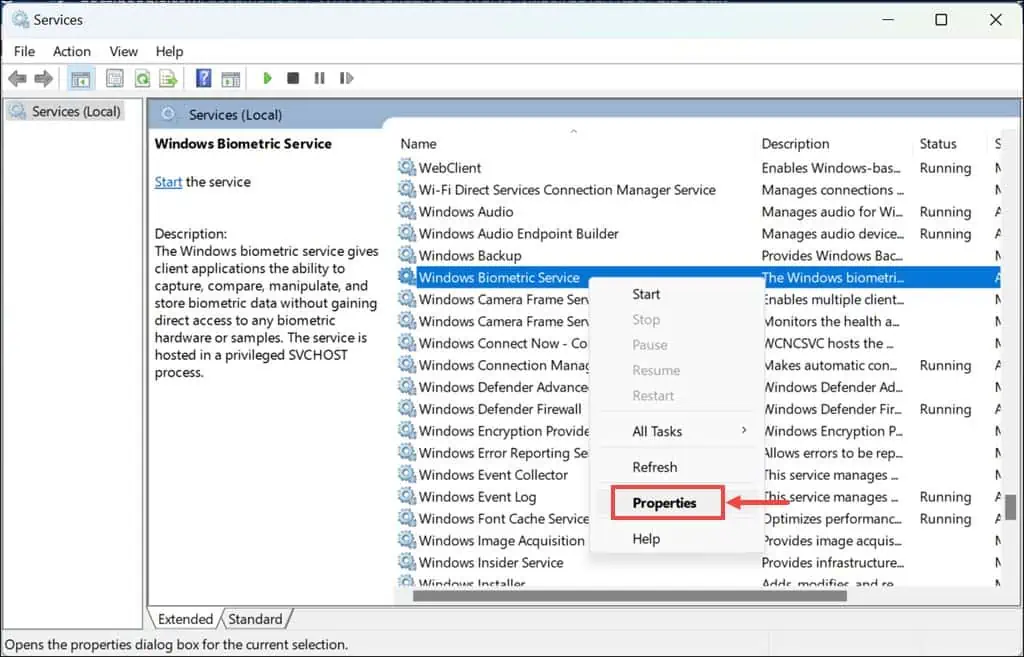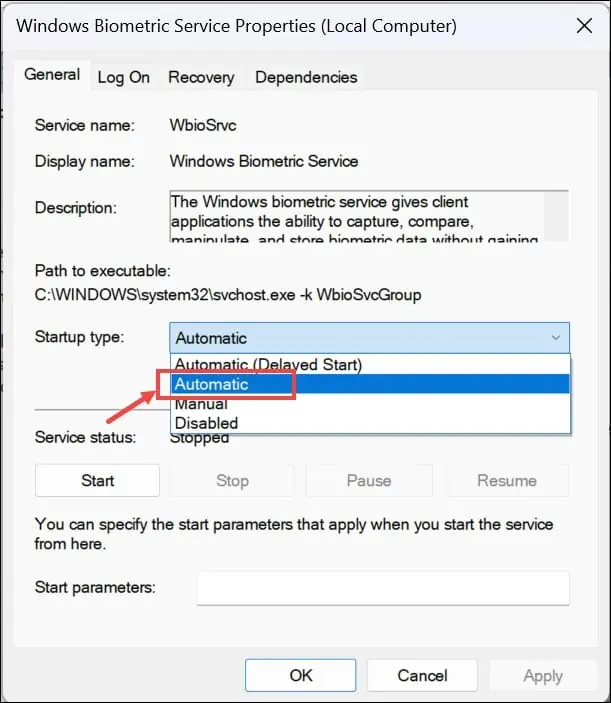"ما نتوانستیم اسکنر اثر انگشت سازگار با Windows Hello Fingerprint پیدا کنیم" [رفع]
4 دقیقه خواندن
منتشر شده در
صفحه افشای ما را بخوانید تا بدانید چگونه می توانید به MSPoweruser کمک کنید تا تیم تحریریه را حفظ کند ادامه مطلب
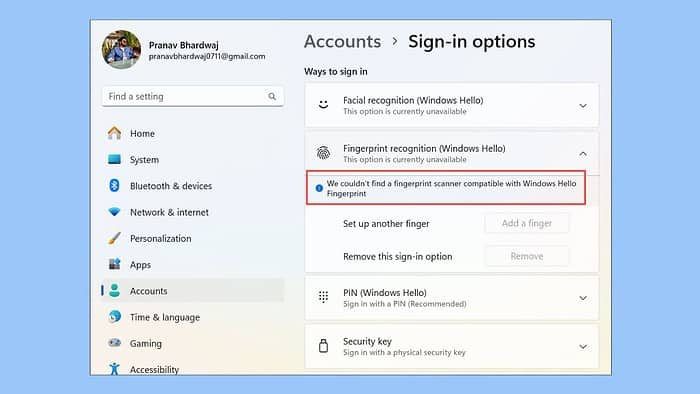
آیا با پیغام خطایی مواجه شده اید که می گوید «ما نتوانستیم اسکنر اثر انگشت سازگار با اثر انگشت Windows Hello"؟ من اخیراً با لپ تاپ Lenovo Ideapad با اسکنر اثر انگشت این مشکل را داشتم. من نتوانستم به سیستم ویندوز 11 خود وارد شوم. این بدان معناست که یا اسکنر اثر انگشت من آسیب دیده است یا ویندوز قادر به شناسایی آن نیست.
با توجه به تجربه قبلی خود در برخورد با مشکلات ویندوز و با مراجعه به انجمن های مختلف آنلاین، این راه حل ها را پیدا کردم.
1. آسیب فیزیکی سنسور را بررسی کنید
اطمینان حاصل کنید که خود سنسور اثر انگشت از نظر فیزیکی آسیب ندیده است، زیرا مشکلات سخت افزاری اغلب می تواند باعث چنین خطاهایی شود.
- سنسور را بررسی کنید: به دقت به حسگر اثر انگشت نگاه کنید تا علائم آسیب فیزیکی مانند ترک یا خراش وجود داشته باشد.
- سنسور را تمیز کنید: سنسور را با استفاده از یک پارچه نرم و خشک به آرامی تمیز کنید تا هرگونه کثیفی یا لک پاک شود.
- سنسور را تست کنید: دوباره از اسکنر اثر انگشت استفاده کنید تا ببینید آیا تمیز کردن یا بازرسی آن مشکل را حل کرده است.
2. ابزار عیب یابی سخت افزار و دستگاه را اجرا کنید
ویندوز شامل یک ابزار داخلی برای تشخیص و حل مشکلات مربوط به سخت افزار است که می تواند برای این وضعیت مفید باشد.
- رسانه ها و مطبوعات ویندوز + R برای باز کردن پنجره Run Command.
- دستور را تایپ کرده یا کپی و پیست کنید
msdt.exe -id DeviceDiagnosticو سپس Enter را فشار دهید. - کلیک کنید بعدی برای شروع فرآیند عیب یابی
- ویندوز شروع به اسکن برای مشکلات مربوط به سخت افزار می کند.
- اگر مشکلی پیدا شد، روی آن کلیک کنید درخواست این اصلاحیه.
3. Roll Back Fingerprint Driver
اگر بهروزرسانی اخیر درایور باعث مشکلات سازگاری با اسکنر اثر انگشت شما میشود، بازگرداندن آن به نسخه قبلی میتواند یک راه حل موقت باشد.
- روی دکمه Start کلیک راست کرده و انتخاب کنید مدیریت دستگاه.
- حسگر اثر انگشت را با بزرگ کردن آن پیدا کنید دستگاه های بیومتریک بخش.
- روی سنسور کلیک راست کرده و انتخاب کنید پروژه های ما.
- به راننده برگه و کلیک کنید "راننده راننده' در صورت موجود بودن. دستورات را دنبال کنید.
- پس از بازگرداندن درایور، رایانه خود را مجدداً راه اندازی کنید و اسکنر اثر انگشت را آزمایش کنید.
اگر گزینه Roll Back Driver غیر ممکن است، باید بهروزرسانیهای اخیر ویندوز را حذف کنید.
4. درایور اثر انگشت را به روز کنید
به روز نگه داشتن درایور اثر انگشت برای سازگاری بسیار مهم است، به خصوص پس از ارتقای سیستم مانند انتقال به ویندوز 11.
- بر روی دکمه Start کلیک راست کرده و انتخاب کنید مدیریت دستگاه.
- به دنبال حسگر اثر انگشت زیر "دستگاه های بیومتریک".
- روی سنسور اثر انگشت کلیک راست کرده و انتخاب کنید به روزرسانی راننده.
- انتخاب کنید 'به صورت خودکار درایورها را جستجو کنید'. دستورات روی صفحه را دنبال کنید.
- پس از به روز رسانی درایور، کامپیوتر خود را مجددا راه اندازی کنید و اسکنر اثر انگشت را تست کنید.
برای مدیریت آسانتر و سریعتر درایور، همیشه ایده خوبی است که از یک بهروزرسانی تخصصی درایور مانند IObit Driver Booster استفاده کنید. این ابزار می تواند کل سیستم شما را اسکن کند، درایورهای مفقود یا قدیمی را شناسایی کند و سپس به شما اجازه دانلود و نصب آنها را در عرض چند دقیقه بدهد.
5. درایور اثر انگشت را حذف کنید
اگر بهروزرسانی درایور کار نمیکند، حذف نصب و سپس نصب مجدد آن میتواند تعامل سیستم با سختافزار اثر انگشت را بازنشانی کند.
- مانند قبل به Device Manager بروید.
- روی حسگر اثر انگشت در «دستگاههای بیومتریک» کلیک راست کرده و انتخاب کنید دستگاه را حذف کنید.
- هر درخواستی را تأیید کنید.
- کامپیوتر خود را مجددا راه اندازی کنید. پس از راهاندازی مجدد، ویندوز باید بهطور خودکار اقدام به نصب مجدد درایور کند. اگر نه، می توانید آن را به صورت دستی دانلود و نصب کنید.
6. بررسی کنید که آیا سرویس بیومتریک ویندوز در حال اجرا است یا خیر
سرویس بیومتریک ویندوز عملکردهای ضبط، مدیریت و کنترل دستگاه دستگاه های بیومتریک مانند اسکنر اثر انگشت را مدیریت می کند.
- رسانه ها و مطبوعات کلید ویندوز + Rنوع
services.msc، و Enter را فشار دهید. - در لیست خدمات پیمایش کنید و «سرویس بیومتریک ویندوز".
- اگر سرویس اجرا نمی شود، روی آن کلیک راست کرده و انتخاب کنید آغاز. اگر در حال اجرا است، کلیک راست کرده و انتخاب کنید راه اندازی مجدد.
- سپس روی سرویس کلیک راست کرده و انتخاب کنید پروژه های ما.
- نوع Startup را روی آن تنظیم کنید اتوماتیککلیک کنید درخواست و OK.
اگر هیچ یک از مراحل بالا جواب نداد، موارد زیر را امتحان کنید:
- به روز رسانی های معلق ویندوز را نصب کنید – به Settings>Windows Update>Check for Updates>Install all بروید. برای اعمال آنها، سیستم خود را مجددا راه اندازی کنید.
- ویندوز را ریست کنید – بارها و بارها سیستم خود را ریستارت کنید تا وارد شود حالت تعمیر خودکار. سپس به مسیر Troubleshoot>Reset this PC>Keep my files or Remove Everything>Cloud Download or Local Reinstall>Reset بروید.
بنابراین، اکنون میدانید که چگونه میتوانید با خطای «ما نتوانستیم اسکنر اثر انگشت سازگار با Windows Hello Fingerprint را پیدا کنیم» در ویندوز 11 مقابله کنید. از بررسی آسیبهای فیزیکی و اجرای عیبیابهای سختافزار گرفته تا بهروزرسانی درایورها و بازنشانی ویندوز، همه این مراحل به موارد مختلفی اشاره میکنند. علل