به روز رسانی درایورهای ویندوز 11 - 4 روش های ساده
3 دقیقه خواندن
منتشر شده در
صفحه افشای ما را بخوانید تا بدانید چگونه می توانید به MSPoweruser کمک کنید تا تیم تحریریه را حفظ کند ادامه مطلب

آیا نمی دانید چگونه درایورهای ویندوز 11 را به روز کنید؟ اگر چنین است، شما در مکان مناسب فرود آمده اید!
اگر صفحهکلید، مانیتور، بلندگو یا درایور دیگری در رایانه شخصی ویندوز شما بد رفتار میکند، میدانم که چقدر میتواند ناامیدکننده باشد. در این راهنما، دستورالعملهای گام به گام نحوه بهروزرسانی درایورها را در ویندوز 11 از طریق تنظیمات، مدیریت دستگاه و روشهای دیگر به شما آموزش میدهم.
نحوه به روز رسانی درایورها در ویندوز 11
از طریق Windows Update
هنگامی که سیستم عامل ویندوز خود را به آخرین نسخه به روز می کنید، به طور خودکار درایورها را به روز می کند.
- رسانه ها و مطبوعات ویندوز + من برای باز کردن تنظیمات ویندوز همچنین می توانید تنظیمات را با کلیک کردن باز کنید آغاز و انتخاب تنظیمات.

- انتخاب کنید به روز رسانی ویندوز.

- کلیک کنید بررسی به روز رسانی.

- پس از تکمیل جستجو، ببینید آیا به روز رسانی های موجود را پیدا کرده است یا خیر. اگر انجام شد، کلیک کنید نصب.
گفته می شود، سیستم شما به طور معمول آخرین به روز رسانی های ویندوز را اسکن می کند، بنابراین اعلان های به موقع دریافت خواهید کرد.
اما اگر گزینه سریعتری میخواهید، همیشه میتوانید با رفتن به منوی Windows Update، بررسی بهروزرسانی را بهصورت دستی آغاز کنید. در صورت شناسایی بهروزرسانیهای جدید، از شما خواسته میشود آنها را دانلود و بر روی رایانه شخصی خود نصب کنید.
از طریق به روز رسانی اختیاری
- تنظیمات را باز کرده و کلیک کنید به روز رسانی ویندوز.
- کلیک کنید گزینه های پیشرفته.

- در گزینه های اضافی تب، کلیک کنید به روزرسانی های اختیاری.

- با کلیک بر روی به روزرسانی های درایور برای مشاهده تمام بهروزرسانیهای درایور موجود، کشویی را باز کنید.

- به روز رسانی هایی را که می خواهید نصب کنید انتخاب کنید و کلیک کنید بارگیری و نصب کنید.

از طریق Device Manager
- روی نماد جستجو کلیک کنید و وارد شوید مدیریت دستگاه.
- باز کن مدیریت دستگاه.

- گزینه مربوطه را گسترش دهید.

- روی درایوری که می خواهید آپدیت شود کلیک راست کرده و کلیک کنید به روزرسانی راننده.

- بعد، روی کلیک کنید به صورت خودکار درایورها را جستجو کنید. اگر نسخه به روز درایور را به صورت آفلاین در دسترس دارید، انتخاب کنید کامپیوتر من را برای درایورها مرور کنید به جای آن.

توجه داشته باشید: گاهی اوقات، ویندوز نمی تواند به طور خودکار درایور مناسب را از اینترنت پیدا کند. در چنین حالتی، ارزش آن را دارد که درایور مورد نیاز را به صورت دستی از وب سایت سازنده دانلود کرده و آن را نصب کنید.
از DriverFix استفاده کنید
آخرین اما نه کم اهمیت ترین، شما می توانید درایورها را در ویندوز 11 از طریق یک ابزار شخص ثالث مانند DriverFix به روز کنید. با اسکن سیستم شما، یافتن درایورهای قدیمی یا گم شده و ارائه راه حل های یک کلیک برای به روز رسانی آنها کار می کند.
- بازدید وب سایت DriverFix و دانلود را کلیک کنید.

- پوشه دانلود را باز کنید، روی فایل کلیک راست کرده و کلیک کنید عصاره همه.

- باز کن setup.exe.
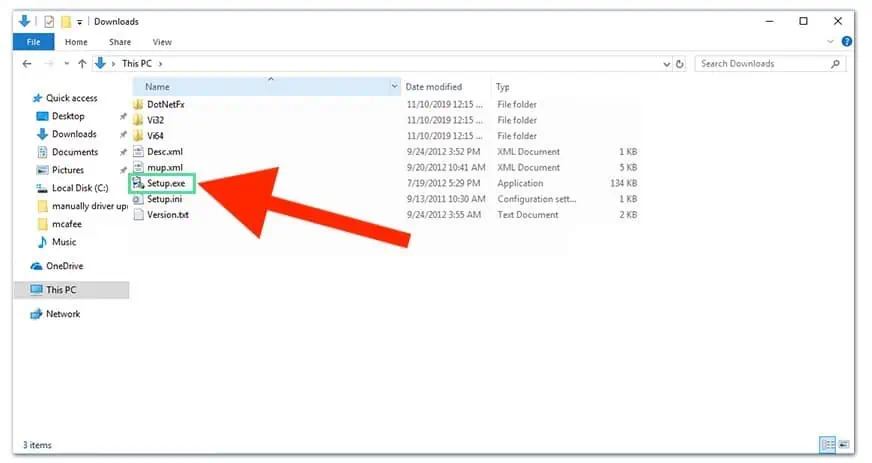
- ویزارد نصب را دنبال کنید و کلیک کنید پایان.
- پس از اتمام نصب، باز کنید تعمیر راننده.
- کلیک کنید به صورت دستی نصب کنید اگر از نسخه رایگان استفاده می کنید و کلیک کنید ادامه.
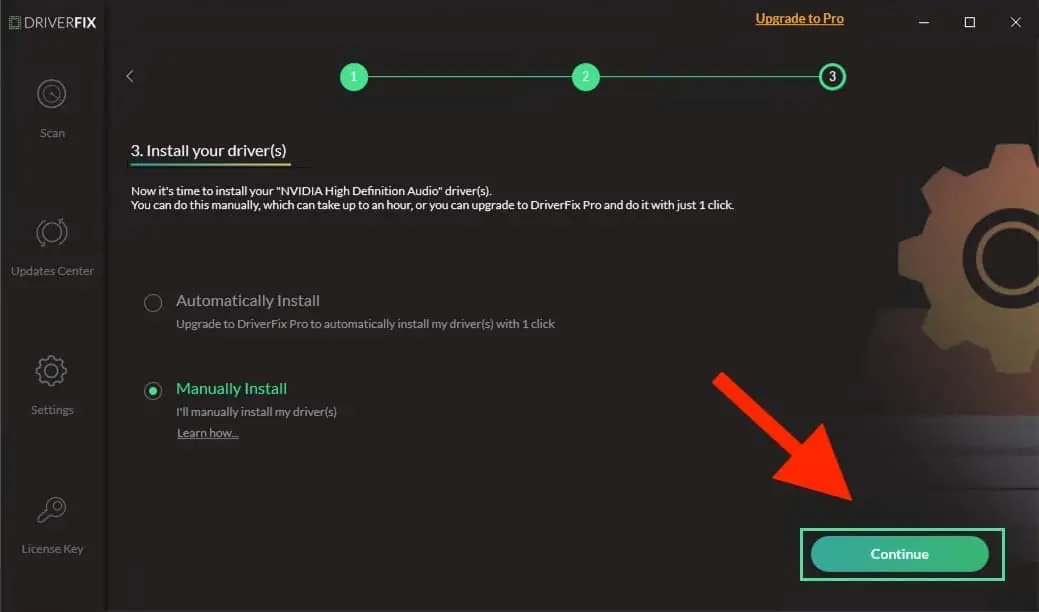
- انتخاب کنید همه را بروز رسانی کن برای به روز رسانی درایورهای قدیمی

بنابراین، اکنون می دانید که چگونه درایورها را در ویندوز 11 به روز کنید. یکی از راه های سریع این است که به روز رسانی ویندوز را بررسی کنید. به غیر از این، می توانید از a نیز استفاده کنید به روز رسانی درایور شخص ثالث.
اگر کاربر ویندوز 10 هستید، به راهنمای ما در این زمینه مراجعه کنید نحوه به روز رسانی درایورها در ویندوز 10.
به هر حال، کدام روش را می خواهید امتحان کنید؟ در نظرات به من اطلاع دهید!








