نصب دستی درایورها ویندوز 11: 2 بهترین روش ها
3 دقیقه خواندن
منتشر شده در
صفحه افشای ما را بخوانید تا بدانید چگونه می توانید به MSPoweruser کمک کنید تا تیم تحریریه را حفظ کند ادامه مطلب
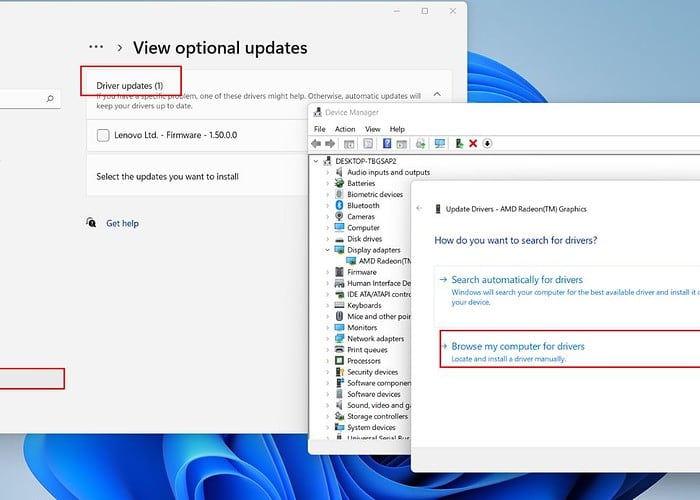
آیا نمی دانید چگونه درایورهای ویندوز 11 را به صورت دستی نصب کنید؟ گاهی اوقات، ممکن است شرایطی پیش بیاید که ویندوز 11 نتواند دستگاه های خاصی را تشخیص دهد. در این صورت، باید درایورها را خودتان دانلود و نصب کنید. در اینجا چگونه است!
نحوه نصب دستی درایورها در ویندوز 11
1. از Windows Update استفاده کنید
1. بر روی کلیک راست کنید منوی شروع و انتخاب کنید تنظیمات.
2. ابتدا بر روی ” کلیک کنیدبررسی برای به روز رسانی"، و اگر ویندوز هیچ به روز رسانی جدیدی ارائه نمی کند، " را انتخاب کنیدگزینه های پیشرفته”در زیر
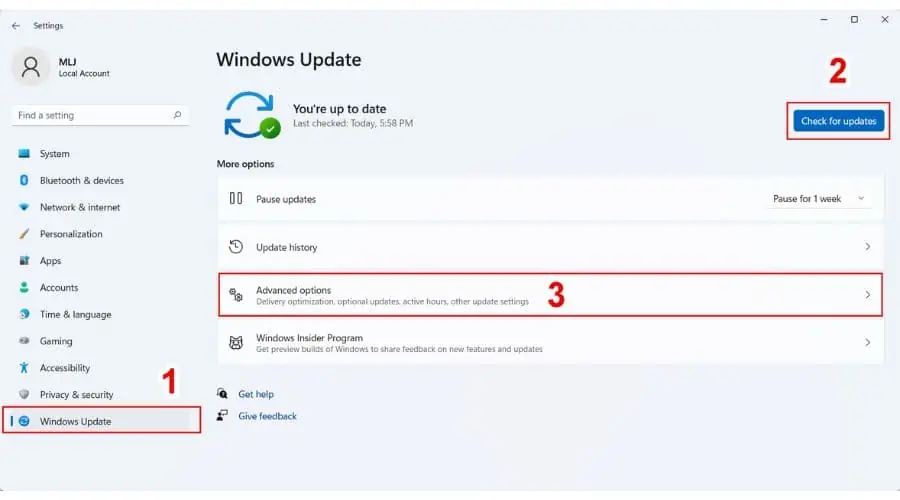
3 به پایین بروید و روی "به روزرسانی های اختیاری"
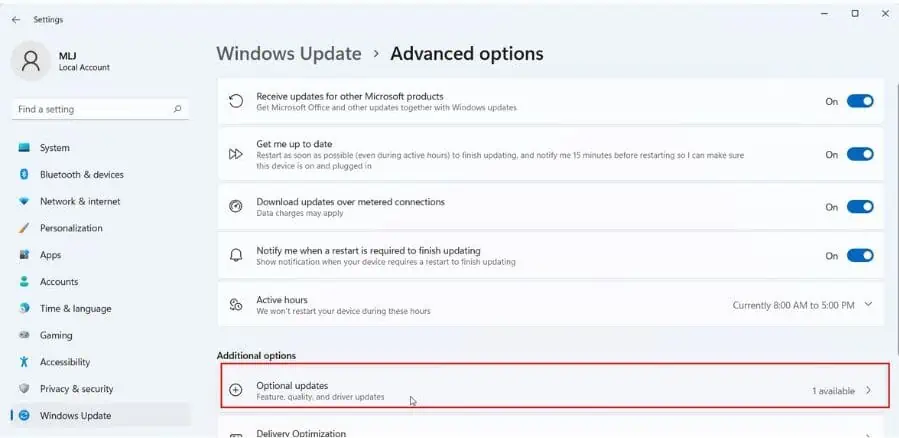
3. اکنون گزینه Driver update را با تعداد درایورهای موجود برای نصب خواهید دید. مواردی را که می خواهید نصب کنید بررسی کنید و روی " کلیک کنیدبارگیری و نصب"را فشار دهید.
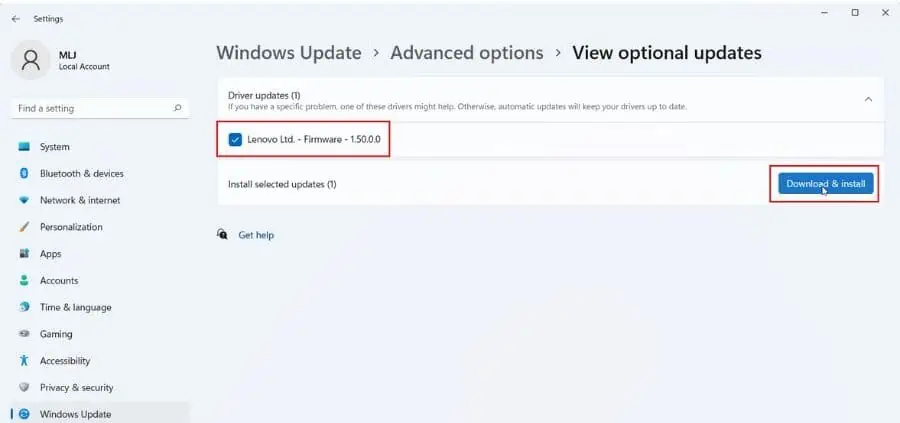
4. منتظر بمانید تا نصب کامل شود و کامپیوتر خود را ریست کنید.
2. از Device Manager استفاده کنید
اگر لازم است درایورهای دستگاه را به صورت دستی نصب کنید، توصیه می کنم بسته را از وب سایت پشتیبانی سازنده دانلود کنید و سپس از Device Manager برای اعمال به روز رسانی استفاده کنید. به یاد داشته باشید که هر وب سایت پشتیبانی متفاوت است، بنابراین دستورالعمل های آنها را به دقت دنبال کنید.
در اینجا پیوندهایی به برخی از صفحات پشتیبانی سازندگان محبوب برای دانلود درایورهای دستگاه وجود دارد:
اکنون، من به شما نشان می دهم که چگونه یک درایور کارت گرافیک AMD را برای لپ تاپ لنوو خود نصب کنید.
1. درایور کارت گرافیک AMD دستگاه خود را جستجو کنید. در مورد من، این یک است درایور یکپارچه (IGP) برای Ryzen 7 5700U در لپ تاپ Lenovo IdeaPad 3 من.
2. درایور ویندوز 11 را در رایانه خود دانلود کنید. آن را در یک پوشه استخراج کنید و مکان آن را به خاطر بسپارید.
3. بر روی کلیک راست کنید منوی شروع و Device Manager را انتخاب کنید.
4. در مدیریت دستگاه، پیدا کن آداپتورهای صفحه نمایش دسته بندی کنید و آن را گسترش دهید تا کارت گرافیک خود را ببینید.
5. روی GPU کلیک راست کرده و انتخاب کنید پروژه های ما برای بررسی نسخه درایور فعلی.
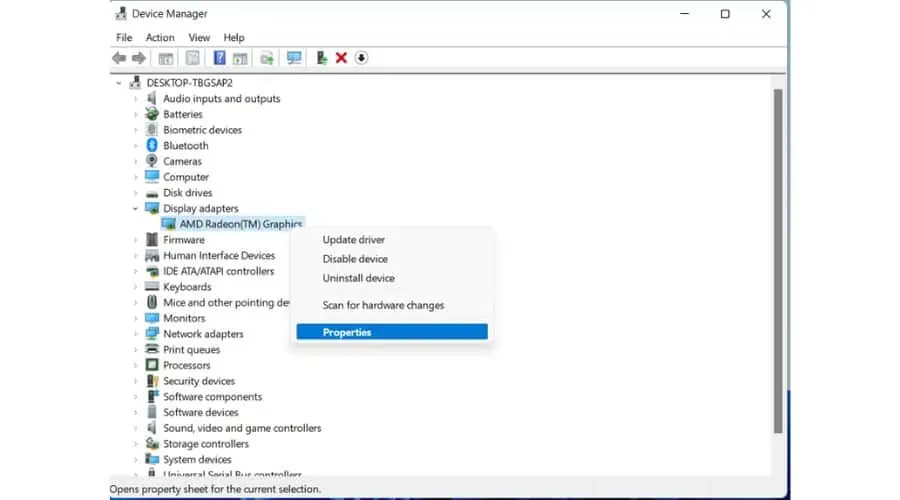
6. تب Driver را انتخاب کرده و نسخه فعلی درایور را بررسی کنید. ببند OK.
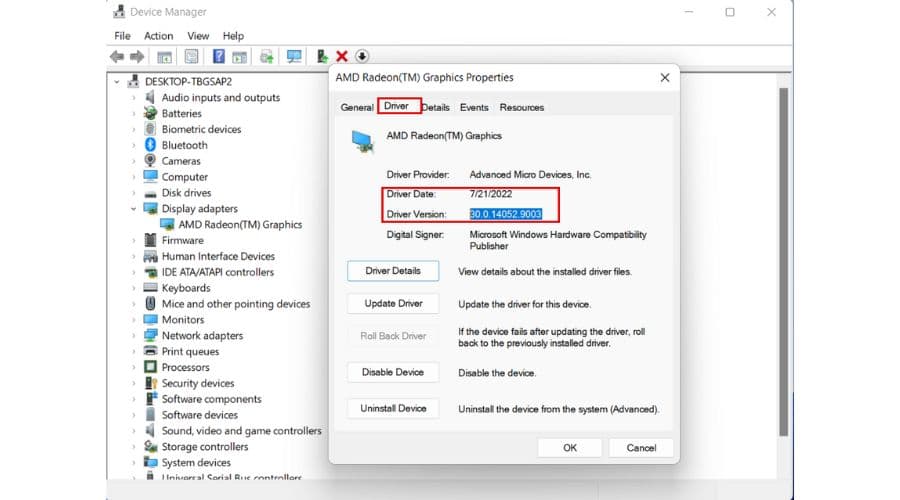
7. روی GPU کلیک راست کرده و انتخاب کنید به روزرسانی راننده.

8. اکنون ، انتخاب کنید کامپیوتر من را برای درایورها مرور کنید.

9. مکانی را که درایور جدید GPU را در آن استخراج کردید جستجو کنید (C:\DRIVER در مثال من.) و بر روی آن کلیک کنید بعدی.
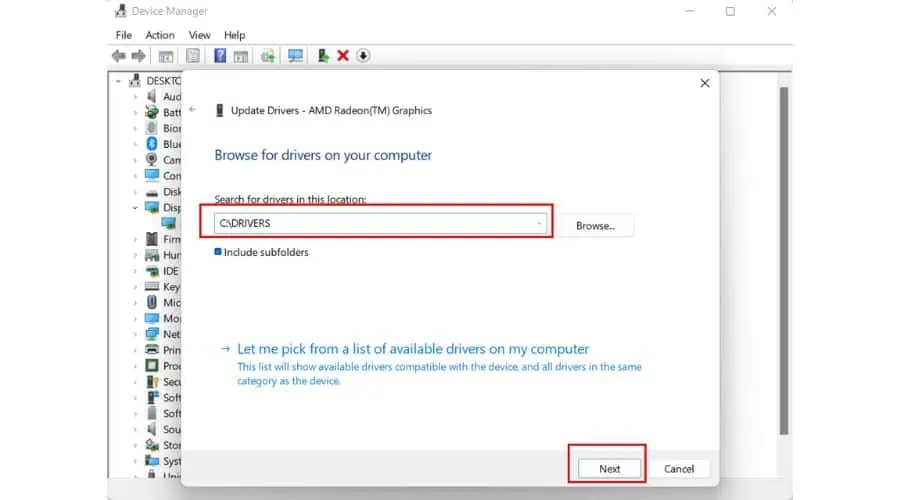
10. منتظر بمانید تا درایور جدید GPU نصب شود. ممکن است صفحه شما چند بار کم نور شود و تا زمانی که نصب کامل شود، وضوح تغییر کند.
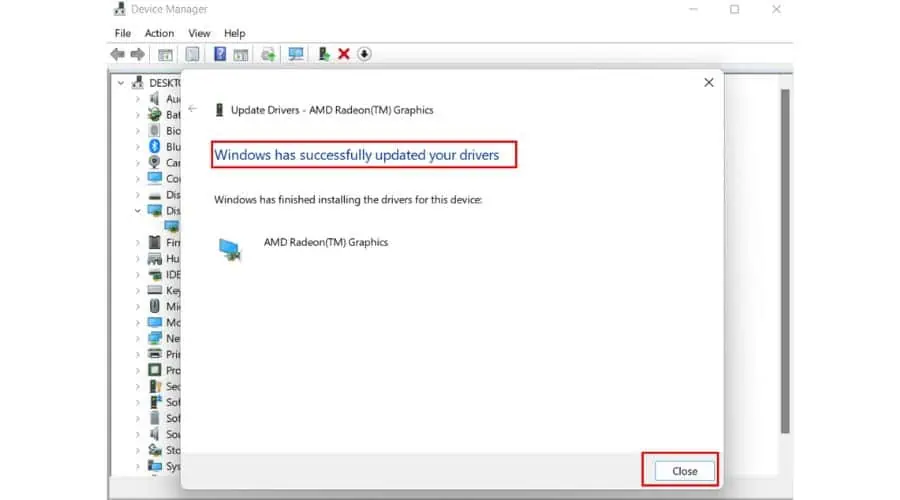
اگر نمی توانید آخرین درایور GPU را در وب سایت سازنده لپ تاپ/کارت گرافیک خود پیدا کنید، آن را از سایت دانلود کنید وب سایت رسمی AMD.
چگونه نصب درایور را در ویندوز 11 تأیید کنیم؟
برای بررسی اینکه آیا درایور با موفقیت در ویندوز 11 نصب شده است، این مراحل را دنبال کنید:
1. بر روی کلیک راست کنید منوی شروع و انتخاب کنید مدیریت دستگاه.
2. پیدا کردن آداپتورهای صفحه نمایش دسته بندی کنید و آن را گسترش دهید تا کارت گرافیک خود را ببینید.
3. روی GPU کلیک راست کرده و انتخاب کنید پروژه های ما.
4. تب Driver را انتخاب کرده و نسخه درایور فعلی را بررسی کنید.
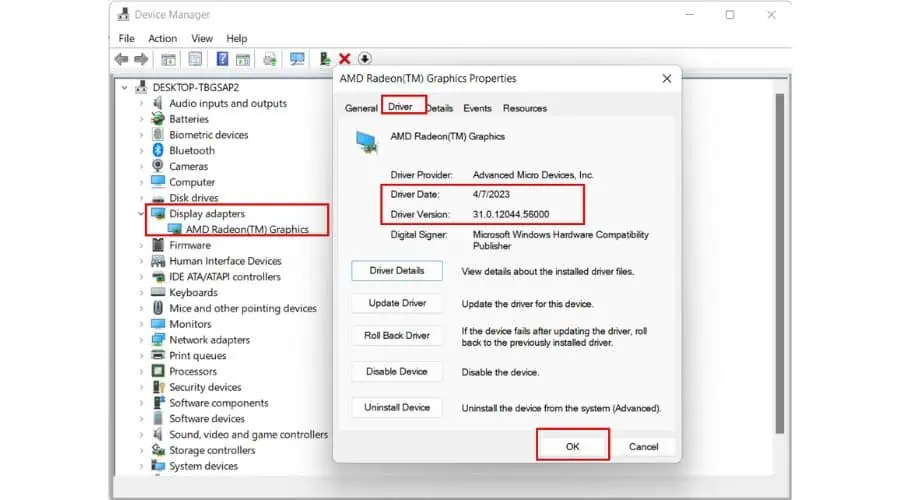
همانطور که می بینیم، نسخه جدید درایور GPU بر روی لپ تاپ من نصب شده است.
شما همچنین ممکن است علاقه مند به:
- 7 بهترین نرم افزار به روز رسانی درایور برای ویندوز 10 و 11
- به روز رسانی رایگان درایور ویندوز: 10 بهترین گزینه
بنابراین، اکنون میدانید که چگونه بهروزرسانیهای درایور را بهصورت دستی در ویندوز 11 نصب کنید. معمولاً در بهروز نگهداشتن درایورهای شما عالی است، اما گاهی اوقات ممکن است یک یا دو بهروزرسانی را از دست بدهید.
پس از بهروزرسانی بزرگ ویندوز، همیشه خوب است که درایورها را نیز بررسی کنید. و اگر یک گیمر هستید، بهتر است هر زمان که یک بازی معروف جدید منتشر می شود، درایورهای GPU خود را به روز نگه دارید. علاوه بر این، هر زمان که یک دستگاه جانبی جدید وصل می کنید، فراموش نکنید که درایورهای مرتبط را بررسی کنید.








