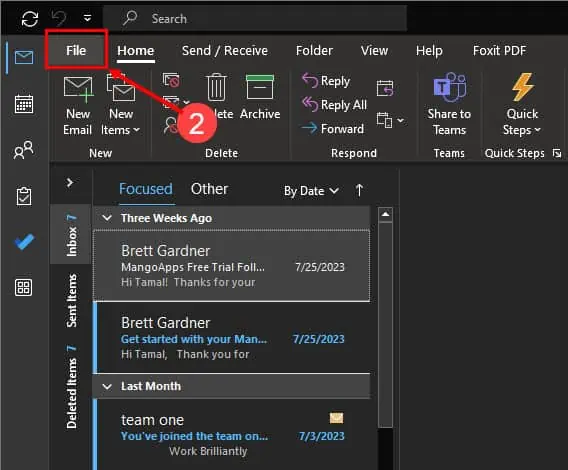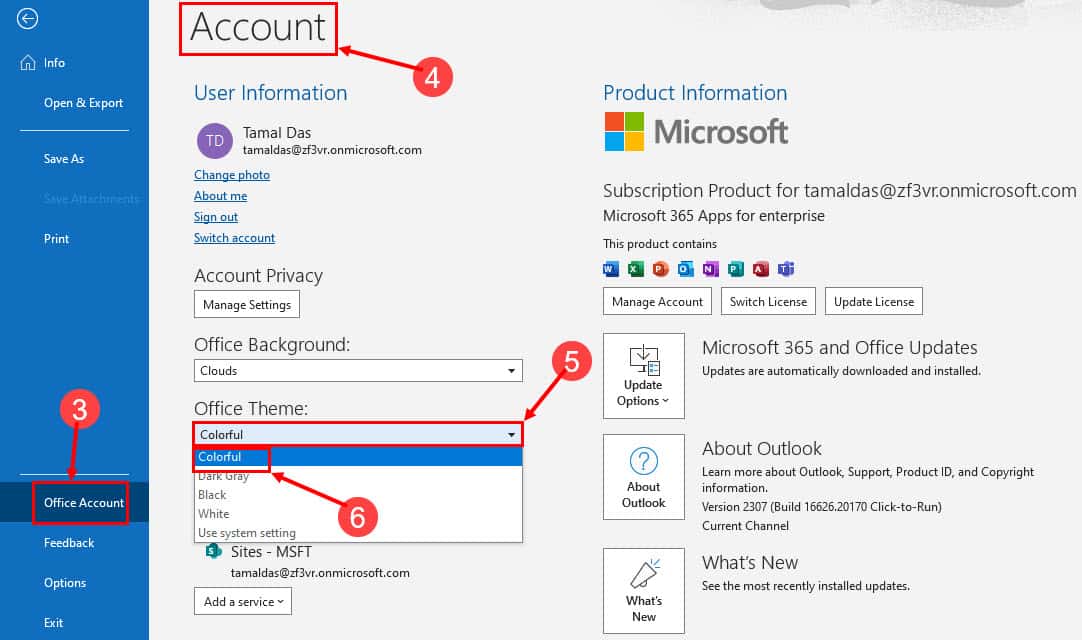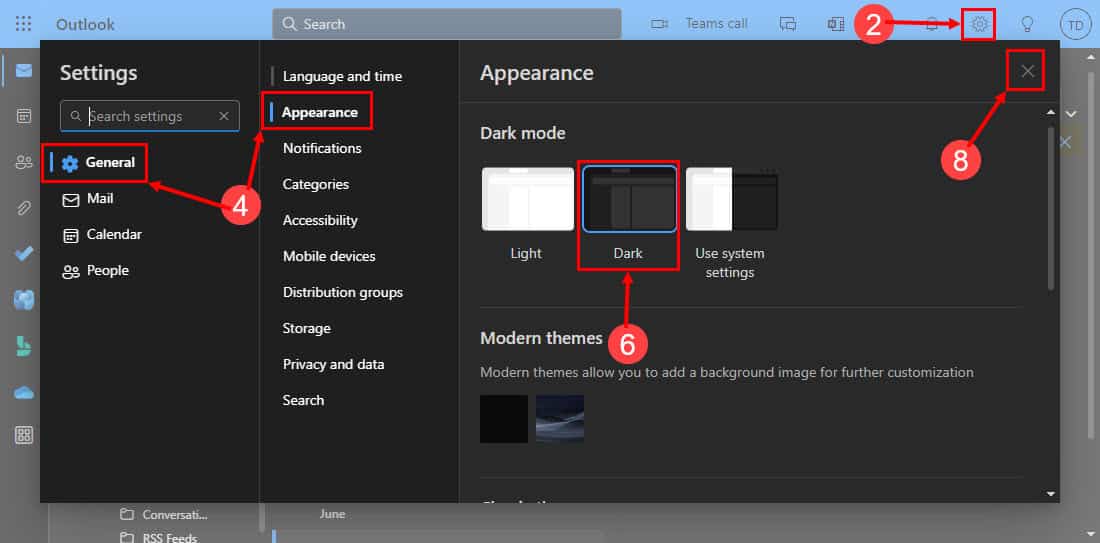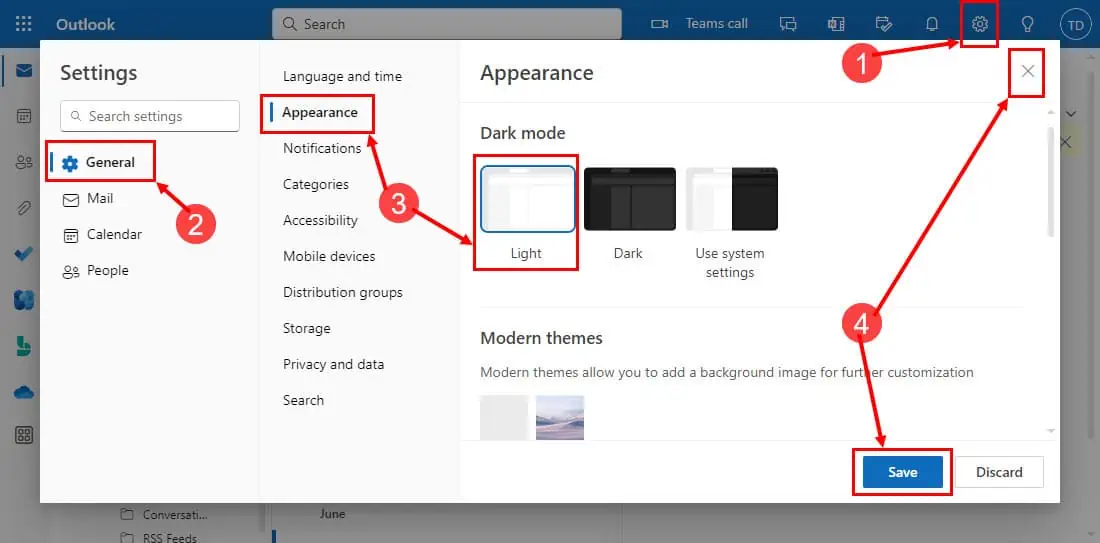حالت تاریک Outlook: چگونه آن را فعال و غیرفعال کنیم
4 دقیقه خواندن
منتشر شده در
صفحه افشای ما را بخوانید تا بدانید چگونه می توانید به MSPoweruser کمک کنید تا تیم تحریریه را حفظ کند ادامه مطلب
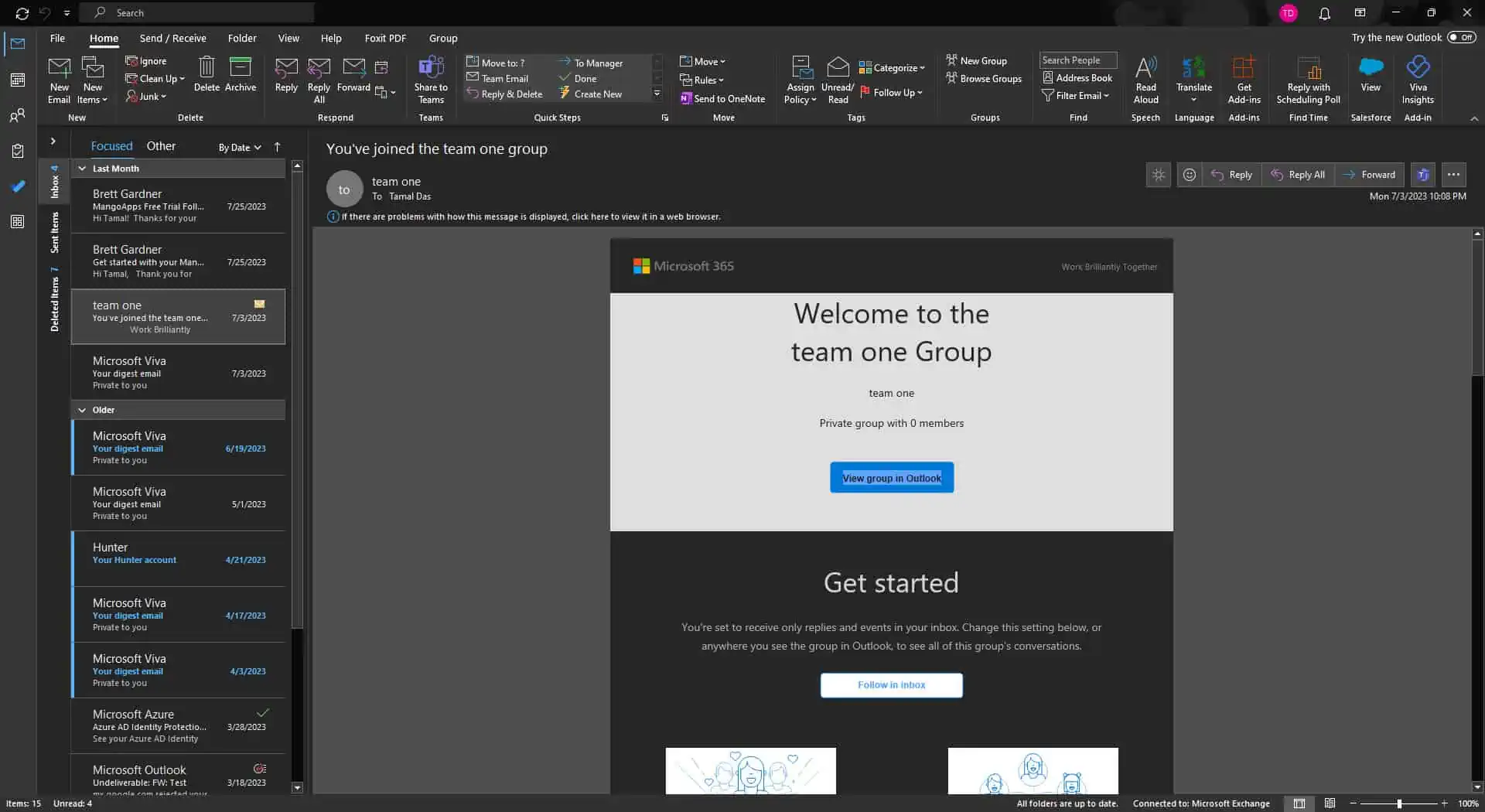
به عنوان یک کاربر Outlook، ممکن است بخواهید حالت تاریک Outlook را فعال یا غیرفعال کنید. این به ترجیح شخصی شما بستگی دارد.
این که آیا شما از برنامه Outlook Windows یا Outlook web، به راحتی می توانید حالت تاریک Outlook را فعال یا غیرفعال کنید. دلیل آن این است که Outlook گزینه های داخلی را برای روشن و خاموش کردن حالت تاریک از تنظیمات خود به کاربران خود ارائه می دهد. بنابراین، مهم نیست که انتخاب شما چیست، میتوانید با پیروی از روشهایی که در این راهنما درباره آن صحبت میکنیم، حالت تاریک را در Outlook فعال یا غیرفعال کنید.
چگونه Outlook را در ویندوز به حالت تاریک تغییر دهیم؟
اگر از برنامه Outlook در رایانه ویندوزی خود برای ارتباط ایمیل استفاده می کنید، به این صورت می توانید حالت تاریک را در آن فعال کنید:
- باز کردن برنامه Outlook بر روی کامپیوتر شما ویندوز.
- با کلیک بر روی پرونده گزینه از روبان
- با کلیک بر روی حساب دفتر از سمت چپ
- در قسمت Account از پنل اصلی، وجود خواهد داشت تم دفتر.
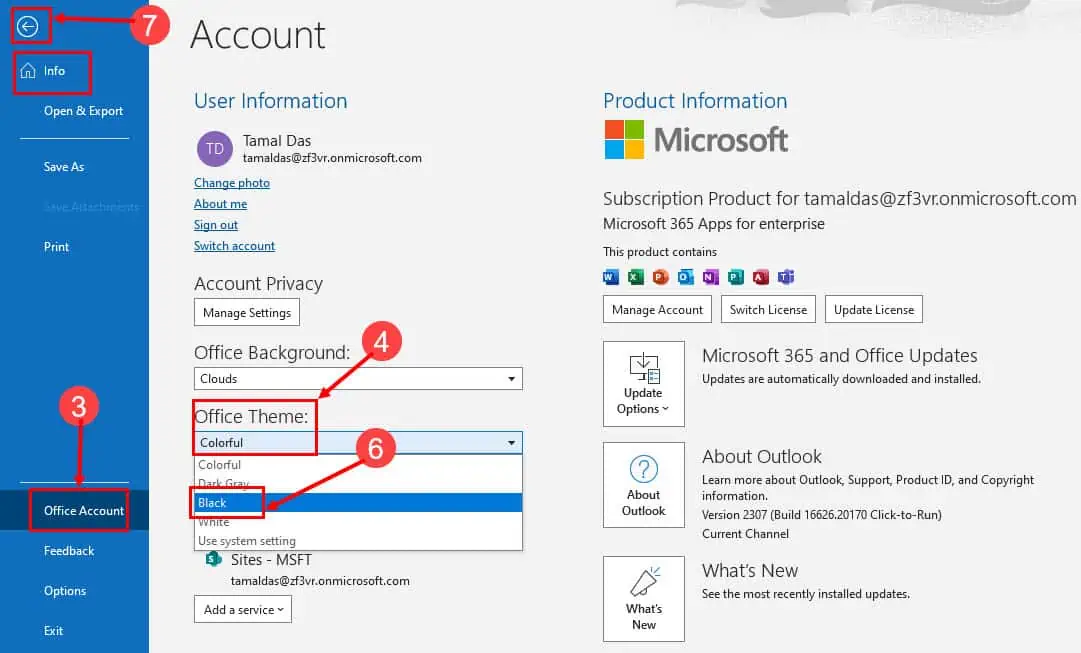
- با کلیک بر روی منوی کشویی تحت این گزینه
- را انتخاب کنید سیاه پوست از لیست و Outlook بلافاصله به حالت تاریک تغییر می کند.
- با کلیک بر روی فلش برگشت در گوشه بالا سمت چپ برای بازگشت به رابط اصلی Outlook Mail.
چگونه حالت تاریک را در Outlook در ویندوز غیرفعال کنیم؟
اگر حالت تاریک را قبلاً در برنامه Windows Outlook فعال کردهاید، اما نمیخواهید با آن ادامه دهید، میتوانید بهطور یکپارچه آن را غیرفعال کنید و دوباره حالت نور را روشن کنید. برای انجام این کار، مراحل زیر را باید دنبال کنید:
- باز کردن برنامه Outlook در رایانه ویندوز شما که در قسمت باز می شود صفحه اصلی تب.
- اکنون گزینه را انتخاب کنید پرونده برگه از نوار یا منوی بالا.
- را انتخاب کنید حساب دفتر از پانل سمت چپ
- در سمت چپ پنل اصلی، بخشی به نام را مشاهده خواهید کرد حساب.
- تحت تم دفتر، روی فلش رو به پایین کلیک کنید تا منوی کشویی باز شود.
- شما این را می بینید سیاه پوست به عنوان پیش فرض انتخاب خواهد شد. هر گزینه دیگری مانند سفید or رنگارنگ برای غیرفعال کردن حالت تاریک
- اکنون می توانید به رابط پستی بازگردید یا برنامه را ببندید.
چگونه Outlook را به حالت تاریک در وب تغییر دهیم؟
بسیاری از مردم از نسخه وب Outlook در جایی که باید به طور پیش فرض در حالت نور باشد استفاده می کنند. حالت تاریک را روشن کنید و این مراحل را امتحان کنید:
- Outlook را باز کنید در وب برای دیدن رابط اصلی.
- با کلیک بر روی نماد چرخ دنده در نوار منوی بالا برای باز کردن تنظیمات.
- منوی تنظیمات با تنظیمات مربوط به نامه باز می شود.
- با کلیک بر روی برگه عمومی از پنل سمت چپ و انتخاب کنید ظاهر.
- تحت تاریک حالتاز سبک گزینه انتخاب خواهد شد.
- با کلیک بر روی تاریک گزینه و کل Outlook بلافاصله تاریک می شود.
- با کلیک بر روی ذخیره دکمه در پایین برای ذخیره تغییرات.
- با کلیک بر روی ضربدر (X) برای بازگشت به وب Outlook Mail در گوشه سمت راست بالا را فشار دهید.
چگونه حالت تاریک را در Outlook در وب غیرفعال کنیم؟
اگر حالت تاریک را در Outlook Web فعال کردهاید، میتوانید با استفاده از مراحل زیر آن را به حالت روشن برگردانید:
- باز کن چشم انداز وب و با کلیک بر روی نماد چرخ دنده در منوی بالا
- از تنظیمات جادوگر منو، انتخاب کنید سوالات عمومی در سمت چپ
- را انتخاب کنید ظاهر و زیر حالت تیره گزینه ها را کلیک کنید نور.
- رابط Outlook به حالت نور تغییر خواهد کرد.
- با کلیک بر روی ذخیره در پایین قرار گرفته و از ویزارد خارج شوید.
بسته شدن
بنابراین، اینها همه روش هایی هستند که می توانید برای فعال کردن حالت تاریک Outlook در صورتی که قبلاً در سیستم شما فعال نیست، دنبال کنید. همچنین، من به شما نشان دادم که چگونه این ویژگی را غیرفعال کنید. روش های فوق را امتحان کنید و در مورد تجربه خود در زیر نظر دهید. اگر شما نیز روش جالبی برای فعال کردن حالت تاریک Outlook می شناسید، دریغ نکنید که آن را در نظرات خود به اشتراک بگذارید.