Logitech G Hub Windows 11 دانلود - راهنمای نحوه کار
6 دقیقه خواندن
منتشر شده در
صفحه افشای ما را بخوانید تا بدانید چگونه می توانید به MSPoweruser کمک کنید تا تیم تحریریه را حفظ کند ادامه مطلب

Logitech G Hub یک بارگیری رسمی ویندوز 11 دارد که باید آن را بررسی کنید. این یک نرم افزار کاربردی برای بسیاری از لوازم جانبی لاجیتک، مانند ماوس های بازی، صفحه کلید، هدست، چرخ های مسابقه و کنترلرها است. می توانید آنها را سفارشی کنید و تجربه بازی و کلی سخت افزار را ارتقا دهید.
این مقاله شما را با نحوه دانلود این نرم افزار و نکاتی که باید در مورد آن بدانید آشنا می کند. به خواندن ادامه دهید.
نحوه دانلود Logitech G Hub در ویندوز 11
بهتر است نرم افزار ابزار Logitech G Hub را از وب سایت رسمی دانلود کنید. اگرچه برخی از پلتفرم ها ادعا می کنند که آن را در دسترس دارند، اما نباید به آنها اعتماد کنید.
1. از Logitech بازدید کنید رسمی صفحه دانلود.
2. بر روی "دانلود برای ویندوز" دکمه. این برای هر دو ویندوز 11 و 10 کار خواهد کرد.

3. پس از دانلود فایل، به دایرکتوری دانلودها بروید.
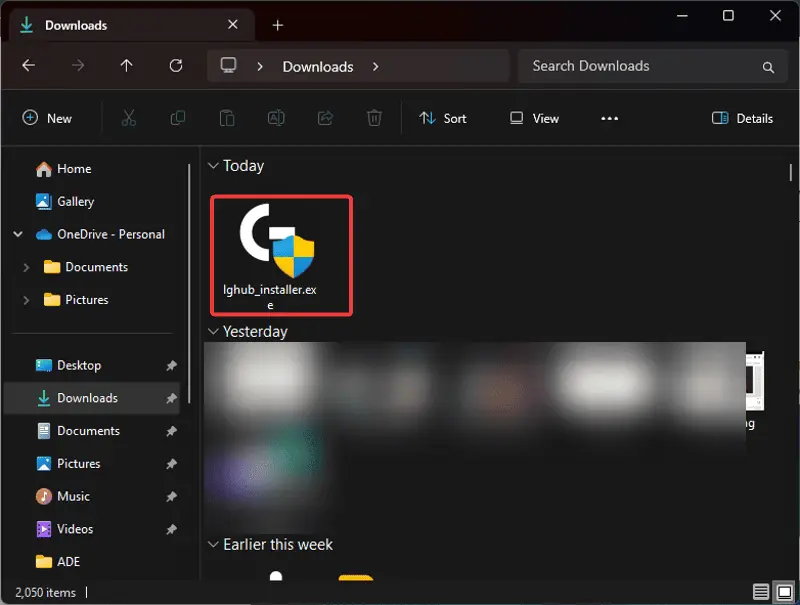
4. برای نصب نرم افزار روی فایل دوبار کلیک کرده و انتخاب کنید بله در اعلان UAC ایجاد شده
5. بر روی "نصب"را فشار دهید.
با Logitech G Hub چه کاری می توانید انجام دهید؟
برای کاربران لوازم جانبی جدید لاجیتک یا کسانی که به تازگی Logitech G Hub را کشف کردهاند، کارهایی که میتوانید با این نرمافزار انجام دهید این است:
1. تنظیمات حساسیت ماوس
دو عامل تعیین کننده حساسیت ماوس در بازی عبارتند از تنظیمات درون بازی و DPI ماوس. DPI مخفف «نقطه در اینچ» است. با DPI بالا، مکاننمای ماوس با تلاش کمتر بیشتر حرکت میکند و بالعکس.
Logitech G Hub یک صفحه نمایش DPI ارائه می دهد که به گیمرها اجازه می دهد این تنظیمات را سفارشی کنند و مقادیر مختلف را تنظیم کنند.
2. برگه تکالیف
دستگاه های بازی مانند ماوس و صفحه کلید دارای ورودی هایی هستند که به شما امکان می دهد با رایانه یا بازی خود تعامل داشته باشید. برگه «تکالیف» در نرمافزار G Hub به شما کمک میکند تا ببینید هر کلید روی ماوس یا صفحهکلید شما به چه چیزی اختصاص داده شده است. این تب همچنین به کاربران اجازه می دهد تا تکالیف را تغییر دهند.
برای مثال، دکمههای کناری ماوس لاجیتک را میتوان کاربردی کرد و برای اقدامات درون بازی در دسترس قرار داد. می توانید میانبرهایی را به هر کلید اختصاص دهید و تخصیص کلان را تنظیم کنید.
3. ویژگی Lightsync
ابزار Logitech G Hub همچنین قابلیتی را ارائه میدهد که با نورپردازی خلق و خوی کنترل میکند که تجربه بازی را افزایش میدهد. منوی «Lightsync» به کاربران اجازه میدهد تا رنگهای تأثیرگذار را برای مناطق نوری مختلف در دستگاههای خود تنظیم کنند.
دارای افکتهای نوری مختلف، از جمله ثابت، چرخه، تنفس، نمونهبردار صفحه و تصویرساز صوتی است.
4. پروفایل های بازی
تنظیمات صفحه کلید و ماوس برای بازی های مختلف متفاوت است. معمولاً هر زمان که بازی را تغییر می دهید، تغییر آنها دشوار است. با این حال، نرم افزار ابزار Logitech G Hub به کاربران اجازه می دهد تا پروفایل های تنظیمات را برای بازی های خاص ایجاد و ذخیره کنند.
همچنین میتوانید ماکروها را تنظیم کنید تا هنگام اجرای بازیهای مختلف واکنشهای مختلفی برای دستگاههایتان ایجاد کنند. این در نمایه بازی گنجانده می شود و هنگام بازی فعال می شود.
5. تنظیمات دستگاه
منوی «تنظیمات» در ابزار Logitech G Hub شامل تفکیک سایر ویژگیهای موجود است. این اطلاعات حیاتی در مورد محصولات لاجیتک شما ارائه می دهد و به شما امکان می دهد تغییرات خاصی را ایجاد کنید. به عنوان مثال، می توانید حالت کم مصرف را برای دستگاه های خود فعال کنید تا در مصرف انرژی صرفه جویی کنید.
این اطلاعات همچنین شامل نام محصول شما و نسخه سیستم عامل فعلی است. علاوه بر این، می توانید تنظیمات دستگاه را به حالت پیش فرض بازنشانی کنید.
6. حالت حافظه روی برد
این یکی دیگر از ویژگیهایی است که به شما کمک میکند جابجایی از یک رایانه به رایانه دیگر را مدیریت کنید. این امر به ویژه برای افرادی که قصد دارند از محصول لاجیتک خود در بیش از یک رایانه استفاده کنند بسیار مهم است.
با فعال کردن این حالت، عملکرد دستگاه شما به طور خودکار به وصل و پخش تبدیل می شود. همچنین از استرس نصب نرم افزار Logitech G Hub بر روی رایانه جدید جلوگیری می کند.
نحوه استفاده از Logitech G Hub
من شما را راهنمایی می کنم که چگونه می توانید برخی از عملکردها را در نرم افزار Logitech G Hub انجام دهید:
دستگاه ها را مدیریت کنید
شما می توانید هر محصول لاجیتک را با G Hub مدیریت کنید. این شامل دستگاههای بازی مانند ماوس و صفحهکلید و دستگاههای Logitech C (خالق) مانند میکروفون و دوربین میشود. در اینجا چگونه است:
1. با اتصال ساده یک دستگاه Logitech، G Hub به طور خودکار آن را شناسایی و به صفحه اصلی اضافه می کند.
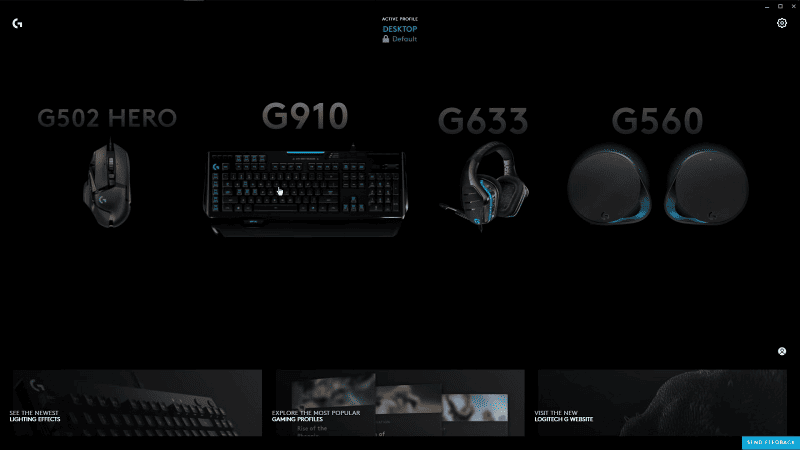
2. برای پیکربندی یک دستگاه، از صفحه اصلی روی آن کلیک کنید.
3. طیف گسترده ای از گزینه های مربوط به دستگاه لاجیتک نمایش داده خواهد شد.
4. می توانید این گزینه ها را برای نمایه فعلی تنظیم کنید. این شامل Lightsync، DPI، و ماکروها است، همانطور که قبلاً بحث شد.
تغییر پروفایل ها
Logitech G Hub به کاربران امکان می دهد پروفایل های متمایز را با پارامترهای سفارشی تولید کنند:
1. کلیک کنید بر روی دسکتاپ نمایه زیر نمایه فعال منوی بالای صفحه اصلی؛ معمولاً نمایه پیش فرض در برنامه Logitech G Hub است.

2. بازی های نصب شده را در نمایه دسکتاپ خواهید دید. میتوانید با انتخاب برنامهای که میخواهید شخصیسازی کنید و سپس روی آن کلیک کنید، یک نمایه جدید ایجاد کنید افزودن نمایه برای برنامه انتخاب شده گزینه.
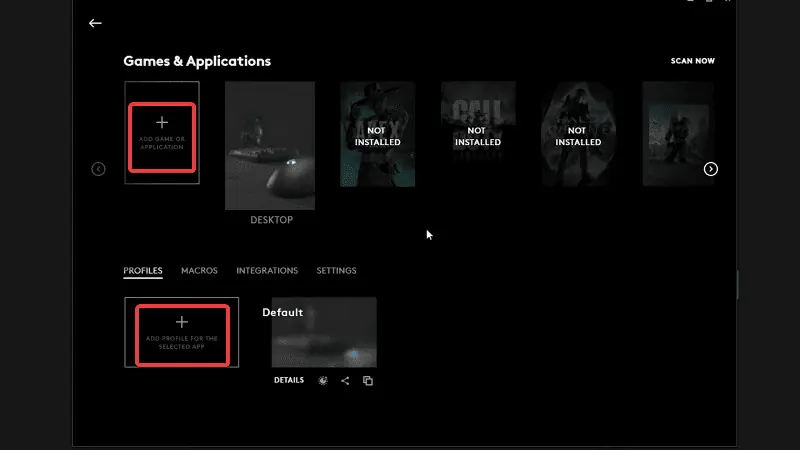
3. برای سفارشی کردن یک نمایه، به سادگی نمایه زیر را انتخاب کنید بازی ها و برنامه ها، سپس دوباره آن را در زیر کلیک کنید پروفایل بخش. همچنین میتوانید با انتخاب بازی در بخش Games & Application، یک بازی یا برنامه را سفارشی کنید. پس از آن، روی نمایه ای که می خواهید سفارشی سازی را در آن ذخیره کنید، کلیک کنید.
4. در مرحله بعد، به صفحه اصلی بازگردانده می شوید تا ابزار جانبی لاجیتک را برای سفارشی سازی انتخاب کنید.
5. صفحه به دست آمده به شما امکان می دهد DPI، LightSync و Assignment را برای سخت افزار انتخاب شده تنظیم کنید. این سفارشی سازی در نمایه ای که انتخاب کرده اید ذخیره می شود.

نورپردازی RGB را تغییر دهید
میتوانید تنظیمات نور را برای هر یک از دستگاههای لاجیتک خود تغییر دهید:
1. روی دستگاهی که می خواهید ویرایش کنید کلیک کنید.
2. در را کلیک کنید LIGHTSYNC منو از سمت چپ صفحه نمایش.
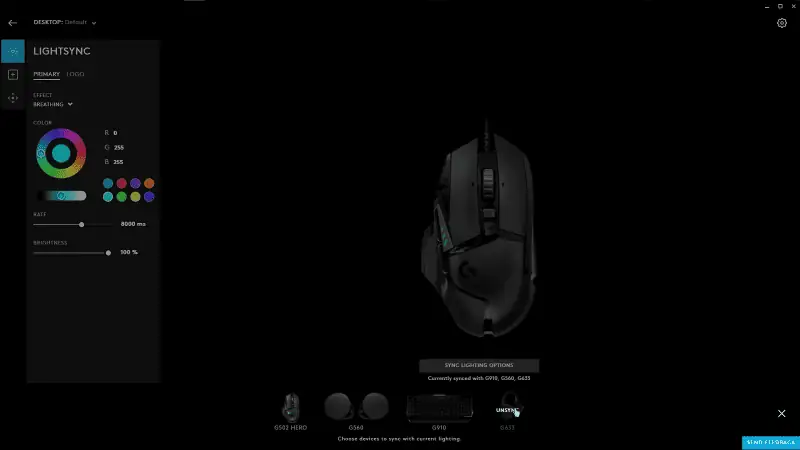
3. سبک نورپردازی مورد علاقه خود را انتخاب کنید و همچنین می توانید از یک رنگ ثابت خاص استفاده کنید.
4. همچنین میتوانید با کلیک بر روی دکمه «Sync Lighting Options» در پایین صفحه، تنظیمات نور را برای یکسان بودن در سایر دستگاهها همگامسازی کنید.
پیوندهای کلید را تغییر دهید
با کمک نرم افزار G Hub می توانید اتصالات کلید را تغییر دهید یا عملکردهایی را به برخی از کلیدها اختصاص دهید.
1. روی دستگاهی که میخواهید اتصالات کلید را تنظیم کنید، کلیک کنید.
2. در را کلیک کنید تکالیف دکمه سمت چپ صفحه نمایش

3. کلید را انتخاب کنید.
4. از سمت چپ صفحه، دستوری را از لیست انتخاب کنید یا آن را بکشید و روی کلید رها کنید.
از تنظیمات انجمن استفاده کنید
تنظیمات انجمن به شما این امکان را می دهد که به سفارشی سازی نور یا کلیدهای یک طرفدار لاجیتک دسترسی داشته باشید.
1. با کلیک بر روی اجتماع در صفحه اصلی G Hub.
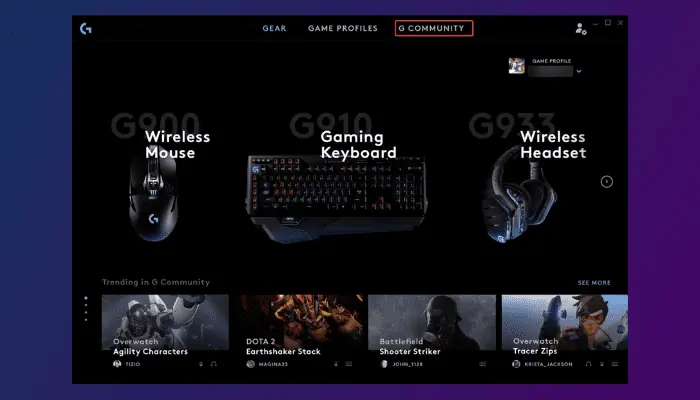
2. پروفایل طرفداران لاجیتک مورد نظر خود را انتخاب کنید، سپس روی آن کلیک کنید دانلود.
3. در مرحله بعد، تنظیمات تازه دانلود شده را اعمال کرده و شروع به استفاده از آنها کنید.
Logitech G Hub به شما امکان می دهد تجربه بازی یا کار خود را ارتقا دهید. مزایای زیادی برای استفاده از آن برای مدیریت و سفارشی کردن دستگاه های شما وجود دارد. از صفحه دانلود Logitech G Hub Windows 11 دیدن کنید و خودتان آن را امتحان کنید!
همچنین خواندن:








