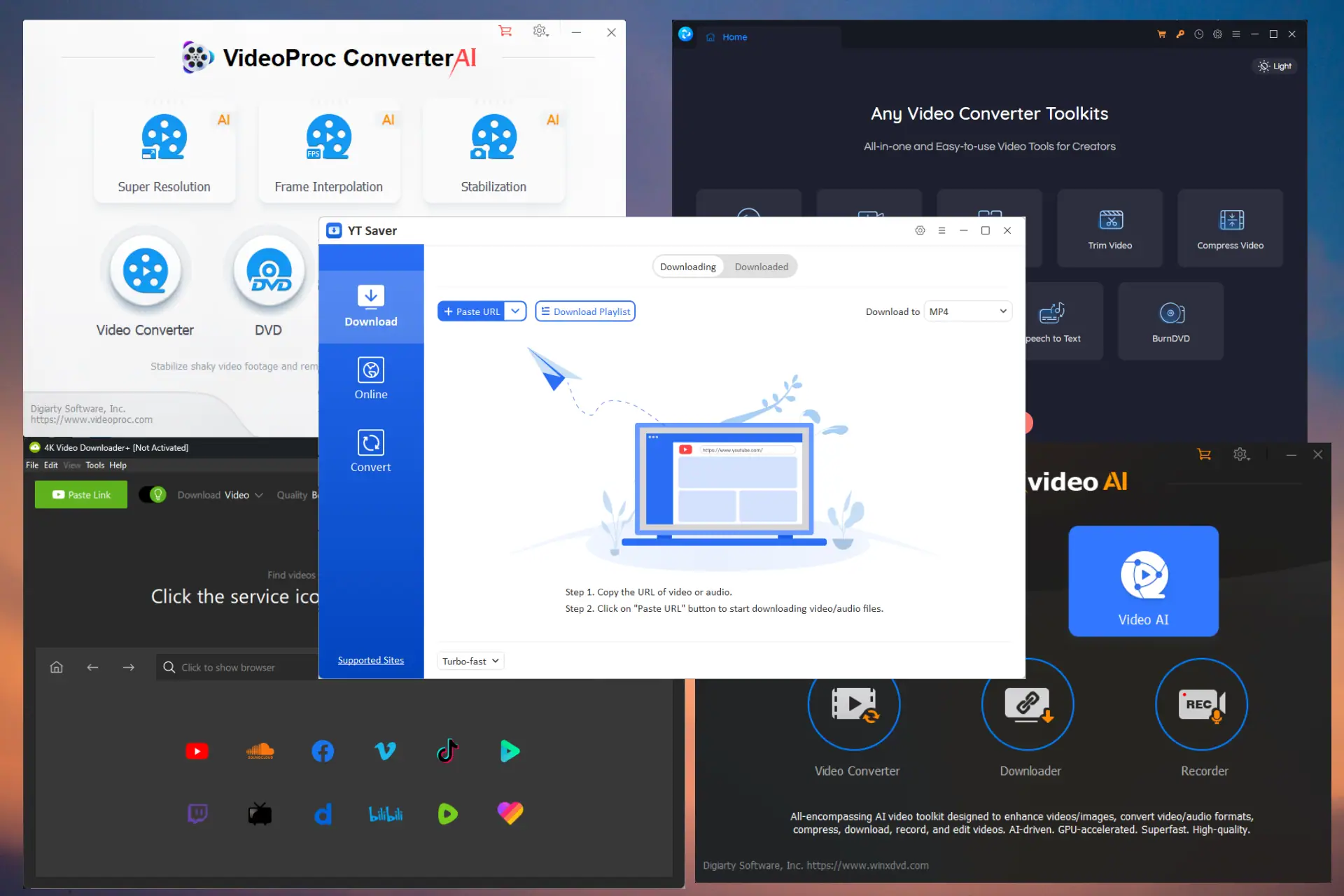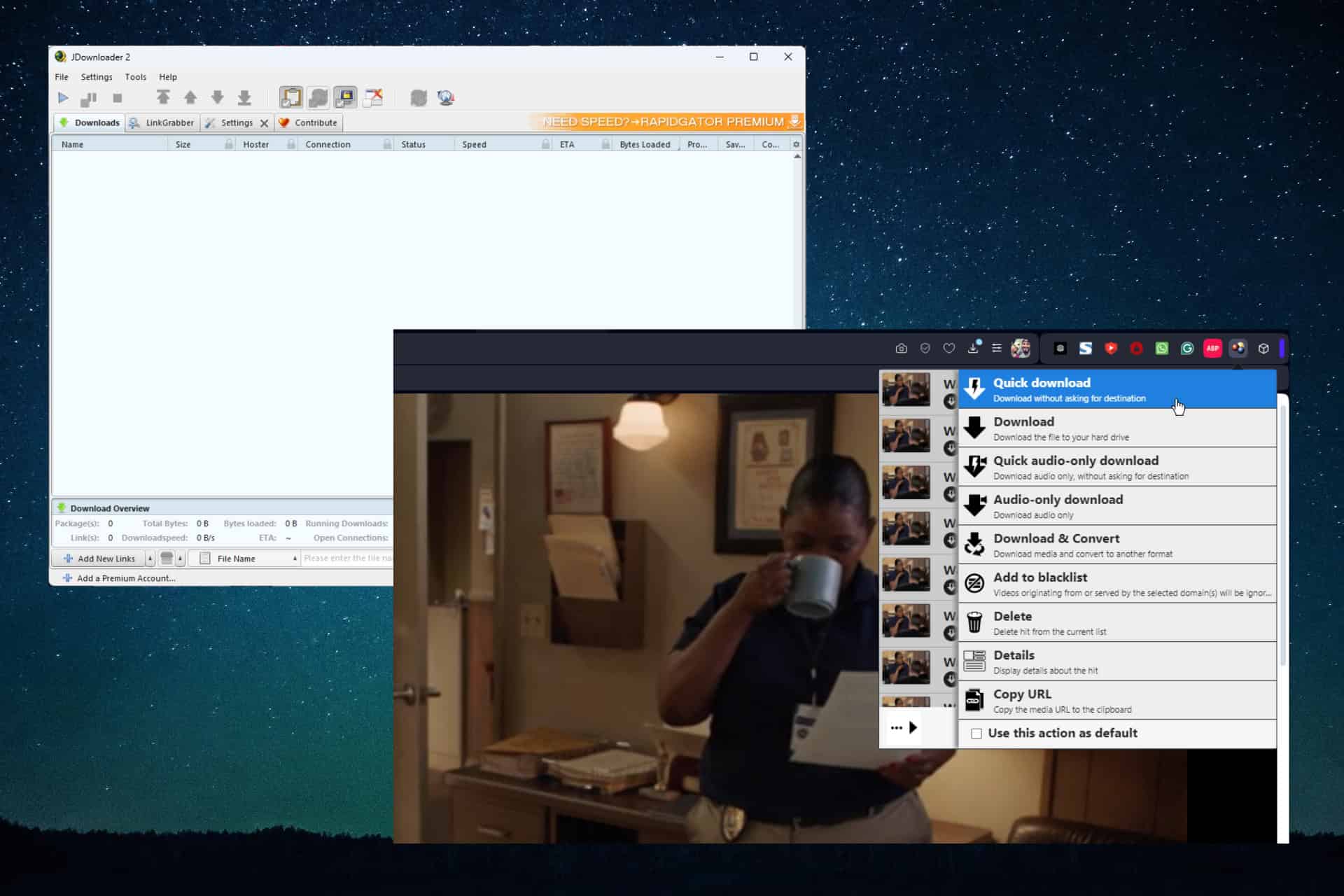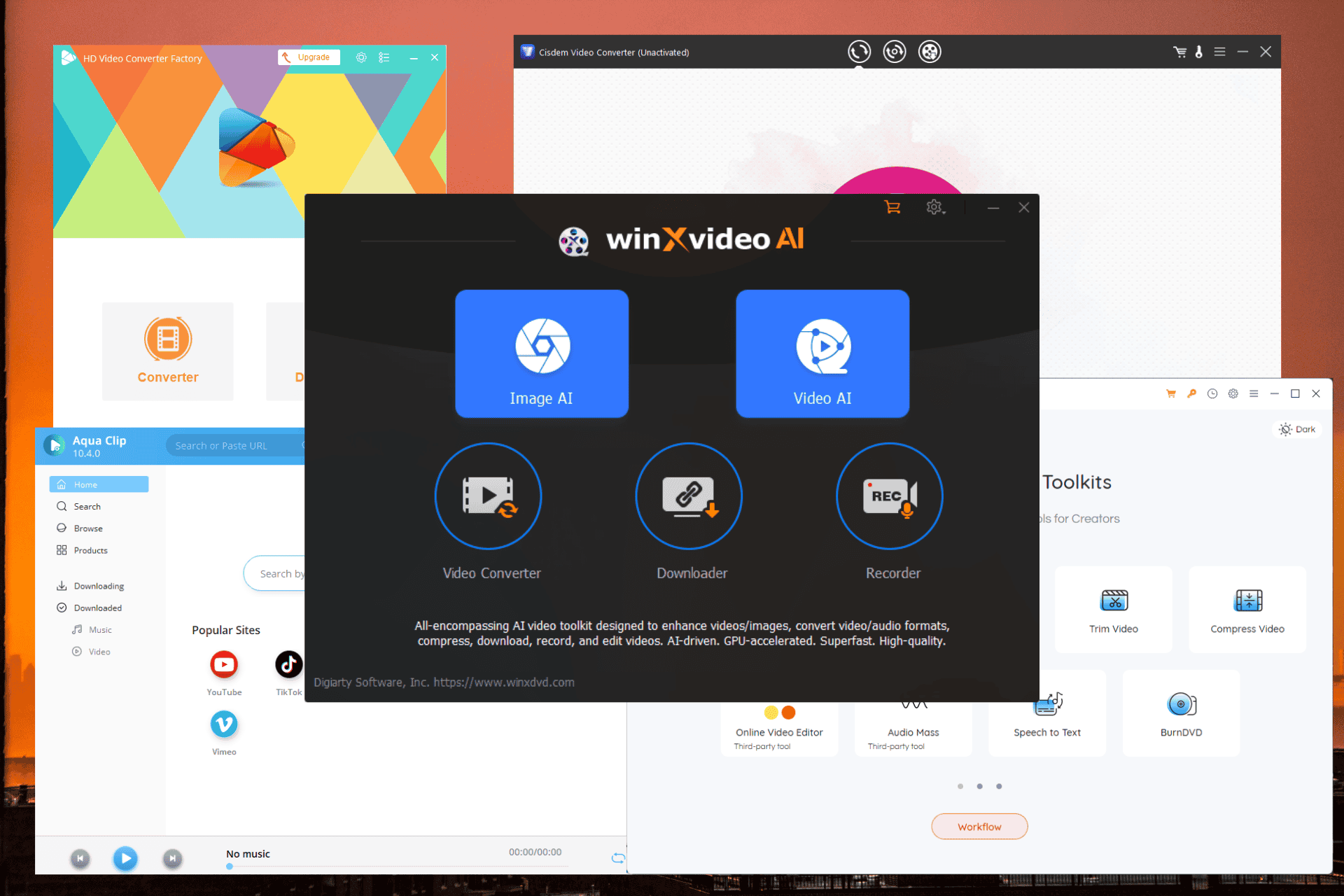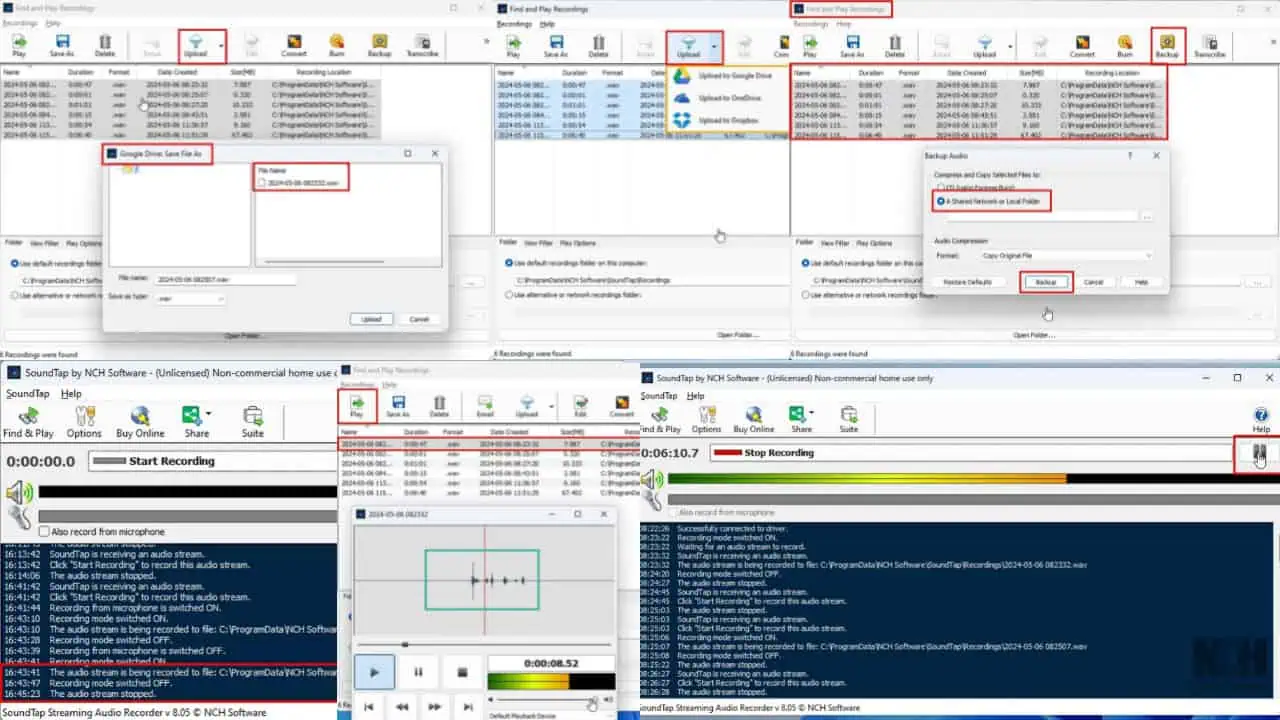Google Maps در Android Auto کار نمی کند: 5 راه حل در حال کار
2 دقیقه خواندن
به روز شده در
صفحه افشای ما را بخوانید تا بدانید چگونه می توانید به MSPoweruser کمک کنید تا تیم تحریریه را حفظ کند ادامه مطلب

آیا خود را آماده کرده اید که در جاده ها حرکت کنید، فقط متوجه شده اید که Google Maps روی آن کار نمی کند ماشین آندروید? من خودم با این مشکل مواجه شدم، بنابراین باید راهی برای رفع آن پیدا کردم.
امروز، پنج راه حل آسان را برای شما شرح خواهم داد نقشه های گوگل در Android Auto راه اندازی و اجرا می شود.
1. Google Maps را از Battery Optimization حذف کنید
ویژگیهای بهینهسازی باتری ممکن است فعالیت پسزمینه را برای برنامههایی مانند Google Maps محدود کند.
برای رفع آن:
- به تنظیمات دستگاه خود بروید و ضربه بزنید باتری.

- روی سه نقطه در گوشه سمت راست بالای صفحه کلیک کنید و انتخاب کنید بهینه سازی باتری.

- Maps را در لیست برنامه ها پیدا کنید، آن را انتخاب کنید و انتخاب کنید بهینه سازی نکنید. ضربه زدن انجام شده برای ذخیره تغییرات

2. بهینه سازی باتری را خاموش کنید
درست مانند بهینهسازی باتری، حالت Saver در Android ممکن است با Google Maps تداخل داشته باشد.
برای غیرفعال کردن آن مراحل زیر را دنبال کنید:
- تنظیمات دستگاه خود را باز کرده و کلیک کنید باتری.

- اگر صرفه جویی در باتری حالت فعال است، سوئیچ را تغییر دهید تا خاموش شود.

- برخی از دستگاه ها ممکن است تنظیمات ذخیره انرژی اضافی مانند باتری تطبیقی or خواب عمیق. برای جلوگیری از تداخل با Google Maps، این تنظیمات را نیز غیرفعال کنید.
3. نقشه های گوگل را به روز کنید
- فروشگاه Google Play را در گوشی هوشمند خود باز کنید و روی نماد نمایه خود در گوشه سمت راست بالا ضربه بزنید.

- انتخاب کنید برنامه ها و دستگاه را مدیریت کنید.

- شیر همه برنامه هاو به دنبال Google Maps بگردید. اگر بهروزرسانی در دسترس است، روی ضربه بزنید بروزرسانی در کنار برنامه برای نصب آخرین نسخه.

اگر آخرین نسخه را دارید و همچنان با مشکل مواجه هستید، راه حل بعدی را امتحان کنید.
4. کش و داده ها را برای نقشه های گوگل پاک کنید
- به تنظیمات دسترسی پیدا کنید و به برنامه ها و اعلان ها.

- روی ضربه بزنید نقشه ها.

- انتخاب کنید ذخیره سازی.

- روی ضربه بزنید پاک کردن حافظه پنهان اول ، سپس اطلاعات روشن.

توجه داشته باشید: پاک کردن حافظه/داده، برنامه را به تنظیمات پیشفرض بازنشانی میکند و ممکن است اطلاعات ذخیرهشده را از دست بدهید.
5. به روز رسانی سیستم عامل اندروید را بررسی کنید
اجرای آخرین نسخه اندروید، سازگاری و امنیت را تضمین می کند.
- به تنظیمات گوشی هوشمند خود بروید.

- به پایین بروید و انتخاب کنید سیستم.

- شیر به روزرسانی سیستم.

- برای دانلود و نصب بهروزرسانیهای موجود، دستورالعملها را دنبال کنید.

اگر این مراحل دقیق را دنبال کنید، میتوانید به راحتی Google Maps را هنگامی که در Android Auto کار نمیکند عیبیابی کنید. آیا اصلاحات بالا برای شما کار کرد؟ در نظرات به من اطلاع دهید!