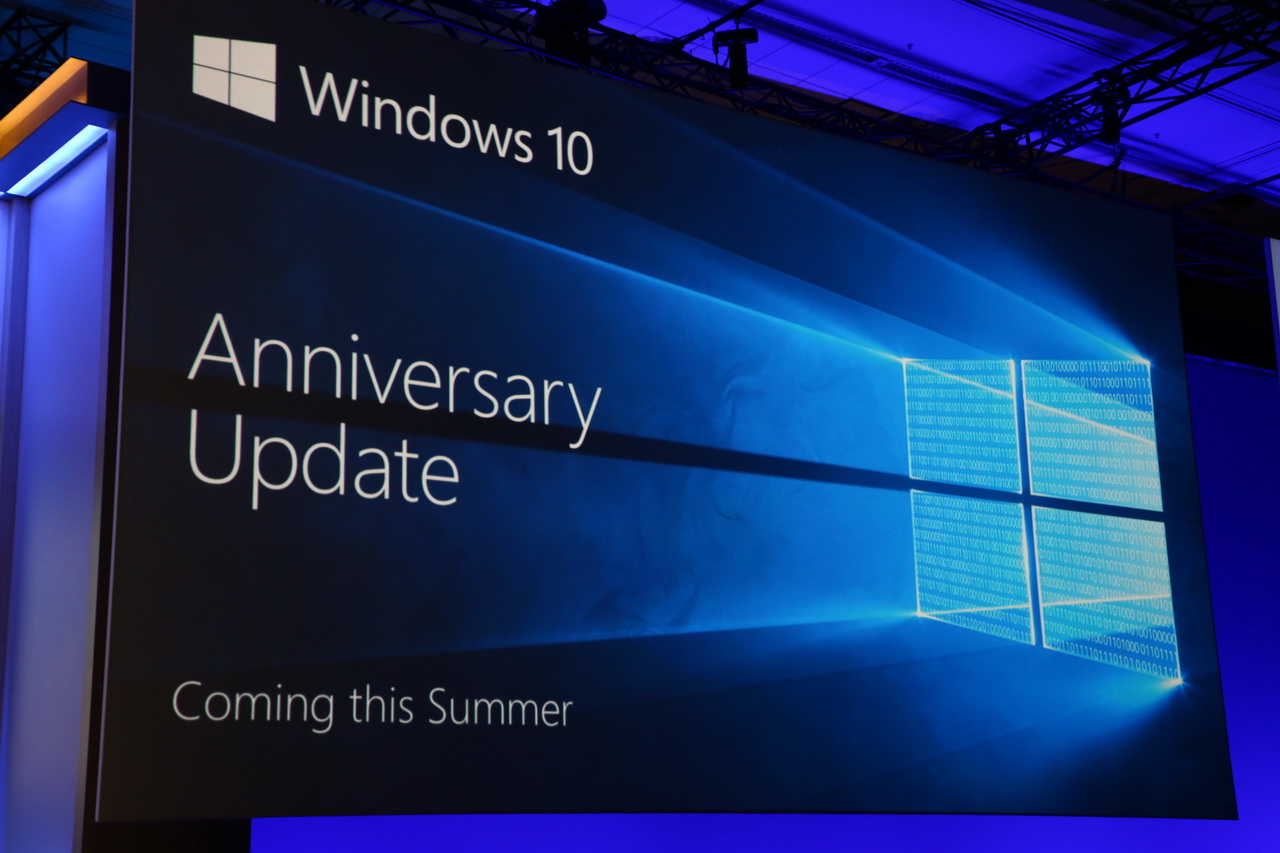چگونه در آپدیت سالگرد ویندوز 10 موبایل بیشترین بهره را از Action Center خود ببرید
3 دقیقه خواندن
منتشر شده در
صفحه افشای ما را بخوانید تا بدانید چگونه می توانید به MSPoweruser کمک کنید تا تیم تحریریه را حفظ کند ادامه مطلب

بسیاری از کاربران رایانه شخصی اصلاً از Action Center استفاده نمی کنند و حداکثر آن را آزاردهنده می دانند. با این حال، این یک راه بسیار قدرتمند برای حفظ بالای آنچه در اطراف شما می گذرد است. در اینجا چند نکته ارائه شده است که مایکروسافت برای استفاده حداکثری از Action Center خود در به روز رسانی سالگرد Windows 10 Mobile ارائه کرده است.
1. با حساب مایکروسافت خود وارد کورتانا شوید. علاوه بر این، برای تنظیم اعلانها برای بهروزرسانی موضوعات خبری مورد علاقه خود و همچنین امتیازات نهایی تیمهایی که دنبال میکنید، به نوتبوک کورتانا بروید. این کار را با اضافه کردن موضوعات و تیمها و فعال کردن چک باکس اعلانها انجام دهید.
2. برنامه های مورد علاقه خود را دانلود کنید. بسیاری از آنها قبلاً دارای اعلان های غنی هستند، چند نمونه از آنها عبارتند از: Flipboard، Twitter، Facebook، Slack و بسیاری دیگر!
3. اعلان های وب را از وب سایت های مورد علاقه خود از طریق Microsoft Edge دریافت کنید. Microsoft Edge را باز کنید، از وبسایتی دیدن کنید که از اعلانهای وب مانند web.skype.com or web.groupme.com، وارد شوید، وقتی از شما خواسته شد مجوز بدهید (فقط یک بار)، و تا زمانی که برگه مرورگر را نبندید (اگر برگه در فوکوس نباشد یا در پیش زمینه نباشد خوب است) اعلان ها را مستقیماً در مرکز اقدام خود دریافت خواهید کرد.
4. اعلان های گوشی خود را روی رایانه شخصی خود دریافت کنید. فقط مطمئن شوید که در هر دو دستگاه با یک حساب مایکروسافت به Cortana وارد شده اید و باید شروع به دیدن اعلان های تلفن خود در رایانه شخصی خود کنید. برای اندروید هم کار می کند، فقط آخرین نسخه را دانلود کنید اپلیکیشن کورتانا.
5. کنترل کنید کدام برنامه ها می توانند اعلان ها را ارسال کنند و کدام یک را ترجیح می دهید در تلفن خود نگه دارید
می توانید این کار را از طریق تلفن خود با رفتن به تنظیمات Cortana > مدیریت اعلان ها > انتخاب دستگاه خود انجام دهید. یا با کلیک کردن روی نماد تنظیمات (یا ضربه بزنید و نگه دارید) روی خود اعلان و انتخاب گزینه بالا، آنها را مستقیماً از Action Center کنترل کنید.
6. اعلان هایی را که برای شما مهم هستند اولویت بندی کنید
از تنظیمات > سیستم > اعلان ها و اقدامات > یک برنامه را از لیست انتخاب کنید و سطح اولویت مورد نظر خود را انتخاب کنید. برنامه با آخرین اعلان در بالای هر گروه اولویت نشان داده می شود، بنابراین هرگز آخرین اعلان را از دست ندهید.
7. اطلاعیه های بی صدا
اگر نمیخواهید بنرهای اعلان برنامه خاصی را ببینید، این گزینه را دارید که همچنان اعلانها را مستقیماً در مرکز اقدام خود دریافت کنید و فقط لوگوی برنامه را در نوار وظیفه متحرک کنید. برای انجام این کار، بنرهای اعلان را در تنظیمات > سیستم > اعلان ها و اقدامات > یک برنامه را از لیست انتخاب کنید، خاموش کنید.
8. تعداد اعلان ها
نحوه نمایش اعلانهایی را که میخواهید برای هر برنامه در Action Center بدون نیاز به گسترش انتخاب کنید، انتخاب کنید. پیشفرض سه است، اما میتوانید 1، 3، 5، 10، 20 را انتخاب کنید. به تنظیمات > سیستم > «اعلانها و اقدامات» بروید و یک برنامه را از لیست انتخاب کنید. اگر واقعاً نمی خواهید آنها را ببینید، می توانید اعلان ها را خاموش کنید. توجه: برنامه ها فقط زمانی در لیست ظاهر می شوند که حداقل یک اعلان ارسال کنند
9. اقدامات سریع قابل تنظیم
اکنون می توانید اقدامات سریعی را که در مرکز اقدام ظاهر می شود سفارشی کنید. آنها را اضافه کنید، حذف کنید و مرتب کنید تا دقیقاً همان چیزی را که در اختیار دارید به دست آورید. این کار را در تنظیمات > سیستم > اعلانها و اقدامات انجام دهید.
با دنبال کردن این مراحل میتوانید اعلانهای مزاحم را سرکوب کنید، مرکز عمل را فقط با برنامههایی که به آنها اهمیت میدهید پر کنید، و از آنچه در رایانه شخصی، تلفنتان و کل دنیا در حال انجام است، از مرکز اقدام رایانه شخصی خود مطلع باشید.