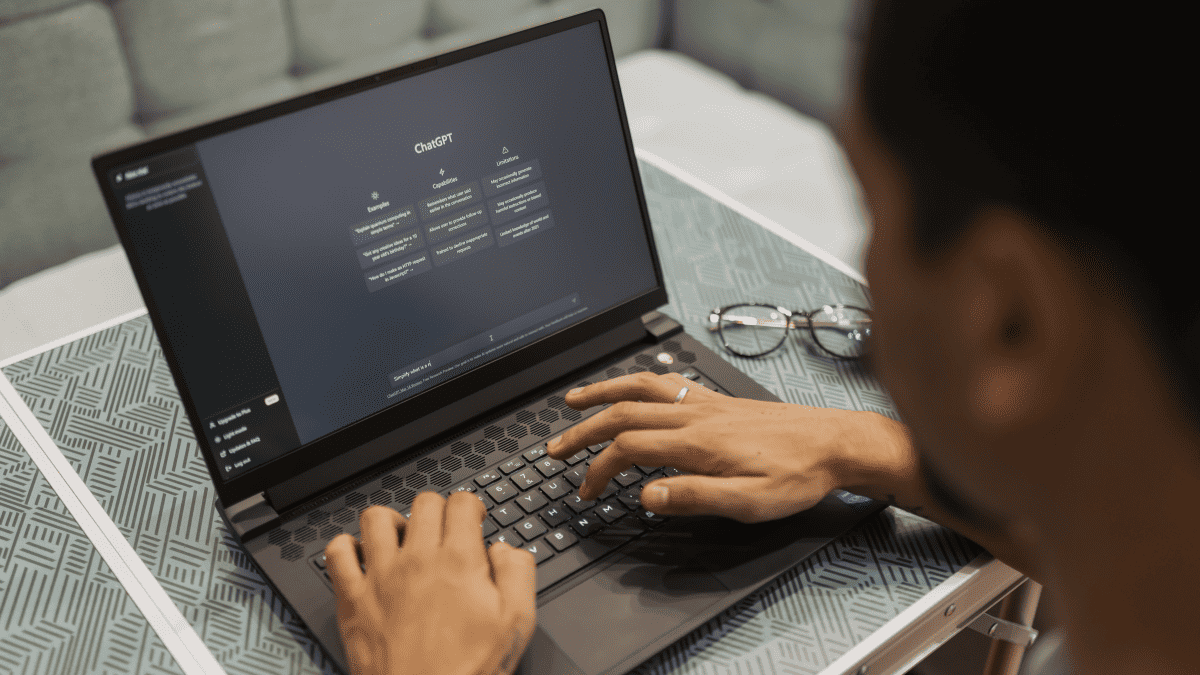میانبرهای وب سایت دسکتاپ را که از طریق Chrome، Edge یا Firefox راه اندازی می شوند، ایجاد و سفارشی کنید
3 دقیقه خواندن
به روز شده در
صفحه افشای ما را بخوانید تا بدانید چگونه می توانید به MSPoweruser کمک کنید تا تیم تحریریه را حفظ کند ادامه مطلب
جستجوی دستی برای یک برنامه خاص در رایانه شما ویندوز 10/11 را خسته می کند. به همین دلیل است که میانبرها نجات دهنده هستند. برنامه ها و برنامه ها تنها برنامه هایی نیستند که می توانید به عنوان میانبر روی دسکتاپ خود قرار دهید. همچنین می توانید با استفاده از مرورگرهای خاص نصب شده بر روی رایانه شخصی خود، این کار را در وب سایت های خاصی انجام دهید.
نحوه ایجاد میانبر وب سایت در دسکتاپ
ایجاد یک میانبر وب سایت روی دسکتاپ شما یک تکه کیک است. این کار به آسانی ایجاد یک میانبر پوشه معمولی است زیرا فقط شامل یک عمل کشیدن و رها کردن است. برای انجام این کار، مرورگر خود را باز کنید یا به طور دقیق مرورگر پیش فرض خود را باز کنید. به سایتی که می خواهید میانبر برای آن ایجاد کنید بروید و پنجره مرورگر را بازیابی کنید تا بتوانید بعداً به راحتی عمل کشیدن را انجام دهید. هنگامی که در سایت قرار گرفتید، مکان نما خود را به سمت نماد قفل قرار دهید که قبل از نوار آدرس قرار دارد. روی دسکتاپ خود کلیک کنید، نگه دارید و بکشید و رها کنید و میانبر با آدرس وب سایت مربوطه سایت ایجاد می شود.
با استفاده از مرورگرهای دیگری که دارید، مثلاً Chrome، Firefox یا Edge، همین کار را دنبال کنید. با این وجود، توجه داشته باشید که وقتی روی میانبرهای وب سایت کلیک می کنید، آنها در مرورگر پیش فرض شما باز می شوند. اگر بخواهید آن سایت ها را با استفاده از مرورگرهای خاص کاوش کنید، می تواند مشکل ساز باشد. در این صورت، به روشی متفاوت برای ایجاد میانبرهای وب سایت نیاز دارید.
ایجاد میانبرهای وب سایت که در مرورگرهای خاص راه اندازی می شوند
همانطور که گفته شد، میانبرهای دسکتاپ وب سایتی که از طریق عمل کشیدن و رها کردن ایجاد می کنید، تنها با استفاده از مرورگر پیش فرض شما راه اندازی می شوند. اگر می خواهید آنها را با استفاده از مرورگرهای خاص باز کنید، باید میانبرها را به صورت دستی ایجاد کنید.
به دسکتاپ خود بروید و روی فضای سیاه کلیک راست کنید. New و سپس Shortcut را انتخاب کنید. پنجره ای برای ایجاد میانبر با کادری ظاهر می شود که از شما می خواهد "محل مورد را تایپ کنید". بسته به مرورگری که می خواهید استفاده کنید، متن های زیر را وارد کنید. توجه: مطمئن شوید که مرورگر بر روی کامپیوتر شما نصب شده است.
- کروم: C:\Program Files (x86)\Google\Chrome\Application\chrome.exe https://www.
- لبه - تیزی: %windir%\explorer.exe microsoft-edge:http://www.
- فایرفاکس: C:\Program Files (x86)\Mozilla Firefox\firefox.exe https://www.
یکی از متن های بالا را در کادر وارد کنید و آدرس سایت مورد نظر خود را برای آن میانبر دنبال کنید. مثلا:
%windir%\explorer.exe microsoft-edge:http://www.mspoweruser.com
پس از قرار دادن ورودی خود، روی Next کلیک کنید، نام آن میانبر (به عنوان مثال، نام سایت) را تایپ کرده و Finish را انتخاب کنید.
نماد میانبر وب سایت خود را سفارشی کنید
اگر میانبر وب سایت را با استفاده از عمل کشیدن و رها کردن ایجاد کرده اید، نماد معمولاً لوگوی مرورگر پیش فرض شما خواهد بود. در همین حال، ایجاد میانبرها به صورت دستی برای مرورگرهای خاص به شما یک نماد پوشه می دهد. اگر می خواهید این آیکون ها را شخصی سازی کنید، این امکان وجود دارد. با این حال، نمادهای ذخیره شده در سیستم کامپیوتر شما از نظر بصری جذاب نیستند. خبر خوب این است که می توانید برخی از نمادهای فانتزی را در وب دانلود کرده و از آنها استفاده کنید. فقط به دنبال فایل های DLL یا ICO بگردید.
پس از ذخیره نمادهایی که دوست دارید، به دسکتاپ خود برگردید، روی میانبری که ساخته اید راست کلیک کرده و Properties را انتخاب کنید. در پنجره باز شده گزینه Change Icon را انتخاب کنید. به جای کلیک بر روی OK، روی Browse کلیک کنید. اکنون File Explorer باز می شود و به شما امکان می دهد نمادی را که قبلاً دانلود کرده اید در وب پیدا کنید. آن را انتخاب کنید و روی Open کلیک کنید. پس از آن، فقط OK، Apply را انتخاب کنید و پنجره را ببندید.