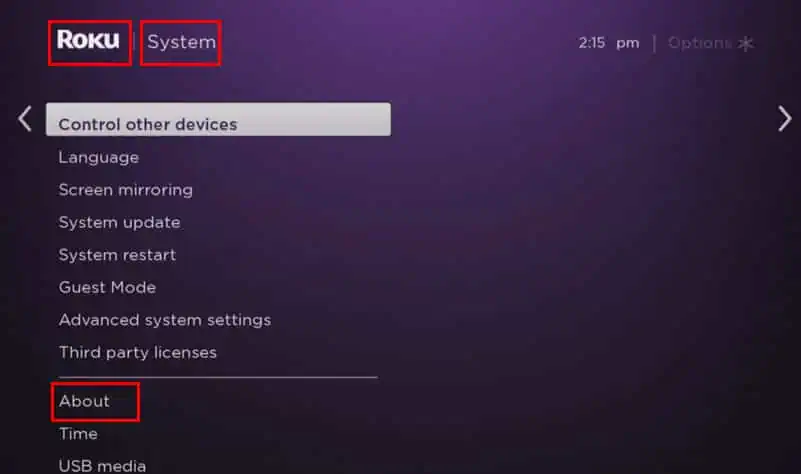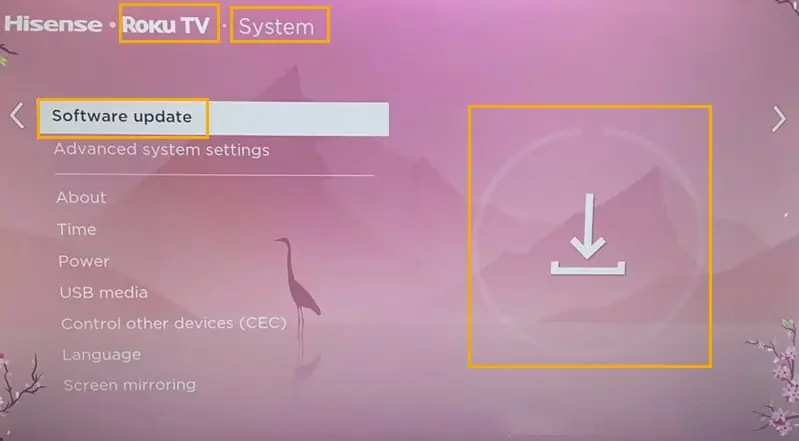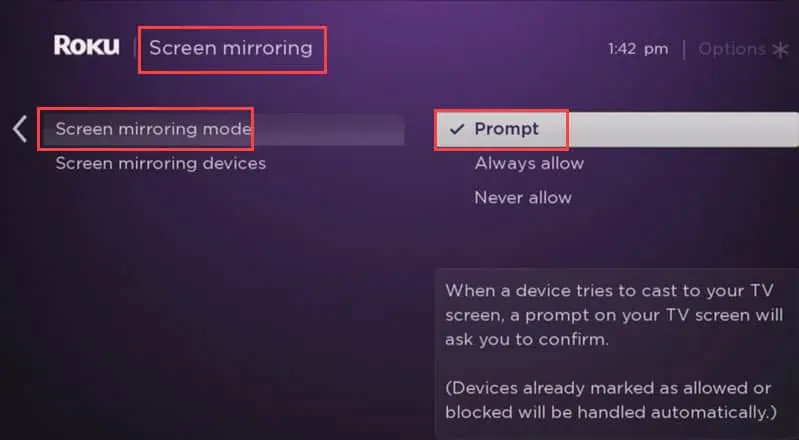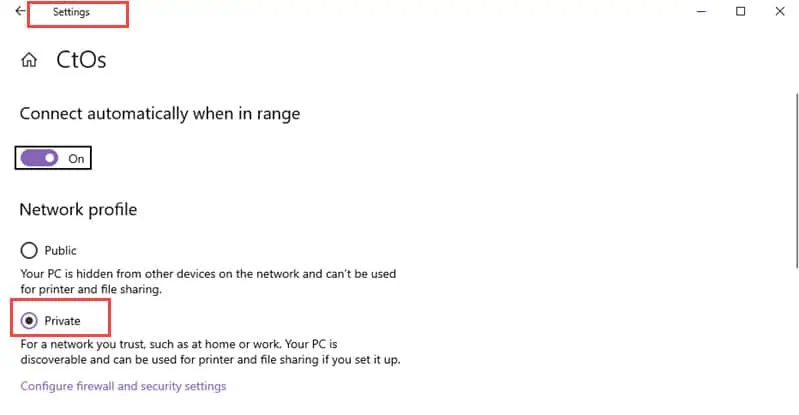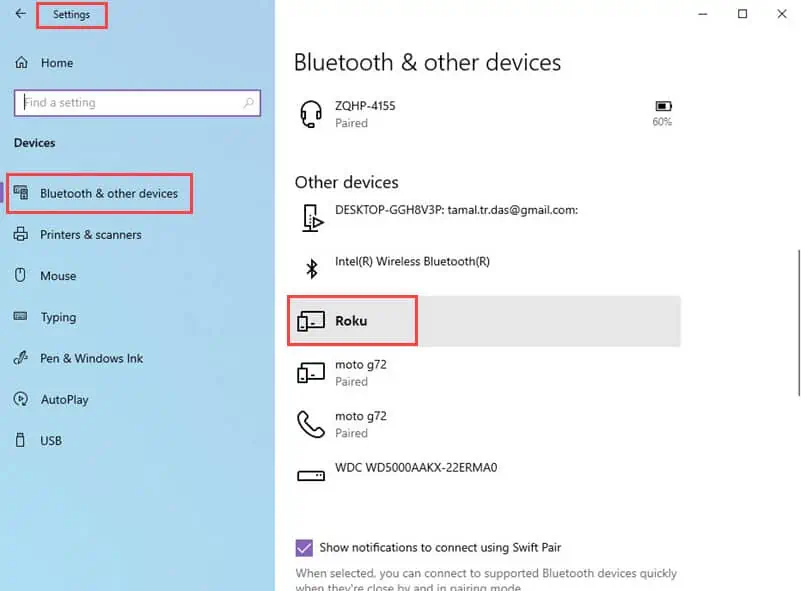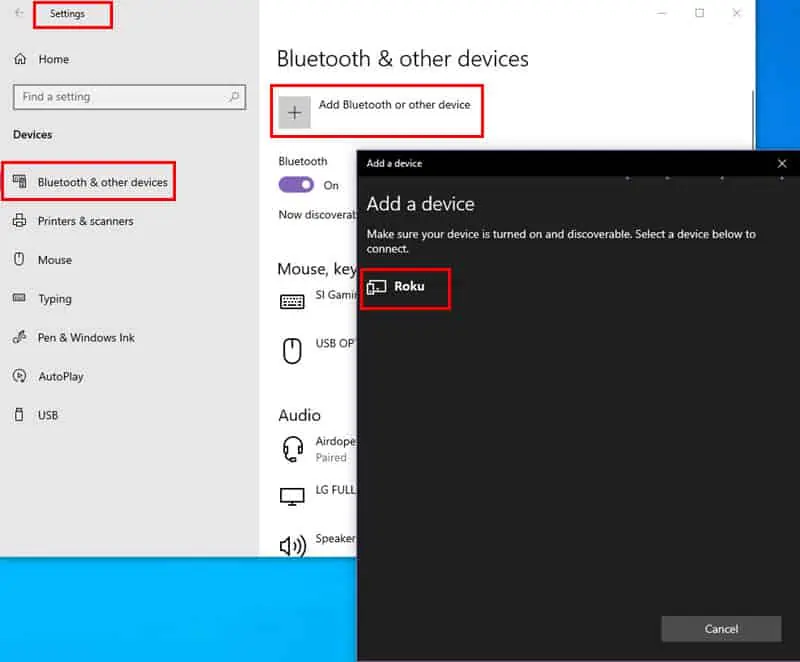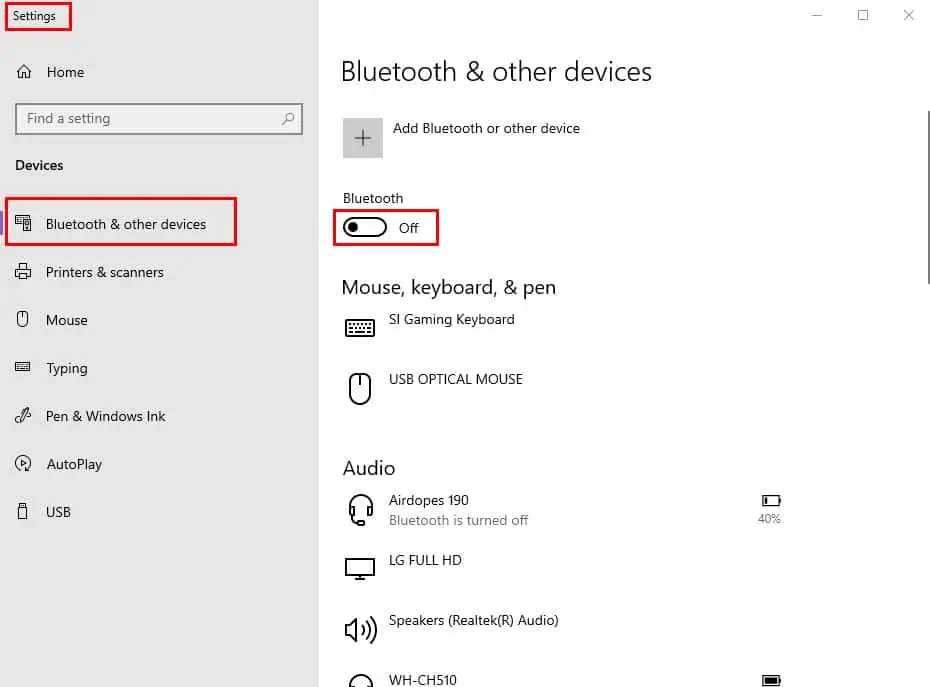La duplicación de pantalla de Roku no funciona: 12 mejores soluciones
5 minuto. leer
Publicado el
Lea nuestra página de divulgación para descubrir cómo puede ayudar a MSPoweruser a sostener el equipo editorial. Leer más
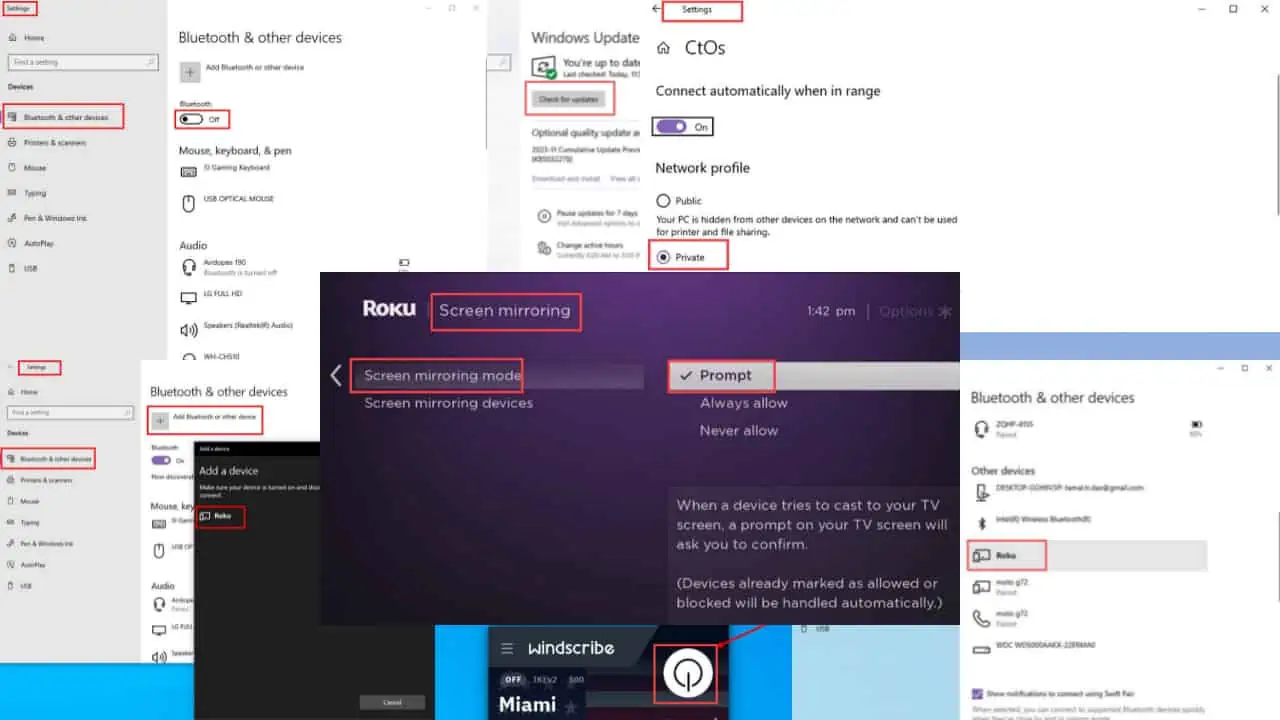
La duplicación de pantalla de Roku que no funciona es un problema bastante común. Puedes usar Roku TV para reflejar la pantalla de otro dispositivo, como una computadora o un teléfono inteligente. Sin embargo, es posible que el proceso no sea sencillo todo el tiempo. Si tiene problemas, siga leyendo para conocer las mejores soluciones.
¿Por qué Screen Mirroring no funciona en Roku TV?
- Tu televisor Roku no admite la duplicación.
- Los dispositivos no están conectados a la misma red Wi-Fi.
- El contenido de la aplicación que estás intentando duplicar no admite esta función.
- Los dispositivos involucrados tienen software obsoleto.
Solucionar problemas de duplicación de pantalla en Roku TV
Solución 01: verifique la compatibilidad con Screen Mirror
Dispositivos Roku que ejecutar en Roku OS 7.7 o superior admite duplicación de pantalla.
- Navegue hasta la Ajustes sección de su dispositivo Roku.
- Mover a la System .
- Elija el ¿Quién soy? sección. Allí encontrará la versión del sistema operativo de su dispositivo Roku.
- Si se trata de una versión anterior del sistema operativo, deberá actualizar el software.
También puede visitar el sitio web oficial de Roku para una lista de dispositivos compatibles que se puede reflejar.
Solución 02: use la misma red Wi-Fi
Asegúrese de que ambos dispositivos estén usando la misma red Wi-Fi. Necesitas hacerlo individualmente verifique el SSID de Roku y el dispositivo fuente para eso.
Solución 03: Apague y encienda ambos dispositivos
Apague y encienda el televisor Roku y el dispositivo fuente, como una computadora con Windows.
- Apaga el Roku TV o de Windows PC.
- Desenchufe el cable de alimentación.
- Esperar segundos 15-30.
- Enchufe el cable de alimentación.
- Encienda el dispositivo para completar el ciclo de encendido.
Solución 04: Duplicación no admitida por la aplicación
Servicios de transmisión como ITVX, BBC iPlayer, 4oD, etc., no admiten la duplicación de pantalla de Roku.
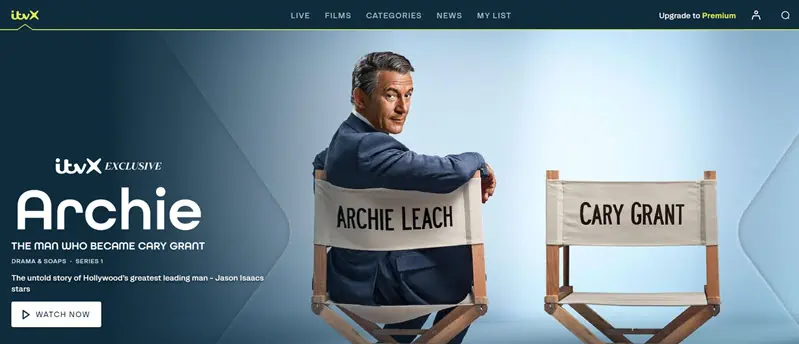
Además, podría haber restricciones basadas en planes para la transmisión de contenido premium. Por ejemplo, es posible que desees reflejar una aplicación de transmisión de vídeo desde tu dispositivo Android. Pero el plan que compraste solo admite transmisión en dispositivos Android.
Solución 05: actualice el sistema operativo del dispositivo Roku
Verifique manualmente la actualización con los siguientes pasos:
- En tu control remoto Roku, presiona el botón Inicio del botón.
- Navegue hasta Ajustes.
- Visite la System .
- Seleccione Actualizacion del sistema. En esta pantalla, verá la versión actual del software y la última fecha de actualización.
- Elige Comprobar ahora. Esto hará que el dispositivo busque nuevas actualizaciones.
- Si puede encontrar uno, lo descargará e instalará automáticamente.
- Después de la instalación, el dispositivo Roku se reiniciará automáticamente.
Solución 06: actualizar el sistema operativo del dispositivo fuente
- En su computadora con Windows, escriba actualizar en el campo de búsqueda.
- De los resultados, haga clic en el Buscar actualizaciones .
- Windows Update se abrirá la pantalla.
- Haga clic en el Buscar actualizaciones del botón.
- Windows comenzará a buscar cualquier nueva versión del sistema operativo.
- Haga clic en el Actualizar del botón.
- Siga las instrucciones en pantalla para completar el proceso.
Solución 07: configure el modo Screen Mirroring como se le solicite
- Pulse el botón Botón de inicio en su control remoto.
- Seleccione Ajustes.
- Navegue hasta la System .
- Seleccione Pantalla Reflejando .
- Desde Modo de espejo de pantalla, seleccione Rápido.
- Ahora, cuando intentes duplicar la pantalla desde cualquier dispositivo, recibirás un mensaje en tu pantalla para confirmarlo.
- Desactiva tu Wi-Fi y habilitar de nuevo.
- Cuando los dispositivos estén conectados nuevamente, elija Permitir siempre desde el mensaje.
Solución 08: deshabilite temporalmente el antivirus y la VPN para Windows
software antivirus o aplicaciones VPN puede evitar que el contenido de Windows se refleje en Roku TV. Deshabilitarlos temporalmente para ver si el problema se resuelve.
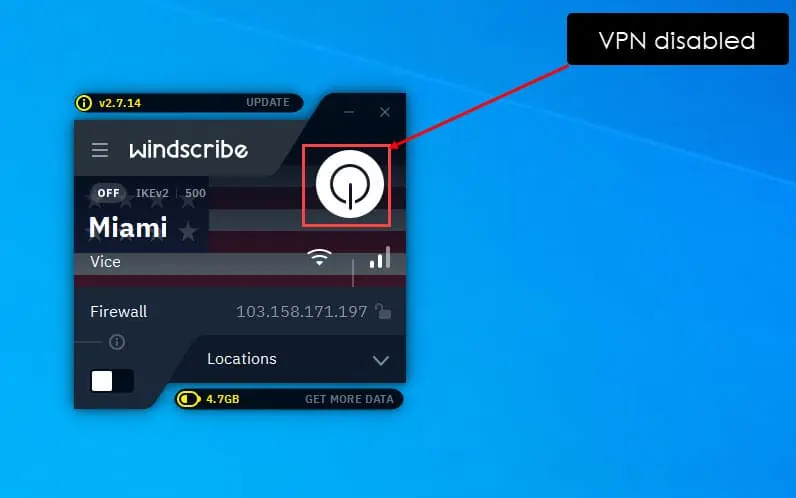
Solución 09: cambiar la banda de frecuencia del Wi-Fi
Si tu Wi-Fi tiene doble banda y los dispositivos están conectados a diferentes bandas, ocurrirá este problema. Intente conectar ambos dispositivos a la banda de frecuencia de 5 GHz.
Solución 10: utilice una red privada
- Si está utilizando el sistema operativo Windows 10, abra Ajustes.
- Navegar a la sección Red e Internet.
- Haga clic en el Propiedades para verificar la configuración de Internet en su computadora.
- Las propiedades de la red pueden estar configuradas como Públicas. Clickea en el Privado boton de radio.
- Una vez que lo cambies, el firewall de Windows Defender ya no bloqueará la conexión a Roku TV.
- Ahora, reinicia tu Computadora con Windows e intenta duplicar la pantalla en Roku.
Solución 11: vuelva a conectar el dispositivo Roku
- Pulse el botón Windows + I teclas para abrir la Configuración de su computadora con Windows.
- Seleccione Dispositivos para abrir la lista.
- En el panel izquierdo, elija Bluetooth y otros dispositivos.
- Seleccione Nombre del dispositivo Roku y haga clic en Retire el dispositivo del botón.
- Ahora, reinicie el computadora y vuelve a la Bluetooth y otros dispositivos pantalla de nuevo.
- Haga clic en el + icono a Agregar Bluetooth u otros dispositivos.
- Agregue la Roku dispositivo nuevamente a su computadora para duplicar la pantalla.
Solución 12: deshabilite y habilite Bluetooth
- Haga clic en el Inicio icono y vaya a Ajustes.
- Seleccione Dispositivos y elige Sección de Bluetooth y otros dispositivos.
- En la parte superior de la pantalla, notarás el Botón de alternancia de Bluetooth. Haga clic en él para desactivarlo.
- Ahora, haga clic en el botón de nuevo para habilitar Bluetooth en su dispositivo.
Usted también podría estar interesado en:
Resumen
Ahora ya sabes qué hacer cuando la duplicación de pantalla de Roku no funciona. Por lo general, se debe a incompatibilidad del dispositivo o problemas de red Wi-Fi.
Sin embargo, el problema también podría surgir debido a algunos problemas críticos de hardware. Entonces, si tu problema persiste, debes llamar Atención al cliente de Roku para obtener más ayuda. Además, no olvide mencionar sus opiniones en la sección de comentarios.